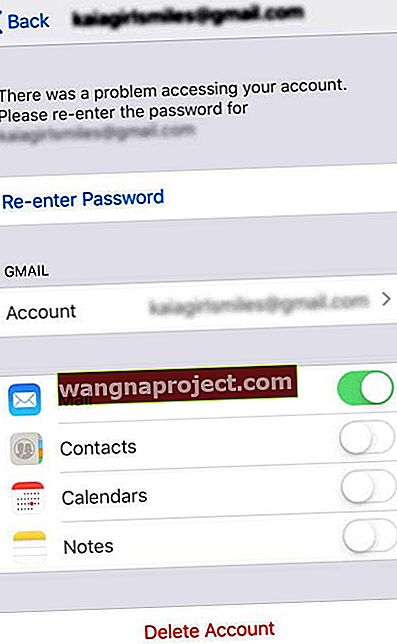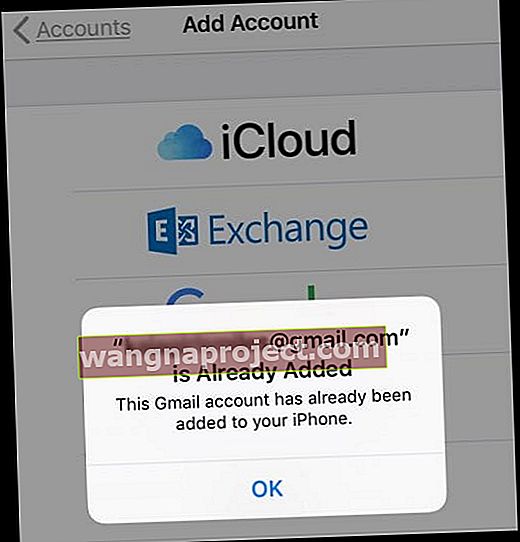มีปัญหาเมื่อพยายามอัปเดตหรือเปลี่ยนรหัสผ่านอีเมลบน iPhone, iPad หรือ iPod?
หากคุณเพิ่งอัปเดตและเปลี่ยนรหัสผ่านบัญชีอีเมลของคุณจากนั้นลองอัปเดตแอปเมลหรือการตั้งค่าบัญชีของ iPhone คุณอาจพบว่าไม่มีวิธีง่ายๆในการอัปเดตรหัสผ่านบัญชีเหล่านี้
ไม่มีช่องป้อนรหัสผ่านในการตั้งค่าข้อมูลบัญชีอีเมลของ iPhone หรือ iPad!
ดูวิดีโอเกี่ยวกับการเปลี่ยนรหัสผ่านหรืออ่านข้อความด้านล่าง
และดูเหมือนว่าทั้งหมดเคาน์เตอร์มันรู้สึกเหมือนมันควรจะมี
แต่มีเพียงช่องสำหรับชื่ออีเมลและแม้แต่คำอธิบาย แต่ไม่ต้องใช้รหัสผ่าน ให้อะไร? คุณจะอัปเดตหรือเปลี่ยนรหัสผ่านอีเมลบน iPhone หรือ iDevices อื่น ๆ ได้อย่างไร? 
ในโพสต์นี้เราได้สรุปขั้นตอนต่างๆที่คุณสามารถทำได้เพื่อให้บัญชีอีเมลของคุณกลับมาใช้งานได้!
ลองใช้เคล็ดลับเหล่านี้เพื่ออัปเดตหรือเปลี่ยนรหัสผ่านอีเมลบน iPhone อย่างรวดเร็ว
- หากคุณใช้ข้อมูลเซลลูลาร์ / มือถือมากกว่า WiFi ตรวจสอบให้แน่ใจว่าคุณเปิดใช้งานข้อมูลเซลลูลาร์หรือข้อมูลมือถือสำหรับแอพการตั้งค่าโดยไปที่การ ตั้งค่า> เซลลูลาร์ และเลื่อนลงในรายการเพื่อค้นหาแอพการตั้งค่า และเปิด
- ตรวจสอบว่าเซิร์ฟเวอร์ของผู้ให้บริการอีเมลของคุณหยุดทำงานหรือไม่โดยใช้ไซต์เช่น Down Detector หรือที่คล้ายกัน
- ดูรายงานและกราฟของผู้ใช้ในช่วง 24 ชั่วโมงที่ผ่านมาและดู
- ไปที่ การตั้งค่า> รหัสผ่านและบัญชี> เลือกบัญชีอีเมลของคุณ> ป้อนรหัสผ่านอีกครั้ง
- เลื่อนไปที่ด้านล่างสุดของแอพ Mail และมองหาข้อความที่ระบุว่ามีข้อผิดพลาดของบัญชี แตะข้อความรายละเอียดสีน้ำเงินเลือกการตั้งค่าและป้อนรหัสผ่านของคุณอีกครั้ง (หรืออัปเดตเป็นรหัสผ่านล่าสุดสำหรับบัญชีนั้น)
- รีสตาร์ท iDevice ของคุณและตรวจสอบว่าบัญชีของคุณใช้งานได้หรือไม่ (ไม่มีข้อผิดพลาด)
- ลองรีสตาร์ทแบบบังคับหากการรีสตาร์ทปกติไม่ได้ผล
- บน iPhone 6S หรือต่ำกว่ารวมถึง iPads ที่มีปุ่มโฮมและ iPod Touches ให้กด Home และ Power พร้อมกันจนกว่าคุณจะเห็นโลโก้ Apple
- สำหรับ iPhone 7 หรือ iPhone 7 Plus: กดปุ่มด้านข้างและปุ่มลดระดับเสียงค้างไว้อย่างน้อย 10 วินาทีจนกว่าคุณจะเห็นโลโก้ Apple
- บน iPhone X Series, iPad รุ่นใหม่หรือ iPhone 8 หรือ iPhone 8 Plus: กดแล้วปล่อยปุ่มเพิ่มระดับเสียงอย่างรวดเร็ว จากนั้นกดและปล่อยปุ่มลดระดับเสียงทันที สุดท้ายกดปุ่มด้านข้างค้างไว้จนกว่าคุณจะเห็นโลโก้ Apple
- ลบบัญชีที่มีปัญหาและเพิ่มกลับเข้าไปใน การตั้งค่า> รหัสผ่านและบัญชี (หรือบัญชีและรหัสผ่านสำหรับ iOS 11 และการตั้งค่าเมลสำหรับ iOS รุ่นเก่า)
ป้อนรหัสผ่านของคุณอีกครั้ง 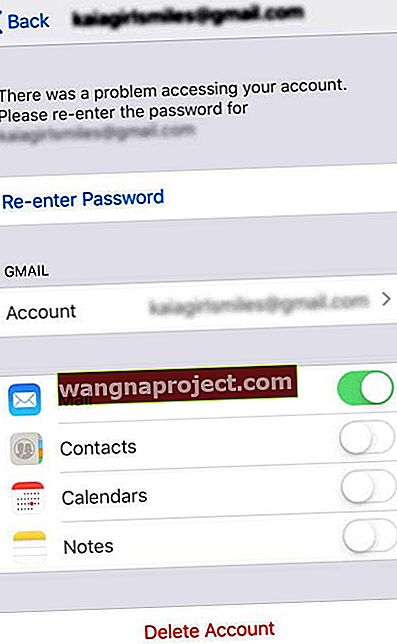
- อันดับแรกในการตรวจสอบหากคุณยังไม่ได้ตรวจสอบคือการตั้งค่าบัญชีอีเมลของคุณ
- ไปที่การตั้งค่า> รหัสผ่านและบัญชีแล้วแตะบัญชีอีเมลที่คุณเปลี่ยนรหัสผ่าน
- มองหาตัวเลือกป้อนรหัสผ่านอีกครั้ง
- พิมพ์รหัสผ่านใหม่ของคุณ
- คุณไม่สามารถเปลี่ยนรหัสผ่านที่นี่เป็นสิ่งใหม่ได้ - ให้อัปเดตหลังจากเปลี่ยนรหัสผ่านที่อื่นแล้วเท่านั้น (โดยปกติจะใช้แอปหรือเว็บไซต์ของผู้ให้บริการบัญชีอีเมล)!
- หากบัญชีของคุณยังใช้งานไม่ได้หลังจากป้อน (อัปเดต) รหัสผ่านใหม่ให้ลองลงชื่อออกจากบัญชีโดยสมบูรณ์เริ่มต้นใหม่จากนั้นลงชื่อกลับเข้าใช้บัญชี
เหตุใดจึงไม่มีตัวเลือกในการเปลี่ยนรหัสผ่านอีเมลของฉันบน iPhone หรือ iPad ของฉัน
เห็นได้ชัดว่า Apple มีเหตุผล!
บางครั้งเราไม่เห็นช่องการเปลี่ยนแปลงหรืออัปเดตรหัสผ่านในการตั้งค่า> รหัสผ่านและบัญชี (บัญชีและรหัสผ่าน หรือจดหมาย> บัญชีสำหรับ iOS รุ่นเก่า) เนื่องจาก Apple ถือว่าเราจัดการรหัสผ่านของเราผ่านเว็บไซต์หรือแอปของผู้ให้บริการบัญชี (ถ้ามี) มากกว่า มากกว่าการตั้งค่าอุปกรณ์ iOS ของเรา 
ฟังดูสับสน?
มันเป็นแบบนั้น!
Apple ไม่แสดงรหัสผ่านบัญชีของเราเพราะเมื่อตั้งค่าด้วยข้อมูลบัญชีอีเมลแล้ว iPhone และ iDevices ของเราจะสื่อสารกับเซิร์ฟเวอร์ของผู้ให้บริการอีเมลของเราได้อย่างราบรื่น
ข้อมูลส่งผ่านไปมาโดยปกติจะไม่มีการหยุดชะงักหรือจำเป็นต้องป้อนรหัสผ่านของเราอย่างต่อเนื่องเพื่อดึงอีเมลข้อมูลปฏิทินรายชื่อผู้ติดต่อบันทึกย่อหรือสิ่งอื่นใดที่คุณซิงค์ระหว่าง iDevice และบัญชีอีเมลของคุณ
ลองรีสตาร์ทหรือบังคับให้รีสตาร์ท!
ผู้อ่านของเราบางคนพบว่าเพียงแค่รีสตาร์ท iPhone และ iPads บัญชีของพวกเขาก็ทำงานได้ตามปกติและพวกเขาไม่จำเป็นต้องแก้ไขปัญหาใด ๆ เพิ่มเติม น่าลอง! 
ในการรีสตาร์ท iDevice ของคุณให้กดปุ่มเปิด / ปิดค้างไว้จนกระทั่งแถบเลื่อนปิดเครื่องปรากฏขึ้น
ปัดเพื่อปิดอุปกรณ์รอ 20-30 วินาทีจากนั้นกดปุ่มเปิด / ปิดเพื่อเปิดอุปกรณ์อีกครั้ง สำหรับผู้ใช้ iPhone X มันซับซ้อนกว่าเล็กน้อย!
รีสตาร์ท iPhone X Series หรือ iPad ของคุณโดยไม่มีปุ่มโฮม
- กดปุ่มด้านข้างและปุ่มปรับระดับเสียงค้างไว้จนกระทั่งแถบเลื่อนปรากฏขึ้น
- ลากแถบเลื่อนเพื่อปิด iPhone X ของคุณ
- กดปุ่มด้านข้างค้างไว้อีกครั้งจนกว่าคุณจะเห็นโลโก้ Apple บนหน้าจอเพื่อสำรองข้อมูล iPhone X ของคุณ
สำหรับผู้ที่ใช้ iOS 11 ขึ้นไปคุณมีตัวเลือกเพิ่มเติมอีกหนึ่งตัวเลือกในการรีสตาร์ท ปิดอุปกรณ์ iOS 11 + ของคุณโดยไปที่การตั้งค่า> ทั่วไป> ปิดเครื่อง ดีใจจังที่มีตัวเลือก!
หากการรีสตาร์ทปกติไม่ได้ทำตามเคล็ดลับการรีสตาร์ทแบบบังคับอาจทำได้ อีกครั้งทำไมไม่ลอง?
Apple แนะนำให้ใช้การรีสตาร์ทแบบบังคับ (เรียกอีกอย่างว่าการรีบูตแบบบังคับ) เฉพาะในกรณีที่อุปกรณ์ของคุณค้างไม่ตอบสนองเมื่อคุณสัมผัสหรือติดอยู่ที่โลโก้ Apple การป้อนรหัสผ่านหรือหน้าจอหลักเมื่อคุณเปิดเครื่อง
นอกสถานการณ์เหล่านั้นเมื่อสิ่งต่างๆไม่ทำงานการรีสตาร์ทแบบบังคับมักเป็นคำแนะนำแรกที่เราได้รับจากฝ่ายสนับสนุนของ Apple นี่คือวิธีที่เราทำ! 
ทำการบังคับให้รีสตาร์ท
- บน iPhone 6S หรือต่ำกว่ารวมทั้ง iPads และ iPod Touches ส่วนใหญ่ให้กด Home และ Power พร้อมกันจนกว่าคุณจะเห็นโลโก้ Apple
- สำหรับ iPhone 7 หรือ iPhone 7 Plus: กดปุ่มด้านข้างและปุ่มลดระดับเสียงค้างไว้อย่างน้อย 10 วินาทีจนกว่าคุณจะเห็นโลโก้ Apple

- บน iPhone X Series, iPad รุ่นใหม่กว่าหรือ iPhone 8 หรือ iPhone 8 Plus: กดแล้วปล่อยปุ่มเพิ่มระดับเสียงอย่างรวดเร็ว จากนั้นกดและปล่อยปุ่มลดระดับเสียงอย่างรวดเร็ว สุดท้ายกดปุ่มด้านข้างค้างไว้จนกว่าคุณจะเห็นโลโก้ Apple

แล้วคุณจะเปลี่ยนรหัสผ่านบัญชีอีเมลได้อย่างไร?
ก่อนอื่นหากคุณเพียงต้องการอัปเดตรหัสผ่านโดยใช้อุปกรณ์ของคุณคุณจะสังเกตเห็นได้อย่างรวดเร็วว่าคุณทำไม่ได้!
แต่คุณต้องไปที่บัญชีของคุณผ่านเบราว์เซอร์บนโทรศัพท์ของคุณเพื่อเปลี่ยนรหัสผ่าน มันจะไม่ยอมให้คุณทำจากการตั้งค่าบัญชีอีเมลบน iPhone ของคุณ ไม่มีวิธีแก้ปัญหาที่นี่ - เปลี่ยนรหัสผ่านของคุณโดยใช้เว็บไซต์ 
รัฐ Let 's นั้นอีกครั้ง: มันเป็นไปไม่ได้ที่จะเปลี่ยนโดยตรงรหัสผ่านของบัญชีอีเมลของคุณโดยตรงผ่านทางแอปอีเมล, รหัสผ่านและบัญชีหรือบัญชีและรหัสผ่านการตั้งค่า
คุณต้องใช้เว็บไซต์อีเมลที่เหมาะสมซึ่งคุณสามารถทำได้จากโทรศัพท์แท็บเล็ตหรือพีซีโดยใช้ Safari, Chrome หรือเบราว์เซอร์ใด ๆ
ปัญหาพื้นผิวเมื่อคุณเปลี่ยนอีเมลหรือรหัสผ่านบัญชีของคุณ
เมื่อคุณเปลี่ยนรหัสผ่านผ่านเว็บไซต์ของบัญชีอีเมล iPhone ของคุณจะไม่สามารถยืนยันบัญชีของคุณและไม่สามารถสื่อสารกับเซิร์ฟเวอร์อีเมลของคุณได้
ดังนั้นเมื่อคุณลองดูกล่องจดหมายของ Mai App ของคุณมันจะไม่สามารถอัปเดตด้วยรหัสผ่านเดิมนั้นได้
น่าเสียดายที่มักจะยากที่จะรู้ว่าเป็นเช่นนั้น นั่นเป็นเพราะข้อผิดพลาดในการสื่อสารคือแบนเนอร์เล็ก ๆ ที่อยู่ด้านล่างของหน้าจอและมันไม่ได้ประกาศตัวเอง!
นี่คือสิ่งที่ต้องทำหลังจากคุณเปลี่ยนรหัสผ่านอีเมลของคุณ
หากต้องการค้นหาแบนเนอร์ข้อผิดพลาดนั้นให้เปิดกล่องจดหมายของแอปอีเมลและดูอีเมลเก่า ๆ ทั้งหมดที่ด้านล่างสุดเหนือปุ่มโฮมหรือแถบท่าทางของคุณที่นี่คุณจะเห็นข้อความว่ามีข้อผิดพลาดของบัญชีกับที่อยู่อีเมลที่ระบุและ ปุ่มรายละเอียดสีน้ำเงิน แตะที่ 
ตอนนี้คุณควรได้รับข้อความขนาดใหญ่บนหน้าจอเพื่อขอให้คุณป้อนรหัสผ่านสำหรับบัญชีอีเมลนั้นในการตั้งค่า
หากคุณเห็นข้อความบนหน้าจอให้กดตัวเลือกการตั้งค่าและมองหาช่องป้อนรหัสผ่านอีกครั้ง แตะและป้อนรหัสผ่านใหม่ของคุณ 
ใช้เวลาตรวจสอบสักครู่ แต่เมื่อเสร็จแล้วบัญชีอีเมลของคุณจะเชื่อมต่ออีกครั้งและทุกอย่างจะทำงานได้ตามปกติเช่นเดียวกับรหัสผ่านก่อนหน้า
ไม่เห็นแบนเนอร์ข้อผิดพลาดหรือข้อความบนหน้าจอเพื่อป้อนรหัสผ่าน?
ด้วยเหตุผลบางประการผู้คนจำนวนไม่น้อยรายงานว่าพวกเขาไม่เคยได้รับแบนเนอร์ข้อผิดพลาดหรือเห็นข้อความแจ้งบนหน้าจอให้ป้อนรหัสผ่าน ถ้าเป็นคุณมีตัวเลือก!
ลบบัญชีของคุณผ่านการตั้งค่า
- ปิดแอพเมล - นี่สำคัญมาก!
- สำหรับ iPhone และ iDevices ที่มีปุ่มโฮมให้กดสองครั้งที่หน้าแรกและปัดขึ้นบนหน้าตัวอย่างแอพเมลเพื่อปิด
- สำหรับ iPhone และ iPad ที่ไม่มีปุ่มโฮมให้กดแถบท่าทางสัมผัสด้านล่างค้างไว้จากนั้นปัดขึ้นเพื่อแสดงการ์ดแสดงตัวอย่างแอปทั้งหมดในตัวสลับแอป ปัดขึ้นบน Mail App Preview เพื่อปิด
- เปิดการตั้งค่า> รหัสผ่านและบัญชี (สำหรับ iOS 11, บัญชีและรหัสผ่านและการตั้งค่าเมล iOS รุ่นเก่า)> และเลือกบัญชีที่คุณเปลี่ยนรหัสผ่าน
- แตะลบบัญชี

- แตะลบจาก iPhone ของฉัน (หรือ iPad / iPod)
- ปิดแอปการตั้งค่านี่เป็นอีกขั้นตอนสำคัญ
- สำหรับ iPhone และอุปกรณ์ที่มีปุ่มโฮมให้กดสองครั้งที่หน้าแรกและปัดขึ้นบนหน้าตัวอย่างการตั้งค่าเพื่อปิด
- สำหรับ iPhone และอุปกรณ์ที่ไม่มีปุ่มโฮมให้กดแถบท่าทางสัมผัสด้านล่างของคุณค้างไว้จากนั้นปัดขึ้นเพื่อแสดงการ์ดแสดงตัวอย่างแอปทั้งหมดของคุณในตัวสลับแอป จากนั้นในการตั้งค่าการแสดงตัวอย่างแอปให้ปัดขึ้นเพื่อปิด
- เปิดการตั้งค่า> รหัสผ่านและบัญชี (บัญชีและรหัสผ่านหรือการตั้งค่าจดหมาย) > เพิ่มบัญชี

- กรอกรายละเอียดของคุณพร้อมกับรหัสผ่านใหม่เพื่อเพิ่มบัญชีนั้น
- เปิดแอปอีเมลของคุณและตรวจสอบว่าใช้งานได้!
ได้รับข้อความว่าเพิ่มบัญชีแล้ว? 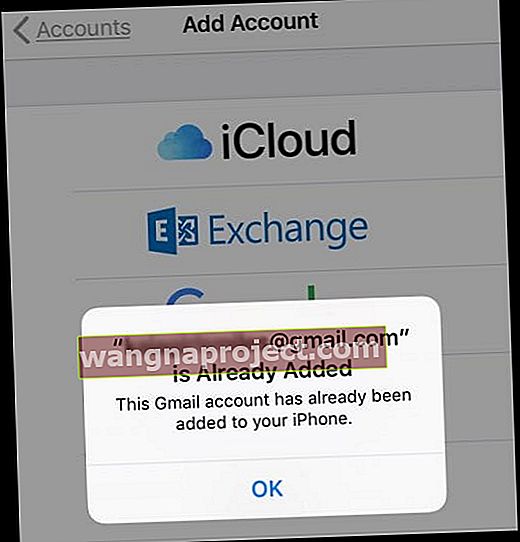
หากคุณเห็นข้อความบนหน้าจอว่ามีการเพิ่มบัญชีอีเมลไปยัง iPhone ของคุณแล้วแม้ว่าคุณจะเพิ่งลบไปให้ลองทำตามขั้นตอนเหล่านี้อีกครั้ง
และตรวจสอบให้แน่ใจว่าคุณปิดเมลและแอพการตั้งค่าในขั้นตอนที่ 1 และ 5
หากไม่ได้ผลให้เพิ่มการบังคับรีสตาร์ทหลังจากขั้นตอนที่ 4 (การลบบัญชี)
ต้องการตัวเลือกอื่นหรือไม่?
หากคุณทราบข้อมูลชื่อโฮสต์ของคุณอาจมีช่องสำหรับป้อนข้อมูล SMTP ของคุณโดยตรง บัญชีอีเมลบางบัญชีมีช่องเหล่านี้ คนอื่นไม่ทำ
ตรงไปตรงมาวิธีนี้ไม่ได้ผลสำหรับเรา แต่ผู้อ่านบางคนรายงานว่าวิธีนี้ใช้ได้ผลกับพวกเขาโดยเฉพาะกับบัญชี บริษัท
เพิ่มบัญชีอีเมลด้วยตนเอง
1. ไปที่การตั้งค่า> รหัสผ่านและบัญชี (สำหรับบัญชี iOS และรหัสผ่านหรือการตั้งค่าอีเมลรุ่นเก่า)
2. เลือกเพิ่มบัญชี
3. เลือกอื่น ๆ (ไม่ใช่ Exchange, Google, Yahoo, AOL)  4. แตะเพิ่มบัญชีเมล
4. แตะเพิ่มบัญชีเมล
5. ป้อน ID ผู้ใช้และรหัสผ่านของคุณ
6. ป้อนรายละเอียดต่อไปนี้สำหรับเซิร์ฟเวอร์ด้วยตนเอง - ค้นหารายละเอียดเหล่านี้ผ่านผู้ให้บริการอีเมลของคุณหรือด้วยเครื่องมือค้นหาการตั้งค่าเมลของ Apple  7. ควรเริ่มการยืนยันบัญชีของคุณ - บางครั้งอาจใช้เวลาสักเล็กน้อยดังนั้นโปรดอดทนรอ
7. ควรเริ่มการยืนยันบัญชีของคุณ - บางครั้งอาจใช้เวลาสักเล็กน้อยดังนั้นโปรดอดทนรอ
8. เมื่อได้รับการยืนยันแล้วให้เลือกบริการที่คุณต้องการซิงค์กับอุปกรณ์ของคุณ - เมลและโน้ตหรืออื่น ๆ
9. เปิดแอพเมลและดูว่าเมลของคุณพร้อมใช้งานหรือไม่ (คุณอาจต้องรอให้อีเมลทั้งหมดของคุณดาวน์โหลดลงในอุปกรณ์ของคุณ)
ตรวจสอบรายการ SMTP Manual
- ไปที่ การตั้งค่า> รหัสผ่านและบัญชี (สำหรับบัญชี iOS และรหัสผ่านหรือการตั้งค่าเมลรุ่นเก่า) > แล้วเลือกบัญชีของคุณ
- แตะที่อยู่อีเมลของบัญชีของคุณ
- มองหาเซิร์ฟเวอร์เมลขาออก SMTP หรือสิ่งที่คล้ายกันแล้วแตะที่
- แตะเพิ่มเซิร์ฟเวอร์ ...
- เพิ่มชื่อโฮสต์ชื่อผู้ใช้และรหัสผ่านของคุณด้วยตนเอง
สำหรับข้อมูลเพิ่มเติมเกี่ยวกับการตั้งค่าเมลด้วยตนเองโปรดดูเอกสารสนับสนุนของ Apple โดยสรุปการตั้งค่าบัญชีเมลทั้งหมดที่คุณอาจต้องการจากผู้ให้บริการอีเมลของคุณ
เอกสารนี้มีข้อมูลสำหรับการตั้งค่าเซิร์ฟเวอร์อีเมลขาเข้าและขาออก (SMTP)
ต้องการตรวจสอบการตั้งค่าอีเมลของแอปอีเมล iOS ของคุณหรือไม่
ใช้เครื่องมือค้นหาการตั้งค่าเมลของ Apple! 
เป็นวิธีที่รวดเร็วเพื่อให้แน่ใจว่าคุณได้ป้อนข้อมูลที่ถูกต้องสำหรับผู้ให้บริการอีเมลของคุณ
เพียงป้อนที่อยู่อีเมลของคุณและปล่อยให้ Apple ดำเนินการให้คุณ
ห่อมัน!
หากคุณคิดว่าฉันเคยสามารถเพิ่มรหัสผ่านบัญชีอีเมลของฉันได้คุณก็ไม่ได้บ้า แต่ถูกต้อง
ใช่ใน iOS Mail App เวอร์ชันก่อนหน้าคุณสามารถแก้ไขรหัสผ่านได้อย่างแน่นอน แต่ไม่อีกต่อไป. และไม่มันไม่ใช่ข้อผิดพลาด โดยการออกแบบ
ดังนั้นนี่คือข้อตกลง - อย่างน้อยก็สำหรับตอนนี้ ไม่สามารถเปลี่ยนรหัสผ่านบนอุปกรณ์ iOS ของคุณโดยตรงโดยใช้แอพการตั้งค่าหรือแอพเมล เปิดเบราว์เซอร์ที่คุณเลือกเช่น Safari หรือ Chrome (หรืออะไรก็ได้ที่คุณต้องการ) และเปลี่ยนรหัสผ่านของคุณโดยตรงที่นั่น