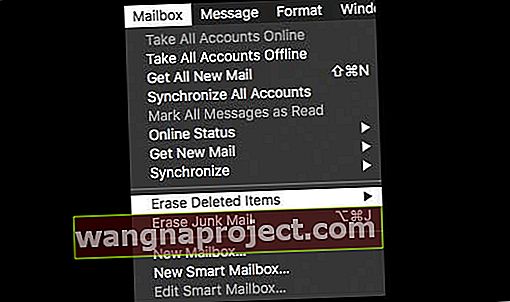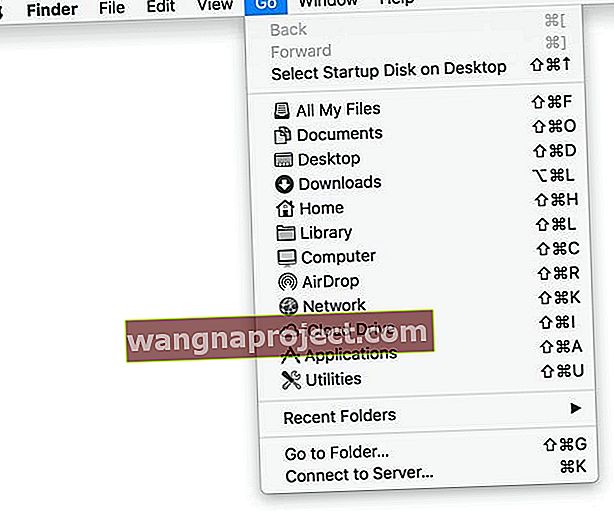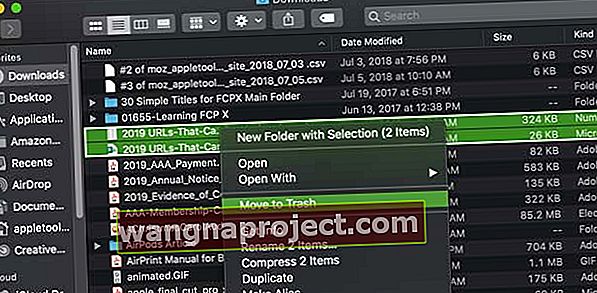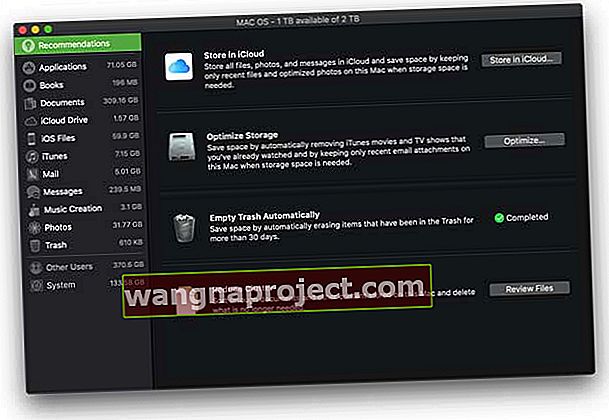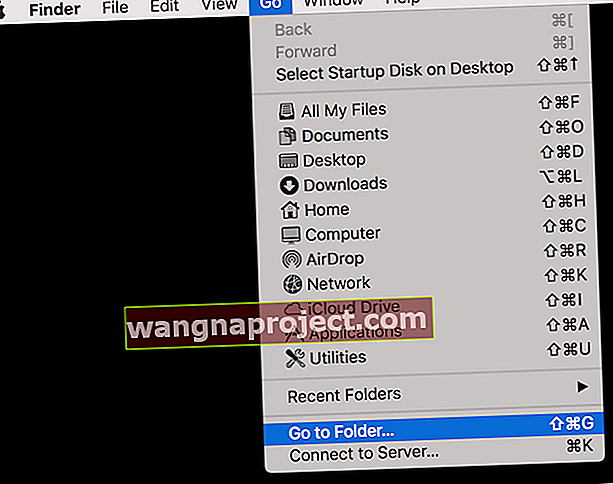พื้นที่บนฮาร์ดไดรฟ์ของคุณหมดอาจเป็นปัญหาใหญ่สำหรับผู้ใช้ MacBook จำนวนมาก คุณสามารถดูว่าไฟล์บางไฟล์ใช้พื้นที่เท่าไรในฮาร์ดไดรฟ์ของคุณโดยเลือกเกี่ยวกับ Mac เครื่องนี้จากเมนู Apple ซึ่งคุณสามารถดูหมวดหมู่ต่างๆเช่นไฟล์เสียงเพลงภาพยนตร์แอพการสำรองข้อมูลและจำนวนเนื้อที่ฮาร์ดไดรฟ์ของคุณถูกใช้ไปโดยไฟล์ประเภทต่างๆเหล่านี้ คุณอาจสังเกตเห็นหมวดหมู่ลึกลับที่เรียกว่า"อื่น ๆ "
ค้นหาว่า Mac ของคุณใช้พื้นที่เก็บข้อมูลอื่นมากเพียงใด
- หากต้องการดูว่าไฟล์อื่น ๆ เหล่านี้ใช้พื้นที่เก็บข้อมูลเท่าใดบน Mac ของคุณให้ไปที่เมนู Apple> เกี่ยวกับ Mac เครื่องนี้> แล้วแตะแท็บที่เก็บข้อมูล
- รอให้ข้อมูลปรากฏขึ้น

หมวดหมู่ "อื่น ๆ " คือการรวมกันของไฟล์ที่ไม่ได้รับการยอมรับว่าเป็นหนึ่งในประเภทไฟล์อื่น ๆ (เพลงแอป ฯลฯ )
หมวดหมู่นี้อาจรวมถึงไฟล์ระบบและแคชส่วนขยายของแอปบันทึกผู้ใช้เอกสาร (เช่น powerpoints) ไฟล์ zip / rar ข้อความเมลและอื่น ๆ สิ่งที่ชอบ:
- แคชและไฟล์ในโฟลเดอร์ระบบเช่นไฟล์ชั่วคราวและแคชของเบราว์เซอร์และไฟล์สื่อข้อความที่เก็บไว้ในเครื่อง
- เอกสารทั่วไปและประเภทไฟล์รวมถึง PDF, doc และ PSD
- ปลั๊กอินและส่วนขยายของแอป
- ไฟล์เก็บถาวรและดิสก์อิมเมจรวมถึง zips, dmg, iso, tar และอื่น ๆ
- ข้อมูลส่วนบุคคลของคุณ
- พาร์ติชัน Windows Boot Camp และข้อมูลเครื่องเสมือนอื่น ๆ
- การสนับสนุนแอปพลิเคชันไฟล์ iCloud โปรแกรมรักษาหน้าจอ
- แบบอักษรอุปกรณ์เสริมแอปปลั๊กอินแอปพลิเคชันและส่วนขยายแอป
- Spotlight ไม่รู้จักไฟล์และประเภทไฟล์ต่างๆ
หมวดหมู่“ อื่น ๆ ” ในหน้าต่างเกี่ยวกับ Mac เครื่องนี้บางครั้งอาจมีขนาดใหญ่ อย่างไรก็ตามนี่ไม่ใช่ปัญหาเสมอไป แต่ถ้าคุณมีพื้นที่จัดเก็บข้อมูลเหลือน้อยบน Mac ของคุณมีหลายวิธีในการแก้ไขหมวดหมู่“ อื่น ๆ ” ไม่ให้กินพื้นที่มากเกินไป นี่คือวิธี:
วิธีลบข้อมูล“ อื่น ๆ ” ใน macOS และ OS X
ขั้นตอนง่ายๆในการลบข้อมูลอื่น ๆ
- รีสตาร์ทคอมพิวเตอร์ของคุณ
- ล้างถังขยะของคุณ
- ลบแอพที่ไม่ได้ใช้
- ลบเพลงภาพยนตร์และสื่ออื่น ๆ ที่ไม่ใช้แล้ว - ไฟล์ประเภทนี้อาจใช้พื้นที่เก็บข้อมูลจำนวนมาก
- ลบไฟล์อื่น ๆ ที่คุณไม่ต้องการอีกต่อไปโดยย้ายไปที่ถังขยะจากนั้นล้างถังขยะ
- ย้ายไฟล์ขนาดใหญ่ไปยังอุปกรณ์จัดเก็บข้อมูลภายนอก
- ลบอีเมลขยะหรือสแปมของคุณ ในแอพเมลให้เลือกกล่องเมล> ลบเมลขยะ
- ทิ้งกล่องเมลถังขยะในอีเมลของคุณเลือกกล่องเมล> ลบรายการที่ถูกลบ
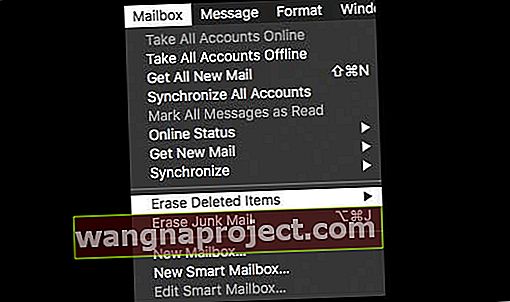
- การตรวจสอบ / ยืนยันฮาร์ดไดรฟ์ของคุณด้วย Disk Utility อาจช่วยได้เช่นกัน
ลบไฟล์ที่ดาวน์โหลดออกจาก Mac ของคุณ
มาทำความสะอาดโฟลเดอร์ดาวน์โหลดของคุณและดูว่าสิ่งนี้สร้างความแตกต่างในพื้นที่เก็บข้อมูล "อื่น ๆ " หรือไม่
- เปิดFinder
- เลือกเมนูGo
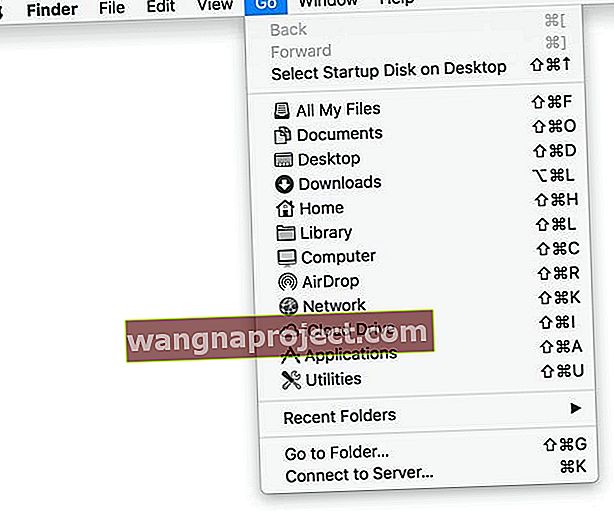
- เลือก ดาวน์โหลด
- เลือกไฟล์ที่คุณต้องการลบ
- คลิกขวา (หรือคลิกควบคุม) เพื่อเปิดเมนูป๊อปอัป
- เลือกย้ายไปที่ถังขยะ
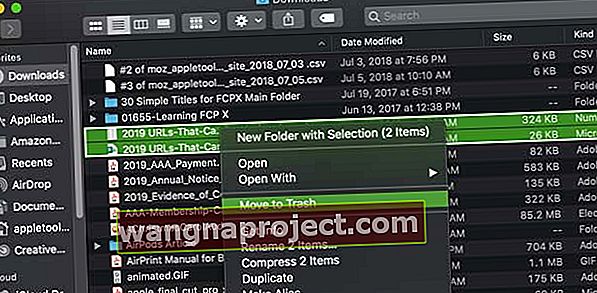
ทำตามคำแนะนำที่เก็บข้อมูล macOS
- ในเมนู Apple> เกี่ยวกับ Mac เครื่องนี้> ที่เก็บข้อมูลให้คลิกปุ่มจัดการเพื่อดูคำแนะนำในการจัดการพื้นที่เก็บข้อมูลของ Mac ของคุณ (ปุ่มจัดการนี้มีให้ใช้งานใน macOS Sierra หรือใหม่กว่าเท่านั้น)
- ดูบทความนี้สำหรับเคล็ดลับในการใช้เครื่องมือแนะนำพื้นที่เก็บข้อมูลเหล่านี้ที่มีอยู่ใน macOS วิธีใช้คำแนะนำพื้นที่เก็บข้อมูลและการปรับให้เหมาะสมใน macOS
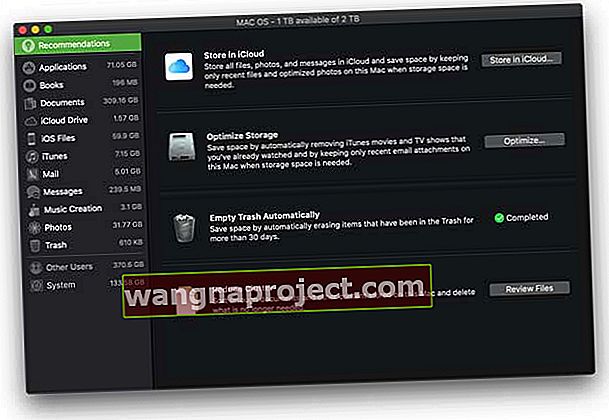
ล้างไฟล์แคชด้วยตนเองบน Mac ของคุณ
- ปิดแอพทั้งหมดบน Mac ของคุณก่อน
- เปิด Finder
- เลือกไป> ไปที่โฟลเดอร์
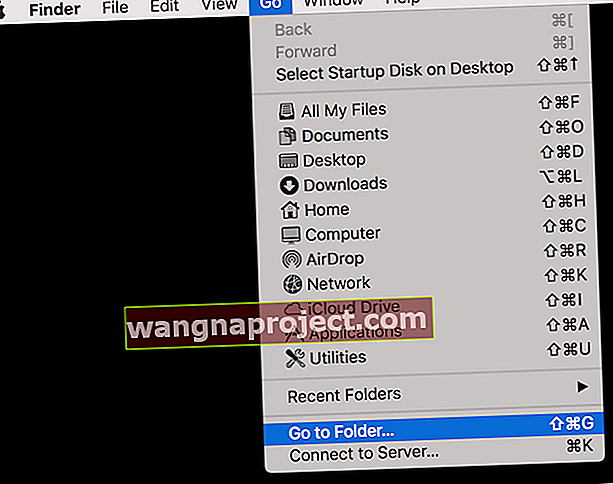
- พิมพ์~ / Library / Caches
- กดปุ่ม Option และคลิกและลากโฟลเดอร์ Caches ไปยังเดสก์ท็อปหรือโฟลเดอร์อื่น (สิ่งนี้จะสร้างสำเนาที่คุณสามารถกู้คืนได้หากสิ่งต่างๆไม่ได้ผล)
- เลือกไฟล์ทั้งหมดในโฟลเดอร์ Caches ของ Library
- ลากไปที่ถังขยะ
- Apop-up ขอให้คุณยืนยันว่าคุณต้องการลบไฟล์เหล่านั้นทั้งหมด ป้อนรหัสผ่านผู้ดูแลระบบเพื่อยืนยัน
- เอาขยะไปทิ้ง
ลบไฟล์ sleepimage ของ Mac
- คุณสามารถเพิ่มพื้นที่ว่างในฮาร์ดดิสก์ได้โดยการลบไฟล์ sleepimage ของ Mac คุณสามารถลบไฟล์นี้ได้เนื่องจากไฟล์จะถูกสร้างขึ้นใหม่โดยอัตโนมัติในครั้งถัดไปเมื่อ Mac เข้าสู่โหมดสลีป
- เรียกใช้ Terminal ( แอปพลิเคชั่น> ยูทิลิตี้> เทอร์มินัล ); จากนั้นพิมพ์: sudo rm / private / var / vm / sleepimage
ลบข้อมูลสำรอง iPhone, iPad และ iPod เก่าออกจาก Mac ของคุณ

- คุณอาจต้องการลบข้อมูลสำรองอุปกรณ์ iOS ของคุณ (ถ้ามี) โฟลเดอร์ที่สามารถเข้าถึงข้อมูลสำรองของคุณได้โดยไปที่ ~ / Library / Application Support / MobileSync / Backup /