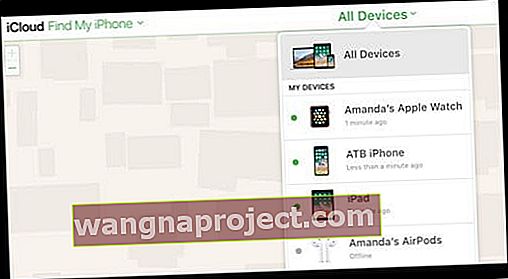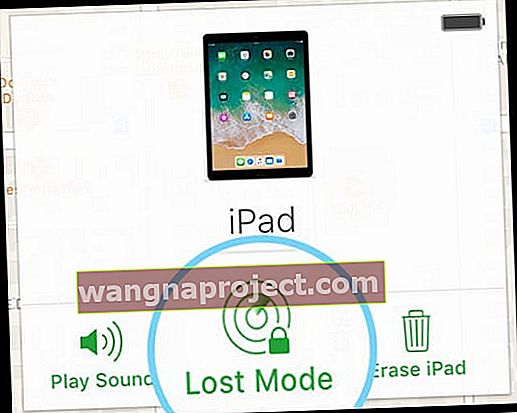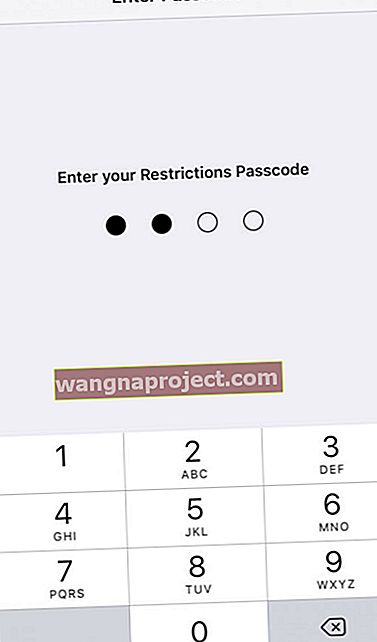ต้องการ จำกัด สิ่งที่บุตรหลานของคุณ (หรืออื่น ๆ ) สามารถเข้าถึงได้บน iPad, iPhone หรือ iDevice อื่น ๆ ของคุณหรือไม่? กังวลว่าลูกน้อยของคุณจะสร้างความหายนะทางโทรศัพท์เดินด้อม ๆ มองๆข้อมูลส่วนตัวเปลี่ยนการตั้งค่าหรือรหัสผ่านหรือทำให้เกิดปัญหาอื่น ๆ หรือไม่?
ลองใช้ Guided Access และ จำกัด บุตรหลานของคุณให้อยู่ในแอปเดียว และยังควบคุมได้ว่ามีฟีเจอร์ใดบ้างในแอพนั้น!
ไอแพดเป็นสิ่งจำเป็นสำหรับพ่อแม่ยุคใหม่ดังนั้นการมีความสามารถในการล็อกแอปในโหมดเด็กจึงเป็นสิ่งสำคัญ เราไม่ต้องการให้เด็กวัยเตาะแตะของเราเปิดหรือลบแอพจำนวนมากออกจากไอแพดและไอโฟนของเรา
เราต้องการให้บุตรหลานของเราเพลิดเพลินไปกับประสบการณ์ iPad ที่เป็นมิตรกับเด็ก แต่เราตั้งค่าตามความเหมาะสมเสมอ และวิธีที่ดีที่สุดคือล็อกแอปเข้าสู่โหมดเด็ก
iPads เป็นเรื่องครอบครัว
ทุกคนในครอบครัวชอบไอแพดของเรา เพียงส่งมอบให้เด็ก ๆ อ่านหนังสือเล่นเกมแบบโต้ตอบวาดภาพหรือดูรายการบน Netflix และบริการสตรีมมิ่งอื่น ๆ ได้อย่างสะดวกสบายมาก แต่มันก็ง่ายเกินไปสำหรับเด็ก ๆ ที่จะเข้าสู่แอพที่พวกเขาไม่ควรไม่ควรหรือแม้แต่การซื้อเนื้อหาและการลบแอพ
แล้วก็มีปุ่มโฮมที่ดึงดูดใจตลอดเวลา - อายุน้อยที่สุดของฉันที่ 18 เดือนก็ไม่สามารถละมือจากมันได้! แทนที่จะดูหรือเล่นแอปเงียบ ๆ เขาจะดูสิ่งที่รู้สึกว่าเป็นเวลา 5 วินาทีแล้วกลับไปคลิกปุ่มโฮมอีกครั้งและอีกครั้ง
เด็ก ๆ มีความอยากรู้อยากเห็นตามธรรมชาติและมีช่วงความสนใจที่ จำกัด ดังนั้นจึงเป็นเพียงเรื่องของเวลาก่อนที่ความอยากรู้อยากเห็นจะได้รับสิ่งที่ดีที่สุด และพวกเขาเริ่มสำรวจ ดังนั้นในฐานะพ่อแม่เราจำเป็นต้องมีการควบคุมโดยผู้ปกครองจริงๆ เราจำเป็นต้องมีความสามารถในการล็อกแอปในโหมดเด็ก เราต้องการการควบคุมเพื่อล็อคแอป!
พ่อแม่ต้องการการจับตามอง
ผู้ปกครองมักถามเราที่นี่ที่ Apple ToolBox ว่าพวกเขา จำกัด การเข้าถึงแอพเดียวได้อย่างไรพวกเขาจึงล็อก iDevice ไปยังแอพเฉพาะอย่างรวดเร็วก่อนที่จะส่งมอบให้กับเด็ก ๆ การตั้งค่านี้คล้ายกับโหมดเด็กที่แสดงบนแท็บเล็ต Android และอุปกรณ์อื่น ๆ
โหมดเด็กช่วยให้เด็ก ๆ วาดเรียนรู้ฟังดูและสร้างสรรค์โดยไม่สามารถเข้าถึงหรือยุ่งกับสิ่งของส่วนตัวของเราได้ เมื่อเด็ก ๆ ทำเสร็จเราก็ปิดการใช้งาน Kids Mode และกลับไปใช้ iDevices เหมือนปกติ
ข่าวดีก็คือการเปิดการ จำกัด แอพเดียวบน iPad, iPhone หรือ iDevice อื่น ๆ นั้นง่ายพอสมควร
ไปดูกันเลย!
วิธีล็อคแอพเป็นแอพเดียว
เพื่อควบคุมการใช้งาน iDevices ของเด็ก ๆ เราใช้คุณสมบัติ Guided Access โดยพื้นฐานแล้วสิ่งนี้จะล็อก iDevice เป็นเพียงแอปเดียวสำหรับผู้ใช้ Guided Access จะดีที่สุดเมื่อคุณมอบ iPad หรือ iPhone ให้กับบุตรหลานของคุณชั่วคราว
การเข้าถึงตามคำแนะนำเมื่อเทียบกับการควบคุมโดยผู้ปกครอง
หากสนใจในการตั้งค่า iPad, iPhone หรือ iDevice อื่นสำหรับการใช้งานของเด็กแบบเต็มเวลากลยุทธ์ที่ดีกว่าคือการตั้งค่าข้อ จำกัด บน iDevice
ข้อ จำกัด เหมาะอย่างยิ่งสำหรับการล็อก iDevice ที่บุตรหลานของคุณใช้ตลอดเวลา หากต้องการเรียนรู้วิธีตั้งค่าข้อ จำกัด การควบคุมโดยผู้ปกครองโปรดดูโพสต์นี้หากใช้ iOS 11 ขึ้นไป
หากใช้ iOS 12 ขึ้นไปโปรดอ่านบทความ“ ข้อ จำกัด ใน iOS 12 อยู่ที่ไหน”
ที่จะช่วยให้เห็นความแตกต่างตั้งค่าเหล่านี้คิดว่าการเข้าถึงการใช้เป็นชั่วคราวและข้อ จำกัด ในฐานะเสมอ
ทั้งหมดเกี่ยวกับ Guided Access
Guided Access ช่วยให้คุณลูกของคุณหรือใครก็ตามมีสมาธิอยู่กับงาน / แอปเดียวเมื่อใช้ iPhone, iPad หรือ iPod touch ของคุณ Guided Access จะ จำกัด อุปกรณ์ของคุณไว้ที่แอพเดียวและให้คุณควบคุมได้ว่าจะใช้งานฟีเจอร์ของแอพใดบ้าง
ไม่ว่าจะเป็นแอพสำหรับเขียนแอพเรื่องราวหรือหนังสือแอพวาดรูปแอพเพลงหรือแอพวิดีโอการเข้าถึงแบบมีคำแนะนำจะช่วยดึงดูดความสนใจของผู้ใช้ที่มีต่อแอพเดียวนั้น
Guided Access ไม่ได้มีไว้สำหรับเด็กเท่านั้น
คุณลักษณะนี้มีประโยชน์ในการตั้งค่าที่หลากหลายตั้งแต่การทำงานกับลูกค้าในแอปเดียวการฝึกอบรมและการศึกษาไปจนถึงการทำงานกับผู้คนในกลุ่มออทิสติกที่เป็นโรคอัลไซเมอร์ภาวะสมองเสื่อมหรือโรคสมาธิสั้น
การเข้าถึงตามคำแนะนำยังใช้ในคีออสก์การตั้งค่าสาธารณะที่คุณไม่ต้องการให้ผู้ใช้เปิดแอปอื่น ๆ ได้
ด้วย Guided Access การสร้าง“ โหมดผู้มาเยือน” ก็ทำได้เช่นกัน ดังนั้นหากคุณมอบ iDevice ให้กับคนแปลกหน้าหรือคนที่คุณไม่รู้จักใช้งานดูวิดีโออ่านอะไรหรือดูบางอย่างผ่านแอปเดียวคุณจะไม่ต้องกังวลว่าพวกเขาจะเข้าถึงแอปใด ๆ ของคุณได้ ข้อมูลส่วนตัว
ใช้ Guided Access เพื่อ:
- จำกัด อุปกรณ์ iOS ของคุณไว้ที่แอปเดียวชั่วคราว
- ปิดใช้งานพื้นที่ของหน้าจอที่ไม่เกี่ยวข้องกับงานหรือพื้นที่ที่ท่าทางไม่ตั้งใจอาจทำให้เสียสมาธิ
- ปิดใช้งานปุ่มฮาร์ดแวร์บางปุ่มเช่นระดับเสียงและแป้นพิมพ์
การตั้งค่าการเข้าถึงตามคำแนะนำเพื่อล็อคแอป
Guided Access ช่วยให้คุณสามารถล็อคอุปกรณ์ของคุณไปยังแอพเดียว ตัวอย่างเช่นคุณล็อค iDevice ของคุณด้วย Guided Access เพื่อเล่นเพลงหรือเรียกใช้เฉพาะแอพหรือเกมเพื่อการศึกษาที่เฉพาะเจาะจง
จากนั้นคุณก็มอบให้ลูก ๆ ของคุณ บุตรหลานของคุณจะใช้ได้เฉพาะแอปนั้นเท่านั้น เมื่อเด็ก ๆ ทำเสร็จแล้วคุณปลดล็อก iDevice ด้วย PIN และคุณจะกลับมาใช้งานได้ตามปกติ
ในการตั้งค่า Guided Access:
- เปิดการตั้งค่า
- ไปที่General> Accessibility
- เลื่อนลงไปที่ Guided Access ภายใต้หัวข้อ Learning
- เปิดใช้ Guided Access และตั้งรหัสผ่านหรือใช้ Touch ID / Face ID
- เลือกรหัสที่คุณจะจำได้คุณต้องใช้เพื่อปิด Guided Access OFF
ในการเริ่ม Guided Access:

- เปิดแอพที่คุณต้องการล็อค
- คลิกสามครั้งที่บ้าน (หรือสวิตช์ด้านข้างสำหรับอุปกรณ์ที่ไม่มีบ้าน)
- หากคุณเปิดใช้ทางลัดการช่วยการเข้าถึงคุณจะเห็นเมนูตัวเลือก
- เลือก Guided Access
- ตั้งกฎ Guided Access ของคุณ
- เลือกสิ่งที่จะปิดใช้งาน
- ปุ่มฮาร์ดแวร์
- นอน / ตื่น
- ปริมาณ
- การเคลื่อนไหว
- คีย์บอร์ด
- สัมผัส
- หากต้องการละเว้นการสัมผัสหน้าจอทั้งหมดให้ปิด
- เปิดและปัดพื้นที่ที่คุณต้องการปิดใช้งาน
- หากแอปของคุณแสดงโฆษณาคุณอาจต้องการปิดใช้งานพื้นที่เหล่านี้ของหน้าจอ
- ปุ่มฮาร์ดแวร์
- ตั้งค่า จำกัด เวลาหากต้องการ
- เลือกสิ่งที่จะปิดใช้งาน
- แตะปุ่มเริ่ม

ขณะนี้ iPad, iPhone หรือ iPod touch ของคุณถูกล็อกเข้ากับแอปพลิเคชันปัจจุบัน การกดหน้าแรกหรือเลื่อนแถบท่าทางสัมผัสหน้าแรกจะไม่ออกจากแอพที่กำหนดอีกต่อไป
คุณจะเห็นข้อความที่ด้านบนของหน้าจอแจ้งให้คุณทราบว่า Guided Access เปิดใช้งานอยู่และให้คลิกสามครั้งที่หน้าแรกหรือปุ่มด้านข้างเพื่อออก (คุณจะต้องใช้รหัสนั้น)
และทราบกรุณาว่าเพราะเพียงเกี่ยวกับทุกอย่างเป็นคนพิการเมื่อ Guided Access เป็นที่แม้แต่บังคับให้ออกจะไม่ทำงาน 
ปิดใช้งานพื้นที่บนหน้าจอ
ในกรณีที่คุณพลาดใน Guided Access มีตัวเลือกในการ ปิดใช้งานบางส่วนของหน้าจอโดยการวนรอบเท่านั้น
ตัวอย่างเช่นสมมติว่าบุตรหลานของคุณดูภาพยนตร์และคุณต้องการปิดการใช้งานการควบคุมการเล่นบนหน้าจอวิดีโอคุณสามารถทำได้! หรือมีโฆษณาบนหน้าจอ; คุณสามารถปิดการใช้งานส่วนเหล่านั้นได้เช่นกัน
เพียงใช้นิ้วของคุณและวาดรอบ ๆ บริเวณที่คุณต้องการปิดการใช้งาน ฟีเจอร์นี้เป็นส่วนที่ฉันชอบที่สุดใน Guided Access ให้การควบคุมที่ไม่คาดคิด
ใช้ Guided Access เพื่อปิดการควบคุมแอพบางส่วนของหน้าจอและการตรวจจับการเคลื่อนไหว ทำตามขั้นตอนเหล่านี้:
ในการปิดใช้งานการควบคุมแอพและพื้นที่บางส่วนของหน้าจอแอพ:
- วงกลมส่วนใดก็ได้ของหน้าจอที่คุณต้องการปิดการใช้งาน
- ใช้มือจับเพื่อปรับพื้นที่

หากต้องการเพิกเฉยต่อการสัมผัสหน้าจอทั้งหมดให้ปิด Touch ทั้งหมด
วางแนวหน้าจอของคุณ
เป็นความคิดที่ดีที่จะล็อกการวางแนวหน้าจอก่อนที่จะมอบ iDevice ให้กับบุตรหลานของคุณ การเปลี่ยนทิศทางของอุปกรณ์นั้นเพียงพอที่จะวางปุ่มในบริเวณที่ไม่มีการป้องกันของหน้าจอทำให้บุตรหลานของคุณหลีกเลี่ยงข้อ จำกัด การเข้าถึงตามคำแนะนำเหล่านี้ได้มาก
ดังนั้นอย่าลืมล็อกไว้จนกว่า Apple จะแก้ไขปัญหานี้ได้ง่ายสำหรับบุตรหลานของคุณที่จะถอดหน้าจอหรือคุณสมบัติที่สงวนไว้แม้ทั้งหมดจะเกิดขึ้นโดยไม่ได้ตั้งใจก็ตาม
ดังนั้นควรตรวจสอบให้แน่ใจว่าได้ตั้งค่าการหมุนหน้าจอเป็นล็อกไม่ว่าจะเป็นแนวนอนหรือแนวตั้งทั้งนี้ขึ้นอยู่กับแอปที่คุณเปิด
เพื่อล็อคการวางแนวหน้าจอ
ขั้นแรกตรวจสอบว่าการวางแนวหน้าจอเปิดอยู่แล้วหรือไม่ หากคุณเห็นไอคอนการวางแนวในแถบสถานะหน้าจอด้านบนแสดงว่า Orientation Lock เปิดอยู่
หากต้องการเปิดการวางแนวหน้าจอให้ปัดเพื่อเปิดศูนย์ควบคุม
- มองหาไอคอนการวางแนวหน้าจอ
- หากไอคอนนี้เป็นสีขาวแสดงว่าการวางแนวหน้าจอเปิดอยู่
- หากไอคอนเป็นสีเทาแสดงว่าการวางแนวหน้าจอปิดอยู่
- ในการเปิดใช้งานเพียงแค่แตะไอคอนการวางแนวหน้าจอหนึ่งครั้ง
- ไอคอนจะเปลี่ยนเป็นสีขาว
- ไอคอนจะปรากฏในแถบสถานะบนหน้าจอด้านบน
การรีบูตเป็นไปได้เสมอ
แม้จะอยู่ในโหมด Guided Access คุณสามารถรีบูต iPad / iPhone ได้โดยกดปุ่ม Home และ Power ค้างไว้ 15 วินาทีหรือใช้วิธีอื่นเพื่อบังคับให้รีสตาร์ท (ขึ้นอยู่กับรุ่น) โอกาสที่บุตรหลานของคุณจะไม่ดำเนินการนี้
แต่เป็นไปได้และอาจต้องอยู่ในสถานที่ด้วยเหตุผลหลายประการ
คุณจะปิด Guided Access ได้อย่างไร?
หากต้องการออกจาก Guided Access เพียงกดปุ่ม Home หรือ Side สามครั้ง (คลิกสามครั้ง) แล้วป้อน Face ID, Touch ID หรือรหัสเดียวกันที่เลือกระหว่างการตั้งค่า Guided Access เพื่อปลดล็อก iDevice ของคุณ ตอนนี้ iDevice ของคุณกลับมาเป็นปกติแล้ว
หากคุณต้องการปิด Guided Access โดยสมบูรณ์เพียงกลับไปที่การตั้งค่า> ผู้พิการ> Guided Access > แล้วเลื่อนการตั้งค่า Guided Access ไปที่ OFF คุณต้องป้อน Face ID, Touch ID หรือรหัสอีกครั้ง แค่นั้นแหละ!
การแก้ไขปัญหา Guided Access
หากการคลิกสามครั้งที่ปุ่มโฮมหรือปุ่มด้านข้างไม่ได้ทำอะไรเลยและคุณติดอยู่ในแอพ Guided Access นี่คือคำแนะนำบางส่วนจากผู้อ่าน Apple ToolBox ของเรา:
เคล็ดลับในการรับ Guided Access Unstuck
- บังคับให้รีสตาร์ท
- บนโทรศัพท์ iPhone X Series, iPhone 8 หรือ iPhone 8 Plus: กดแล้วปล่อยปุ่มเพิ่มระดับเสียงอย่างรวดเร็ว กดและปล่อยปุ่มลดระดับเสียงทันที จากนั้นกดปุ่มด้านข้างค้างไว้จนกว่าคุณจะเห็นโลโก้ Apple
- บน iPhone 7 หรือ iPhone 7 Plus: กดปุ่มด้านข้างและปุ่มลดระดับเสียงค้างไว้อย่างน้อย 10 วินาทีจนกว่าคุณจะเห็นโลโก้ Apple
- บน iPhone 6s และรุ่นก่อนหน้า iPad หรือ iPod touch: กดปุ่มโฮมและปุ่มด้านบน (หรือด้านข้าง) ค้างไว้อย่างน้อย 10 วินาทีจนกว่าคุณจะเห็นโลโก้ Apple
- เมื่อ iDevice รีบูตให้กลับไปที่การตั้งค่า> การช่วยการเข้าถึง> การเข้าถึงที่แนะนำแล้วปิด
- ลงชื่อเข้าใช้ icloud.com บนคอมพิวเตอร์ (วิธีนี้ใช้ได้เฉพาะเมื่อคุณเปิด Find My iPhone (iPad หรือ iPod Touch) และเปิด iCloud
- อนุญาตให้เข้าถึงจากอุปกรณ์อื่นและป้อนรหัสยืนยันหากเปิดใช้งานการตรวจสอบสิทธิ์สองปัจจัย
- ไปที่ค้นหา iPhone
- เลือกอุปกรณ์ที่ติดอยู่ใน Guided Access จาก“ All Devices”
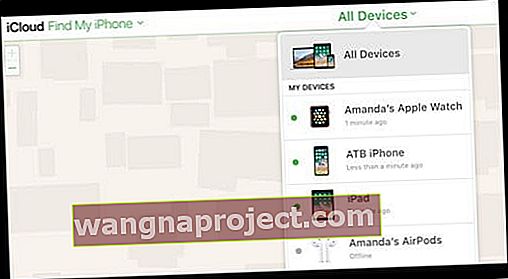
- เปิดโหมดสูญหาย
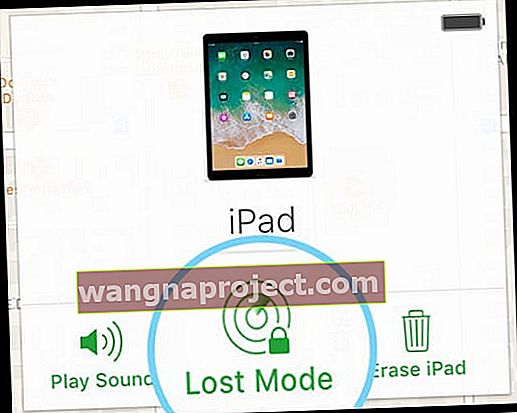
- กดถัดไปบนข้อความแจ้งให้เพิ่มหมายเลขโทรศัพท์ของคุณและข้อความเพื่อบังคับให้ iPhone ของคุณไปที่หน้าจอล็อก iPhone
- พิมพ์รหัสผ่านอุปกรณ์ของคุณและควรปิดการใช้งาน Guided Access (คุณจะเห็นหน้าจอหลักของคุณ)
- ผู้อ่านบางคนรายงานว่าการใช้แบตเตอรี่จนหมดเพื่อบังคับให้ปิดเครื่องแล้วชาร์จใหม่
ในบางครั้งแอปของบุคคลที่สามเช่น Skype จะติดขัดเมื่อใช้ Guided Access หากการรีบูตไม่ได้ผลให้ลองทำตามขั้นตอนต่อไปนี้เพื่อแก้ไข (สำหรับ iTunes เวอร์ชัน 12.6 และต่ำกว่า)
- เสียบ iPad, iPhone หรือ iDevice อื่นเข้ากับคอมพิวเตอร์ของคุณ (เปิดเครื่อง iPad ของคุณทิ้งไว้)
- เปิด iTunes และเลือก iDevice ของคุณ
- ลบแอพที่คุณติดอยู่ (เช่น Skype ตัวอย่างของเรา)
- ซิงค์
เมื่อคุณลบแอพที่มีปัญหาคุณควรจะสามารถคลิกสามครั้งที่ปุ่มโฮมหรือปุ่มด้านข้างและรับหน้าจอ Touch ID / Face ID หรือรหัสผ่านที่คาดไว้สำหรับการปิด Guided Access
เมื่อได้รับการยืนยันแล้วว่า Guided Access ไม่ติดอยู่บนแอพของบุคคลที่สามอีกต่อไปแล้วให้ติดตั้งแอพที่คุณลบด้านบนออกจากแอพสโตร์อีกครั้ง
ลืมเวลาหน้าจอหรือรหัสผ่าน จำกัด ? 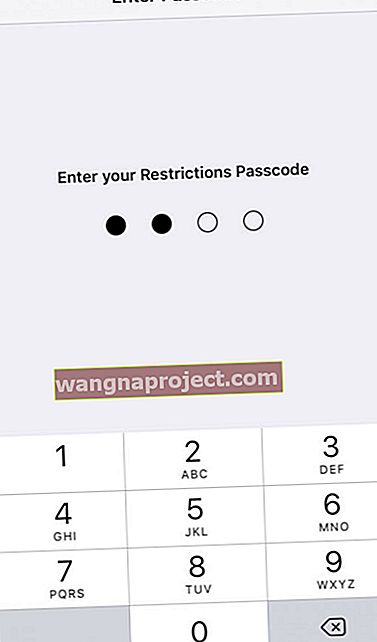
การลืมรหัสเวลาหน้าจอหรือข้อ จำกัด นั้นทำได้ค่อนข้างง่ายโดยเฉพาะอย่างยิ่งหากคุณไม่ได้ใช้คุณสมบัตินี้บ่อยๆ ผู้อ่านของเราหลายคนพบว่าประสบความสำเร็จโดยใช้โปรแกรมที่เรียกว่า pinfinder
Gareth Watts สร้าง pinfinder หลังจากลืม PIN สำหรับ iPod Touch ของเด็กและการล้างข้อมูลหมายถึงการทำงานมากกว่าการเขียนโปรแกรมเล็ก ๆ นี้ ดูเหมือนพวกเราหลายคนจะมีสถานการณ์คล้าย ๆ กัน! และนั่นคือเหตุผลที่ผู้อ่านของเราหลายคนคิดว่า pinfinder มีประโยชน์!
Pinfinder จะกู้คืนรหัสผ่านข้อ จำกัด ของคุณนั่นคือรหัสผ่านที่ จำกัด สิ่งที่เด็ก ๆ และคนอื่น ๆ สามารถทำได้กับ iPhone และ iDevices อื่น ๆ ของคุณ คุณรู้ไหมว่าสิ่งที่บ้าคลั่งเช่นการซื้อในแอพหรือส่งการอัปเดต Facebook ไปยังบัญชีของคุณ 
การใช้ pinfinder เป็นเรื่องง่าย
เพียงแค่เลือกไฟล์ที่เหมาะสมกับระบบปฏิบัติการของคุณคลายซิปไฟล์และเรียกใช้โปรแกรม และแน่นอนว่าคุณต้องทำตามคำแนะนำทั้งหมดใน pinfinder ผู้ใช้ของเรารายงานว่าพวกเขาได้รับรหัสผ่านข้อ จำกัด และสามารถใช้ iDevices ได้ตามปกติ
Pinfinder กู้คืนเวลาหน้าจอหรือรหัสผ่านข้อ จำกัด จากการสำรองข้อมูล iTunes ที่เข้ารหัส ตรวจสอบให้แน่ใจว่าคุณทราบรหัสผ่านที่ใช้ในการเข้ารหัสข้อมูลสำรองด้วย iTunes!
หากปัญหาของคุณคือคุณถูกล็อกไม่ให้ใช้โทรศัพท์ของคุณโดยสิ้นเชิงและคุณจำรหัสผ่านหน้าจอล็อกไม่ได้ขออภัยที่ pinfinder ไม่สามารถช่วยได้ หากนี่คือสถานการณ์ของคุณโปรดอ่านบทความของเราเกี่ยวกับรหัสผ่าน iPhone ที่จำเป็น
วิธีใช้ Pinfinder เพื่อกู้คืนเวลาหน้าจอหรือข้อ จำกัด / รหัสผ่านการเข้าถึงที่แนะนำ
- ใช้ iTunes เพื่อสร้างข้อมูลสำรองที่เข้ารหัสของอุปกรณ์ของคุณ
- จดหรือบันทึกรหัสผ่านที่คุณใช้เพื่อเข้ารหัสข้อมูลสำรองของคุณ
- ดาวน์โหลด pinfinder สำหรับ Mac จากนั้นเรียกใช้โดยคลิกขวาที่ไอคอน pinfinder แล้วเลือกเปิด
ใช้ Mac OS X Mojave หรือสูงกว่า?
ตรวจสอบให้แน่ใจว่าคุณอนุญาตให้โปรแกรมเทอร์มินัลเข้าถึงข้อมูลสำรองที่สร้างโดย iTunes
ขั้นแรกให้เปิดการตั้งค่าระบบ> ความปลอดภัยและความเป็นส่วนตัวแล้วเลือกแท็บความเป็นส่วนตัว จากนั้นเพิ่มโปรแกรม Terminal ที่อยู่ในโฟลเดอร์ Application-> Utility ในรายการแอพพลิเคชั่นที่อนุญาต
อย่าลืมดูวิดีโอของเราเกี่ยวกับการเลี้ยงดูลูกด้วยอุปกรณ์ Apple
สรุป
ผู้ปกครองทุกคนพยายามจับตาดูว่าบุตรหลานของเรากำลังดูและทำอะไรกับเทคโนโลยีของพวกเขา แต่เรารู้ดีว่าเราไม่ได้อยู่เสมอและสามารถจับตาดูรางวัลได้ตลอดเวลาดังนั้นจึงเป็นเรื่องดีที่มีข้อมูลสำรองใน Guided Access
Guided Access เปิดใช้งานและปิดใช้งานด้วย Face ID, Touch ID หรือรหัสผ่านดังนั้นคุณจะไม่เปิดใช้งานเว้นแต่คุณจะต้องทำ เมื่อคุณเปิดคุณสมบัตินี้ในการตั้งค่าการคลิกสามครั้งง่ายๆจะเปิดใช้งานในแอปใด ๆ ที่คุณหรือบุตรหลานของคุณต้องการ
Guided Access เป็นสิ่งที่ยอดเยี่ยมสำหรับผู้ปกครองเพราะช่วยให้เราสามารถควบคุมได้ ช่วยป้องกันไม่ให้ลูก ๆ ของเรา "โดยไม่ได้ตั้งใจ" ซื้อแอปใหม่ ๆ คลิกโฆษณาและออกจากหนังสือรายการหรือเกมของพวกเขา และที่ดีที่สุดสำหรับพ่อแม่อย่างฉันก็คือป้องกันไม่ให้คลิกปุ่มโฮมอย่างไม่มีที่สิ้นสุด!