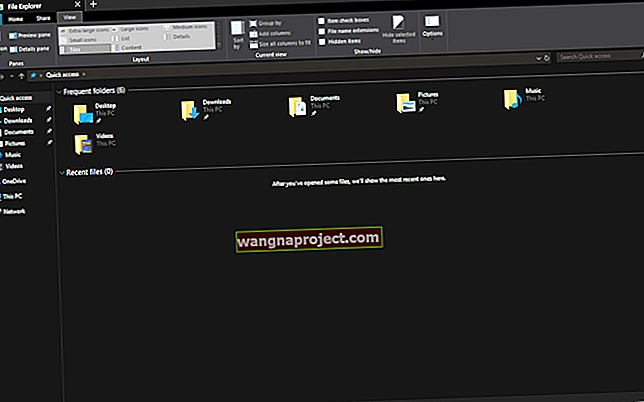ฉันรัก FaceTime มันเป็นแอพสำหรับโทรไปต่างประเทศและเพื่อนและครอบครัวที่อยู่ห่างไกล ดังนั้นมันจึงแย่มากเมื่อ FaceTime ไม่ทำงานและประสบปัญหา
ฉันต้องการ FaceTime ดังนั้นการแก้ไขจึงเป็นสิ่งสำคัญอันดับหนึ่งในบ้านของฉัน
ใช้ iOS เวอร์ชันอื่นหรือไม่
- สำหรับ iOS 12 หรือ iOS 13 / iPadOS โปรดอ่านบทความนี้
- ดูบทความนี้สำหรับปัญหาเกี่ยวกับ iOS 11 FaceTime
- และหากคุณยังคงใช้ iOS 9 และต่ำกว่าโปรดอ่านบทความนี้เพื่อแก้ไขปัญหา iOS 9 และต่ำกว่า FaceTime
FaceTime ติดขัดที่การเชื่อมต่อหรือไม่? ไม่สามารถโทรหาอุปกรณ์ iOS แบบเดิมโดยใช้ Facetime ได้หรือไม่?
ผู้คนที่อัปเดตเป็น iOS 13.4 หรือสำหรับ Mac ที่ใช้ macOS Catalina 10.15.4 พบว่าอุปกรณ์ของพวกเขาไม่สามารถเชื่อมต่อกับอุปกรณ์ iOS รุ่นเก่าที่ใช้ iOS 9.3.6 และรุ่นก่อนหน้าได้อีกต่อไปหรือ Mac ที่ใช้ OS X El Capitan หรือรุ่นก่อนหน้า ผู้อ่านบางคนบอกเราว่าปัญหานี้ยังเกิดขึ้นเมื่อพยายามโทรหาคนที่ใช้ iOS 10 เวอร์ชันด้วย และคนอื่น ๆ พบปัญหานี้เมื่อใช้ Mac ที่มี macOS Catalina 10.15.4 เป็น iOS เวอร์ชันเก่าและเวอร์ชัน OS X
ด้วยปัญหานี้ Facetime ติดขัดที่ 'การเชื่อมต่อ' สำหรับทั้งการโทรเข้าและโทรออก
ในการแก้ไขปัญหาเหล่านี้ให้อัปเดตเป็น iOS และ iPadOS 13.4.1 ขึ้นไป สำหรับ Mac ที่ใช้ macOS Catalina ให้อัปเดต macOS ของคุณเป็น macOS เวอร์ชันล่าสุด (Apple เปิดตัวการอัปเดตเพิ่มเติมสำหรับ macOS Catalina 10.15.4)
Apple กล่าวว่าขณะนี้ปัญหาได้รับการแก้ไขแล้วในเวอร์ชันเหล่านี้และสูงกว่า
FaceTime สุดยอดมาก!
ในกรณีที่คุณไม่รู้ว่า… FaceTime เป็นแอปโทรศัพท์วิดีโอที่ยอดเยี่ยมของ Apple มันเหมือนกับ Skype แต่อย่างน้อยสำหรับสาวคนนี้ก็ดีกว่าเยอะ!
FaceTime ช่วยให้คุณโทรหา iFolk (ผู้ที่มี iDevices หรือ Mac) และคุณสามารถพูดคุยกันทางอินเทอร์เน็ตได้ฟรี (ยกเว้นเป็นบิลที่คุณจ่ายสำหรับบริการอินเทอร์เน็ต - ดังนั้นจึงไม่ฟรีจริงๆและทั้งหมด)
สำหรับผู้ที่ต้องการข้อมูลเพิ่มเติมเกี่ยวกับวิธีใช้และตั้งค่า FaceTime โปรดดูบทความของ Andrew เรื่องการใช้ FaceTime: มันง่ายแค่ไหน!
ตอนนี้คำอธิบายไม่ถูกต้องแล้วต่อไปนี้เป็นสิ่งที่ควรลองเมื่อ FaceTime ไม่ทำงานอย่างที่ควรจะเป็น
ไปดูกันเลย!
ข้อที่หนึ่ง: The Apple Rule of Thumb
เอาล่ะเคล็ดลับการแก้ไขปัญหาอันดับหนึ่งที่เกือบทุกไซต์และ Apple แนะนำคือตรวจสอบให้แน่ใจว่าซอฟต์แวร์ระบบปฏิบัติการของคุณเป็นเวอร์ชันล่าสุด สำหรับผู้ใช้ Mac นั่นคือ Mac OS ของคุณและสำหรับผู้ใช้ iDevice นั่นคือ iOS ของคุณ
เพียงไปที่แอพสโตร์และดูว่ามีการอัปเดตหรือไม่ ในกรณีนี้ให้อัปเดตคอมพิวเตอร์หรือ iDevice ของคุณ ตรวจสอบให้แน่ใจว่าคุณได้สำรองข้อมูลก่อนทำการอัปเดตใด ๆ
เมื่ออัปเดตแล้วให้ตรวจสอบว่า FaceTime ใช้งานได้ หาก FaceTime ไม่ทำงานให้เลื่อนรายการเคล็ดลับของเราลงไป
ข้อสอง: กำหนดเป้าหมาย“ เปิด”
เคล็ดลับต่อไปอาจดูเหมือนชัดเจน แต่มันเกิดขึ้นแม้จะดีที่สุดและสว่างที่สุด ดังนั้นเมื่อการตรวจสอบไม่ทำงาน FaceTime ที่ iDevice ของคุณมี FaceTime เปลี่ยนON

ในการตรวจสอบนั้นง่ายมาก สำหรับ iOS เพียงไปที่การตั้งค่า> FaceTime และตรวจสอบว่าเปิดใช้งาน FaceTime แล้ว (สีเขียว)
หากไม่มีให้เปิดใช้งานและลงชื่อเข้าใช้ด้วย Apple ID และรหัสผ่านของคุณ ตรวจสอบด้วยว่าหมายเลขโทรศัพท์และ Apple ID ของคุณอยู่ในรายการใต้“ คุณสามารถเข้าถึงได้ด้วย FaceTime ที่” หากไม่เป็นเช่นนั้นให้เพิ่มที่อยู่อีเมลของคุณ
หากคุณกำลังพยายามใช้ FaceTime ผ่านเซลลูลาร์ให้ตรวจสอบว่าเปิดใช้ข้อมูลเซลลูลาร์สำหรับ FaceTime ไปที่การตั้งค่า> มือถือ> ใช้ข้อมูลมือถือสำหรับและเปิด FaceTime

หากคุณไม่เห็นแอพ FaceTime ให้ตรวจสอบว่าคุณได้ติดตั้ง FaceTime แล้วโดยไปที่แอพสโตร์ ในกรณีที่ไม่ได้ติดตั้ง FaceTime ให้ติดตั้ง
หากคุณยังไม่ได้ติดตั้ง FaceTime และคุณไม่เห็นแอปให้ตรวจสอบว่าทั้งกล้องถ่ายรูปและ FaceTime ไม่ได้ถูก จำกัด

ไปที่การตั้งค่า> ทั่วไป> ข้อ จำกัด และสลับ FaceTime และเปิดกล้อง
สำหรับ Mac OS
เปิด FaceTime และเปิด FaceTime หรือป้อน Apple ID และรหัสผ่านของคุณ แค่นั้นแหละ!

หมายเลขสาม: ปิดเสียง
คุณจึงเปิด FaceTime เพื่อแชทอย่างรวดเร็วและไม่ได้ยินอะไรเลย ไม่เป็นไร…และเป็นปัญหามากสำหรับการสื่อสารกับเพื่อนและครอบครัว
ขั้นแรกตรวจสอบว่า iDevice หรือ Mac ของคุณไม่ได้ตั้งค่าปิดเสียงไว้
สำหรับ iOS วิธีที่ง่ายที่สุดในการตรวจสอบคือผ่านศูนย์ควบคุม มองหาไอคอนกระดิ่งหากไฮไลต์ด้วยสีที่แสดงว่าปิดเสียงเปิดอยู่ แตะอีกครั้งให้เป็นสีเทา ข้อความบนหน้าจอศูนย์ควบคุมยืนยันปิดเสียง: ปิด
หาก iDevice ของคุณมีสวิตช์ด้านข้างให้สลับและฟังหากคุณได้ยินอะไร หากคุณทำเช่นนั้นโอกาสที่สวิตช์ด้านข้างของ iDevice ของคุณจะถูกตั้งค่าให้ปิดเสียง การเปลี่ยนทำได้ง่ายผ่านการตั้งค่า> ทั่วไป> ใช้สวิตช์ด้านข้างไปที่
สำหรับ Mac OS
สำหรับ Mac ให้ไปที่ System Preferences> Sound และตรวจสอบว่าไม่ได้เลือกปิดเสียงสำหรับทั้ง Output และ Input อีกทางเลือกหนึ่งคือการใช้แป้นพิมพ์ลัด F10 ซึ่งสลับเปิดและปิดเสียง
ข้อที่สี่: ใช้ Apple ID เดียวกัน
เพื่อให้ได้รับประโยชน์สูงสุดจาก FaceTime ให้ตรวจสอบว่าบัญชี FaceTime ทั้งหมดของคุณใช้ Apple ID เดียวกัน
สำหรับ iDevices ให้แตะการตั้งค่า> FaceTime และยืนยัน Apple ID ของคุณ
สำหรับ Mac OS
คลิก FaceTime แล้วไปที่การตั้งค่า ตรวจสอบ Apple ID ของคุณ

หากอุปกรณ์ใด ๆ ของคุณไม่ตรงกันให้ออกจากระบบแล้วลงชื่อเข้าใช้อีกครั้งโดยใช้ Apple ID เดียวกันสำหรับ iDevices และคอมพิวเตอร์ทั้งหมดของคุณ
ข้อที่ห้า: FaceTime ไม่ทำงานและ "เชื่อมต่อ" อย่างต่อเนื่อง
หากคุณไม่สามารถเชื่อมต่อกับ FaceTime หรือได้รับข้อความ“ กำลังเชื่อมต่อ” โดยที่ไม่เคยเปิด FaceTime ตอนนี้คุณควรลองเปิดใช้งานบัญชีของคุณอีกครั้ง
สำหรับ iOS ให้ไปที่การตั้งค่า> FaceTime แล้วสลับสวิตช์เป็นปิดรอสักครู่จากนั้นจึงเปิดอีกครั้ง ข้อความ "กำลังรอการเปิดใช้งาน" ปรากฏขึ้น ป้อน Apple ID และรหัสผ่านของคุณหากจำเป็น

หากไม่ได้ผลให้ลองรีเซ็ตเครือข่าย WiFi ของคุณ ไปที่การตั้งค่า> ทั่วไป> รีเซ็ตและเลือกรีเซ็ตการตั้งค่าเครือข่าย การดำเนินการนี้จะรีเซ็ตเป็นค่าเริ่มต้นจากโรงงานดังนั้นคุณจะต้องป้อนข้อมูลรับรอง WiFi อีกครั้ง

สำหรับ Mac OS
เปิด FaceTime แล้วไปที่การตั้งค่า เลือกปิด FaceTime รอสักครู่แล้วเปิด FaceTime อีกครั้ง
หากยังใช้งานไม่ได้ให้กลับไปที่ค่ากำหนด เลือกการตั้งค่าและออกจากระบบ Apple ID ของคุณ รอสักครู่แล้วลงชื่อเข้าใช้อีกครั้งด้วย Apple ID ของคุณ

หากคุณยังไม่มีโชคในการใช้งาน FaceTime ให้เปลี่ยนการตั้งค่า DNS ของ Mac เป็น DNS แบบเปิดของ Google คลิกการตั้งค่าระบบ> เครือข่าย> เลือกเครือข่าย (Wi-Fi)> ขั้นสูง> แท็บ DNS> คลิกปุ่ม + เพื่อเพิ่ม Google DNS ป้อน 8.8.8.8 และ 8.8.4.4 คลิกตกลงจากนั้นนำไปใช้
หรือเปลี่ยนการตั้งค่า DNS ของคุณเป็น OpenDNS ทำตามคำแนะนำด้านบนและป้อน 208.67.222.222 และ 208.67.220.220 ในแท็บ DNS คลิกตกลงจากนั้นนำไปใช้
หมายเลขหก: ตรวจสอบเวลา!
การกระทำนี้เรียบง่าย แต่แปลก ฉันประสบปัญหานี้เช่นกันและต้องใช้เวลาหลายชั่วโมงในการหาเคล็ดลับง่ายๆนี้ ตรวจสอบว่าวันที่และเวลาของคุณ“ ตั้งค่าโดยอัตโนมัติ”
FaceTime (และแอพอื่น ๆ ของ Apple เช่น iMessage และ Messages) มักจะเชื่อมต่อไม่ได้เมื่อวันที่และเวลาของ iDevices ของ iDevices และคอมพิวเตอร์ของเราผิดพลาดหรือไม่ตรงแนว
สำหรับ iDevices ไปที่การตั้งค่า> ทั่วไป> วันที่และเวลา ตรวจสอบว่าได้เลือก“ ตั้งค่าอัตโนมัติ” แล้ว หากไม่เป็นเช่นนั้นให้เปิดใช้งาน

สำหรับ Mac OS
ไปที่การตั้งค่าระบบ> วันที่และเวลาและทำเครื่องหมายในช่องถัดจาก "ตั้งวันที่และเวลาโดยอัตโนมัติ"
หมายเลขเจ็ด: FaceTime ไม่รู้จักหมายเลขโทรศัพท์
ผู้ทดสอบ iOS 10 ของเรารายงานปัญหานี้ เมื่อเปิด FaceTime (และ iMessage) iPhone ของคุณจะรู้อีเมลของคุณ แต่ไม่ใช่หมายเลขโทรศัพท์ของคุณ มีเคล็ดลับบางประการที่ใช้ได้ผลกับผู้ทดสอบของเรา:
- ถอดซิมการ์ดของคุณรอสักครู่แล้วเปลี่ยนใหม่
- ออกจากระบบบริการทั้งหมดของ Apple ที่ต้องใช้ Apple ID และรหัสผ่าน
- รีบูตโดยกดปุ่มพัก / ปลุกและปุ่มโฮมพร้อมกัน
- ปล่อยหลังจากโลโก้ Apple ปรากฏขึ้นเท่านั้น
- กลับเข้าสู่ FaceTime ด้วย Apple ID หลังจากรีบูต
- ออกจากระบบบริการทั้งหมดของ Apple ที่ต้องใช้ Apple ID และรหัสผ่านและรีเซ็ตการตั้งค่าเครือข่ายของคุณ (คุณสูญเสียรหัสผ่าน WiFi ทั้งหมดดังนั้นตรวจสอบให้แน่ใจว่าคุณรู้จักหรือมีอยู่
- ในการรีเซ็ตเครือข่ายไปที่การตั้งค่า> ทั่วไป> รีเซ็ต> รีเซ็ตการตั้งค่าเครือข่าย
- รีบูตโดยกดปุ่มพัก / ปลุกและปุ่มโฮมพร้อมกัน
- ปล่อยหลังจากโลโก้ Apple ปรากฏขึ้นเท่านั้น
- กลับเข้าสู่ระบบเครือข่ายของคุณ
- กลับเข้าสู่ FaceTime ด้วย Apple ID หลังจากรีบูต
- ลองใส่ซิมการ์ดของคนอื่นแล้วดูว่า FaceTime จำอีเมลและหมายเลขโทรศัพท์ได้หรือไม่
- ในกรณีนี้คุณต้องมีซิมการ์ดใหม่ ติดต่อผู้ให้บริการของคุณ
หมายเลข 8: ไม่รับสายเรียกเข้า
หากคุณไม่ได้รับสายบน iDevices ให้ตรวจสอบว่าเปิดใช้งาน“ Push” ในการตั้งค่าเมลของคุณ ไปที่การตั้งค่า> เมล> บัญชีและตรวจสอบว่า "ดึงข้อมูลใหม่" ถูกตั้งค่าเป็นพุช

หากเพื่อนหรือครอบครัวบอกคุณว่าพวกเขาพยายามโทร แต่คุณไม่ได้รับสายให้ตรวจสอบว่า FaceTime ไม่ได้บล็อกผู้ติดต่อของคุณ
ไปที่การตั้งค่า> FaceTime> การโทร> การบล็อกการโทรและการระบุตัวตน ที่นี่คุณจะพบรายชื่อผู้ติดต่อที่ถูกบล็อกของคุณ หากมีคนอยู่ในรายชื่อที่คุณต้องการรับสายให้แตะและเลื่อนไปทางซ้ายเพื่อเลือก“ เลิกบล็อก”

นั่นคือการห่อ
หวังว่าหนึ่งในเคล็ดลับเหล่านี้จะใช้ได้ผลสำหรับคุณดังนั้น FaceTime จึงกลับมาอยู่ในความโปรดปรานของคุณ หากไม่เป็นเช่นนั้นสมบัติอย่างหนึ่งที่ iOS 10 มอบให้คือความสามารถในการลบแอพที่มาพร้อมเครื่องส่วนใหญ่ของ Apple
และ FaceTime เป็นหนึ่งในแอพที่สามารถลบได้ ดังนั้นหาก FaceTime ยังไม่ทำงานและคุณไม่ต้องการใช้เวลาในการแก้ไขปัญหาอีกต่อไปให้ลองใช้วิธีสุดท้ายนี้
ลบแอพ FaceTime จาก iDevice ของคุณ จากนั้นติดตั้ง FaceTime ใหม่จากแอพสโตร์ เคล็ดลับสุดท้ายนี้อาจเหมาะกับคุณ
หากคุณตัดสินใจว่าคุณมีเพียงพอแล้วเกร็ดความรู้ iOS 10 ที่น่าสนใจอย่างหนึ่งก็คือหลังจากลบ FaceTime แล้วคุณยังสามารถเริ่มการโทรแบบ FaceTime โดยใช้ Siri หรือรับสาย FaceTime ที่คุณรับได้ ใครจะเดาคนนั้น?