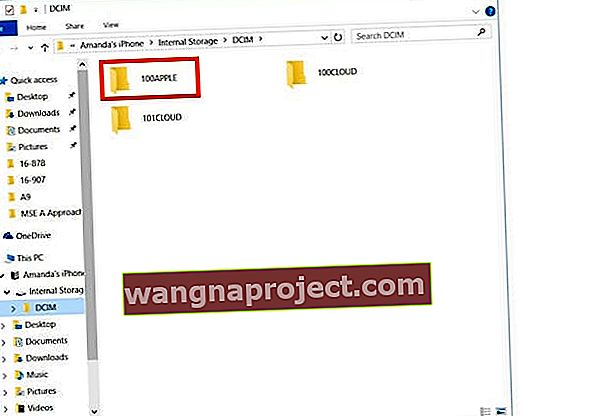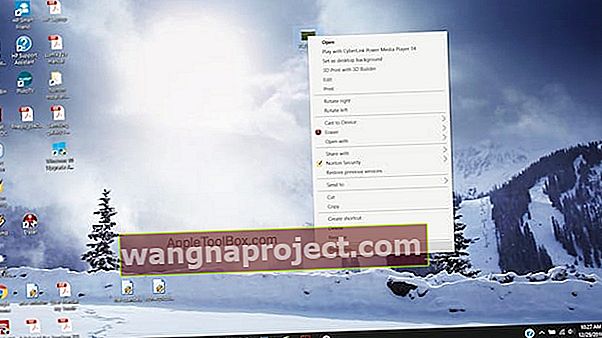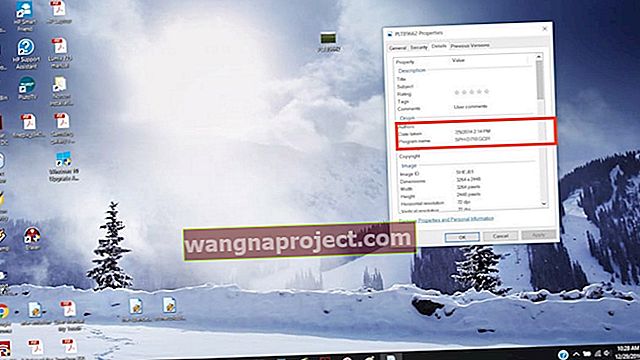ต้องการรักษาตำแหน่งและเวลาของภาพถ่ายเมื่อส่งออกรูปภาพจาก iPhone ไปยัง Windows PC หรือไม่? มันค่อนข้างง่ายและตรงไปตรงมา
สิ่งสำคัญที่ควรทราบคือสามารถทำได้เฉพาะกับรูปภาพที่ถ่ายจาก iPhone ของคุณเท่านั้นไม่ใช่รูปภาพที่คุณได้รับจากบุคคลอื่นเนื่องจากสถานที่นั้นจะถูกบันทึกไว้สำหรับรูปภาพที่ถ่ายด้วยกล้องของ iPhone ของคุณเท่านั้น
ไม่มีวิทยาศาสตร์จรวดในเรื่องนี้เนื่องจากสถานที่และวันที่จะถูกบันทึกไว้พร้อมกับรูปภาพเมื่อคุณถ่ายโอน คุณไม่ต้องทำอะไรเป็นพิเศษนอกจากการถ่ายโอน / คัดลอกภาพจาก iPhone ไปยัง Windows
ไฟล์ JPEG ที่บันทึกไว้ในคอมพิวเตอร์มักจะมีไฟล์ EXIF ประกอบที่มีพิกัดของตำแหน่ง (GPS) และการประทับเวลา
หมายเหตุเกี่ยวกับ Live Photos
น่าเสียดายที่พีซี Windows ไม่รู้จัก Live Photos ของ Apple แต่เครื่อง Windows ของคุณจะระบุ Live Photos เป็นภาพยนตร์แทน
การคัดลอกรูปภาพ iPhone ไปยัง Windows
- สำหรับการคัดลอกรูปภาพจาก iPhone ของคุณไปยัง Windows ให้เชื่อมต่อ iPhone ของคุณกับคอมพิวเตอร์ผ่านสาย USB ที่กำหนด
- เพียงเชื่อมต่อ iPhone หรือ iDevice ด้วยสายเคเบิล หากคุณไม่ได้ติดตั้ง iTunes Windows จะดาวน์โหลดและติดตั้งไดรเวอร์ที่จำเป็น
- เมื่อเชื่อมต่อแล้วคุณอาจได้รับแจ้งจาก iTunes และหากเป็นเช่นนั้นระบบจะเปิดตัวโดยจำ iPhone ของคุณเอง
- เราไม่เกี่ยวข้องกับ iTunes สำหรับการดำเนินการนี้โดยเฉพาะ
- เปิด Windows Explorer จากเดสก์ท็อปเมนูเริ่มหรือแถบงาน
- หรือใช้ ปุ่ม Windows + E ทางลัด
- คลิก ไอคอนลูกศร (>)ถัดจาก พีซีเครื่องนี้ (หรือคอมพิวเตอร์ของฉัน) ในแถบด้านข้างทางซ้าย
- แตะที่ชื่อ iPhoneของคุณเพื่อเปิดและเลือกInternal Storage
- ดูว่าโทรศัพท์ของคุณเชื่อมต่อเป็นอุปกรณ์ USB หรือไม่และคลิกเพื่อดูโฟลเดอร์ DCIM
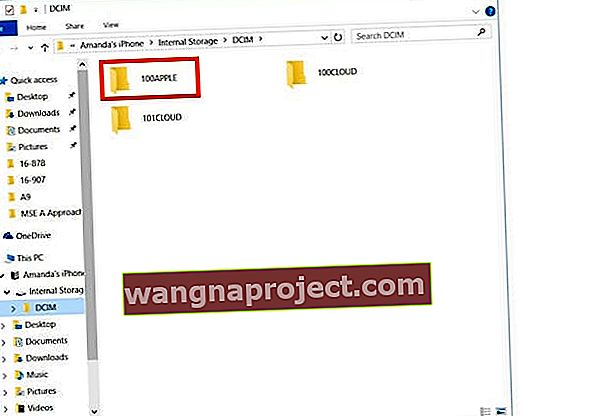
- เปิดโฟลเดอร์ DCIMนี้และคุณจะเห็นหลายโฟลเดอร์ที่มีรูปภาพ
- ดับเบิลคลิกเพื่อเปิดโฟลเดอร์เพื่อดูภาพ
- ค้นหาภาพที่คุณต้องการคัดลอกและเลือก
- คลิกขวาและคลิกคัดลอกหรือกดCtrl + C
- สร้างหรือไปที่โฟลเดอร์ที่คุณต้องการคัดลอกและวาง
- หรือคลิก คัดลอกไป ที่ด้านบนสุดของหน้าต่างนั้นแล้วเลือกเลือกตำแหน่ง และเลือกตำแหน่งที่คุณต้องการให้รูปภาพนั้นไปจากนั้นคลิกคัดลอก เพื่อย้ายรูปภาพนั้นไปยังตำแหน่งใหม่
อย่าลืมปล่อยให้ iPhone (iPad หรือ iPod) เชื่อมต่อกับคอมพิวเตอร์ของคุณสำหรับกระบวนการทั้งหมดนี้ อย่าถอดปลั๊กอุปกรณ์ของคุณ
ใช้ Windows 10 ขึ้นไป?
หากคุณมี Windows 10+ คุณยังสามารถใช้แอพรูปภาพเพื่อถ่ายโอนรูปภาพของคุณ
นี่คือวิธีการถ่ายโอนรูปภาพโดยใช้แอพ Windows 10 Photos
- เชื่อมต่อ iPhone กับคอมพิวเตอร์ของคุณ
- ตรวจสอบว่าโทรศัพท์เปิดอยู่และปลดล็อกแล้ว
- หากคุณเห็นการแจ้งเตือนเชื่อถืออุปกรณ์นี้ให้เลือกยอมรับ
- เปิดแอพรูปภาพจากเมนูเริ่มเดสก์ท็อปหรือแถบงาน
- เลือกนำเข้าจากมุมขวาบน

- Windows จะเลือกรูปภาพใหม่ทั้งหมดโดยอัตโนมัติตามค่าเริ่มต้น
- คลิกรูปภาพที่คุณไม่ต้องการนำเข้า
- แตะดำเนินการต่อ
หากคุณเปิดใช้งาน iCloud บน iDevice ของคุณคุณจะไม่สามารถดาวน์โหลดรูปภาพหรือวิดีโอของคุณได้เนื่องจากมีอยู่ใน iCloud และไม่ได้อยู่ในอุปกรณ์ของคุณ หากคุณต้องการนำเข้ารูปภาพหรือวิดีโอไปยังพีซีของคุณให้ทำผ่านแอพ iCloud บนเดสก์ท็อป
การค้นหาตำแหน่งและการประทับเวลาของภาพ iPhone
- เลือกภาพใดก็ได้และคลิกขวาที่ภาพ เลือกคุณสมบัติและหน้าต่างจะเปิดขึ้น
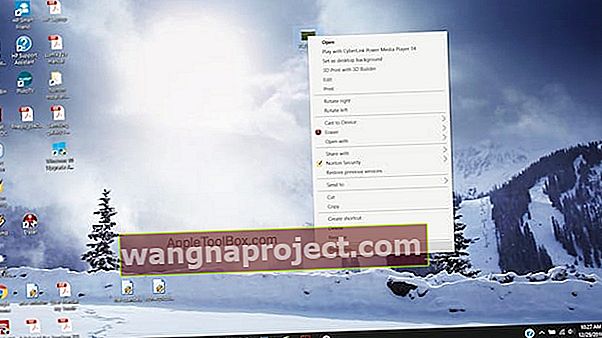
- คลิกที่แท็บรายละเอียดและคุณจะพบวันที่ที่ถ่ายภาพและพิกัด GPS
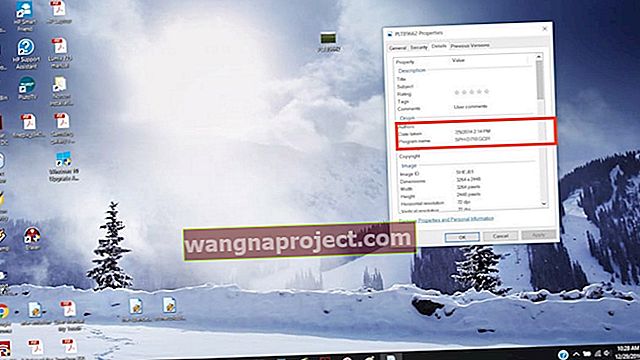
- โดยปกติบน iPhone ของคุณคุณจะเห็นชื่อตำแหน่งที่ด้านบนของภาพพร้อมกับวันที่ อย่างไรก็ตามใน Windows คุณจะเห็นเฉพาะพิกัดในรายละเอียดเท่านั้น ค่าเริ่มต้นเมื่อคุณคัดลอกรูปภาพไปยังโฟลเดอร์รูปภาพจะถูกจัดเรียงตามวันที่เท่านั้นซึ่งจะดีมากหากคุณต้องการให้รูปภาพของคุณจัดเรียงตามลำดับเวลา
- เลือกที่จะเปลี่ยนเกณฑ์การจัดเรียงเช่นกันโดยคลิกขวาที่ใดก็ได้นอกเหนือจากรูปภาพจากนั้นไปที่ Sort By และเลือกพารามิเตอร์ที่คุณต้องการให้เรียงลำดับตามรูปภาพ
- คุณสามารถเลือกขนาดวันที่หรือชื่อ
หากคุณจะจัดระเบียบรูปภาพของคุณตามตำแหน่งที่ถ่ายคุณจะต้องสร้างโฟลเดอร์ด้วยตนเอง
รูปภาพจะมีการประทับเวลาและพิกัดตำแหน่งโดยอัตโนมัติเมื่อคัดลอก คุณไม่จำเป็นต้องมีแอพของบุคคลที่สามในการทำสิ่งนี้
หากคุณสำรองรูปภาพของคุณใน iCloud ตำแหน่งและเวลาจะถูกบันทึกไว้ด้วยรูปภาพเหล่านี้ใน iCloud ด้วย
ไม่เห็นโฟลเดอร์ DCIM?
หาก iPhone ของคุณหรือ iDevice อื่นไม่แสดงโฟลเดอร์ DCIM บน Windows 7-10 ให้ลองถ่ายภาพด้วยกล้องของ iPhone ในขณะที่เชื่อมต่อกับพีซี Windows ของคุณ
เคล็ดลับนั้นมักจะบังคับให้คอมพิวเตอร์ของคุณจดจำโฟลเดอร์รูปภาพของ iPhone
เคล็ดลับสำหรับผู้อ่าน 
- เพียงดาวน์โหลดแอป OneDrive ลงใน iPhone ของคุณและตั้งค่าเป็นกล้องอัปโหลดรูปภาพและวิดีโอทั้งหมดของคุณในการตั้งค่าอย่าลืมเกี่ยวกับ iTunes และ Windows Photo App! รูปภาพและวิดีโอทั้งหมดของคุณควรปรากฏบนพีซี Windows ของคุณโดยติดตั้ง OneDrive บน iDevice และพีซีของคุณ