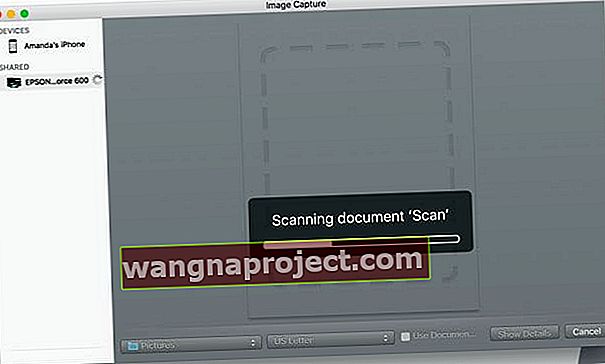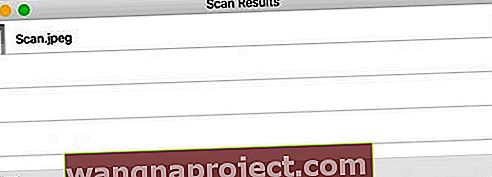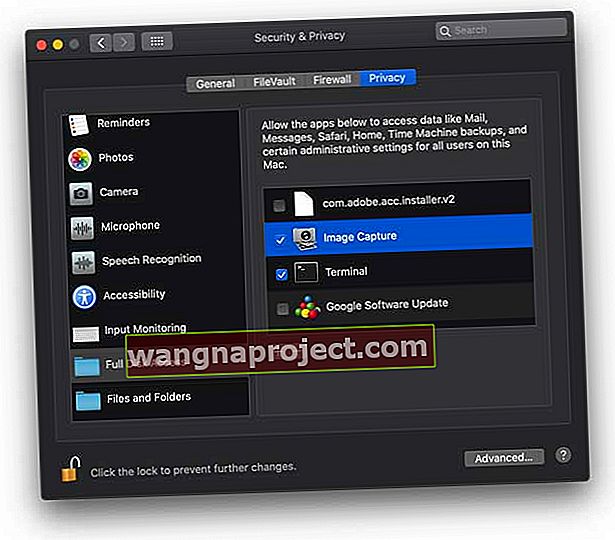หากครอบครัวของคุณเป็นเหมือนของฉันมีรูปถ่ายเก่า ๆ มากมายที่ซ่อนอยู่ในกล่องลำต้นและกระเป๋าในห้องใต้หลังคาห้องใต้ดินโรงรถหรือห้องเก็บของที่เช่า และอาจมีองค์กรไม่มากนัก เนื่องจากสิ่งเหล่านี้มักเกิดขึ้นในยุคก่อนดิจิทัลดังนั้นงานในการแปลงข้อมูลให้เป็นดิจิทัลจึงเป็นเรื่องยากและยาวนาน
สำหรับพวกเราที่ใช้ Mac และ iPhone, iPads หรือ iDevice อื่น ๆ เราต้องการนำภาพถ่ายเก่า ๆ เหล่านั้นไปไว้ในคลังรูปภาพดิจิทัลของเราเพื่อการเก็บรักษาอย่างปลอดภัย และนั่นคือสิ่งที่ทั้งแอปรูปภาพและการสแกนเข้ามา

แอพรูปภาพและเครื่องสแกนไม่ใช่คู่ที่ยอดเยี่ยม!
รูปภาพและ iPhoto ที่ล้าสมัยในขณะนี้เป็นส่วนหนึ่งของชุดแอปพลิเคชันของ Apple ที่มาพร้อมกับการซื้อ Mac การรวมโปรแกรมนี้ประกอบด้วยสิ่งต่างๆเช่น Garageband, iMovie, Messages, FaceTime, Photo Booth และชุดซอฟต์แวร์เพิ่มประสิทธิภาพ iWork
แม้ว่าภาพถ่าย (หรือพี่ iPhoto) มีคุณสมบัติหลายอย่างที่ดีในการจัดระเบียบและแก้ไขห้องสมุดภาพของคุณสมบูรณ์สแกนโดยตรงลงในภาพถ่ายหรือ iPhoto ไม่ได้เป็นหนึ่งในพวกเขา แต่เช่นเคยกับ Macs มีวิธีแก้ปัญหาสำหรับสิ่งนั้น!
วิธีการสแกนบนคอมพิวเตอร์ Mac
ซอฟต์แวร์ตรวจสอบเพื่อสแกนภาพถ่าย / ภาพโดยใช้ iPhoto หรือ Photos
ก่อนที่เราจะดำเนินการต่อตรวจสอบว่าสแกนเนอร์ของคุณติดตั้งอย่างถูกต้อง ขั้นแรกให้เชื่อมต่อเครื่องสแกนของคุณกับ Mac และเปิดเครื่องสแกนเนอร์หากยังไม่ได้เปิดอยู่ จากนั้นเปิดแอปพลิเคชั่น Image Capture จากโฟลเดอร์ Applications หลักของคุณ
หากเครื่องสแกนของคุณปรากฏในคอลัมน์ทางซ้ายแสดงว่าทุกอย่างเรียบร้อยดี หากเครื่องสแกนของคุณไม่ปรากฏขึ้นคุณต้อง (อีกครั้ง) ติดตั้งไดรเวอร์เครื่องสแกนที่ใช้สำหรับเครื่องสแกนของคุณโดยเฉพาะ ตรวจสอบเว็บไซต์ของผู้ผลิตสำหรับไดรเวอร์หาก Mac ของคุณไม่พบไดรเวอร์ดังกล่าว
ใช้ Image Capture เพื่อสแกนภาพลงใน Photos โดยตรง
- เปิดImage Captureจาก Dock หรือโฟลเดอร์ Applications
- เลือกแสดงรายละเอียด และเปลี่ยนScan To:เป็นPhotos (หากคุณไม่เห็นแอพ Photos ให้เลือกอื่น ๆ จากนั้นนำทางและเลือกแอพ Photos จากโฟลเดอร์ Applications ของคุณ)

- วางภาพถ่ายที่คุณต้องการสแกนโดยคว่ำหน้าลงบนกระจกในเครื่องสแกน
- หากคุณต้องการปรับการตั้งค่าเช่น DPI ขนาดและรูปแบบให้กดปุ่ม "แสดงรายละเอียด" เครื่องสแกนจะแสดงภาพตัวอย่างและคุณปรับการตั้งค่าตามที่คุณต้องการ
- กดปุ่มScan
- หลังจากสแกนเนอร์เสร็จแล้วรูปภาพจะถูกนำเข้าสู่แอพรูปภาพโดยอัตโนมัติ
- ค้นหารูปภาพของคุณโดยคลิกที่นำเข้าล่าสุด (คอลัมน์ด้านซ้ายในรูปภาพ)
สแกนตามปกติโดยใช้ Image Capture จากนั้นนำเข้าไฟล์ไปยัง Photos
- เปิด Image Capture
- เลือกเครื่องสแกนของคุณในแถบด้านข้างซ้าย
- ค้นหาเครื่องพิมพ์ที่เชื่อมต่อ WiFi และอีเทอร์เน็ตที่ใช้ร่วมกัน
- หากต้องการเปลี่ยน DPI และการตั้งค่าอื่น ๆ ให้เลือก ปุ่มแสดงรายละเอียด
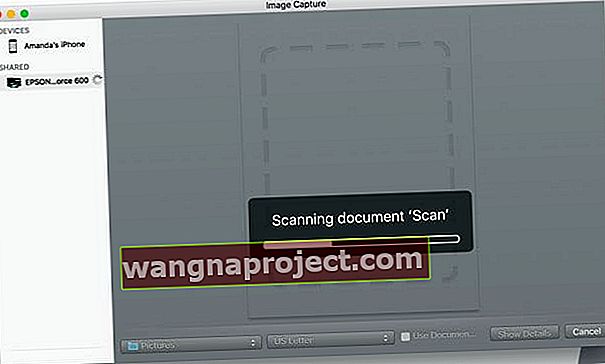
- วางภาพถ่ายหรือเนื้อหาที่คุณต้องการสแกนโดยคว่ำหน้าลงบนกระจกในสแกนเนอร์แล้วเลือกปุ่มสแกน
- เมื่อเสร็จสิ้นหน้าต่างผลการสแกนจะปรากฏขึ้นพร้อมกับการสแกนปัจจุบันของคุณ
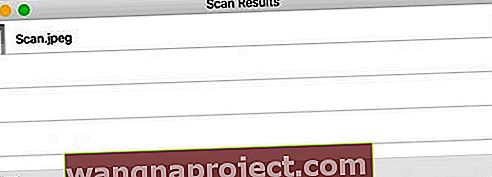
- แตะแว่นขยายเพื่อค้นหาภาพที่สแกนจากนั้นเปลี่ยนชื่อและเปิด
- Image Capture ทำงานร่วมกับ System Photo Library ของคุณ
- ตรวจสอบว่าการสแกนดำเนินการตามที่ตั้งใจไว้หรือไม่
- ตรวจสอบรายละเอียดไฟล์ขนาดและพิกเซล (DPI)
- หากไม่สามารถยอมรับได้ให้ลบการสแกนปัจจุบันและสแกนใหม่ด้วยการตั้งค่าที่แก้ไขแล้ว
- แตะแว่นขยายเพื่อค้นหาภาพที่สแกนจากนั้นเปลี่ยนชื่อและเปิด
- ในการเปลี่ยนตำแหน่งของการสแกนให้เลือกปุ่มแสดงรายละเอียดและเปลี่ยนScan To Folderเป็นเดสก์ท็อปหรือตำแหน่งที่คุณเลือกหรือสร้างโฟลเดอร์ Scanned Photos
- เปิดรูปภาพจากท่าเรือหรือโฟลเดอร์แอปพลิเคชันของคุณ
- คลิกที่เมนูรูปภาพไฟล์> นำเข้าเลือกรูปภาพที่คุณต้องการนำเข้าแล้วคลิกตรวจสอบเพื่อนำเข้า
- ขณะนี้รูปภาพที่สแกนของคุณอยู่ในคลังรูปภาพแล้ว

ต้องการวิธีอื่นในการสแกนภาพถ่าย / ภาพหรือไม่?
อีกวิธีหนึ่งคือการลากและวางไฟล์ลงบนภาพถ่ายโดยตรง ค้นหารูปภาพของคุณในรูปภาพในคอลัมน์ทางซ้ายของรูปภาพใต้หัวข้อนำเข้าล่าสุด 
การลากและวางเป็นไปตามการตั้งค่าการนำเข้าที่คุณตั้งไว้ในแอพรูปภาพของคุณ ดังนั้นหากคุณตั้งค่าไลบรารีรูปภาพของคุณเป็นคัดลอกเมื่อนำเข้าการย้ายการสแกนจะเป็นไปตามกฎเดียวกันนี้ 
มีการนำเข้าการสแกนตอนนี้คืออะไร?
หลังจากนำเข้ารูปภาพของคุณไปยังแอพรูปภาพแล้วให้ใช้ประโยชน์จากเครื่องมือที่มีประโยชน์เช่นเครื่องมือสไลด์โชว์ ( รูปภาพ> ไฟล์> สร้างสไลด์โชว์ ) หรือสร้างสไลด์โชว์อย่างรวดเร็วโดยคลิกลูกศรที่มุมขวาบน ด้วยสไลด์โชว์คุณจะได้ปรับแต่งธีมและเพลง และปรับการตั้งค่าสำหรับเวลาแสดงผลและช่วงการเปลี่ยนภาพ
เครื่องมือแก้ไขรูปภาพยังช่วยปรับปรุงรูปภาพของคุณได้อย่างดีเยี่ยม คุณสามารถปรับขนาดหมุนและครอบตัดรูปภาพ
คุณสมบัติอื่น ๆ ได้แก่ การลดตาแดงจัดตำแหน่งแนวนอนและปรับปรุงความสมดุลของสีของภาพ เพียงแค่ลองทดลองกับเครื่องมือภาพถ่ายที่ยอดเยี่ยมทั้งหมด อย่ากลัวเพราะคุณสามารถกลับไปเป็นภาพเดิมได้ตลอดเวลา!
และอย่าลืมแบ่งปันกับเพื่อน ๆ
ใช้ปุ่มแชร์แอพรูปภาพเพื่อส่งรูปภาพของคุณให้เพื่อนครอบครัวและโซเชียลมีเดียผ่านแอพข้อความ, Facebook, Twitter, การแชร์รูปภาพ iCloud, เมลและอื่น ๆ
คลังรูปภาพ iCloud
คุณลักษณะในการใช้ประโยชน์จากห้องสมุดก็คือภาพ iCloud คุณสมบัตินี้จัดเก็บคอลเลคชันรูปภาพทั้งหมดของคุณอย่างปลอดภัยเพื่อให้คุณสามารถเข้าถึงได้จากทุกที่รวมถึงอุปกรณ์ทั้งหมดของคุณและบน iCloud.com ในการเปิด iCloud Photo Library ให้ไปที่รูปภาพ> การตั้งค่า > แล้วเลือกแท็บ iCloud ทำเครื่องหมายที่ช่องสำหรับห้องสมุดภาพ iCloud

ความงามของห้องสมุดภาพ iCloud คือว่าเมื่อคุณแก้ไขและจัดระเบียบภาพในแอปรูปภาพบนอุปกรณ์ใด ๆ การเปลี่ยนแปลงของคุณจะถูกเก็บไว้ถึงวันที่และสามารถมองเห็นได้บนอุปกรณ์ทั้งหมดรวมทั้ง icloud.com ตรวจสอบให้แน่ใจว่าคุณได้ลงชื่อเข้าใช้ด้วย Apple ID เดียวกันบนอุปกรณ์ทุกเครื่องของคุณ
ข้อเสียเพียงอย่างเดียวคือรูปภาพของคุณจะถูกนับรวมในพื้นที่เก็บข้อมูล iCloud ทั้งหมดของคุณดังนั้นหากคุณมีแผน 5GB ฟรีคุณอาจต้องอัปเกรดเป็นแผนความจุที่ใหญ่ขึ้นเพื่อรองรับคลังรูปภาพของคุณ

ไม่สามารถสแกนไปยัง Mac ของคุณ?
หาก Image Capture ของคุณไม่แสดงรายการสแกนเนอร์ของคุณให้ตรวจสอบว่าคุณได้อัปเดตเฟิร์มแวร์ของเครื่องสแกนและไดรเวอร์เครื่องสแกน
ตรวจสอบกับไซต์สนับสนุนของผู้ผลิตเครื่องสแกนของคุณเพื่อค้นหาการอัปเดตที่เหมาะสมสำหรับอุปกรณ์และระบบปฏิบัติการของคอมพิวเตอร์ของคุณ
ข้อผิดพลาดในการสแกนทั่วไป
เกิดข้อผิดพลาดในการสื่อสารกับเครื่องสแกน -9923
ผู้อ่านหลายคนชี้ให้เห็นว่าพวกเขาใช้เครื่องสแกนร่วมกับ Mac ของพวกเขาพวกเขามักจะติดอยู่กับรหัสข้อผิดพลาด -9923 ซึ่งระบุว่าเกิดข้อผิดพลาดในการสื่อสารกับสแกนเนอร์
หากคุณเห็นข้อผิดพลาดนี้คุณสามารถแก้ไขได้โดยตรงจาก Mac ของคุณโดยทำตามขั้นตอนเหล่านี้:
- คลิกที่> การตั้งค่าระบบ
- เลือกเครือข่าย
- คลิกที่ 'ขั้นสูง ... ' ที่ด้านล่างขวาของหน้าจอ
- คลิกที่แท็บ TCP / IP ที่ด้านบน
- เปลี่ยน Configure IPv6 เป็นโดยอัตโนมัติ
- คลิกตกลงและยืนยัน
หากตั้งค่าเป็น IPv6 แล้วให้เปลี่ยนเป็น "link-local" ยืนยันแล้วเปลี่ยนกลับเป็นอัตโนมัติ การดำเนินการสลับบน IPv6 นี้ช่วยแก้ปัญหานี้สำหรับผู้ใช้ส่วนใหญ่
ไม่สามารถนำเข้ารูปภาพได้เกิดข้อผิดพลาด 9912
ลองใช้สายอื่น ข้อผิดพลาด 9912 มักจะบ่งบอกถึงปัญหาการเชื่อมต่อระหว่างอุปกรณ์ของคุณและ Mac ดูว่าการเปลี่ยนสายเคเบิลช่วยแก้ปัญหาให้คุณได้หรือไม่!
ข้อผิดพลาดในการจับภาพ 9956
เราเห็นข้อผิดพลาดนี้บน Mac ที่ใช้ macOS Mojave + Apple เปิดตัวขั้นตอนการรักษาความปลอดภัยและความเป็นส่วนตัวที่ปรับปรุงใหม่ ข่าวดีก็คือมันง่ายที่จะทำ
- ไปที่การตั้งค่าระบบ> ความปลอดภัยและความเป็นส่วนตัว
- หากล็อกอยู่ให้แตะไอคอนล็อกที่มุมด้านล่างแล้วพิมพ์รหัสผ่าน
- เลือก การเข้าถึงดิสก์แบบเต็ม จากแถบด้านข้าง
- แตะเครื่องหมายบวกเพื่อเพิ่มแอปใหม่
- ไปที่โฟลเดอร์ Applications ของคุณแล้วแตะ Image Capture เพื่อเพิ่มลงในรายการ
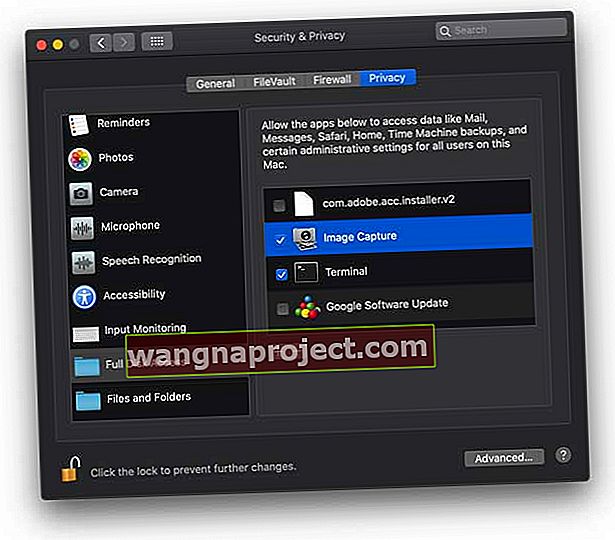
- เมื่อเสร็จแล้วให้แตะล็อคเพื่อป้องกันการเปลี่ยนแปลง
ข้อผิดพลาดในการจับภาพ 9934
ข้อผิดพลาดนี้ปรากฏขึ้นเมื่อคุณพยายามนำเข้ารูปภาพไปยังโฟลเดอร์หรือตำแหน่งที่ผู้ใช้ปัจจุบันของคุณไม่ได้รับอนุญาตให้เขียนถึง โดยค่าเริ่มต้น Image Capture จะบันทึกรูปภาพและวิดีโอของคุณไปยังโฟลเดอร์ Pictures ของผู้ใช้ สำหรับผู้ที่พยายามบันทึกภาพไว้ที่อื่นตรวจสอบให้แน่ใจว่าคุณสามารถเขียนลงในโฟลเดอร์หรือไดเร็กทอรีที่กำหนดไว้ก่อนที่คุณจะบันทึกภาพของคุณ