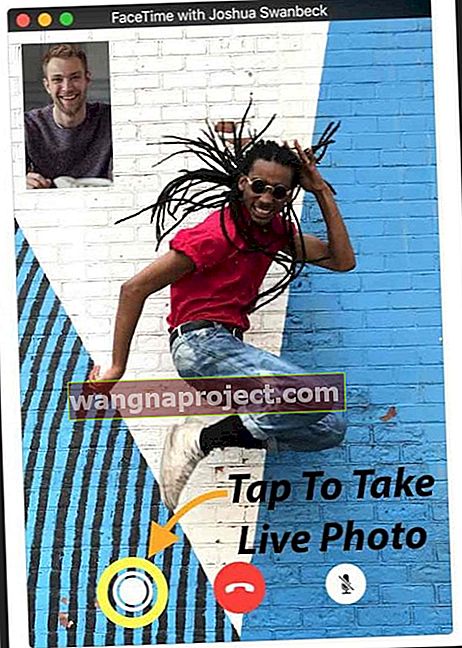ฉันชอบใช้ FaceTime โดยเฉพาะกับเพื่อนและครอบครัวที่อยู่ต่างประเทศ เป็นวิธีที่ง่ายและถูกที่สุดในการติดต่อกับพวกเขาเพื่อเรียนรู้เหตุการณ์ล่าสุดทั้งหมดในชีวิตของพวกเขา และเราทุกคนชอบที่เราได้เห็นกันและกันโดยใช้กล้องของ iDevice หรือ Mac ของเรา
มันวิเศษมากที่ได้แสดงและบอกทุกสิ่งที่เกิดขึ้น เมื่อคนที่คุณสนใจมีอุปกรณ์ Apple FaceTime เป็นแอปที่ใช้งานง่ายสำหรับการสนทนาสดดังนั้นเมื่อคุณหรือคนที่คุณรักพบว่า FaceTime ไม่ทำงานใน iOS 11 หรือหากคุณพบว่าไม่มี FaceTime ก็จะส่งผลเสียโดยสิ้นเชิง!
FaceTime ห่าอะไรนั่น
สำหรับผู้ที่ไม่ทราบว่า FaceTime ช่วยให้คุณสามารถโทรหาใครก็ได้ด้วย Apple iDevice หรือ Mac และให้คุณพูดคุยกันทางอินเทอร์เน็ตได้ฟรี (เช่นกันนั่นคือใบเรียกเก็บเงินที่คุณจ่ายสำหรับบริการอินเทอร์เน็ต)
หากคุณต้องการตั้งค่า FaceTime โปรดอ่านบทความของ Andrew เรื่องการใช้ FaceTime: มันง่ายแค่ไหน!
ด้วยวิธีนี้นี่คือบางสิ่งที่ครอบครัวของฉันและฉันทำเมื่อ FaceTime ไม่ได้ผลอย่างที่ควรจะเป็น
ไปดูกันเลย!
ใช้ iOS เวอร์ชันอื่นหรือไม่
- ดูบทความนี้สำหรับปัญหาเกี่ยวกับ iOS 11 FaceTime
- หากคุณใช้ iOS 10 และประสบปัญหา FaceTime โปรดอ่านบทความนี้
- และหากคุณยังคงใช้ iOS 9 และต่ำกว่าโปรดอ่านบทความนี้เพื่อแก้ไขปัญหา iOS 9 และต่ำกว่า FaceTime
ของใหม่!
เมื่อไปถึงส่วนที่ดี FaceTime ใน iOS 11 จะนำ Live Photos มาสู่พอร์ตโฟลิโอ ดังนั้นตอนนี้ด้วย iOS 11 คุณสามารถถ่ายภาพสดระหว่างการแชทผ่านวิดีโอ FaceTime ได้
ไม่ใช่ไม่ใช่ข่าวที่ทำให้โลกแตก แต่เป็นคุณลักษณะที่ iFolks ต้องการ ใช้งานได้เฉพาะบน iPhone และ iDevices ที่สามารถถ่าย Live Photos ได้ดังนั้นฟีเจอร์นี้จึงไม่เหมาะสำหรับพวกเราทุกคน! 
และหากคุณไม่ต้องการให้ใครถ่าย Live Photos ของคุณมีวิธีปิดใช้งานคุณสมบัตินี้ ไปที่การตั้งค่า> FaceTime> และสลับปิด FaceTime Live Photos ดังนั้นจะไม่มีใครจับภาพคุณได้ระหว่างการสนทนาทางวิดีโอแบบ FaceTime
และขอโทษผู้คน แต่ FaceTime ยังคงเป็นเพียงสำหรับผู้ใช้ Apple! ฉันหวังว่า Apple จะเปิดตัวแอป Android FaceTime และหลายคนคิดว่าปีนี้เป็นปีนั้น แต่ยังไม่มี FaceTime หรือ iMessage สำหรับผู้ใช้ Android ทุกคน และไม่มีการแชทเป็นกลุ่มด้วย…
บางครั้งก็ไม่ใช่คุณ มันคือ Apple!
FaceTime เป็นหนึ่งในบริการของ Apple ที่ต้องการให้เซิร์ฟเวอร์ของ Apple ทำงานได้อย่างถูกต้อง ดังนั้นก่อนที่จะลองแก้ไขปัญหาต่างๆให้ตรวจสอบหน้าสถานะระบบของ Apple และดูว่า FaceTime กำลังประสบปัญหาอยู่หรือไม่
เมื่อทุกอย่างเป็นแบบโคเชอร์คุณจะเห็นจุดสีเขียวขนาดใหญ่อยู่ข้างๆ หากคุณเห็นสิ่งอื่นใดเช่นเครื่องหมายเตือนสีเหลืองหรือเครื่องหมายอัศเจรีย์แสดงว่ามีปัญหา เมื่อเกิดปัญหา Apple จะสร้างลิงก์และให้ข้อมูลที่อัปเดตเช่นสถานะปัจจุบันปัญหาเวลาโดยประมาณที่เกิดขึ้นครั้งแรกเปอร์เซ็นต์ของผู้ใช้ที่ได้รับผลกระทบและอื่น ๆ
ข้อความนั้นง่ายมาก: ตรวจสอบหน้าสถานะระบบของ Apple ก่อนเสมอ!
แน่นอนว่าบางครั้งก็เป็นคุณจริงๆ!
โปรดจำไว้ว่า FaceTime (และแอปโซเชียลส่วนใหญ่) ใช้งานได้เฉพาะเมื่อคุณเชื่อมต่ออินเทอร์เน็ตผ่าน WiFi หรือเครือข่ายเซลลูลาร์ / มือถือ
สัญญาณนั้นต้องแรงพอที่จะส่งภาพและเสียง ดังนั้นหากคุณเชื่อมต่อผ่าน WiFi ให้ลองใช้เครือข่ายอื่นหรือลองใช้เซลลูลาร์ / มือถือ (โปรดจำไว้ว่าคุณอาจต้องเสียค่าธรรมเนียมข้อมูลเกินขีด จำกัด )
หรือหากคุณกำลังเชื่อมต่อผ่านเซลลูลาร์ / มือถือให้ลองใช้เครือข่าย WiFi แทน (และเพลิดเพลินกับการสนทนาที่ค่อนข้าง“ ฟรี” กับเพื่อนและครอบครัว) 
The Apple Rule of Thumb: อัปเดต!
เอาล่ะเคล็ดลับการแก้ไขปัญหาอันดับหนึ่งของ Apple คือเพื่อให้แน่ใจว่าซอฟต์แวร์ระบบปฏิบัติการของคุณเป็นรุ่นล่าสุด
สำหรับผู้ใช้ iDevice นั่นคือ iOS ของคุณ ไปที่แอพสโตร์หรือไปที่การตั้งค่า> ทั่วไป> อัปเดตซอฟต์แวร์และดูว่ามีการอัปเดตหรือไม่ ถ้าเป็นเช่นนั้นไปข้างหน้าและอัปเดต iDevice
ตรวจสอบให้แน่ใจว่าคุณได้สำรองข้อมูลก่อนทำการอัปเดตใด ๆ 
FaceTime ไม่ทำงานบน Mac? สำหรับผู้ใช้ Mac ระบบปฏิบัติการของคุณคือ macOS ของคุณ (หรือสำหรับ Mac รุ่นเก่า OS X ของคุณ) หากต้องการตรวจสอบการอัปเดตให้ไปที่ Mac App Store ของคุณแล้วแตะที่แท็บอัปเดต
เมื่ออัปเดตแล้วให้ตรวจสอบว่า FaceTime ทำงานอีกครั้งหรือไม่ หาก FaceTime ไม่ทำงานให้เลื่อนรายการเคล็ดลับต่อไปนี้
ตรวจสอบว่า FaceTime เปิดอยู่
โอเคนี่อาจเป็นช่วงเวลาของโฮเมอร์ซิมป์สัน แต่มักเป็นปัญหากับทั้งผู้ส่งหรือผู้รับ - พวกเขาไม่ได้เปิด FaceTime!
ดังนั้นตรงไปที่การตั้งค่า> FaceTime และตรวจสอบว่าเปิดใช้งาน FaceTime แล้ว (สีเขียว) ถ้าไม่ใช่ให้เปิดใช้งานและลงชื่อเข้าใช้ด้วย Apple ID และรหัสผ่านของคุณ
และในขณะที่คุณอยู่ที่นั่นให้ตรวจสอบว่าหมายเลขโทรศัพท์อีเมลและ Apple ID ของคุณแสดงอยู่ข้างใต้“ คุณสามารถเข้าถึง FaceTime ได้ที่” หากไม่เป็นเช่นนั้นให้เพิ่มที่อยู่อีเมลของคุณ 
สำหรับ Macให้เปิด FaceTime แล้วเปิดขึ้นมา ตรวจสอบการตั้งค่า FaceTime ของคุณ หากยังไม่ได้ลงชื่อเข้าใช้ iCloud ให้ป้อน Apple ID และรหัสผ่านของคุณเพื่อเริ่มกระบวนการเปิดใช้งาน
หากคุณกำลังพยายามใช้ FaceTime ผ่านเซลลูลาร์ให้ตรวจสอบว่าเปิดใช้ข้อมูลเซลลูลาร์สำหรับ FaceTime ไปที่การตั้งค่า> มือถือ> ใช้ข้อมูลมือถือสำหรับและเปิด FaceTime
ไม่พบแอพ FaceTime?
หากคุณไม่เห็นแอพ FaceTime ให้ตรวจสอบว่าคุณได้ติดตั้ง FaceTime แล้วโดยไปที่แอพสโตร์ ในกรณีที่ไม่ได้ติดตั้ง FaceTime ให้ค้นหา“ FaceTime” ใน App Store และติดตั้งโดยแตะที่ไอคอนคลาวด์
หากคุณติดตั้ง FaceTime และคุณไม่เห็นแอปตรวจสอบว่าทั้งกล้องและ FaceTime ไม่ได้ถูก จำกัด ได้โดยไปที่Settings> General> ข้อ จำกัดหรือข้อ จำกัด การปิดการใช้งานได้อย่างสมบูรณ์
ใช้ Apple ID เดียวกันบนอุปกรณ์ของคุณ
เพื่อให้ได้รับประโยชน์สูงสุดจาก FaceTime ให้ตรวจสอบว่าบัญชี FaceTime ทั้งหมดของคุณใช้ Apple ID เดียวกัน
สำหรับ iDevices ให้แตะการตั้งค่า> FaceTimeและยืนยัน Apple ID ของคุณ
สำหรับ Mac OS
คลิกFaceTime> ค่ากำหนด ตรวจสอบ Apple ID ของคุณและตรวจสอบให้แน่ใจว่าได้ทำเครื่องหมายในช่องเปิดใช้งานบัญชีนี้ 
หากอุปกรณ์ใด ๆ ของคุณไม่ตรงกันให้ออกจากระบบแล้วลงชื่อเข้าใช้อีกครั้งโดยใช้ Apple ID เดียวกันสำหรับ iDevices และคอมพิวเตอร์ทั้งหมดของคุณ
ออกจากระบบและกลับเข้ามาอีกครั้ง
บางครั้งการออกจากระบบและกลับเข้ามาอีกครั้งก็สามารถแก้ไขปัญหาของคุณได้ การดำเนินการง่ายๆนี้บังคับให้เซิร์ฟเวอร์ Apple FaceTime รีเฟรชการรับรองความถูกต้องอุปกรณ์ของคุณ
สำหรับ iDevices ไปที่การตั้งค่า> FaceTime> และสลับปิด รอ 30 วินาที สลับกลับเป็นเปิด 
สำหรับ Mac ให้เปิดเมนูด้านบนของ FaceTime> ปิด FaceTime รอหน่อยนะครับ. จากนั้นแตะปุ่มเปิดภายในแอพบนหน้าจอของ FaceTime 
ติดอยู่ในการเปิดใช้งาน?
คุณเห็นวงกลมที่กำลังหมุนพร้อมข้อความ "กำลังรอการเปิดใช้งาน" แต่หลังจากนาทีหรือชั่วโมงข้อความนั้นยังคงอยู่ ถ้าเป็นเช่นนั้นคุณอาจติดอยู่ในการเปิดใช้งาน FaceTime
คำแนะนำอย่างรวดเร็วเมื่อติดอยู่ในการเปิดใช้งาน
- ลองสลับทั้ง FaceTime & Messages OFF รอ 30 วินาทีแล้วสลับทั้งสองอย่างใหม่ ไปที่การตั้งค่า> FaceTime (และข้อความ> iMessage)> สลับปิดแล้วเปิด
- ตรวจสอบให้แน่ใจว่า Apple ID ของคุณแสดงหมายเลขโทรศัพท์ iPhone ของคุณและไม่ใช่หมายเลขโทรศัพท์พื้นฐาน (หากมี)
- ไปที่การตั้งค่า> โปรไฟล์ Apple ID> ชื่อหมายเลขโทรศัพท์อีเมล> ติดต่อได้ที่
- แก้ไขข้อมูลหากจำเป็นเพื่อให้ iPhone และอีเมลของคุณอยู่ในรายการ
- เมื่ออัปเดตแล้วให้สลับ FaceTime OFF และเปิดใหม่

- รีเซ็ตการตั้งค่าทั้งหมด ไปที่การตั้งค่า> ทั่วไป> รีเซ็ต> รีเซ็ตการตั้งค่าทั้งหมด
- ลบรหัสผ่าน WiFi และการตั้งค่า iPhone ส่วนบุคคล
สำหรับเคล็ดลับเพิ่มเติมโปรดอ่านบทความของเราเกี่ยวกับปัญหาการเปิดใช้งาน FaceTime และ iMessage
Live Photos ไม่ทำงานบน FaceTime? 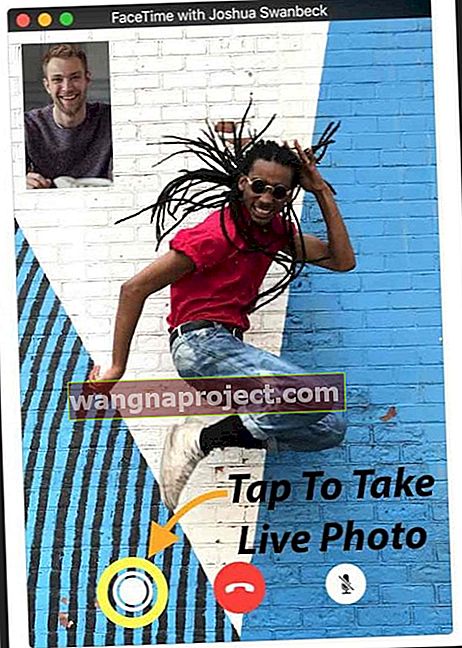
ก่อนอื่นทั้งคุณและอีกฝ่ายในการโทรต้องใช้ macOS High Sierra หรือ iOS 11 เพื่อจับภาพ Live Photo ใน FaceTime
หากคุณไม่ได้รับคุณสมบัตินี้ให้ใช้งานได้โอกาสที่คนที่คุณโทรหาไม่ได้ใช้ High Sierra หรือ iOS 11 ให้ตรวจสอบว่าพวกเขาใช้ก่อนที่จะแก้ไขปัญหาเพิ่มเติม
นอกจากนี้FaceTime สดภาพถ่ายที่คุณต้องเปิดแอปรูปภาพของคุณอย่างน้อยหนึ่งครั้งก่อนที่จะพยายามที่จะใช้ FaceTime Live Photo ดังนั้นเปิดแอปรูปภาพของคุณหากคุณยังไม่เคยเปิดมาก่อน
เหตุผล? Live Photos ของคุณต้องการให้แอพ Photos มีไลบรารีเริ่มต้นก่อนจึงจะสามารถถ่ายและบันทึกรูปภาพได้
ดูเหมือนว่า FaceTime จะสามารถถ่าย Live Photos ได้ก็ต่อเมื่อบุคคลที่อยู่อีกด้านหนึ่งของการโทร FaceTime ของคุณยังเปิดใช้งาน FaceTime Live Photos ของ iDevice
สำหรับ iOS ผู้ใช้ 11 คนไปที่ การตั้งค่า> FaceTime> สลับ ON FaceTime สดภาพถ่าย สำหรับผู้ใช้ Mac ที่มี High Sierra ให้เปิด FaceTime แล้วไปที่FaceTime> การตั้งค่าและเลือกช่องทำเครื่องหมายถัดจาก“ อนุญาตให้ถ่ายภาพสดระหว่างการสนทนาทางวิดีโอ”
หากไม่มีโทรศัพท์หรืออุปกรณ์ทั้งสองเครื่องเปิดใช้งานฟีเจอร์ FaceTime Live Photos นี้จะใช้งานไม่ได้ ดังนั้นให้เพื่อนและสมาชิกในครอบครัวของคุณใช้ iDevices เพื่อเปิดใช้งานการตั้งค่านี้ ( การตั้งค่า> FaceTime> FaceTime Live Photos ) และตรวจสอบให้แน่ใจว่าคุณเปิดใช้งานไว้ด้วย จากนั้นทำการทดสอบ
เมื่อใช้งานได้ทั้งคุณและคนที่คุณโทรหาจะได้รับการแจ้งเตือนว่ามีการถ่าย Live Photo จากนั้น Live Photo จะบันทึกลงในคลังรูปภาพของคุณโดยตรง หวังว่าเคล็ดลับฉบับย่อจะช่วยแก้ปัญหาเกี่ยวกับ Live Photo ของ FaceTime ได้
เหตุใดฉันจึงไม่สามารถ FaceTime กับผู้ติดต่อบางรายได้ คุณกำลังปิดกั้นหรือถูกบล็อก?
หากคุณไม่สามารถใช้ FaceTime ได้เพียงไม่กี่คนและ FaceTime ไม่ทำงานสำหรับผู้ติดต่อบางรายอาจมีการบล็อกในโทรศัพท์ของคุณ (หรือบุคคลนั้น)
ไปที่ การตั้งค่า > FaceTime > การบล็อกการโทรและการระบุตัวตน> รายชื่อที่ถูกบล็อก และตรวจสอบรายชื่อนั้นสำหรับใครก็ตามที่โทรหาคุณประสบปัญหา
หากบุคคลนั้นลบออกจากรายการที่ถูกบล็อกของคุณ ขอให้บุคคลนั้นทำเช่นเดียวกันและตรวจสอบ iPhone หรือ iDevices สำหรับบล็อก FaceTime 
และอย่าลืมว่า FaceTime ใช้งานได้บนอุปกรณ์ Apple เท่านั้น! ยังไม่มีการรองรับ Android หรือ Windows!
ลองใช้ iMessaging ก่อน!
ขอให้เพื่อนหรือสมาชิกในครอบครัวของคุณส่ง iMessage ให้คุณก่อนที่คุณ (หรือพวกเขา) จะพยายามใช้ FaceTime กับคุณ นี่อาจเป็นการเริ่มต้นเซิร์ฟเวอร์ของ Apple เราเตอร์และ iDevice ของคุณเพื่อดำเนินการต่อ! 
ตรวจสอบวันที่และเวลาของคุณ
สาเหตุใหญ่ประการหนึ่งที่ FaceTime ประสบปัญหาเนื่องจากเซิร์ฟเวอร์ FaceTime ของ Apple ไม่สามารถตรวจสอบเวลาที่ถูกต้องได้
หากเซิร์ฟเวอร์ของ Apple พบว่าไม่ตรงกันระหว่างวันที่หรือเวลาของอุปกรณ์และเวลาของเซิร์ฟเวอร์ (สำหรับตำแหน่งปัจจุบันของคุณ) FaceTime และบริการอื่น ๆ ที่ใช้เซิร์ฟเวอร์จะทำงานไม่ถูกต้องและการตรวจสอบล้มเหลว
ดังนั้นโปรดทราบว่าเวลาที่ Mac และ iDevices ของคุณแสดงผลไม่เพียง แต่เพื่อความสะดวกของคุณเท่านั้น แต่เป็นข้อกำหนดพื้นฐานสำหรับบริการต่างๆของ OS X 
ดูวันที่และเวลา
- สำหรับ iDevices จะดีที่สุดที่จะให้แอปเปิ้ลไม่ยกของหนักเพื่อเปิดการตั้งค่าโดยอัตโนมัติ ในการตั้งค่า> ทั่วไป> วันที่และเวลา คุณสมบัตินี้จะตั้งค่าวันที่และเวลาของคุณโดยอัตโนมัติตามเขตเวลาปัจจุบันของคุณ
- ในการตรวจสอบว่าอุปกรณ์ของคุณแสดงเขตเวลาที่ถูกต้องให้ไปที่การตั้งค่า> ทั่วไป> วันที่และเวลา> โซนเวลา
- สำหรับ Mac ให้ไปที่การตั้งค่าระบบ> วันที่และเวลา> เลือกตั้งวันที่และเวลาโดยอัตโนมัติ
- ตรวจสอบเขตเวลาของ Mac ในหน้าต่างเดียวกันนั้น การตั้งค่าระบบ> วันที่และเวลา> เลือกแท็บโซนเวลา
หากหลังจากตั้งค่าเป็นอัตโนมัติวันที่เวลาหรือเขตเวลาของคุณไม่ถูกต้องให้ตั้งค่าเหล่านี้ด้วยตนเอง เมื่อคุณป้อนเวลาและวันที่ที่ถูกต้องด้วยตนเองแล้วให้ลองใช้ FaceTime อีกครั้ง
เซิร์ฟเวอร์ FaceTime ของ Apple กำลังจัดเก็บข้อมูลของฉันหรือไม่
หากคุณรู้สึกตกใจเมื่อรู้ว่า FaceTime ใช้ Apple Servers ในการส่งข้อมูลของคุณแทนการถ่ายโอนแบบจุดต่อจุดโปรดมั่นใจได้ว่าข้อมูลของคุณได้รับการปกป้องโดยการเข้ารหัสจากต้นทางถึงปลายทางในอุปกรณ์ทั้งหมด
และ Apple ไม่มีวิธีถอดรหัสข้อมูล FaceTime ของคุณเมื่ออยู่ระหว่างการขนส่งระหว่างอุปกรณ์ของคุณและอุปกรณ์ของอีกฝ่าย นั่นหมายความว่า Apple ไม่สามารถมองดูการสื่อสารใด ๆ ของคุณได้ และการโทรแบบ FaceTime จะไม่ถูกเก็บไว้บนเซิร์ฟเวอร์ใด ๆ
รีสตาร์ทอุปกรณ์ของคุณ
การรีบูตมักจะแก้ไขปัญหาประเภทนี้ สิ่งนี้ถือเป็นจริงสำหรับ Macs และ iDevices
ในการรีสตาร์ท Mac ให้ไปที่เมนู Apple> รีสตาร์ท (หรือปิดเครื่องแล้วเปิดเครื่องอีกครั้ง) สำหรับ iDevices ให้กดปุ่มเปิด / ปิดจนกระทั่งแถบเลื่อนปรากฏขึ้นจากนั้นเลื่อนเพื่อปิด เปิดเครื่องตามปกติ
ลองรีสตาร์ทแบบบังคับ
วิธีดำเนินการบังคับให้รีสตาร์ทบน iPhone รุ่นต่างๆ
- บน iPhone 6S หรือต่ำกว่ารวมทั้ง iPads & iPod Touches ทั้งหมดให้กด Home และ Power พร้อมกันจนกว่าคุณจะเห็นโลโก้ Apple
- สำหรับ iPhone 7 หรือ iPhone 7 Plus: กดปุ่มด้านข้างและปุ่มลดระดับเสียงค้างไว้อย่างน้อย 10 วินาทีจนกว่าคุณจะเห็นโลโก้ Apple
- บน iPhone X หรือ iPhone 8 หรือ iPhone 8 Plus: กดแล้วปล่อยปุ่มเพิ่มระดับเสียงอย่างรวดเร็ว จากนั้นกดและปล่อยปุ่มลดระดับเสียงทันที สุดท้ายกดปุ่มด้านข้างค้างไว้จนกว่าคุณจะเห็นโลโก้ Apple
อัปเดต DNS
หาก FaceTime ยังใช้งานไม่ได้ให้ลองเปลี่ยนการตั้งค่า DNS ของคุณเป็น DNS แบบเปิดของ Google
สำหรับ iDevices ให้แตะการตั้งค่า> WiFi> ชื่อเครือข่ายของคุณ> กำหนดค่า DNS> ด้วยตนเอง> เพิ่มเซิร์ฟเวอร์> ป้อน 8.8.8.8 และ 8.8.4.4> บันทึก
ตรวจสอบให้แน่ใจว่าคุณลบ DNS ปัจจุบันของคุณโดยแตะที่เครื่องหมายลบสีแดงแล้วกด Delete
สำหรับ Mac ให้คลิกSystem Preferences> Network> Select YOUR NETWORK'S NAME> Advanced> DNS Tab> คลิกปุ่ม + เพื่อเพิ่ม Google DNS ป้อน 8.8.8.8 และ 8.8.4.4 คลิกตกลงจากนั้นนำไปใช้
หากคุณไม่ชอบ Public DNS ของ Google ให้ลองใช้ OpenDNS แทน ทำตามคำแนะนำด้านบนและป้อน 208.67.222.222 และ 208.67.220.220 ในแท็บ DNS คลิกตกลงจากนั้นนำไปใช้
เปลี่ยนรหัสผ่าน Apple ID ของคุณ
ผู้อ่านไม่กี่คนค้นพบเคล็ดลับนี้!
หลังจากลองทำสิ่งต่างๆมากมายจากการรีเซ็ตเครือข่ายเพื่อสลับ FaceTime OFF / ON สองสามครั้งเนื่องจากเป็นความพยายามครั้งสุดท้ายก่อนที่จะโทรหาฝ่ายสนับสนุนของ Apple พวกเขาเปลี่ยนรหัสผ่าน Apple ID ของพวกเขาและคุณไม่รู้มันใช้งานได้!
ดังนั้นหากคุณลองทำตามเคล็ดลับข้างต้นแล้ว แต่ไม่ประสบความสำเร็จให้ลองใช้แนวคิดนี้และเปลี่ยนรหัสผ่าน Apple ID ของคุณ อย่าลืมอัปเดตอุปกรณ์ทั้งหมดของคุณด้วยรหัสผ่านใหม่เครื่อง Mac ของคุณด้วยและหากคุณใช้ iTunes บนพีซี Windows ก็เช่นกัน! 
FaceTime ไม่ส่งเสียงเมื่อมีคนโทรมา?
หากคุณเห็นสายที่ไม่ได้รับบน iDevices แต่ไม่เคยได้ยินเสียงเรียกเข้าให้ตรวจสอบว่าเปิดใช้งาน“ Push” ในการตั้งค่าเมลของคุณ
ไปที่การตั้งค่า> บัญชีและรหัสผ่าน และให้แน่ใจว่าดึงข้อมูลใหม่เป็นชุดที่จะผลักดัน ถ้าไม่มีให้อัปเดต เซิร์ฟเวอร์ของ Apple ต้องมีที่อยู่อินเทอร์เน็ตล่าสุดเพื่อให้“ ตำแหน่ง” ของ iDevice ของคุณทำงานได้! 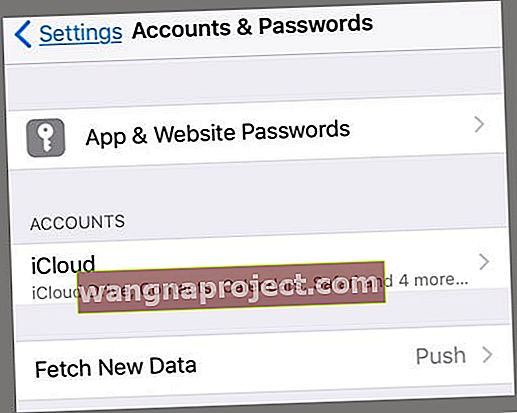
ตรวจสอบให้แน่ใจว่าเสียงของคุณดังขึ้นไม่ได้ปิดเสียงผ่านสวิตช์ด้านข้างถ้าทำได้และห้ามรบกวน (DND)
หากคุณต้องการเปิด DND ให้ตรวจสอบว่าคุณอนุญาตการโทรจาก FaceTime ไปที่การตั้งค่า> ห้ามรบกวน> โทรศัพท์> อนุญาตให้โทรจาก> ทุกคนหรือผู้ติดต่อทั้งหมด
และตรวจสอบการแจ้งเตือนของคุณด้วย ไปที่การตั้งค่า> การแจ้งเตือน> FaceTime> อนุญาตการแจ้งเตือน
FaceTime จะไม่เชื่อมต่อหรือ“ กำลังเชื่อมต่อ” อย่างต่อเนื่อง
หากคุณไม่สามารถเชื่อมต่อกับ FaceTime หรือได้รับข้อความ“ กำลังเชื่อมต่อ” โดยที่ไม่เคยเปิด FaceTime ให้ลองเปิดใช้งานบัญชีของคุณอีกครั้ง
สำหรับ iOS ให้ไปที่การตั้งค่า> FaceTimeแล้วสลับสวิตช์เป็นปิดรอสักครู่จากนั้นจึงเปิดอีกครั้ง ข้อความ "กำลังรอการเปิดใช้งาน" ปรากฏขึ้น ป้อน Apple ID และรหัสผ่านของคุณหากจำเป็น
หากไม่ได้ผลให้รีเซ็ตเครือข่าย WiFi ของคุณ ไปที่Settings> General> รีเซ็ตและเลือกการตั้งค่าเครือข่ายรีเซ็ต
กระบวนการนี้จะรีเซ็ตการตั้งค่าเครือข่ายของคุณกลับเป็นค่าเริ่มต้นจากโรงงานดังนั้นคุณจะต้องป้อนรหัสผ่าน WiFi ของคุณอีกครั้ง 
สำหรับ Mac OS
เปิดFaceTime> ค่ากำหนด และปิด FaceTime รอประมาณ 30 วินาทีแล้วเปิด FaceTime อีกครั้ง
หากยังใช้งานไม่ได้ให้กลับไปที่ค่ากำหนด เลือกการตั้งค่าและออกจากระบบ Apple ID ของคุณ รอสักครู่แล้วลงชื่อเข้าใช้อีกครั้งด้วย Apple ID ของคุณ
FaceTime ไม่รู้จักหมายเลขโทรศัพท์ของคุณหรือไม่?
ผู้ทดสอบ iOS 11 บางคนรายงานปัญหานี้ เมื่อเปิด FaceTime iPhone ของคุณจะแสดงอีเมลของคุณ แต่ไม่ใช่หมายเลขโทรศัพท์ของคุณ! 
ลองใช้เคล็ดลับเหล่านี้ที่ใช้ได้ผลกับผู้ทดสอบของเรา (ทำทีละข้อแล้วทดสอบ)
- ไปที่รายชื่อเปลี่ยนหมายเลขโทรศัพท์ของคุณจาก HOME เป็นโทรศัพท์จากนั้นปิด FaceTime แล้วเปิดใหม่
- ไปที่การตั้งค่า> การตั้งค่าทั่วไป> รีเซ็ต> รีเซ็ตการตั้งค่าทั้งหมด
- ไม่มีข้อมูลสูญหาย แต่จะรีเซ็ตรหัสผ่าน WiFi และการตั้งค่าส่วนบุคคล
- แก้ไขรหัสพื้นที่ในบัญชี Apple ID ของคุณ
- ตรวจสอบว่าคุณไม่มีหนี้ค้างชำระกับ App Store, iTunes หรือผลิตภัณฑ์ / บริการใด ๆ ของ Apple
- ถอดซิมการ์ดของคุณรอสักครู่แล้วเปลี่ยนใหม่
- ออกจากระบบบริการทั้งหมดของ Apple ที่ต้องใช้ Apple ID และรหัสผ่าน
- บังคับให้รีสตาร์ท (กด Power & Home หรือ Volume Down ค้างไว้จนกว่าโลโก้ Apple จะปรากฏขึ้น)
- กลับเข้าสู่ FaceTime ด้วย Apple ID
- ออกจากระบบบริการทั้งหมดของ Apple ที่ต้องใช้ Apple ID และรหัสผ่านและรีเซ็ตการตั้งค่าเครือข่ายของคุณ (คุณทำรหัสผ่าน WiFi ทั้งหมดหายจึงจดไว้ก่อน)
- ในการรีเซ็ตเครือข่ายไปที่การตั้งค่า> ทั่วไป> รีเซ็ต> รีเซ็ตการตั้งค่าเครือข่าย
- บังคับให้รีสตาร์ท
- เข้าสู่ระบบเครือข่ายของคุณ
- เข้าสู่ระบบ FaceTime
- ใส่ซิมการ์ดของผู้อื่นและดูว่า FaceTime จำอีเมลและหมายเลขโทรศัพท์ได้หรือไม่
- ในกรณีนี้คุณต้องมีซิมการ์ดใหม่ ติดต่อผู้ให้บริการของคุณ
iPhone ติดอยู่บน FaceTime?
ผู้อ่านของเราบางคนบอกเราว่า iPhone ของพวกเขาโดยเฉพาะ iPhone X ติดขัดใน FaceTime และไม่สามารถออกจากแอพได้ ดูเหมือนว่ามีความผิดพลาดของ FaceTime ที่ทำให้เกิดข้อผิดพลาดนี้
แก้ไขเมื่อ FaceTime ไม่สิ้นสุด
- ปิดแอพ FaceTime โดยกดสองครั้งที่หน้าแรกหรือเลื่อนแถบท่าทางสัมผัสหน้าแรกขึ้น ค้นหา FaceTime App Preview แล้วปัดออกจากด้านบนสุดของหน้าจอเพื่อบังคับปิด
- ปิดอุปกรณ์ของคุณผ่านการตั้งค่า> ทั่วไป> ปิดเครื่อง
- บังคับให้รีสตาร์ทอุปกรณ์ของคุณ
สำหรับ Mac เท่านั้น - ใช้ไฟร์วอลล์หรือไม่?
ใช่คุณสามารถใช้ FaceTime กับเครือข่ายส่วนใหญ่ได้แม้แต่เครือข่ายเดียวที่อยู่หลังไฟร์วอลล์! แต่คุณอาจต้องเปิดใช้งานบางพอร์ต ตรวจสอบว่าคุณเปิดใช้งานพอร์ตต่อไปนี้สำหรับ FaceTime เมื่อใช้ไฟร์วอลล์
พอร์ตไฟร์วอลล์ FaceTime
- 80 (TCP)
- 443 (TCP)
- 3478 ถึง 3497 (UDP)
- 5223 (TCP)
- 16384 ถึง 16387 (UDP)
- 16393 ถึง 16402 (UDP)
มาลองใช้คำสั่ง Terminal กัน! 
ไปที่Applications> Utilities> Terminalแล้วพิมพ์คำสั่งต่อไปนี้: sudo killall VDCAssistantกด Enter พิมพ์รหัสผ่านผู้ดูแลระบบของคุณแล้วกด Enter อีกครั้ง ปิด Terminal แล้วรีสตาร์ท วิธีนี้ช่วยแก้ปัญหาเกี่ยวกับ FaceTime และกล้องในตัวของคุณ
หากไม่สะดวกในการใช้ Terminal ให้ใช้ Activity Monitor
- เปิดแอปพลิเคชั่น> ยูทิลิตี้> ตัวตรวจสอบกิจกรรม
- ป้อน VDC ในช่องค้นหา
- ค้นหาและเลือกกระบวนการ VDC Assistant
- แตะ X ที่มุมขวาบนของหน้าต่างเพื่อออกจากตัวช่วย VDC
ลองใช้ Safe Mode 
สุดท้ายหากการฆ่า VDC Assistant ไม่ได้ทำตามเคล็ดลับให้รีสตาร์ท MacBook ใน Safe Mode โดยกดปุ่ม Shift ค้างไว้เมื่อคุณรีสตาร์ท ปล่อยปุ่ม Shift เมื่อคุณเห็นหน้าต่างเข้าสู่ระบบ
Safe Mode ทำงานผ่านชุดการตรวจสอบการวินิจฉัย เมื่อเสร็จสิ้นการตรวจสอบเหล่านี้แล้วให้รีสตาร์ทตามปกติและดูว่าปัญหาได้รับการแก้ไขหรือไม่
ห่อมัน!
หวังว่าหนึ่งในเคล็ดลับเหล่านี้จะช่วยคุณแก้ปัญหา FaceTime ไม่ทำงานใน iOS 11
หากไม่เป็นเช่นนั้นโปรดแจ้งให้เราทราบในความคิดเห็น - เราตรวจสอบสิ่งเหล่านี้เป็นประจำและตอบกลับหากเรามีเคล็ดลับเพิ่มเติม และหากคุณเข้าใจบางอย่างโปรดแจ้งให้เราทราบเพื่อที่เราจะได้แบ่งปันเคล็ดลับนั้นกับคนอื่น ๆ พวกเราหลายคนมีปัญหาเดียวกัน