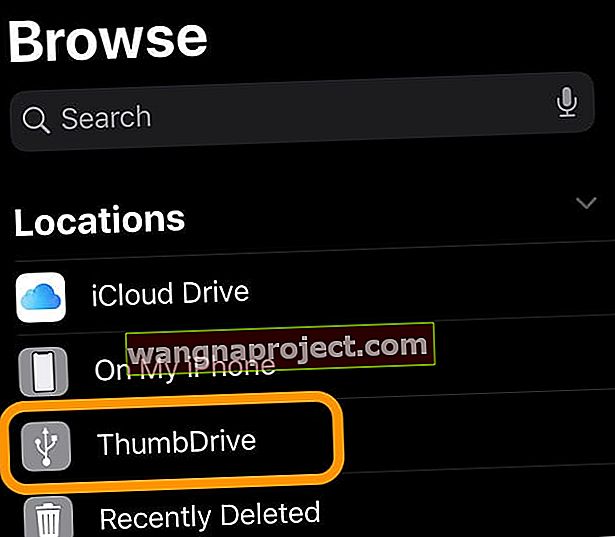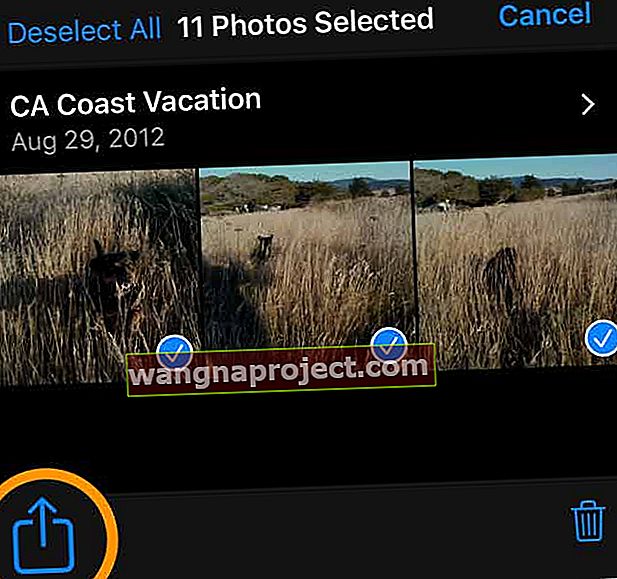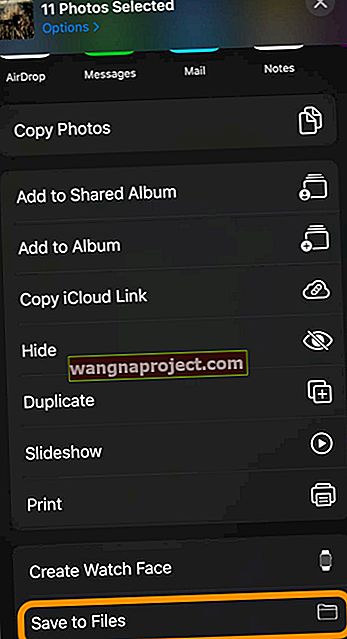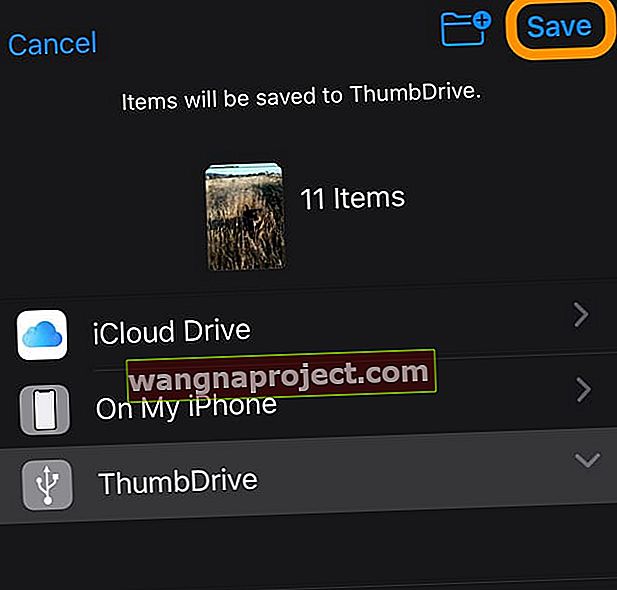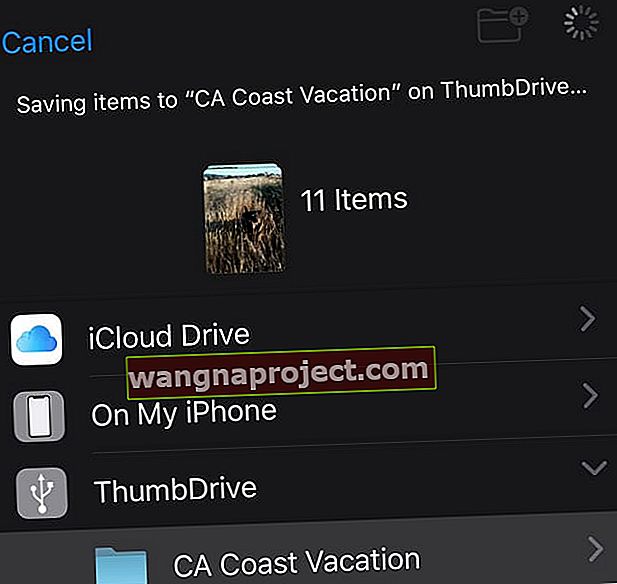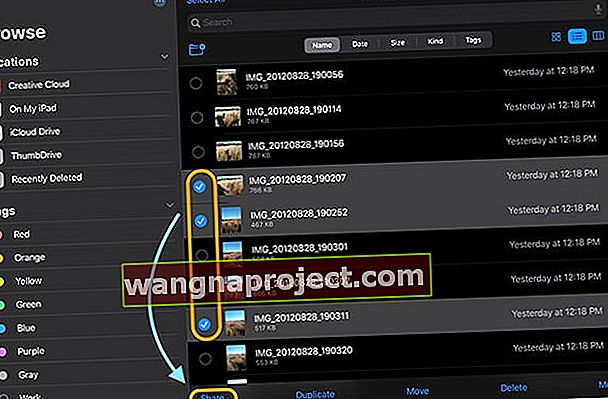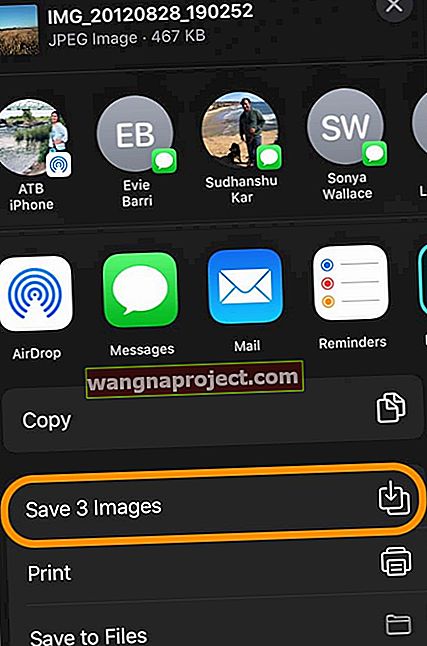สำหรับพวกเราส่วนใหญ่ iPhone ของเราคือกล้องของเรา พวกเขาจับภาพชีวิตของเราในรูปแบบที่ไม่เคยมีมาก่อนเพราะเรามักจะมีโทรศัพท์อยู่กับเรา รูปภาพและวิดีโอทั้งหมดนั้นเป็นความทรงจำอันมีค่าในช่วงเวลาที่ใช้ร่วมกับครอบครัวเพื่อนและคนอื่น ๆ ของเรา นั่นเป็นเหตุผลว่าทำไมการสำรองข้อมูลรูปภาพและวิดีโอเหล่านั้นจึงสำคัญมาก คุณจะรู้ว่าในกรณีที่มีบางอย่างเกิดขึ้นกับอุปกรณ์ของเราหรือหากพื้นที่เก็บข้อมูลเริ่มหมด
ในอดีตตัวเลือกที่ดีที่สุดสำหรับการสำรองข้อมูลคือ iCloud Photo Library คอมพิวเตอร์ของเราหรือแอปของบุคคลที่สามเช่น Google Photos หรือ Amazon Photos หลายปีที่ผ่านมาการสำรองข้อมูลไปยังไดรฟ์ภายนอกเป็นกระบวนการที่ใช้เวลานานซึ่งเกี่ยวข้องกับแอปของบุคคลที่สามซึ่งมักจะล้มเหลวในตอนท้าย
แต่ไม่มีอีกแล้ว! หลังจากหลายปีที่ขอให้ Apple สนับสนุนไดรฟ์ภายนอกอย่างเป็นทางการสำหรับ iPhone, iPads และ iPods ของเราในที่สุด iOS 13 และ iPadOS ก็เปิดตัวแล้ว!
ด้วย iOS13 + และ iPadOS iDevices ทั้งหมดของเรารองรับฮาร์ดไดรฟ์ภายนอกและแฟลชไดรฟ์ นั่นหมายความว่าเราสามารถย้ายไฟล์ระหว่าง iDevices และไดรฟ์ภายนอกของเราได้มากเท่าที่เราต้องการโดยไม่ต้องใช้คอมพิวเตอร์!
Apple ยังอนุญาตให้แอพของบุคคลที่สามใช้ไดรฟ์ภายนอกเหล่านั้นได้โดยตรงโดยไม่จำเป็นต้องมีตัวกลางเช่นแอพไฟล์หรือรูปภาพ
การสำรองข้อมูลรูปภาพและวิดีโอของคุณทำได้ง่ายเพียง 1-2-3 ด้วยไดรฟ์ภายนอกและ iOS13 + หรือ iPadOS!
iPhone, iPads และ iPod ของเรามีความสามารถที่น่าทึ่งในการถ่ายภาพและวิดีโอความละเอียดสูง แต่คุณภาพทั้งหมดนั้นเพิ่มขึ้นโดยใช้พื้นที่อุปกรณ์อันมีค่ามากมาย และมักทำให้เกิดข้อความแสดงข้อผิดพลาดเช่น "พื้นที่เก็บข้อมูลใกล้เต็ม" หรือ "ไม่สามารถถ่ายภาพได้มีพื้นที่เก็บข้อมูลไม่เพียงพอ"
บ่อยครั้งเป็นความเจ็บปวดอย่างแท้จริงในการเพิ่มพื้นที่เก็บข้อมูลโดยใช้ iOS เวอร์ชันก่อนหน้า (12 และต่ำกว่า) คุณต้องเปิด iCloud Photo Library สำรองคลังรูปภาพของคุณไปยัง Mac หรือ PC ที่ใช้ Windows หรือใช้วิธีการอื่นร่วมกันเพื่อให้แน่ใจว่า รูปภาพและวิดีโอของคุณถูกเก็บไว้อย่างปลอดภัยที่อื่นก่อนที่จะลบออกจาก iPhone หรือ iPad ของคุณ
ในที่สุด iOS13 และ iPadOS ก็รวมพลังไว้ในมือของเราด้วยการรองรับไดรฟ์ภายนอกอย่างเป็นทางการทำให้การสำรองข้อมูลรูปภาพและวิดีโอทั้งหมดนั้นใช้เวลาไม่กี่นาทีแทนที่จะเป็นชั่วโมง
ไปดูกันเลย!
ไม่มีเวลา? ดูวิดีโอของเรา!
ให้พลังขับเคลื่อนภายนอกของคุณ! 
สำหรับ iPads ส่วนใหญ่คุณต้องจ่ายไฟให้กับไดรฟ์ภายนอกของคุณ นั่นหมายความว่าไดรฟ์ภายนอกของคุณต้องขับเคลื่อนด้วยตัวเองหรือคุณต้องใช้ฮับขับเคลื่อนหรืออะแดปเตอร์กล้อง Lightning to USB3 ของ Apple
อะแดปเตอร์กล้องของ Apple ช่วยให้คุณสามารถเชื่อมต่ออุปกรณ์จัดเก็บข้อมูลภายนอกและให้พลังงานแก่อุปกรณ์นั้นโดยใช้ขั้วต่อ Lightning ในตัวของอะแดปเตอร์ น่าเสียดายที่อะแดปเตอร์กล้องของบุคคลที่สามส่วนใหญ่เนื่องจากไม่ได้ให้พลังงานที่เพียงพอสำหรับอุปกรณ์ภายนอกส่วนใหญ่อย่างน่าเชื่อถือ ดังนั้นหากเป็นไปได้ให้ใช้อะแดปเตอร์ของ Apple
iPad รุ่นใหม่บางรุ่นมีขั้วต่อ USB-C แทนขั้วต่อ Lightning รุ่นเหล่านี้ให้พลังงานเพียงพอสำหรับนิ้วหัวแม่มือและแฟลชไดรฟ์บางรุ่น สำหรับไดรฟ์ขนาดใหญ่ให้ใช้ฮับ USB ที่ใช้พลังงานหรืออุปกรณ์จัดเก็บข้อมูล USB ที่ขับเคลื่อนด้วยตัวเอง
วิธีย้ายรูปภาพและวิดีโอจาก iPhone หรือ iPad ไปยังไดรฟ์ภายนอก
- ก่อนอื่นตรวจสอบให้แน่ใจว่าอุปกรณ์ของคุณใช้งาน iOS 13 หรือ iPadOS เป็นอย่างน้อยควรตรวจสอบการอัปเดตก่อนที่จะเริ่มกระบวนการสำรองข้อมูล
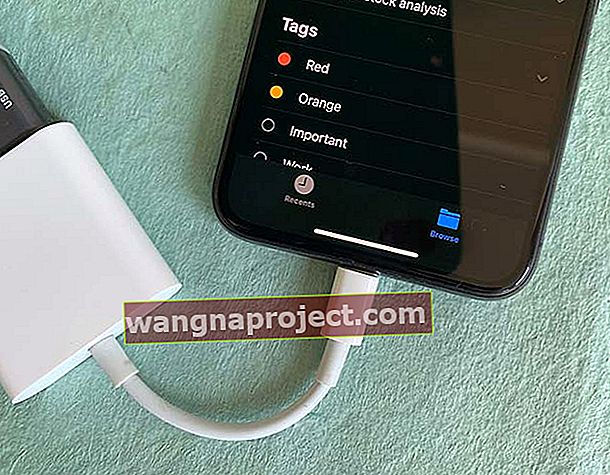 เชื่อมต่อไดรฟ์ภายนอกของคุณโดยใช้อะแดปเตอร์ฟ้าผ่าและเชื่อมต่อกับแหล่งจ่ายไฟ
เชื่อมต่อไดรฟ์ภายนอกของคุณโดยใช้อะแดปเตอร์ฟ้าผ่าและเชื่อมต่อกับแหล่งจ่ายไฟ - เชื่อมต่อฮาร์ดไดรฟ์ของคุณกับ iPhone หรือ iPad โดยใช้อะแดปเตอร์ Lightning เป็น USB สาย USB-C อะแดปเตอร์การ์ด SD หรืออะแดปเตอร์ / ฮับอื่นที่รองรับขั้วต่อ iDevice และขั้วต่อฮาร์ดไดรฟ์
- สำหรับ iDevices ส่วนใหญ่ฮาร์ดไดรฟ์ต้องการแหล่งพลังงานของตัวเอง - ไม่สามารถสูบจ่ายพลังงานได้เพียงพอจากพอร์ตฟ้าผ่า / USB-C ของ iDevice ดังนั้นตรวจสอบให้แน่ใจว่าคุณเสียบไดรฟ์เข้ากับแหล่งจ่ายไฟภายนอกโดยเฉพาะอย่างยิ่งเต้ารับที่ผนังไม่ใช่พอร์ตคอมพิวเตอร์
- สำหรับกล้อง USB หรืออะแดปเตอร์มัลติพอร์ตตรวจสอบให้แน่ใจว่าคุณเสียบเข้ากับแหล่งจ่ายไฟด้วย
- เปิดแอพไฟล์และเลือกแท็บเรียกดูที่ด้านล่างเพื่อยืนยันว่าไดรฟ์ภายนอกของคุณเชื่อมต่อกับ iDevice สำเร็จแล้ว - ค้นหาชื่ออุปกรณ์ภายใต้ตำแหน่ง
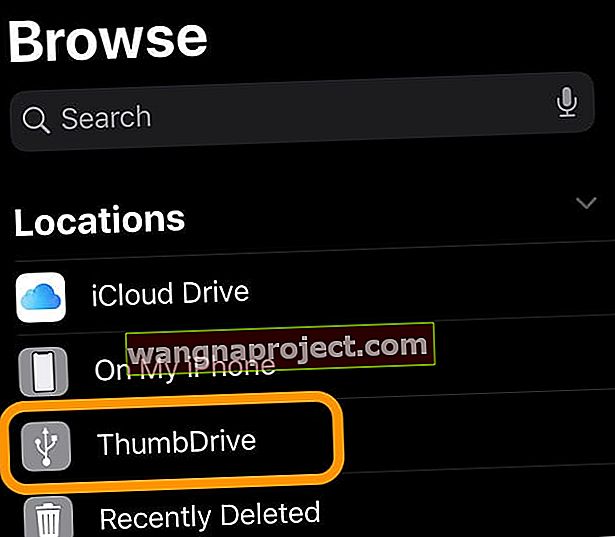
- เปิดแอพรูปภาพบน iPhone หรือ iPad ของคุณ
- เลือกรูปภาพที่คุณต้องการสำรองข้อมูลไปยังไดรฟ์ภายนอกของคุณ แตะแต่ละภาพที่คุณต้องการ คุณสามารถกดและลากเพื่อเลือกหลายภาพพร้อมกัน อัลบั้มยังมีตัวเลือก Select allเพื่อเลือกภาพทั้งหมดในอัลบั้มเฉพาะ

- หลังจากเลือกรูปภาพของคุณแล้วให้แตะปุ่มแชร์
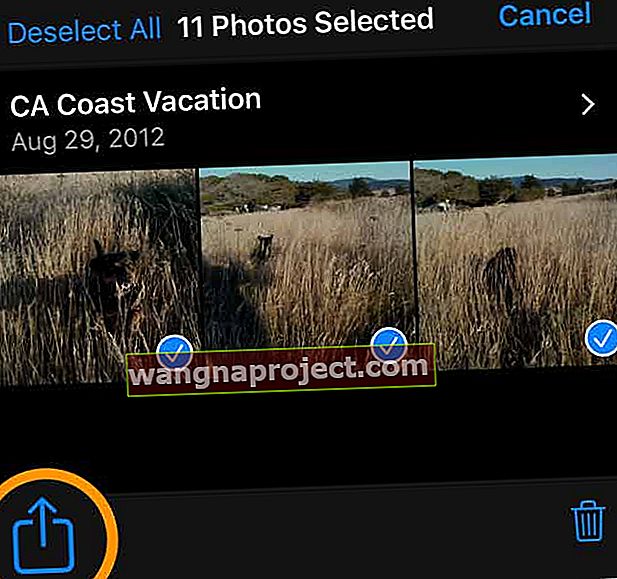
- ไม่บังคับ: กดตัวเลือกเพื่อเลือกตัวเลือกรูปภาพของคุณเช่นรวมข้อมูลสถานที่และรูปภาพ กดเสร็จสิ้นเพื่อบันทึกตัวเลือกของคุณ
- เลื่อนแผ่นแชร์ลงแล้วแตะบันทึกลงไฟล์
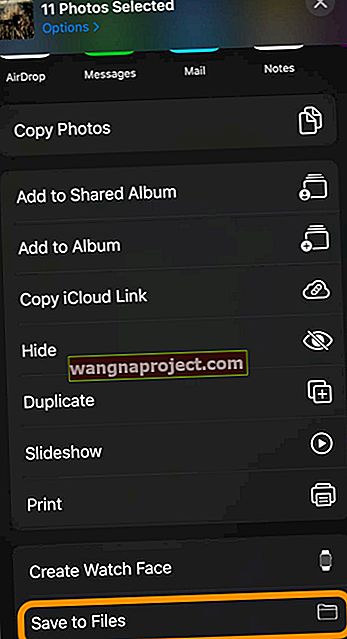
- เลือกฮาร์ดไดรฟ์ภายนอกของคุณหรือเลือกโฟลเดอร์จากไดรฟ์นั้นคุณสามารถสร้างโฟลเดอร์ใหม่ในไดรฟ์ได้โดยกดไอคอนโฟลเดอร์ใหม่จากด้านบน
- หลังจากเลือกตำแหน่งของคุณในฮาร์ดไดรฟ์แล้วให้แตะบันทึก
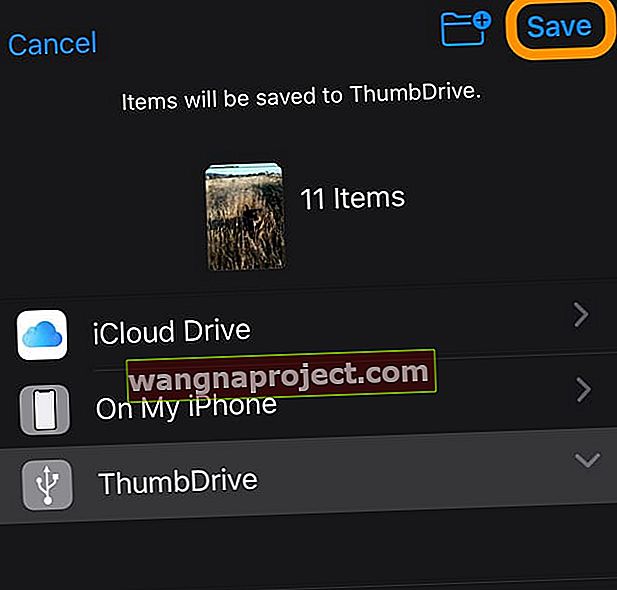
- iOS แสดงข้อความว่ากำลังบันทึกรูปภาพของคุณลงในไดรฟ์ภายนอก - รอให้กระบวนการเสร็จสิ้น
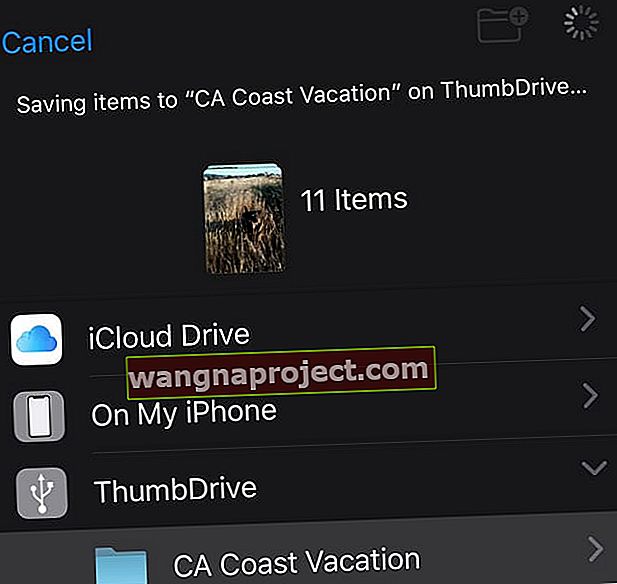
- เมื่ออุปกรณ์ของคุณทำการบันทึกเสร็จสิ้นอุปกรณ์จะกลับไปที่อัลบั้มแอพรูปภาพที่เลือก
- เปิดแอพไฟล์อีกครั้งและยืนยันว่า iOS บันทึกรูปภาพของคุณไปยังไดรฟ์ภายนอก
เมื่อคุณยืนยันว่ารูปภาพของคุณบันทึกลงในไดรฟ์ภายนอกแล้วคุณสามารถลบออกจากแอพรูปภาพได้อย่างปลอดภัย
- หากเป้าหมายของคุณคือการเรียกคืนพื้นที่เก็บข้อมูลภายในทันทีให้แน่ใจว่าคุณได้ล้างอัลบั้มที่ลบล่าสุดของแอพรูปภาพเพื่อเพิ่มพื้นที่
- เมื่อคุณลบรูปภาพจากแอพรูปภาพรูปภาพเหล่านั้นจะถูกเก็บไว้ในโฟลเดอร์ที่เพิ่งลบล่าสุดนี้เป็นเวลา 30 วันก่อนที่ iOS จะลบรูปภาพออกจากอุปกรณ์ของคุณอย่างถาวร (ในกรณีที่คุณลบโดยไม่ได้ตั้งใจ)
- เป็นความคิดที่ดีที่จะรีสตาร์ทอุปกรณ์ของคุณหลังจากนำรูปภาพออกอย่างถาวรแล้ว
มีปัญหาในการเชื่อมต่อไดรฟ์ภายนอกกับ iPhone, iPad หรือ iPod ใช่หรือไม่
หากคุณไม่สามารถเชื่อมต่อไดรฟ์ภายนอกเข้ากับ iDevice ได้สำเร็จอันดับแรกตรวจสอบให้แน่ใจว่าไดรฟ์มีแหล่งพลังงานของตัวเองและไม่ได้ขึ้นอยู่กับการรับพลังงานจากอุปกรณ์ของคุณเพียงอย่างเดียว
จากนั้นตรวจสอบว่าอุปกรณ์ทั้งหมดใช้งาน iOS 13 หรือ iPadOS เป็นอย่างน้อย เวอร์ชันก่อนหน้านี้ไม่รองรับไดรฟ์ภายนอกอย่างเป็นทางการ
การรีสตาร์ทอุปกรณ์โดยเชื่อมต่อไดรฟ์ภายนอกมักจะช่วยให้อุปกรณ์ของคุณ“ เห็น” ไดรฟ์ภายนอกของคุณ
ตรวจสอบบทความของเราฮาร์ดไดรฟ์ภายนอกไม่ทำงานกับ iPad หรือ iPhone ที่ใช้ iPadOS หรือ iOS 13? สำหรับความช่วยเหลือเพิ่มเติมเมื่ออุปกรณ์ของคุณไม่ทำงานกับไดรฟ์ภายนอกของคุณ
และยังง่ายต่อการย้ายรูปภาพและวิดีโอจากไดรฟ์ภายนอกไปยัง iPhone หรือ iPad ของคุณอีกด้วย!
หากคุณมีรูปภาพที่ต้องการย้ายไปยัง iPhone, iPad หรือ iPod, iOS 13+ และ iPadOS ให้คุณทำเช่นนั้นได้เช่นกัน
และใช่มันค่อนข้างง่าย
วิธีถ่ายโอนรูปภาพและวิดีโอจากไดรฟ์ภายนอกไปยัง iPhone หรือ iPad ของคุณ
- เชื่อมต่อไดรฟ์ภายนอกกับ iPhone, iPad หรือ iPod ของคุณอีกครั้งอย่าลืมว่าคุณต้องมีแหล่งจ่ายไฟภายนอกสำหรับไดรฟ์ของคุณ
- เปิดแอพไฟล์
- แตะปุ่มเรียกดู
- แตะเปิดไดรฟ์ภายนอกของคุณภายใต้รายการสถานที่
- สำหรับรูปภาพและวิดีโอในโฟลเดอร์ให้แตะเปิดโฟลเดอร์
- เลือกรูปภาพที่คุณต้องการย้ายไปยัง iDevice ของคุณ
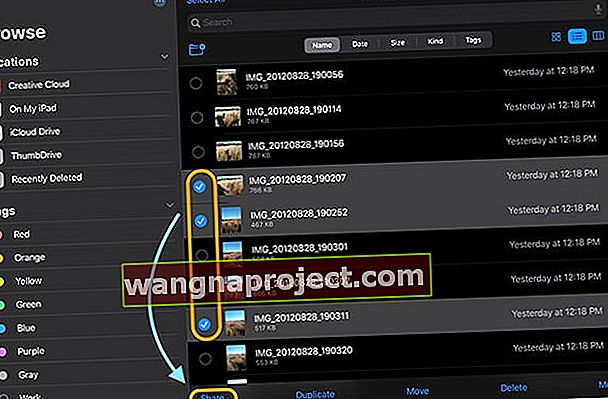
- แตะปุ่มแชร์
- เลือกบันทึกรูปภาพจากแผ่นแบ่งปัน
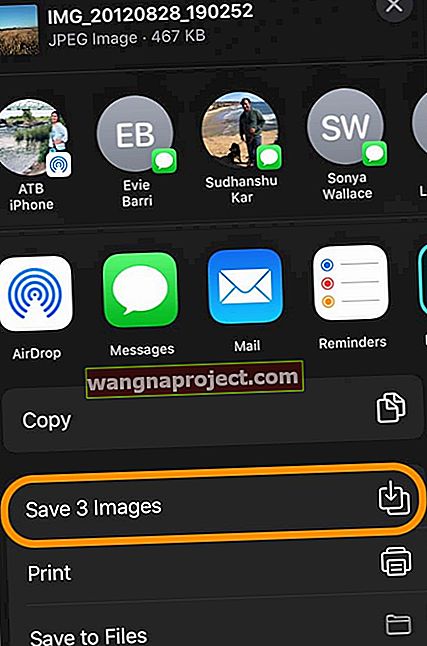
ทำไมต้องสำรองรูปภาพของฉันไปยังไดรฟ์ภายนอก
มีสาเหตุหลายประการที่ผู้คนอาจต้องการสำรองข้อมูลไปยังไดรฟ์จริง
- อุปกรณ์ของคุณมีพื้นที่เก็บข้อมูลภายในเหลือน้อยและคุณได้รับข้อความแสดงข้อผิดพลาด
- คุณไม่ต้องการจ่ายเงินสำหรับแผนบริการพื้นที่เก็บข้อมูล iCloud ของ Apple
- คลังภาพของคุณมีขนาดใหญ่มาก! และไม่สามารถถ่ายโอนด้วย AirDrop และบริการแบ่งปันอื่น ๆ ได้อย่างง่ายดาย
- คุณต้องการแบ่งปันภาพถ่ายกับผู้อื่นอย่างรวดเร็วรวมถึงคนที่ไม่ได้ใช้อุปกรณ์ Apple (ดังนั้นจึงไม่มี AirDrop)
- รูปภาพและวิดีโอมีความสำคัญมากสำหรับคุณและคุณต้องการข้อมูลสำรองอื่นในกรณีที่มีบางอย่างเกิดขึ้นกับอุปกรณ์ของคุณและ / หรือบัญชี iCloud ของคุณ
- คุณไม่มีคอมพิวเตอร์และต้องการสำรองข้อมูลทางกายภาพ
- คุณต้องการเล่นภาพถ่ายของคุณบนสมาร์ททีวีโดยใช้ฟังก์ชั่นแท่ง USB และตัวเลือกสไลด์โชว์
- รักการควบคุม? การสำรองข้อมูลรูปภาพและวิดีโอของคุณด้วยไดรฟ์ภายนอกช่วยให้คุณควบคุมสิ่งที่สำรองไว้ได้
ข้อดีของการสำรองข้อมูลไปยังไดรฟ์ภายนอกคืออะไร?
- ไม่มีพื้นที่ว่างเพียงพอบนอุปกรณ์รุ่นเก่าของคุณอีกต่อไป! ถ่ายโอนรูปภาพและวิดีโอของคุณไปยังไดรฟ์ภายนอกและประหยัดพื้นที่ภายในช่วยยืดอายุอุปกรณ์จัดเก็บข้อมูลรุ่นเก่าที่มีขนาดเล็กลง
- ไม่จำเป็นต้องใช้แอปของบุคคลที่สามสำหรับ iOS13 + หรือ iPadOS - รองรับ iOS / iPadOS แบบเนทีฟโดยสมบูรณ์
- ข้อดีอย่างหนึ่งของการใช้ไดรฟ์ภายนอกกับ iPhone, iPad หรือ iPod และ iOS13 + / iPadOS คือความสะดวกในการย้ายไฟล์ระหว่างอุปกรณ์และระบบปฏิบัติการต่างๆ นั่นเป็นเพราะ iOS / iPadOS รู้จักการจัดรูปแบบไดรฟ์ที่หลากหลายรวมถึง ExFat (สำหรับ Android และ Windows), FAT32, HSF + และ APFS (Apple File System)
- ถ่ายโอนภาพถ่ายจาก iPhone หรือ iPad ไปยังโทรศัพท์หรือแท็บเล็ต Android ได้อย่างรวดเร็ว
- ถ่ายโอนไฟล์อย่างรวดเร็วจากไดรฟ์ภายนอกของคุณไปยังคอมพิวเตอร์หรือไดรฟ์สำรองอื่น
- คุณสามารถเชื่อมต่อการ์ด SD ไดรฟ์หัวแม่มือ / แฟลช / จัมพ์ฮาร์ดไดรฟ์แบบพกพาหรือเดสก์ท็อปและแน่นอนไดรฟ์โซลิดสเทต
- คุณยังสามารถเชื่อมต่อฮับ (พร้อมแหล่งพลังงานของตัวเอง) เพื่อถ่ายโอนภาพถ่ายและวิดีโอของคุณ (หรือไฟล์อื่น ๆ ) ไปยังไดรฟ์หลายตัวโดยไม่จำเป็นต้องเปลี่ยนอินพุตและเอาต์พุต! และใช่คุณสามารถย้ายไฟล์ระหว่างไดรฟ์ของคุณได้โดยไม่จำเป็นต้องบันทึกลงในที่เก็บข้อมูลในเครื่องของ iDevice
อะไรคือข้อเสียของการสำรองข้อมูลไปยังไดรฟ์ภายนอก?
ในขณะที่เราชอบแนวคิดในการสำรองข้อมูลไปยังไดรฟ์ทางกายภาพ แต่ก็มีข้อเสียบางประการ:
- คุณภาพของภาพถ่ายจะสะท้อนสิ่งที่อยู่ในอุปกรณ์ของคุณดังนั้นหากคุณปรับแต่งรูปภาพให้เหมาะสมไดรฟ์ภายนอกของคุณจะคัดลอกรูปภาพที่บีบอัดเหล่านี้ไม่ใช่ต้นฉบับ
- ไดรฟ์ภายนอกไม่รู้จักรูปภาพหรือวิดีโอที่ซ้ำกัน
- คุณไม่สามารถจัดเก็บไลบรารีของแอพ Photos ไว้ในไดรฟ์ภายนอก
- อุปกรณ์ทางกายภาพใด ๆ อาจล้มเหลวหรือเสียหายได้
- ไม่สามารถเขียนโดยตรงไปยังอุปกรณ์ภายนอก ขณะนี้คุณไม่สามารถถ่ายภาพและวิดีโอโดยใช้ iPhone, iPad หรือ iPod และจัดเก็บไว้ในไดรฟ์ภายนอกของคุณได้ คุณยังต้องใช้แอพรูปภาพเป็นตัวกลาง
แนบนำเข้าแก้ไขดูและแม้แต่เล่นรูปภาพและวิดีโอจากไดรฟ์ภายนอกของคุณโดยไม่ต้องคัดลอกไปยัง iPhone, iPad หรือ iPod ของคุณ
ดูและรับชมโดยไม่ต้องใช้ที่เก็บข้อมูลอุปกรณ์
หากคุณต้องการดูวิดีโอและภาพถ่ายในไดรฟ์ภายนอกของคุณคุณสามารถทำได้ในแอพไฟล์ คุณไม่จำเป็นต้องคัดลอกรูปภาพหรือวิดีโอของคุณไปยังอุปกรณ์ของคุณก่อน
คุณสมบัตินี้รวมถึงการเล่นวิดีโอและภาพยนตร์โดยตรงจากไดรฟ์ภายนอกโดยไม่ต้องคัดลอกไปยังที่จัดเก็บข้อมูลภายในอุปกรณ์ของคุณ!
แนบกับการสื่อสาร
คุณยังสามารถแนบรูปถ่ายและวิดีโอลงในข้อความอีเมลเอกสารหรือการสื่อสารอื่น ๆ โดยไม่จำเป็นต้องคัดลอกไปยังอุปกรณ์ของคุณ
ตรวจสอบให้แน่ใจว่าคุณเลือกที่จะแทรกรูปภาพของคุณเป็นเอกสารโดยใช้เพิ่มเอกสาร (ไม่ใส่รูปภาพหรือวิดีโอ) จากนั้นค้นหารูปภาพ / วิดีโอโดยใช้แอพไฟล์!
หรือใช้แอพไฟล์และแชร์รูปภาพ / วิดีโอโดยใช้แผ่นแชร์ของแอพไฟล์ 
นำเข้าและแก้ไขลงในแอปโดยตรง
ในขณะนี้คุณสามารถเข้าถึงไฟล์ภาพถ่าย / วิดีโอได้โดยตรงผ่านแอพไฟล์ แต่คุณยังสามารถนำเข้ารูปภาพและวิดีโอได้โดยตรงจากแหล่งภายนอก (ไดรฟ์เครื่องอ่านการ์ดหรือกล้องถ่ายรูป) ไปยังแอพจัดการและแก้ไขรูปภาพเช่น Adobe Lightroom และอื่น ๆ แอพรูปภาพของบุคคลที่สาม
ในการทำงานแอปต้องรองรับฟังก์ชันนี้ - ไม่สามารถใช้งานได้นอกกรอบ
สำหรับ iOS เวอร์ชันก่อนหน้าทั้งหมด (12 และต่ำกว่า) คุณต้องนำเข้ารูปภาพทั้งหมดไปยังไลบรารีของแอปรูปภาพก่อน จากนั้นนำเข้าสู่แอปของบุคคลที่สาม
แต่ด้วย iOS13 + และ iPad OS จะมีการนำเข้าโดยตรงไปยังแอปพลิเคชันของบุคคลที่สาม ดังนั้นเราจึงไม่จำเป็นต้องทำซ้ำรูปภาพและวิดีโอที่มีไว้สำหรับแอปแก้ไขและจัดการรูปภาพอีกต่อไป


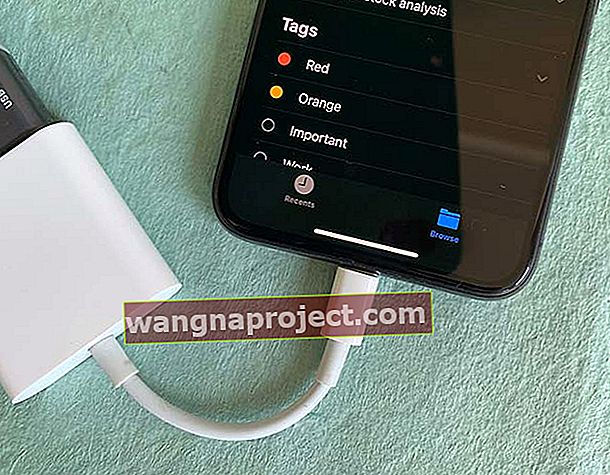 เชื่อมต่อไดรฟ์ภายนอกของคุณโดยใช้อะแดปเตอร์ฟ้าผ่าและเชื่อมต่อกับแหล่งจ่ายไฟ
เชื่อมต่อไดรฟ์ภายนอกของคุณโดยใช้อะแดปเตอร์ฟ้าผ่าและเชื่อมต่อกับแหล่งจ่ายไฟ