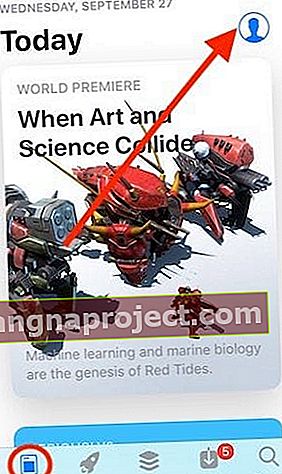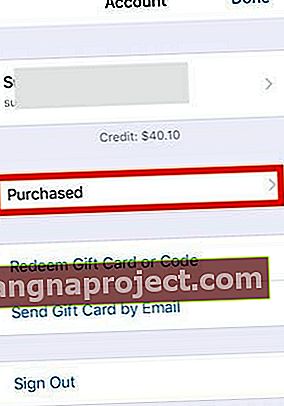ไม่พบการซื้อแอพก่อนหน้าของคุณหลังจากอัปเดตเป็น iOS 11? ดูเหมือนว่า iOS 11 ทำให้การซื้อทั้งหมดของคุณมองไม่เห็นหรือไม่? ผู้ใช้จำนวนไม่น้อยกำลังประสบปัญหาในการค้นหาแอปการซื้อของพวกเขาบน iOS 11 App Store ข่าวดีก็คือแท็บซื้อแล้วใน iOS 11 App Store ยังไม่หายไปมันเพิ่งถูกย้าย!
Apple ไม่เพียง แต่ออกแบบ App Store ใน iOS ใหม่ทั้งหมด แต่ยังได้ลบแอพทั้งหมดออกจาก iTunes 12.7 ด้วย
ทำตามเคล็ดลับด่วนเหล่านี้เพื่อค้นหาการซื้อแอพทั้งหมดของคุณใน iOS 11 App Store
- แตะรายละเอียดบัญชีของคุณใน App Store แล้วแตะตัวเลือกซื้อแล้ว
เกิดอะไรขึ้นกับแท็บการซื้อ
ใน iOS เวอร์ชันก่อนหน้า (iOS 10 ขึ้นไป) คุณสามารถค้นหาแอพที่ซื้อก่อนหน้านี้ทั้งหมดได้อย่างง่ายดายในแถบแท็บ App Store ด้านล่างหรือในรายการอัปเดตแอพของคุณ แต่สำหรับ iOS 11 สิ่งที่แตกต่างออกไป
มีหลายครั้งที่คุณต้องการความสามารถในการดาวน์โหลดซ้ำแอพที่คุณเคยซื้อมาก่อนหน้านี้ ตัวเลือกนี้ยังคงมีอยู่ แต่การนำทางในการเข้าถึงแอพที่คุณซื้อมีการเปลี่ยนแปลงใน iOS 11
วิธีค้นหาแอพที่ซื้อบน iOS 11 App Store
- ในการเข้าถึงแอพที่คุณซื้อก่อนหน้านี้ให้แตะที่ App Store เพื่อเปิด
- จากนั้นแตะที่แท็บวันนี้ทางด้านซ้ายมือสุดที่เมนูด้านล่าง
- หรือแตะแท็บ App Store ใด ๆ ยกเว้นแท็บค้นหา
- จากนั้นแตะที่ไอคอนบัญชีผู้ใช้ของคุณที่มุมขวาบนของหน้าจอ ไอคอนอาจมีลักษณะเหมือนภาพบุคคลที่เป็นเงา (ตามตัวอย่างด้านบน) หรืออาจเป็นภาพที่คุณอัปโหลดเพื่อระบุตัวตน
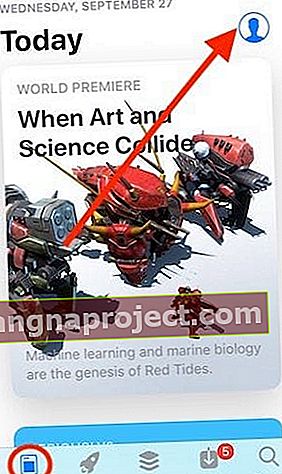
- ตอนนี้เข้าถึงแอพที่คุณซื้อก่อนหน้านี้จากตัวเลือกซื้อในเมนูนี้ ซึ่งจะแสดงการซื้อทั้งหมดของคุณรวมถึงแอปที่คุณซื้อรวมถึงแอปจาก Family Purchases หากมี
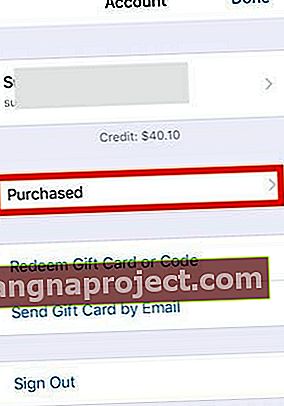
เลื่อนดูรายการแอพที่ซื้อหรือพิมพ์ชื่อแอพในแถบค้นหาเพื่อค้นหาแอพที่ต้องการ
ต้องการซ่อนการซื้อแอปหรือไม่?
หากคุณแชร์อุปกรณ์กับคู่สมรสผู้ปกครองหรือเพื่อนหรือกำลังใช้อุปกรณ์ของ บริษัท และต้องการซ่อนการซื้อแอปของคุณจากสายตาที่สอดรู้สอดเห็นมีวิธีง่ายๆในการทำเช่นนั้น!
ค้นหาแอปที่เป็นปัญหาจากนั้นปัดไปทางซ้ายบนแอพจากนั้นแตะปุ่มซ่อนสีแดงแค่นั้นแหละ! 
และขอให้คุณทราบว่าการซ่อนแอปไม่ได้เป็นการยกเลิกการสมัครรับข้อมูล!
ดาวน์โหลดแอป iOS ที่ซ่อนอยู่อีกครั้ง
- เปิดแอพ App Store จากนั้นแตะวันนี้
- แตะไอคอนบัญชีผู้ใช้ของคุณจากนั้นแตะ Apple ID ของคุณ
- ป้อนรหัสผ่าน Apple ID ของคุณหากมีการร้องขอ (หรือ Touch ID / Face ID)
- เลื่อนและแตะการซื้อที่ซ่อนอยู่ (ภายใต้ iTunes ในส่วนคลาวด์)
- ค้นหาแอพที่คุณต้องการดาวน์โหลดใหม่แล้วแตะไอคอนคลาวด์
วิธีแก้ไข / ลบแอพ iMessage App Drawer ใน iOS 11
เมื่อพูดถึง App Store ผู้ใช้หลายคนกำลังลำบากเล็กน้อยในการปรับตัวให้เข้ากับรูปแบบใหม่ของ iMessage iMessage จะแสดงลิ้นชัก App พร้อมแป้นพิมพ์
หากคุณไม่ชอบ App Drawer คุณสามารถปิดได้โดยกดค้างที่ไอคอนแอพดังที่แสดงด้านล่าง การดำเนินการนี้จะลบออกจากหน้าจอ iMessage ของคุณ
คุณยังสามารถเลือกปรับแต่ง App Drawer ได้อีกด้วย เลื่อนลิ้นชักแอปไปทางซ้ายแล้วแตะที่” …” (มากกว่า). 
จากนั้นแตะที่ปุ่มแก้ไขที่ด้านบนขวาของหน้าจอ ที่นี่คุณสามารถลบแอพต่างๆออกจากรายการโปรดของคุณได้ เมื่อคุณลบออกทั้งหมดจะแสดงไอคอน App Store และอื่น ๆ (…) ที่ด้านล่างของหน้าจอ
เราหวังว่าคุณจะพบคำแนะนำสั้น ๆ เหล่านี้ที่เป็นประโยชน์!