ยิ่ง iOS เก่ามากเท่าไหร่ก็ยิ่งมีความเป็นผู้ใหญ่มากขึ้นเท่านั้นเนื่องจาก Apple ยังคงเพิ่มคุณสมบัติใหม่ ๆ โฟกัสใหญ่จุดหนึ่งช่วยให้คุณสามารถควบคุมด้านต่างๆของอุปกรณ์ได้มากขึ้นรวมถึงระยะเวลาที่คุณสามารถใช้แอพและ จำกัด การควบคุมระดับเสียง
ดูเหมือนว่า Screen Time จะเป็นส่วนเสริมที่ยอดเยี่ยม แต่ก็ยังมีนิสัยแปลก ๆ อยู่ ผู้ใช้พบว่าการควบคุมเฉพาะไม่ได้รับการปรับแต่งให้ตรงตามที่คาดหวัง อย่างไรก็ตามด้วยความสวยงามของ iOS ทำให้ยังมีวิธีต่างๆในการทำงานให้ลุล่วง
วิธี จำกัด การควบคุมระดับเสียงจากหูฟังหรือลำโพงบลูทู ธ
กระบวนการ จำกัด การควบคุมระดับเสียงนั้นค่อนข้างง่าย โดยเฉพาะอย่างยิ่งถ้าเป็นเพียงแอพอย่าง Apple Music เพราะคุณสามารถเข้าไปที่แอพการตั้งค่าและปรับทุกอย่างได้

- เปิดแอพตั้งค่าบน iPhone หรือ iPad ของคุณ
- เลื่อนลงและเลือกเพลง
- แตะที่Volume Limit
- กำหนดขีด จำกัด
- สลับการตรวจสอบเสียงไปที่ตำแหน่งเปิด
เมื่อตั้งค่า Volume Limit แล้วคุณจะต้องตรวจสอบให้แน่ใจว่าคุณได้ จำกัด การควบคุมระดับเสียงอย่างสมบูรณ์ นี่คือสิ่งที่คุณต้องทำ:

- เปิดแอพตั้งค่าบน iPhone หรือ iPad ของคุณ
- เลื่อนลงและเลือกเวลาหน้าจอ
- แตะที่ข้อ จำกัด ของเนื้อหาและความเป็นส่วนตัว

- สลับไปที่ตำแหน่งเปิดแล้วแตะVolume Limit
- แตะไม่อนุญาต
- รีสตาร์ทอุปกรณ์ของคุณและตรวจสอบว่าเปิดใช้งานการตั้งค่าแล้ว
หากทุกอย่างได้รับการตั้งค่าอย่างถูกต้องคุณไม่ควรประสบปัญหาเกี่ยวกับระดับเสียงของหูฟังหรือลำโพงบลูทู ธ อีกต่อไป
จำกัด ระดับเสียงของลำโพงในตัว
แม้ว่าจะเป็นการดีที่สามารถ จำกัด ระดับเสียงของการเล่นสื่อจากหูฟังและลำโพงบลูทู ธ แต่ก็ไม่ได้แก้ปัญหาทุกอย่าง “ ปัญหา” อื่น ๆ ที่คุณอาจเผชิญเกิดขึ้นเมื่อบุตรหลานของคุณใช้ลำโพงในตัวของอุปกรณ์
ใช้ประโยชน์จาก Guided Access
สำหรับอินสแตนซ์เหล่านั้นคุณจะต้องเจาะลึกลงไปใน Guided Access ซึ่งอยู่ใน Accessibility นี่คือสิ่งที่คุณสามารถทำได้เพื่อ จำกัด การควบคุมระดับเสียงสำหรับลำโพงในตัว
ตั้งค่า Guided Access
ก่อนเริ่มต้นคุณจะต้องตรวจสอบให้แน่ใจว่า Guided Access เปิดใช้งานและตั้งค่าอย่างถูกต้อง นี่คือสิ่งที่คุณต้องทำ:
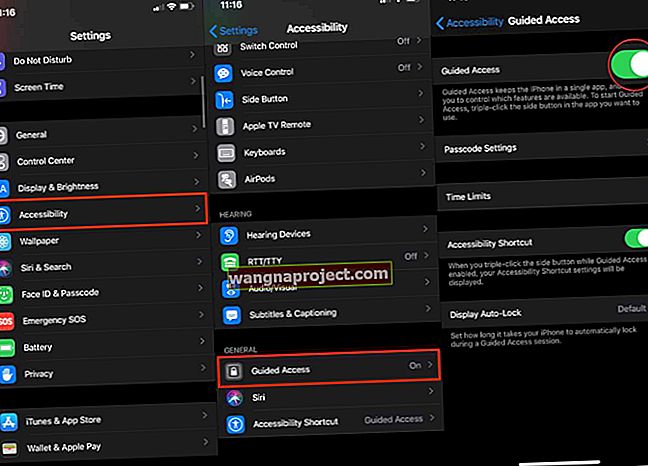
- เปิดแอพตั้งค่าบน iPhone หรือ iPad ของคุณ
- เลื่อนลงและเลือกการช่วยการเข้าถึง
- ค้นหาGuided Accessและแตะที่มัน
- สลับGuided Accessไปที่ตำแหน่งOn
หลังจากเปิด Guided Access คุณจะต้องตั้งค่ารหัสที่แตกต่างจากรหัสปกติของคุณ การดำเนินการนี้จะปรากฏการแจ้งเตือนเมื่อมีบางสิ่งที่อยู่เบื้องหลัง Guided Access กำลังพยายามเปลี่ยนแปลงและคุณต้องลบล้าง

- จากการตั้งค่าGuided Accessให้แตะการตั้งค่ารหัสผ่าน
- เลือกSet Guided Access Passcode
- ป้อนรหัสแล้วยืนยัน
จากที่นี่คุณจะได้รับความสามารถในการเปิด Face ID หรือ Touch ID เมื่อป้อนรหัสแล้วเซสชัน Guided Access จะสิ้นสุดลง
ก่อนออกจากแผงการตั้งค่านี้คุณจะต้องตรวจสอบให้แน่ใจว่าคุณสามารถใช้สิ่งนี้กับปุ่มลัดการช่วยการเข้าถึงได้ มีการสลับภายใต้การ จำกัด เวลาที่คุณจะต้องเปิดก่อนที่จะก้าวไปข้างหน้า
เมื่อเปิดใช้งานปุ่มลัดการช่วยการเข้าถึงคุณจะสามารถเปิดใช้งาน Guided Access ได้อย่างรวดเร็วโดยคลิกสามครั้งที่ปุ่มด้านข้าง สำหรับผู้ที่ใช้ iPhone และ iPad รุ่นเก่าที่มีปุ่มโฮมให้คลิกสามครั้งที่ปุ่มโฮมแทนปุ่มด้านข้าง
เริ่มและสิ้นสุดเซสชัน Guided Access
ขณะนี้ได้ตั้งค่า Guided Access แล้วรวมถึงปุ่มลัดการช่วยการเข้าถึงเพื่อเปิดใช้งานคุณจะต้องเปิดใช้งานจริง

- เปิดแอพที่คุณต้องการใช้
- คลิกสามครั้งที่ปุ่มโฮมหรือปุ่มด้านข้างบนอุปกรณ์ของคุณ
- วงกลมพื้นที่ที่คุณต้องการปิดใช้งานหากมี
- คุณสามารถลากและปรับขนาด "มาสก์" ใหม่เพื่อให้แน่ใจว่าปิดใช้งานพื้นที่ที่ถูกต้องแล้ว

- แตะตัวเลือกที่มุมล่างซ้าย
- เลือกจากสิ่งต่อไปนี้:
- ปุ่มด้านข้าง
- ปุ่มปรับระดับเสียง
- การเคลื่อนไหว
- คีย์บอร์ด
- สัมผัส
- เวลาที่ จำกัด
- แตะเสร็จสิ้น
- แตะเริ่มที่มุมขวาบน
ไม่น่าเป็นไปได้ที่คุณจะต้องการใช้ Guided Access ด้วยตัวคุณเองหลังจากที่บุตรหลานของคุณดูวิดีโอเสร็จแล้ว นี่คือสิ่งที่คุณต้องทำเพื่อสิ้นสุดเซสชัน:

- หากใช้ iPhone X หรือใหม่กว่า:
- ดับเบิลคลิกที่ปุ่มด้านข้างและปลดล็อกด้วย Face ID (หากเปิดใช้งาน)
- คลิกสามครั้งที่ปุ่มด้านข้างจากนั้นป้อนรหัสผ่าน Guided Access ที่สร้างไว้ก่อนหน้านี้

- ในรุ่นเก่า:
- ดับเบิลคลิกที่ปุ่มโฮมเพื่อปลดล็อกโดยใช้ Touch ID (หากเปิดใช้งาน)
- คลิกสามครั้งที่ปุ่มโฮมและป้อนรหัสผ่าน Guided Access ที่สร้างไว้ก่อนหน้านี้
คุณทำอะไรได้อีก?
ในช่วงเวลาของการเขียนนี้มีไม่มากที่คุณสามารถทำได้หากขั้นตอนข้างต้นไม่ได้ผล อย่างไรก็ตามมีแอปของบุคคลที่สามหนึ่งแอปที่ดูเหมือนจะช่วยแก้ไขปัญหาเพิ่มเติมได้

แอปนี้เรียกว่าVolume Limit Controlและโฆษณาว่าเป็น "Parental volume controller" มีบทวิจารณ์ที่หลากหลายและในขณะที่แอปนั้นให้บริการฟรี แต่ก็มีการซื้อในแอปเพื่อลบข้อ จำกัด เพิ่มเติมใด ๆ
หากคุณยังคงประสบปัญหาการลองใช้แอปดังกล่าวข้างต้นอาจเป็นทางออกที่ดีที่สุดในขณะนี้
สรุป
Apple ได้ทำงานมากมายเพื่อให้ผู้ใช้และผู้ปกครองสามารถควบคุม iPhone และ iPad ได้มากขึ้น ส่วนที่ดีที่สุดคือการดำเนินการนี้ในระดับระบบและไม่ต้องการให้คุณดาวน์โหลดแอปอื่น แต่คุณสามารถเข้าไปที่ App Store ได้หากความต้องการปรากฏขึ้นเอง
หากคุณมีปัญหาเกี่ยวกับวิธีการข้างต้นในการ จำกัด การควบคุมระดับเสียงบน iPhone หรือ iPad โปรดแจ้งให้เราทราบ นอกจากนี้หากคุณพบแอปหรือวิธีการอื่นที่ไม่ได้กล่าวถึงที่นี่ให้ปิดเสียงในความคิดเห็นเพื่อให้เราเพิ่มได้!


