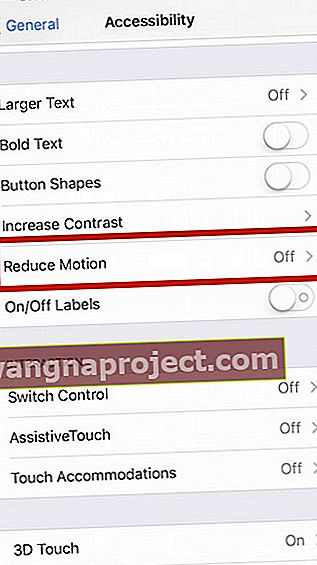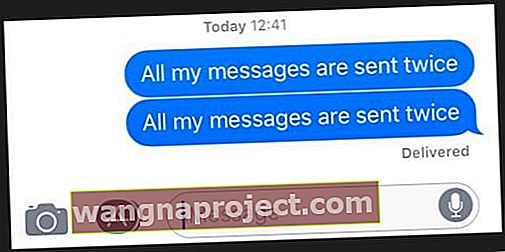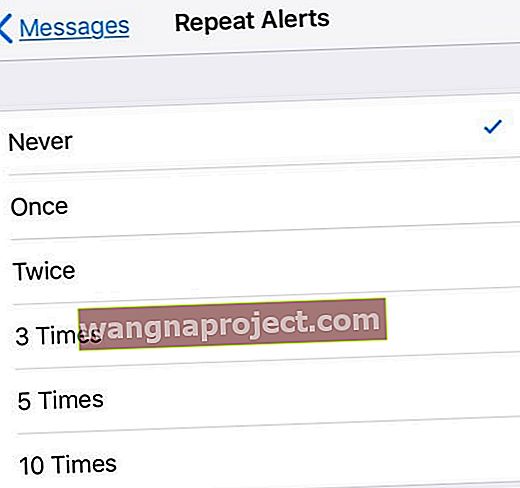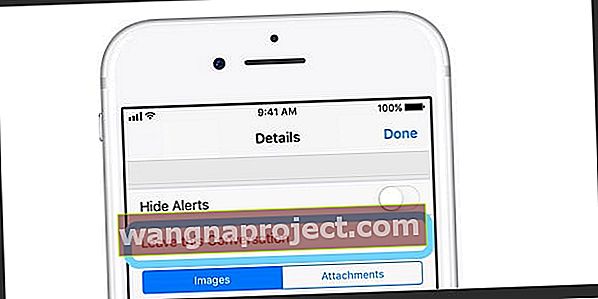ผู้อ่านของเราบางคนรายงานข้อความและปัญหา iMessage ใน iOS 11 โดยเฉพาะในบางครั้งข้อความดูเหมือนจะใช้งานไม่ได้เลย - และข้อความจะไม่ได้รับการส่งและจัดส่ง! ดังนั้นหาก iDevices ของคุณใช้ iOS 11 ขึ้นไปและคุณมีปัญหากับ Messages อย่ายอมแพ้! เรามีเคล็ดลับดีๆที่นี่เพื่อแก้ไขปัญหาประเภทนี้
ใช้ iOS เวอร์ชันอื่นหรือไม่
- ดูบทความนี้สำหรับปัญหาเกี่ยวกับ iOS 12 iMessage และแอพข้อความ
- หากคุณใช้ iOS 10 และประสบปัญหาเกี่ยวกับข้อความโปรดดูบทความนี้
- และหากคุณยังใช้ iOS 9 อยู่ลองอ่านบทความนี้เพื่อแก้ไขปัญหา iOS 9 Message ของคุณ
มีอะไรใหม่ใน Messages สำหรับ iOS 11
iOS 10 ยกเครื่อง iMessage ครั้งใหญ่มาให้เราและเราชอบมาก! ด้วย iOS 11 สิ่งต่าง ๆ ค่อนข้างยาก ถึงกระนั้นก็ยังมีคุณสมบัติใหม่ ๆ ที่น่าสนใจให้ลองใช้รวมถึงเอฟเฟกต์หน้าจอใหม่ ๆ (Echo และ Spotlight) และ App Drawer แบบใหม่ที่เรียบง่าย 
ลิ้นชักแอปข้อความของ iOS 11
เราชอบ App Drawer ใหม่มาก! นั่งอยู่ที่ด้านล่างของหน้าจอข้อความการเข้าถึงแอพอีโมจิเกมสติกเกอร์และแม้แต่ Apple Pay ใน iOS 11 ทำได้ง่ายกว่ามากเพียงแค่ปัดแล้วแตะแค่นั้นเอง 
ไม่ต้องการเห็นลิ้นชักแอปของข้อความ?
หากคุณใช้ iPhone จอเล็กเช่น SE หรือ 5S คุณอาจต้องการให้หน้าจอนั้นพิมพ์ข้อความของคุณแทนที่จะแสดงลิ้นชักแอป หรือบางทีคุณอาจไม่ต้องการเห็นคุณสมบัตินี้ ไม่ว่าจะด้วยเหตุผลใดก็ตามมีเคล็ดลับที่ทำให้ลิ้นชักแอปหายไป และเป็นเรื่องง่าย 
เมื่อคุณเริ่มหรือดำเนินการสนทนาต่อให้กดไอคอน App Store สีเทาข้างช่องป้อนข้อความค้างไว้ กดค้างไว้สองสามวินาทีแล้วปล่อย - ลิ้นชักแอปของคุณหายไป แต่เพียงชั่วคราว. ครั้งต่อไปที่คุณเปิดการสนทนานั้นหรือเริ่มข้อความอื่นลิ้นชักแอปจะกลับมา
การชำระเงินแบบ Peer-to-Peer
ด้วยแอพ Apple Pay Messages การส่งและรับเงินโดยใช้ Apple Pay และบัตรเดบิตหรือบัตรเครดิตที่เชื่อมต่อนั้นง่ายมาก แน่นอนว่าการรับย่อมดีกว่าการส่งเสมอ!
ส่งเงินใน Messages ด้วย Touch ID ของคุณ รับเงินสดแบบเพียร์ทูเพียร์ในบัตร Pay Cash ใหม่ของ Apple ในแอพ Wallet ของคุณ ใช้บัตร Pay Cash เดียวกันนี้สำหรับการซื้อ Apple Pay ใด ๆ หรือโอนไปยังบัญชีธนาคารที่เชื่อมโยงของคุณ แน่นอนว่าการส่งเงินโดยใช้ Messages ต้องใช้อุปกรณ์ที่รองรับ Apple Pay แต่นั่นเป็นรายการยาว ๆ ในตอนนี้รวมถึง iPhone SE, iPhone 6 รุ่นหรือใหม่กว่า, iPad Pro ทุกรุ่น, iPad รุ่นที่ 5, iPad Air 2, iPad mini 3 หรือใหม่กว่าและนาฬิกา Apple ของคุณ 
ข่าวที่ไม่ค่อยดีนัก?
ข้อความการชำระเงินแบบ Peer-to-Peer สำหรับผู้ที่อาศัยอยู่ในสหรัฐอเมริกาเท่านั้น…ในตอนนี้
แต่การอัปเดตข้อความ iOS 11 ที่ใหญ่ที่สุดคือการจัดการพื้นที่เก็บข้อมูล
โอเคไม่เซ็กซี่และก็คงไม่สนุกมากมาย แต่การจัดการของ iPhone, iPad หรือ iPod ของการจัดเก็บข้อมูลเป็นสิ่งสำคัญ โดยเฉพาะอย่างยิ่งสำหรับพวกเราที่มีโทรศัพท์รุ่น 16GB ซึ่งรู้ดีถึงความเจ็บปวดของข้อความ“ พื้นที่เก็บข้อมูลเกือบเต็ม” หรือ“ ถ่ายภาพไม่ได้” ที่เป็นลางไม่ดี
และภายใน iOS 11 คือเครื่องมือจัดการพื้นที่เก็บข้อมูลที่น่าทึ่ง!

เป็นวันแห่งความทุกข์ทรมานและสวัสดีความปีติยินดี! ด้วย OS 11 คุณสามารถลบสิ่งที่แนบมากับข้อความที่ไม่ต้องการได้ด้วยตนเองรวมถึงการสนทนารูปภาพวิดีโอ GIF สติกเกอร์และอื่น ๆ (เช่นไฟล์ PDF ไฟล์เสียงและอื่น ๆ ) หากต้องการเรียนรู้วิธีดำเนินการโปรดดูบทความของเราที่ ประหยัดพื้นที่ iPhone ด้วยการกำจัดไฟล์แนบข้อความ
ต้องการกำจัดการยืนยันการลบข้อความหรือไม่?
ด้วยการเปิดตัว iOS 11.3 Apple ได้เพิ่มกระบวนการอนุมัติใหม่สำหรับการลบข้อความและการสนทนาข้อความ แทนที่จะปัดเพื่อลบตอนนี้คุณต้องยืนยันคำขอลบของคุณ ตอนนี้เป็นกระบวนการสามขั้นตอนในการลบทุกข้อความ (ปัดแตะลบแล้วยืนยัน)
น่าเสียดายที่ตอนนี้ไม่มีวิธีกลับไปใช้วิธีเดิมในการลบข้อความและข้อความ ดังนั้นหากคุณเป็นหนึ่งในคนที่ไม่ชอบการเปลี่ยนแปลงนี้จริงๆให้ลองแจ้งให้ Apple ทราบผ่านทางเว็บไซต์แสดงความคิดเห็น
เราคาดเดาว่าการเพิ่มการยืนยันนี้อยู่ระหว่างการเตรียมการเผยแพร่ข้อความในระบบคลาวด์
ไม่ได้รับ iMessages? iMessage ลงหรือไม่ 
ดังนั้นบางครั้งมันไม่ใช่คุณจริงๆฉันเอง (ฉัน = แอปเปิ้ลไม่ใช่)! บริการระบบของ Apple จะหยุดทำงานเป็นระยะ ซึ่งรวมถึงสิ่งต่างๆมากมายตั้งแต่ App Store ไปจนถึง Apple Music ไปจนถึง iCloud ไปจนถึง iBooks และแน่นอนว่า iMessage ดังนั้นก่อนที่คุณจะประสบปัญหามากมายให้ตรวจสอบหน้าสถานะระบบของ Apple เพื่อดูว่าปัญหาเกิดขึ้นที่ด้านข้างของรั้วหรือไม่
iMessage ไม่ทำงานบน iPad หรือ iPhone? ทบทวนพื้นฐาน!
ในช่วงหลายปีของการอัปเดต iOS และปัญหาการส่งข้อความและแอปข้อความที่เกี่ยวข้องเคล็ดลับ 10 ข้อต่อไปนี้ช่วยแก้ปัญหาส่วนใหญ่ มาเริ่มกันเลย
เคล็ดลับด่วน 
- รีสตาร์ทแอพ Messages โดยแตะสองครั้งที่ปุ่มโฮมจากนั้นปัดไปที่แอพเพื่อบังคับให้ออก การดำเนินการนี้จะออกจากแอป Messages ไม่ต้องกังวลว่าข้อมูลหรือข้อความจะไม่สูญหาย จากนั้นเปิดแอพ Messages อีกครั้ง
- สำหรับ iPhone X ให้ปิดแอพ Messages โดยปัดขึ้นจากแถบท่าทางสัมผัสจนกว่าคุณจะเห็นการ์ดแสดงตัวอย่างแอพของคุณจากนั้นหยุดนิ้วชั่วคราวหรือแตะแรงจนกว่าคุณจะเห็นเครื่องหมายลบสีแดงที่มุมของการ์ดแอพ จากนั้นแตะเครื่องหมายลบนั้นหรือปัดขึ้นบนหน้าตัวอย่างเพื่อปิด ใช่มันสับสน!
- สำหรับคำแนะนำเพิ่มเติมเกี่ยวกับการปิดแอพใน iPhone X ของคุณโปรดอ่านบทความนี้
- ตรวจสอบให้แน่ใจว่าคุณใช้นิ้วหรือสไตลัสดันไปที่ปุ่มส่งข้อความอย่างเพียงพอ (ไอคอนลูกศรชี้ขึ้นทางด้านขวาของข้อความของคุณ) และคุณถือสัมผัสนั้นนานกว่าปกติเพื่อให้เมนูส่งพร้อมเอฟเฟกต์ปรากฏขึ้น
- สำหรับ iFolks ที่มี 3D Touch คุณต้องการเพียงสัมผัสเบา ๆ
- สำหรับ iFolks ที่ไม่มี 3D Touch การสัมผัสที่มั่นคงและยาวนานคือสิ่งที่คุณต้องการ
- ไปที่การตั้งค่า> ข้อความ> ส่งและรับและตรวจสอบว่ามีหมายเลขโทรศัพท์และ Apple ID (หรืออีเมล iCloud) ของคุณอยู่และมีเครื่องหมายถูกอยู่ข้างๆ สิ่งนี้มักจะแก้ไขสิ่งต่างๆได้ทันที
- อัปเดตข้อมูลติดต่อ ไปที่การตั้งค่า> ข้อความและเปิดใช้งานแสดงรูปภาพผู้ติดต่อและกรองผู้ส่งที่ไม่รู้จัก
- รีสตาร์ทอุปกรณ์ iOS ของคุณโดยกดปุ่มปิด / เปิดค้างไว้จนกว่าคุณจะเห็นแถบเลื่อน จากนั้นเลื่อนแถบเลื่อนเพื่อปิดอุปกรณ์ของคุณ
- เปิดโหมดเครื่องบินและปิดโดยไปที่การตั้งค่า> โหมดเครื่องบินหรือด้วยการสลับโหมดเครื่องบินของศูนย์ควบคุม
- ปิดและเปิด iMessage โดยไปที่การตั้งค่า> ข้อความ
- ตรวจสอบว่าเปิดใช้งาน SMS และ MMS แล้ว ไปที่ การตั้งค่า> ข้อความและเปิดส่งเป็นข้อความ SMS และ MMS
- ตรวจสอบขนาดฟอนต์ของคุณเพื่อดูว่ามีการรีเซ็ตหรือไม่หลังจากการอัพเดต ไปที่การตั้งค่า> การแสดงผลและความสว่าง> ขนาดตัวอักษร ปรับขนาดให้เล็กลง
- มีแนวโน้มว่าปัญหาการเชื่อมต่ออาจทำให้เกิดปัญหานี้ การรีเซ็ตการตั้งค่าเครือข่ายอาจแก้ไขปัญหานี้ได้ เพียงแค่แตะการตั้งค่า> ทั่วไป> รีเซ็ต> เลือกรีเซ็ตการตั้งค่าเครือข่าย
- ผู้ใช้บางรายระบุว่าการปิด WiFi Assist จะช่วยแก้ปัญหานี้ได้ หากคุณต้องการลองใช้เคล็ดลับนี้ให้ไปที่การตั้งค่า> เซลลูลาร์> และปิด Wi-Fi Assist
- ตรวจสอบให้แน่ใจว่าได้เลือกการตั้งค่าวันที่และเวลา“ ตั้งค่าอัตโนมัติ” โดยไปที่การตั้งค่า> ทั่วไป> วันที่และเวลา
- คุณอาจลองเปลี่ยนการตั้งค่า DNS ของคุณแล้วลองอีกครั้งหากวิธีนี้ช่วยแก้ปัญหา iMessage ของคุณได้ การทำเช่นนี้แตะการตั้งค่า> Wi-Fi ค้นหาการเชื่อมต่อไร้สายของคุณจากนั้นแตะปุ่ม (i) แตะช่อง DNS แล้วป้อน 8.8.8.8 (นี่คือ DNS สาธารณะของ Google)
ลองรีสตาร์ทแบบบังคับ
วิธีดำเนินการบังคับให้รีสตาร์ทบน iPhone รุ่นต่างๆ
- บน iPhone 6S หรือต่ำกว่ารวมทั้ง iPads & iPod Touches ทั้งหมดให้กด Home และ Power พร้อมกันจนกว่าคุณจะเห็นโลโก้ Apple
- สำหรับ iPhone 7 หรือ iPhone 7 Plus: กดปุ่มด้านข้างและปุ่มลดระดับเสียงค้างไว้อย่างน้อย 10 วินาทีจนกว่าคุณจะเห็นโลโก้ Apple
- บน iPhone X หรือ iPhone 8 หรือ iPhone 8 Plus: กดแล้วปล่อยปุ่มเพิ่มระดับเสียงอย่างรวดเร็ว จากนั้นกดและปล่อยปุ่มลดระดับเสียงอย่างรวดเร็ว สุดท้ายกดปุ่มด้านข้างค้างไว้จนกว่าคุณจะเห็นโลโก้ Apple
ไม่สามารถใช้ Apple ID อื่นสำหรับข้อความ?
การเปลี่ยนแปลงภายใต้หลังคาที่สำคัญอย่างหนึ่งใน iOS 11 คือคุณไม่สามารถลงชื่อเข้าใช้ iMessage โดยใช้ Apple ID อื่นได้อีกต่อไป ตอนนี้ข้อความจะมีค่าเริ่มต้นเป็น iCloud Apple ID หลักซึ่งเป็นข้อความที่แสดงอยู่ในการตั้งค่า> โปรไฟล์ Apple ID
ดังนั้นหากคุณต้องการลงชื่อเข้าใช้ Apple ID แยกต่างหากสำหรับข้อความเทียบกับ iCloud นี่คือวิธีแก้ปัญหา ขั้นแรกออกจากระบบ iCloud โดยไปที่การตั้งค่า> โปรไฟล์ Apple ID> ออกจากระบบ (เลื่อนลงเพื่อดูตัวเลือกนี้) Apple ขอรหัสผ่านจากคุณและยืนยันว่าคุณกำลังออกจากระบบ Find My iPhone (iPad)
เมื่อลงชื่อออกจาก iCloud โดยสมบูรณ์แล้วให้กลับไปที่การตั้งค่า iMessage ของคุณและลงชื่อเข้าใช้ด้วย Apple ID อื่นของคุณ เมื่อ iMessage เปิดใช้งานให้เปิดแอปข้อความของคุณและส่ง / รับข้อความสองสามข้อความเพื่อยืนยันว่าใช้งานได้
เมื่อได้รับการยืนยันแล้วให้กลับไปที่การตั้งค่าและลงชื่อกลับเข้าสู่ iCloud ด้วย Apple ID ปกติของคุณ
ใช่เจ็บจริง !!
iMessage กำลังรอการเปิดใช้งานใช่หรือไม่
- ไปที่การตั้งค่า> ข้อความและปิด iMessage
- ปิดใช้งาน Facetime
- ออกจากระบบ Apple ID ของคุณ
- ไปที่การตั้งค่า> iTunes & App Store> แตะ Apple ID> ออกจากระบบ
- เปิดโหมดเครื่องบิน
- Wifi จะปิดโดยอัตโนมัติ
- เปิด Wifi
- กลับไปที่การตั้งค่า> ข้อความและเปิด iMessage
- ป้อน Apple ID และรหัสผ่านของคุณ
- ไปที่การตั้งค่าและปิดโหมดเครื่องบิน
- หากคุณเห็นการแจ้งเตือนว่า 'ผู้ให้บริการของคุณอาจเรียกเก็บเงินสำหรับ SMS' - แตะตกลง
- ถ้าไม่มีให้ไปที่ข้อความปิด iMessage แล้วเปิดใหม่อีกครั้ง
- รอสักครู่และ iMessage ของคุณควรเปิดใช้งาน
เรียนรู้เคล็ดลับเพิ่มเติมเกี่ยวกับปัญหาการเปิดใช้งาน iMessage ในบทความนี้
ปัญหา iMessage: เอฟเฟกต์ไม่ทำงาน
หนึ่งในข้อร้องเรียนที่พบบ่อยที่สุดที่เราได้ยินคือเอฟเฟกต์ iMessage ของคุณไม่ทำงาน หากผลกระทบข้อความของคุณจะไม่ทำงานให้ตรวจสอบว่าทั้งคุณ (ผู้ส่ง) และผู้รับข้อความจะถูกใช้ iOS 11 เอฟเฟกต์ทั้งหมดของ iMessage จะใช้ได้เฉพาะเมื่ออุปกรณ์ที่รับทั้งหมดใช้ iOS ล่าสุดเท่านั้น ถ้าไม่เช่นนั้นภาพเคลื่อนไหวเหล่านี้ส่วนใหญ่จะถูกส่งเป็นภาพนิ่ง
iMessage ไม่ทำงานสำหรับคนคนเดียวหรือไม่?
ถ้าเป็นเช่นนั้น ให้แน่ใจว่าคุณกำลังจะส่งข้อความของคุณผ่านทาง iMessage และไม่เป็นข้อความ วิธีที่ง่ายและรวดเร็วในการบอกคือ iMessages เป็นสีน้ำเงินและข้อความ SMS / MMS เป็นสีเขียว เอฟเฟกต์ใช้ได้เฉพาะกับข้อความ iMessage เท่านั้นซึ่งเป็นสีฟ้า 
และอย่าลืมว่าเอฟเฟกต์ iMessage ใช้ได้กับผู้ที่ใช้ iPhone, iPads และผลิตภัณฑ์อื่น ๆ ของ Apple เท่านั้น ดังนั้นหากเพื่อนหรือเพื่อนร่วมงานของคุณมีโทรศัพท์ Android เอฟเฟกต์จะไม่ผ่าน ใช่นี่เป็นเรื่องง่ายที่จะลืม
เอฟเฟกต์ยังไม่ทำงาน?
- ตรวจสอบว่าคุณกำลังกดปุ่มบนหน้าจอเพียงพอ อย่าลืมว่าเอฟเฟกต์จะปรากฏเฉพาะเมื่อคุณกดปุ่มส่งเป็นเวลานาน (ไอคอนลูกศรชี้ขึ้นทางด้านขวาของข้อความของคุณ)
- สิ่งแรกที่ต้องตรวจสอบคือการลดการเคลื่อนไหวปิดอยู่ ตรวจสอบทั่วไป> การช่วยการเข้าถึง> ลดการเคลื่อนไหว> ปิด
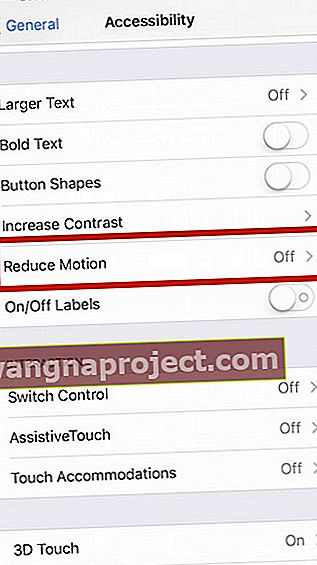
Emoji ไม่ทำงานใน iMessage?
แน่นอนว่า iOS 11 มาพร้อมกับอิโมจิใหม่ ๆ ในปีนี้ ได้แก่ โยคีชาย, เอลฟ์, Genie, ซอมบี้, ผู้หญิงที่เลี้ยงลูกด้วยนม, ม้าลายตัวใหม่, คนมีเครา, ไดโนเสาร์ตัวใหม่และผู้หญิงสวมฮิญาบ (ผ้าคลุมศีรษะ) และมีชุดสีเหลืองใหม่ อีโมจิหน้าเหมือนดาราหลงและหัวแทบระเบิด ช่างน่าสนุกทุกปีเราได้รับไอคอนอีโมจิมากขึ้นเรื่อย ๆ เพื่อแสดงความรู้สึกของเราในช่วงเวลาหนึ่งโดยไม่ต้องใช้คำพูดจริงๆ ใช่รูปภาพมีค่ามากกว่าล้านคำ 
แก้ไข Predictive Emoji ไม่แสดง
บางครั้งผู้ใช้ iMessage จะประสบปัญหากับการไม่แสดงอีโมจิที่คาดเดาได้ บ่อยครั้งที่แถบข้อความคาดเดาไม่สามารถแสดงอีโมจิที่เกี่ยวข้องได้ดังนั้นผู้ใช้จึงต้องค้นหาด้วยตนเอง
- ไปที่Settings> General> Keyboard> Predictive สลับเปิดและปิดสองสามครั้งลงเอยด้วยเปิด (สีเขียว)
- ไปที่การตั้งค่า> ทั่วไป> รีเซ็ต แตะรีเซ็ตพจนานุกรมคีย์บอร์ด ป้อนรหัสของคุณหากมีการร้องขอแล้วแตะรีเซ็ตพจนานุกรมอีกครั้ง เมื่อรีเซ็ตพจนานุกรมกลับไปที่Settings> General> คีย์บอร์ด แล้วแตะแก้ไขและลบแป้นพิมพ์อิโมจิ เมื่อลบแล้วให้เลือกเพิ่มแป้นพิมพ์ใหม่และเลือกแป้นพิมพ์อิโมจิ
- สำหรับผู้ที่ติดตั้งแป้นพิมพ์หลายตัวให้กดไอคอนลูกโลกค้างไว้แล้วเลือกแป้นพิมพ์อิโมจิ อีโมจิเชิงคาดเดาใช้ไม่ได้ในแป้นพิมพ์ Gboard และแป้นพิมพ์ของบุคคลที่สามอื่น ๆ ขณะนี้ Gboard มีคำแนะนำเกี่ยวกับอีโมจิในแถบด้านบนของแป้นพิมพ์ถัดจากไอคอนของ Google
ไม่มีเวลา? ดูวิดีโอของเราสำหรับอีโมจิที่คาดเดาได้

ข้อความล่าช้า
หากคุณไม่ได้รับข้อความจนกว่าจะส่งไปหลายชั่วโมงหรือข้อความจากคุณกำลังนั่งอยู่ในข้อความที่ส่งปัญหามักเกิดจากการตั้งค่าแอพ FaceTime ของคุณ คุณอาจได้รับการแจ้งว่า "ส่งแล้ว" แต่ข้อความจะไม่ได้รับในทันที โดยปกติหมายความว่าหมายเลขโทรศัพท์ของคุณจะไม่แสดงเครื่องหมายถูกข้างหมายเลขในแอพ FaceTime 
หากไม่ได้ผลบางครั้ง การรีบูตแบบธรรมดาสามารถแก้ไขปัญหาข้อความล่าช้าได้ หากยังคงประสบปัญหาอยู่ให้ออกจากระบบทุกบัญชี Messages และ FaceTime บนอุปกรณ์ทุกเครื่องจากนั้นลงชื่อเข้าใช้แต่ละบัญชีอีกครั้ง ผู้ใช้บางรายยังรายงานปัญหาเกี่ยวกับข้อความล่าช้าเมื่อใช้ VPN
ไม่ได้ส่งข้อความ SMS?
คุณมีปัญหาในการส่งข้อความปกติจาก iPhone หรือ iPad เซลลูลาร์หลังจากอัปเดตเป็น iOS ล่าสุดหรือไม่? ในกรณีนี้ให้ตรวจสอบการตั้งค่า> ข้อความ>และตรวจสอบว่าทั้ง ส่งเป็น SMS และ MMS Messagingเปิดอยู่ หากเปิดอยู่แล้วให้ลองปิดและเปิดใหม่อีกครั้ง
ไม่ช่วยเหรอ ลองปิดและเปิดเครื่องใหม่หรือบังคับให้รีสตาร์ท เมื่ออุปกรณ์ของคุณเริ่มทำงานให้กลับไปที่การตั้งค่าข้อความแล้วเปิดส่งเป็น SMS อีกครั้ง
iPhone ไม่ได้ส่งข้อความไปยัง Android?
ผู้อ่านหลายคนบอกเราว่า iPhone ของพวกเขาไม่ได้ส่งข้อความถึงเพื่อนและครอบครัวที่ใช้ Android โชคดีที่ผู้อ่านคนหนึ่งพบวิธีแก้ปัญหาที่เหมาะกับพวกเขา ขั้นแรกก่อนที่คุณจะส่งข้อความถึงผู้ใช้ Android ให้ปิดทั้ง WiFi และข้อมูลมือถือผ่านเมนูการตั้งค่า จากนั้นส่งข้อความถึงบุคคลนั้นโดยปิดสิ่งเหล่านี้ หลังจากพยายามซ้ำหลายครั้ง iMessage จะแสดงข้อความ "ไม่ได้ส่ง" ตอนนี้แทนที่จะหงุดหงิดให้เปิด WiFi และข้อมูลมือถือของคุณอีกครั้งแล้วแตะไอคอนเล็ก ๆ ที่อยู่ถัดจาก“ ไม่ได้จัดส่ง” ตอนนี้ส่งเป็นข้อความและข้อความจะถูกส่งเป็นข้อความ !!!
คุณต้องทำขั้นตอนนี้สำหรับแต่ละคน แต่เฉพาะครั้งเดียว
วิธีแก้ปัญหานี้ทำให้ฉันสามารถส่งข้อความถึงเพื่อนและสมาชิกในครอบครัวบน Android ได้ หวังว่านี่จะช่วยคุณได้เช่นกัน!
iMessage Repeating Messages (ส่งข้อความเดียวกันหลายครั้ง) หรือ Alerts 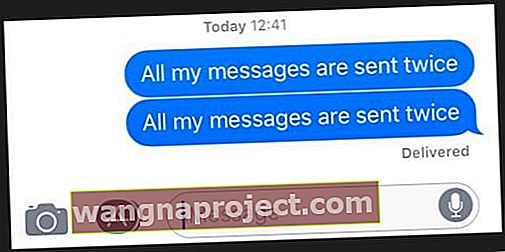
เมื่อส่งข้อความถึงเพื่อนของคุณด้วยเหตุผลบางประการข้อความจะถูกส่งสองหรือสามครั้ง หากคุณมีปัญหานี้ให้ลองแก้ไขตามที่ระบุไว้ข้างต้น ซึ่งรวมถึงการเปิดและปิด iDevice ของคุณรีสตาร์ทและรีเซ็ตเป็นการตั้งค่าจากโรงงาน
หากขั้นตอนเหล่านี้ยังคงไม่สามารถแก้ปัญหาให้ลองรีเซ็ตการตั้งค่าเครือข่ายโทรศัพท์ของคุณได้โดยไปที่Settings> General> รีเซ็ต> รีเซ็ตการตั้งค่าเครือข่าย จากนั้นปิด iMessage แล้วเปิดใหม่ 
รีบูตการแจ้งเตือนข้อความของคุณ
- การตั้งค่า> การแจ้งเตือน> ข้อความปิดอนุญาตการแจ้งเตือน
- การตั้งค่า> ข้อความปิด iMessage
- เริ่มต้นใหม่
- เปิดการแจ้งเตือนข้อความอีกครั้งจากนั้นเปิด iMessage อีกครั้งตามลำดับนั้น
ตั้งค่าการแจ้งเตือนเป็นไม่เลย
- การตั้งค่า> การแจ้งเตือน> ข้อความ> การแจ้งเตือนซ้ำ> ไม่เลย
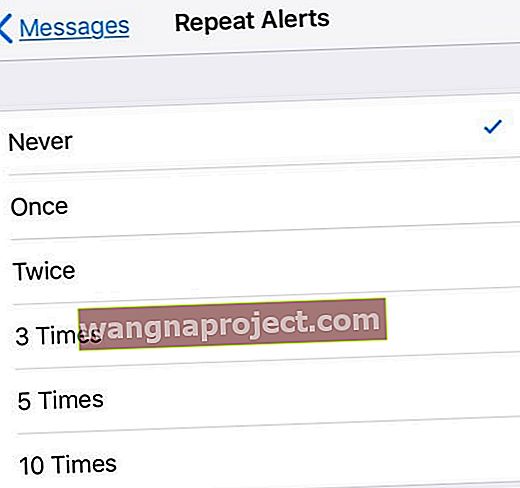
หากข้อความยังคงทำซ้ำให้ติดต่อฝ่ายบริการช่วยเหลือของ Apple สำหรับวิธีแก้ไขเพิ่มเติม
การสนทนา iMessage ของคุณไม่เป็นไปตามลำดับหรือไม่?
ข้อความนี้ค่อนข้างน่ารำคาญและมีปัญหากับข้อความที่ไม่ปรากฏตามลำดับที่ได้รับหรือส่งทำให้การอ่านและติดตามข้อความเป็นฝันร้าย! น่าเสียดายที่มีผู้อ่านจำนวนไม่น้อยรายงานว่าพวกเขามีปัญหากับข้อความที่แสดงในลำดับการสนทนาที่ไม่ถูกต้องทำให้พวกเขาต้องพยายามและเรียงลำดับทุกอย่างเพื่อให้เธรดข้อความเหมาะสม แม้ว่าจะไม่มีการแก้ไขเพียงครั้งเดียวที่ใช้ได้กับทุกคน แต่นี่คือรายการสิ่งต่างๆที่ใช้ได้ผลกับผู้อ่านของเรา
แก้ไขเมื่อข้อความแสดงผิดลำดับ
- สำหรับผู้ที่เป็นเจ้าของอุปกรณ์ Apple มากกว่าหนึ่งเครื่องที่เชื่อมต่อกับ Apple ID เดียวกันให้ตรวจสอบว่าวันที่และเวลาบนอุปกรณ์แต่ละเครื่องตรงกัน หากไม่เป็นเช่นนั้นให้อัปเดตอุปกรณ์แต่ละเครื่องเพื่อให้แสดงข้อมูลเหมือนกัน ตั้งค่าด้วยตนเองหากคุณสมบัติตั้งค่าโดยอัตโนมัติไม่สะท้อนเวลาเดียวกันสำหรับแต่ละอุปกรณ์ การตั้งเวลาเดียวกันที่แน่นอนบนอุปกรณ์ที่เชื่อมต่อ Apple ID ทั้งหมดจะช่วยแก้ไขการประทับเวลาบนข้อความของคุณ
- บน Mac ให้ยกเลิกการเลือก“ ตั้งวันที่และเวลาโดยอัตโนมัติ” คลิกวันที่ของวันนี้บนปฏิทินลากเข็มนาฬิกาเพื่อแสดงเวลาที่ถูกต้อง (หรือป้อนเวลา) จากนั้นคลิกบันทึก
- บน iDevices ให้ปิด Set Automatically แล้วแตะ Time Zone แล้วป้อนชื่อเมืองทีละตัวอักษรพร้อมเขตเวลาที่คุณต้องการแล้วกด Search หาก iOS ไม่สามารถระบุเมืองของคุณได้ให้เลือกเมืองใกล้เคียงที่อยู่ในเขตเวลาเดียวกัน หากไม่ใช่ตัวเลือกให้กดวันที่และเลือกเวลาปัจจุบันของคุณโดยใช้เครื่องมือการเลือก
- ปิดเวลาและวันอัตโนมัติโดยไปที่การตั้งค่า> ทั่วไป> วันที่และเวลาและปิดการตั้งค่าโดยอัตโนมัติ จากนั้นรีสตาร์ทอุปกรณ์ของคุณและเปิดการตั้งค่าโดยอัตโนมัติอีกครั้ง
- บังคับให้รีสตาร์ท iDevices ที่เชื่อมต่อ Apple ID ทั้งหมดของคุณ
- บน iPhone X, iPhone 8 หรือ iPhone 8 Plus: กดแล้วปล่อยปุ่มเพิ่มระดับเสียงอย่างรวดเร็ว กดและปล่อยปุ่มลดระดับเสียงอย่างรวดเร็ว จากนั้นกดปุ่มด้านข้างค้างไว้จนกว่าคุณจะเห็นโลโก้ Apple
- บน iPhone 7 หรือ iPhone 7 Plus: กดปุ่มด้านข้างและปุ่มลดระดับเสียงค้างไว้อย่างน้อย 10 วินาทีจนกว่าคุณจะเห็นโลโก้ Apple
- บน iPhone 6s และรุ่นก่อนหน้า iPad หรือ iPod touch: กดปุ่มโฮมและปุ่มด้านบน (หรือด้านข้าง) ค้างไว้อย่างน้อย 10 วินาทีจนกว่าคุณจะเห็นโลโก้ Apple
- สำหรับ Macs ให้รีเซ็ตการประทับเวลาของคุณโดยไปที่การตั้งค่าระบบ> วันที่และเวลา ใต้แท็บวันที่และเวลายกเลิกการเลือก“ ตั้งวันที่และเวลาโดยอัตโนมัติ” คลิกวันที่ของวันนี้บนปฏิทินลากเข็มนาฬิกาเพื่อแสดงเวลาที่ถูกต้อง (หรือป้อนเวลา) จากนั้นคลิกบันทึก จากนั้นกลับไปเปิด“ ตั้งวันที่และเวลาโดยอัตโนมัติ” แล้วเลือกเซิร์ฟเวอร์เวลาเครือข่าย Apple สำหรับตำแหน่งปัจจุบัน (หรือที่คุณต้องการ)
ไม่เห็นลูกศรย้อนกลับ?
ผู้อ่านหลายคนรายงานว่าพวกเขาไม่เห็นลูกศรย้อนกลับเพื่อกลับไปที่การสนทนาข้อความหลังจากพิมพ์และส่งข้อความ วิธีเดียวที่จะกลับมาดูข้อความทั้งหมดได้คือการปิดแล้วเปิดแอปข้อความ - ไม่ได้มีประสิทธิภาพเลย! โชคดีที่ Jen ผู้อ่านคนหนึ่งได้แบ่งปันเคล็ดลับดีๆที่เหมาะกับเธอนั่นคือการเปลี่ยนขนาดตัวอักษร ไปที่ การตั้งค่า> การแสดงผลและความสว่าง> ขนาดตัวอักษร และลดขนาดแบบอักษรของคุณ ดูว่าสิ่งนั้นสร้างความแตกต่างหรือไม่
นอกจากนี้โปรดอัปเดตเป็น iOS 11 เวอร์ชันล่าสุดเราได้รับรายงานหลายฉบับว่าการอัปเดตเป็นอัปเดตเล็กน้อยถัดไปของ iOS 11 แก้ไขปัญหาเฉพาะและปัญหาเฉพาะนี้ หากต้องการตรวจสอบว่ามีการอัปเดตหรือไม่ให้ไปที่การ ตั้งค่า> ทั่วไป> อัปเดตซอฟต์แวร์
ขัดข้องขณะพยายามพิมพ์ข้อความ
ผู้ใช้บางคนมีปัญหานี้ที่น่ารำคาญมาก iMessage ขัดข้องบ่อยครั้งขณะใช้งาน เคล็ดลับอย่างหนึ่งที่ใช้ได้ผลคือปิดการตั้งค่าแป้นพิมพ์ต่อไปนี้: Auto Cap, AutoCorrect, Predictive และ Check Spelling ไปที่การตั้งค่า> ทั่วไป> คีย์บอร์ดและปิดคุณสมบัติเหล่านี้ นี่เป็นวิธีแก้ปัญหามากกว่า แต่ใช้งานได้และบรรเทาปัญหาการขัดข้อง
ข้อความ "บริการถูกปฏิเสธ" จาก "ไม่ทราบ"
คุณได้รับข้อความ 'Service Denied' จากผู้ส่ง 'Unknown หรือไม่' ลองปิดข้อมูลเซลลูลาร์แล้วเปิดใหม่ ( การตั้งค่า> เซลลูลาร์> ข้อมูลเซลลูลาร์ ) หากไม่ได้ผลให้รายงานข้อความไปยัง บริษัท เซลลูลาร์ของคุณ ปัญหาน่าจะเป็นผู้ให้บริการโทรศัพท์มือถือของคุณไม่ใช่ Apple iDevice / iPhone ของคุณ
ไม่มีการแจ้งเตือนข้อความ?
หากคุณไม่ได้รับการแจ้งเตือนว่ามีข้อความใหม่โปรดอ่านบทความนี้เพื่อดูเคล็ดลับในการรับการแจ้งเตือนกลับมา!
ผู้อ่านคนหนึ่งค้นพบว่าเธอไม่ได้รับเสียงข้อความหากการสนทนาเปิดอยู่ เมื่อเธอปิดเธรดการสนทนาที่เปิดอยู่ดังนั้นจึงมองเห็นเฉพาะส่วนหัวเท่านั้น iPhone ของเธอก็ส่งเสียงข้อความ! เคล็ดลับอีกประการหนึ่งคือผู้ใช้ iPad คือเปิดข้อความใหม่ไว้เพื่อไม่ให้มองเห็นการสนทนาที่มีอยู่
ทำข้อความของคุณหายหรือถูกลบโดยไม่ได้ตั้งใจ?
นั่นคือความสวยงามของการสำรองข้อมูล! ดังนั้นหากคุณสำรองข้อมูลผ่าน iCloud หรือ iTunes เป็นประจำไม่ต้องกังวล! เป็นไปได้มากว่าข้อความเหล่านั้นอยู่ในข้อมูลสำรองของคุณ! ดูบทความนี้เกี่ยวกับวิธีการดึงข้อความที่ถูกลบเหล่านั้นจากการสำรองข้อมูล
ไม่ได้รับข้อความบน Mac ของคุณ?
ขั้นแรกตรวจสอบ การตั้งค่า> ข้อความ> ส่งและรับและตรวจสอบว่าได้เลือก Apple ID หมายเลขโทรศัพท์และที่อยู่อีเมลทั้งหมดของคุณ (รวมถึงที่อยู่อีเมล iCloud) หากมีการร้องขอให้แตะใช้ Apple ID ของคุณสำหรับ iMessage ถัดไปเปิดตัวแอพพลิเคข้อความบน Mac ของคุณและการตั้งค่าเปิดผ่านทางเมนูด้านบนข้อความ> การตั้งค่า เลือกบัญชีและตรวจสอบว่าที่อยู่อีเมลของคุณอยู่ในรายการทั้งหมด ถ้าไม่มีให้เลือกเพิ่มอีเมล 
เมื่อทุกอย่างได้รับการตรวจสอบและเพิ่มอีเมลแล้วให้รีสตาร์ทแอพ Messages บนอุปกรณ์แต่ละเครื่องและดูว่าทุกอย่างทำงานตามที่คาดไว้หรือไม่!
ไม่สามารถลบเนื้อหาข้อความ?
iOS 11 เปลี่ยนวิธีที่เราแก้ไขข้อมูลและล้างสิ่งต่างๆเช่นไฟล์แนบและรูปภาพในข้อความของเรา ขณะนี้มีสองวิธีในการลบสิ่งต่างๆออกจากเธรดข้อความ
หากต้องการลบข้อมูลจากภายในเธรดการสนทนาแต่ละชุดให้เปิดและกดลึกที่รายการหนึ่งแล้วเลือก“ เพิ่มเติม…” จากเมนูป๊อปอัป ตัวเลือกนี้จะเปิดกล่องกาเครื่องหมายถัดจากทุกรายการในเธรดข้อความของคุณ เลือกเพื่อลบยกเลิกการเลือกเพื่อเก็บไว้ 
นอกจากนี้ตอนนี้เราสามารถลบข้อมูลจากเธรดมากกว่าหนึ่งเธรดโดยใช้แอพการตั้งค่า ไปที่การตั้งค่า> ทั่วไป> ที่เก็บข้อมูล iPhone (หรือ iPad, iPod touch)>การตั้งค่าข้อความ ไปที่การตั้งค่านี้และมองหาส่วนเอกสารและข้อมูล คุณจะพบ 5 หมวดหมู่ ได้แก่ บทสนทนารูปภาพวิดีโอ GIF และสติ๊กเกอร์และอื่น ๆ แตะที่แต่ละรายการเพื่อดูสิ่งที่เก็บไว้ในข้อความของคุณและปัดเพื่อลบ 
ใช่มันไม่ง่ายเลย! และเราไม่แน่ใจว่าเหตุใด Apple จึงทำการเปลี่ยนแปลงนี้ - ไม่ใช่ประสบการณ์ของผู้ใช้ที่ดีเลย
ปัญหาข้อความกลุ่ม?
ผู้คนจำนวนมากที่ใช้ iOS 11 รายงานปัญหาในการส่งข้อความถึงบุคคลที่อยู่ในกลุ่ม โดยเฉพาะอย่างยิ่งเมื่อคุณพิมพ์ชื่อผู้ติดต่อรายเดียว iOS จะแสดงกลุ่มทั้งหมดที่มีรายชื่อติดต่อนั้นก่อนแทนที่จะเป็นเพียงผู้ติดต่อรายนั้น เพียงแค่เลื่อนลงคุณจะพบว่ามีบุคคลหนึ่งที่คุณกำลังมองหา และดูเหมือนว่าสิ่งเดียวกันนี้จะเกิดขึ้นเมื่อค้นหาในการสนทนาสำหรับผู้ติดต่อ iOS จะแสดงข้อความกลุ่มทั้งหมดก่อน
และมันน่ารำคาญสุด ๆ ! น่าเสียดายที่วิธีแก้ปัญหาเพียงอย่างเดียวคือเข้าสู่เว็บไซต์ของ iCloud จาก Mac หรือ PC ของคุณ จากนั้นคลิกที่แอพผู้ติดต่อ iCloud ในเมนูด้านซ้ายที่ด้านล่างคลิกที่รูปเฟืองแล้วเลือกรีเฟรชผู้ติดต่อ วิลลีผู้อ่านของเรารายงานว่าสิ่งนี้ใช้ได้ผล แต่เพียงชั่วคราว ดังนั้นคุณต้องรีเฟรชรายชื่อ iCloud บนเว็บไซต์ iCloud บ่อยๆ
เนื่องจากเราไม่มีการแก้ไขพฤติกรรมนี้อย่างถาวรเราขอแนะนำให้คุณส่งรายงานไปยัง Apple ผ่านทางไซต์แสดงความคิดเห็น แจ้งให้ Apple ทราบว่าเกิดอะไรขึ้นและหวังว่าจะมีการเปลี่ยนแปลงในการอัปเดต iOS 11 เล็กน้อยต่อไป
หากต้องการเรียนรู้เพิ่มเติมเกี่ยวกับการส่งข้อความแบบกลุ่มของ iOS 11 โปรดดูเอกสารทางเทคนิคของ Apple
รูปภาพไม่ได้ส่งพร้อมข้อความกลุ่ม?
หากคุณกำลังพยายามส่งไฟล์แนบเช่นรูปภาพหรือวิดีโอผ่านข้อความกลุ่มและพบว่ามันใช้งานไม่ได้หรือกำลังส่งข้อความแต่ละข้อความให้แต่ละคนให้ตรวจสอบว่าการส่งของคุณเป็น iMessage ไม่ใช่ SMS ข้อความ SMS แบบกลุ่มไม่รองรับไฟล์แนบมัลติมีเดีย การตอบกลับทั้งหมดใน SMS กลุ่มจะถูกส่งเป็นข้อความเดี่ยวและผู้รับจะไม่เห็นการตอบกลับอื่น ๆ จากกลุ่ม
ไม่ส่งหรือรับข้อความกลุ่มหลังจากอัปเดต iOS?
ผู้อ่านบางคนยังรายงานว่าพวกเขาไม่ได้รับข้อความกลุ่มจากเพื่อน Android! ขั้นแรกตรวจสอบว่าทั้งการส่งข้อความ MMS และการส่งข้อความกลุ่มเปิดอยู่โดยไปที่การ ตั้งค่า> ข้อความ> การส่งข้อความกลุ่มและการส่งข้อความ MMS จากนั้นลองส่งข้อความกลุ่มหรือขอให้เพื่อนส่งข้อความกลุ่มถึงคุณ
หากไม่ได้ผลให้ออกจากการสนทนากลุ่มแล้วเริ่มการสนทนาใหม่
- เปิดแอพข้อความของคุณและเลือกเธรดข้อความกลุ่ม
- แตะที่ปุ่ม“ i” หรือ“ รายละเอียด” ที่มุมขวาบน
- เลื่อนลงแล้วแตะออกจากการสนทนานี้
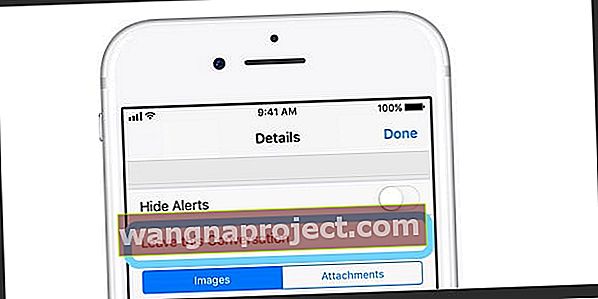
สรุป
ใครไม่ชอบส่งข้อความ? และแอพ Messages ของ Apple ทำให้สนุกมากขึ้นด้วยเอฟเฟกต์พิเศษเกม iMessage และความสนุกทั้งหมดนั้น! แต่ถ้าคุณเป็นหนึ่งในผู้โชคร้ายที่ประสบปัญหาฉันหวังว่าเคล็ดลับเหล่านี้จะช่วยคุณแก้ไขปัญหา Messages และ iMessage ใน iOS11 ได้ และรับเกม iMessage ของคุณอีกครั้ง! หากไม่เป็นเช่นนั้นโปรดแบ่งปันเคล็ดลับใด ๆ กับเราในความคิดเห็นด้านล่างดังนั้นเราจึงเพิ่มพวกเขาในขณะที่ผู้คนรู้จัก iMessage เวอร์ชัน iOS 11 โปรดจำไว้ว่าเคล็ดลับ (หรือเคล็ดลับ) ที่ใช้ได้ผลกับคุณเพื่อช่วยเหลือผู้อื่นในเรือลำเดียวกัน - และส่งผลกรรมดีกลับมาให้คุณ! สนุกกับแอพ Messages ใหม่และ iOS 11!