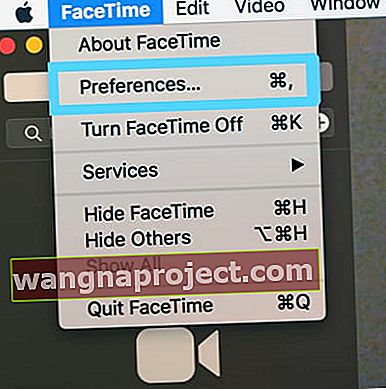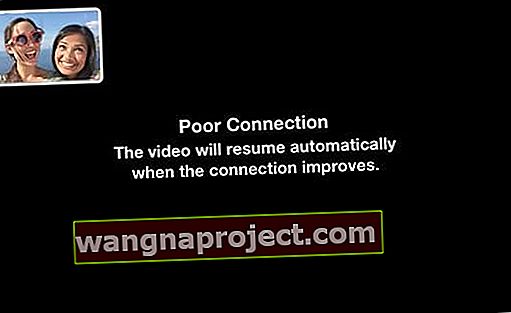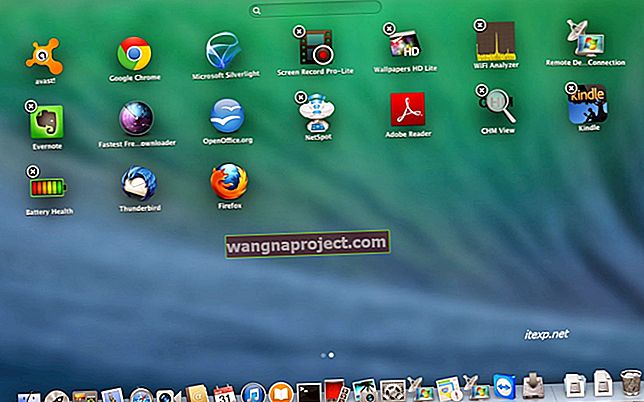บทความนี้อธิบายถึงเคล็ดลับการแก้ไขปัญหาเบื้องต้นสำหรับการแก้ไข FaceTime สำหรับ Mac หากทำงานไม่ถูกต้อง ผ่าน FaceTime คุณโทรวิดีโอหรือรับสายจากผู้ใช้ iOS (iPad, iPhone, iPod), macOS หรือ OSX (Mac) อื่น ๆ ผ่าน WiFI หรือเครือข่ายเซลลูลาร์

FaceTime ติดขัดที่การเชื่อมต่อหรือไม่? ไม่สามารถโทรหาอุปกรณ์ iOS แบบเดิมโดยใช้ Facetime ได้หรือไม่?
ผู้คนที่อัปเดตเป็น iOS 13.4 หรือ macOS Catalina 10.15.4 พบว่าอุปกรณ์ของพวกเขาไม่สามารถเชื่อมต่อกับอุปกรณ์ iOS รุ่นเก่าที่ใช้ iOS 9.3.6 และรุ่นก่อนหน้าหรือ Mac ที่ใช้ OS X El Capitan หรือรุ่นก่อนหน้าได้ ผู้อ่านบางคนบอกเราว่าปัญหานี้ยังเกิดขึ้นเมื่อพยายามโทรหาคนที่ใช้ iOS 10 เวอร์ชันด้วย และคนอื่น ๆ พบปัญหานี้เมื่อใช้ Mac ที่มี macOS Catalina 10.15.4 เป็น iOS เวอร์ชันเก่าและเวอร์ชัน OS X
ด้วยปัญหานี้ Facetime ติดขัดที่ 'การเชื่อมต่อ' สำหรับทั้งการโทรเข้าและโทรออก
ในการแก้ไขปัญหาเหล่านี้ให้อัปเดตเป็น iOS และ iPadOS 13.4.1 ขึ้นไป สำหรับ Mac ที่ใช้ macOS Catalina ให้อัปเดต macOS ของคุณเป็น macOS เวอร์ชันล่าสุด (Apple เปิดตัวการอัปเดตเพิ่มเติมสำหรับ macOS Catalina 10.15.4)
Apple กล่าวว่าขณะนี้ปัญหาได้รับการแก้ไขแล้วในเวอร์ชันเหล่านี้และสูงกว่า
FaceTime ไม่สามารถใช้งานได้ทั่วโลก
หากคุณอาศัยอยู่ในบางประเทศ (เช่นสหรัฐอาหรับเอมิเรตส์และซาอุดีอาระเบีย) คุณอาจใช้ FaceTime ไม่ได้เนื่องจากกฎหมายและข้อบังคับในท้องถิ่น
และหากคุณซื้ออุปกรณ์ที่นั่น แต่ย้ายไปประเทศอื่นคุณอาจไม่สามารถดาวน์โหลด FaceTime ได้
เคล็ดลับที่เราอธิบายไว้ที่นี่จะช่วยให้คุณสามารถแก้ไขปัญหาที่พบบ่อยเช่น:
- ปัญหาการเปิดใช้งาน FaceTime สำหรับ Mac
- ไม่มีปัญหาเรื่องเสียง
- ไม่มีปัญหาเรื่องกล้อง
- ไม่รับสาย
- การเชื่อมต่อไม่ดี
- ปัญหาในการเข้าสู่ระบบ FaceTime
ก่อนที่เราจะเริ่มโปรดทราบว่า FaceTime พร้อมใช้งานสำหรับอุปกรณ์ต่อไปนี้:
- Mac ที่ใช้ Mac OS X Snow Leopard v10.6.6 หรือใหม่กว่า
- iPod touch (รุ่นที่ 4) หรือใหม่กว่า
- iPhone 4 หรือใหม่กว่า
- iPad 2 หรือใหม่กว่า (รวมถึง iPad mini)
FaceTime ไม่พร้อมใช้งานสำหรับอุปกรณ์อื่น ๆ ตัวอย่างเช่นหากคุณเป็นเจ้าของ iPad รุ่นที่ 1 จะไม่มีแอป FaceTime
ตรวจสอบ Apple ID ของคุณ
- ตรวจสอบและดูว่าคุณลงชื่อเข้าใช้ด้วย Apple ID เดียวกันกับอุปกรณ์ Apple อื่น ๆ ของคุณหรือไม่
- ไปที่FaceTime> การตั้งค่าเพื่อยืนยัน
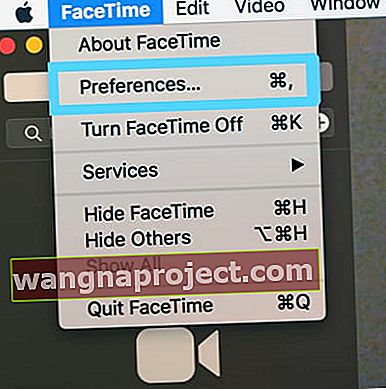
- หาก Apple ID ของคุณไม่ตรงกับอุปกรณ์อื่น ๆ ของคุณให้แตะ ลงชื่อออก
- ลงชื่อเข้าใช้อีกครั้งโดยใช้ Apple ID เดียวกับบน iPhone หรือ iPad ของคุณ
Apple FaceTime ลงหรือไม่
เป็นแนวทางปฏิบัติที่ดีเสมอในการตรวจสอบสถานะระบบของ Apple เพื่อหาปัญหาและข้อผิดพลาดก่อนแก้ไขปัญหา หากปัญหาอยู่ที่ฝั่งเซิร์ฟเวอร์ FaceTime สิ่งที่ทำได้คือรอให้ Apple ซ่อมแซม 
ฉันจะแก้ไขปัญหาและแก้ไข FaceTime สำหรับ Mac ได้อย่างไร
- รีเซ็ต FaceTime โดยปิดและเปิด ไปที่FaceTime> ค่ากำหนด

- ยกเลิกการคลิกเปิดใช้งานบัญชีนี้
- ปิด FaceTime
- เปิด FaceTime อีกครั้งและทำเครื่องหมายที่ช่องเดิม
- หากยังใช้งานไม่ได้ให้กลับไปที่ค่ากำหนด เลือกการตั้งค่าและออกจากระบบ Apple ID ของคุณ รอสักครู่แล้วลงชื่อเข้าใช้อีกครั้งด้วย Apple ID ของคุณ
- ตรวจสอบวันที่และเวลาของคุณ
- เลือกเมนู Apple> การตั้งค่าระบบ> คลิกวันที่และเวลา
- เลือก“ ตั้งวันที่และเวลาโดยอัตโนมัติ”
- คลิกโซนเวลาและตรวจสอบว่าการตั้งค่าถูกต้อง
- ไปที่FaceTime> ค่ากำหนดและหากคุณเห็นว่า "กำลังยืนยัน ... " คุณต้องยืนยันอีเมลของคุณเพื่อให้สามารถใช้งาน FaceTime ได้ Apple ส่งอีเมลยืนยันเมื่อคุณสมัคร ตรวจสอบอีเมลของคุณเพื่อยืนยัน
- หากยังติดขัดในการยืนยันหรือหากคุณเห็นข้อความ“ เกิดข้อผิดพลาดระหว่างการเปิดใช้งาน” บทความโดยละเอียดนี้โปรดดูวิธีแก้ไขปัญหานี้สำหรับ Mac
- หากวิธีแก้ปัญหาข้างต้นไม่สามารถแก้ไขปัญหาของคุณได้ให้เปลี่ยนการตั้งค่า DNS ของ Mac เป็น DNS แบบเปิดของ Google
- คลิกการตั้งค่าระบบ> เครือข่าย> เลือกเครือข่าย (Wi-Fi)> ขั้นสูง> แท็บ DNS> คลิกปุ่ม +เพื่อเพิ่ม Google DNS ป้อน 8.8.8.8 และ 8.8.4.4
- คลิกตกลงจากนั้นนำไปใช้
ใช้ไฟร์วอลล์กับ Mac ของคุณหรือไม่?
ตรวจสอบว่าคุณเปิดใช้งานพอร์ตต่อไปนี้สำหรับ FaceTime เมื่อใช้ไฟร์วอลล์
พอร์ตไฟร์วอลล์ FaceTime
- 80 (TCP)
- 443 (TCP)
- 3478 ถึง 3497 (UDP)
- 5223 (TCP)
- 16384 ถึง 16387 (UDP)
- 16393 ถึง 16402 (UDP)
เหตุใด FaceTime ของฉันจึงไม่เชื่อมต่อบน Mac ของฉัน หรือแสดงข้อผิดพลาดการเชื่อมต่อไม่ดี? 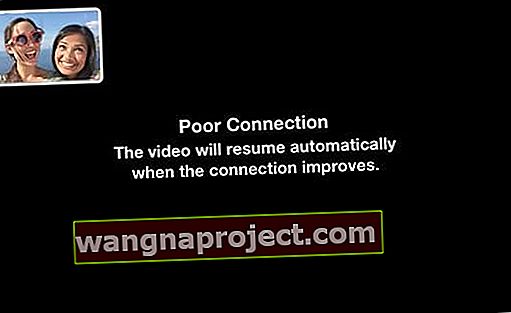
- ตรวจสอบอีกครั้งว่าคุณมีไฟร์วอลล์หรือไม่ ในกรณีนี้ตรวจสอบให้แน่ใจว่าพอร์ตที่ระบุไว้ข้างต้นเปิดใช้งาน
- เชื่อมต่อผ่านอีเธอร์เน็ตแทน WiFi หากมี
- รีสตาร์ทหรือรีเซ็ตเราเตอร์ของคุณ
- รีสตาร์ท Mac ของคุณ
- ตรวจสอบสถานะระบบของ Apple และดูว่ามีรายงานปัญหาเกี่ยวกับ FaceTime หรือไม่
- อัปเดตซอฟต์แวร์ของคุณ
- เปิดFaceTime> ค่ากำหนด และปิด FaceTime โดยยกเลิกการเลือกช่องเพื่อเปิดใช้งานบัญชีนี้ รอประมาณ 30 วินาทีแล้วเปิด FaceTime อีกครั้งโดยทำเครื่องหมายที่ช่องนั้นอีกครั้ง
- หากยังใช้งานไม่ได้ให้กลับไปที่ค่ากำหนด เลือกการตั้งค่าและออกจากระบบ Apple ID ของคุณ รอสักครู่แล้วลงชื่อเข้าใช้อีกครั้งด้วย Apple ID ของคุณ
กล้องหรือไมโครโฟนไม่ทำงานใน FaceTime หรือไม่?
- ออกหรือบังคับออกจาก FaceTme จากนั้นเปิด FaceTime อีกครั้ง
- รีสตาร์ท Mac ของคุณผ่านเมนู Apple> รีสตาร์ท
- ตรวจสอบและดูว่ากล้องของคุณใช้งานได้กับแอปพลิเคชันอื่นหรือไม่
- หากไม่เป็นเช่นนั้นแสดงว่ากล้องของคุณมีปัญหาใหญ่ขึ้นโปรดติดต่อฝ่ายสนับสนุนของ Apple เพื่อขอความช่วยเหลือ
- หากคุณมีกล้องหรือไมโครโฟนหลายตัวให้ตรวจสอบเมนูวิดีโอในแถบเมนู FaceTime เพื่อให้แน่ใจว่าคุณได้เลือกกล้องและไมโครโฟนที่ถูกต้อง
- ไปที่Applications> Utilities> Terminal แล้วพิมพ์คำสั่งต่อไปนี้: sudo killall VDCAssistantกด Enter พิมพ์รหัสผ่านผู้ดูแลระบบของคุณแล้วกด Enter อีกครั้ง ปิด Terminal แล้วรีสตาร์ท วิธีนี้ช่วยแก้ปัญหาเกี่ยวกับ FaceTime และกล้องในตัวของคุณ
- เปิดแอปพลิเคชั่น> ยูทิลิตี้> ตัวตรวจสอบกิจกรรม
- ป้อน VDC ในช่องค้นหา
- ค้นหาและเลือกกระบวนการ VDC Assistant
- แตะ X ที่มุมขวาบนของหน้าต่างเพื่อออกจากตัวช่วย VDC
- ลองใช้ Safe Mode
- รีสตาร์ท MacBook ในเซฟโหมดโดยกดปุ่ม Shift ค้างไว้เมื่อคุณรีสตาร์ท
- ปล่อยปุ่ม Shift เมื่อคุณเห็นหน้าต่างเข้าสู่ระบบ
- Safe Mode ทำงานผ่านชุดการตรวจสอบการวินิจฉัย เมื่อเสร็จสิ้นการตรวจสอบเหล่านี้แล้วให้รีสตาร์ทตามปกติและดูว่าปัญหาได้รับการแก้ไขหรือไม่
FaceTime แบบกลุ่มไม่ทำงานบน Mac?
ด้วย macOS Mojave ผู้ใช้ Mac จะได้รับฟีเจอร์ FaceTime ที่อัปเกรดแล้ว - ความสามารถในการโทรด้วยเสียงหรือวิดีโอแบบกลุ่มโดยมีผู้เข้าร่วมมากถึง 32 คน! 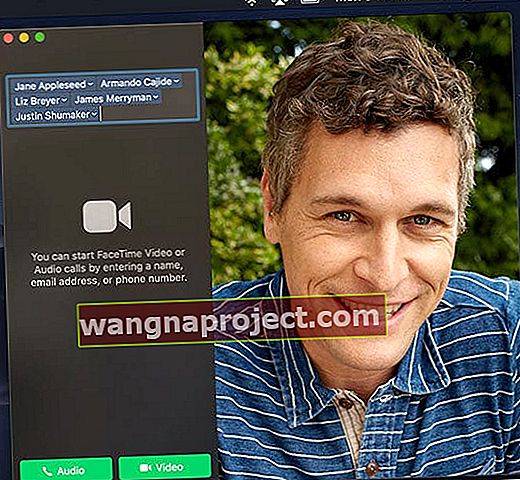
เป็นฟีเจอร์ที่ผู้คนรอคอยมานานและด้วย macOS Mojave + และ iOS 12.1+ และ watchOS 5.1+ ในที่สุดก็มาถึงแล้ว!
การโทรแบบกลุ่ม FaceTime จาก Mac
- เปิด FaceTime
- แตะที่ปุ่ม“ +” ที่ด้านขวาบน
- ในช่อง“ ถึง” พิมพ์ชื่อที่อยู่อีเมลหรือหมายเลขโทรศัพท์แล้วแตะเพื่อเพิ่ม
- พิมพ์ชื่ออีเมลหรือหมายเลขโทรศัพท์ของทุกคนที่คุณต้องการในการโทรต่อไป
- เฉพาะผู้ที่มีอุปกรณ์ iOS ที่ใช้ iOS 12.1+, Mac ที่ใช้ macOS Mojave + หรือ Apple Watch ที่มี watchOS 5.1+ (สำหรับการโทรด้วยเสียงเท่านั้น) เท่านั้นที่สามารถเข้าร่วมการโทรแบบ FaceTime แบบกลุ่มได้
- เมื่อพร้อมแล้วให้แตะที่ไอคอนกล้องเพื่อโทรวิดีโอหรือไอคอนโทรศัพท์เพื่อโทรด้วยเสียง
การโทรแบบกลุ่มไม่ทำงานกับ FaceTime?
- ตรวจสอบว่าทุกคนใช้ iOS 12.1+ macOS Mojave + หรือ watchOS 5.1+ สำหรับเสียงเท่านั้น
- FaceTime ไม่ทำงานกับโทรศัพท์ Android หรือระบบปฏิบัติการคอมพิวเตอร์อื่น ๆ
- คุณไม่สามารถแชร์ Apple ID กับผู้โทรได้แม้ว่าผู้โทรจะมีอีเมลหรือหมายเลขโทรศัพท์อื่น
- ลองใช้เครือข่าย WiFi อื่นหรือดีกว่านั้นคือการเชื่อมต่ออีเธอร์เน็ต
- ออกจากระบบ Apple ID ของคุณบน FaceTime รีสตาร์ท Mac แล้วลงชื่อกลับเข้าใช้ FaceTime