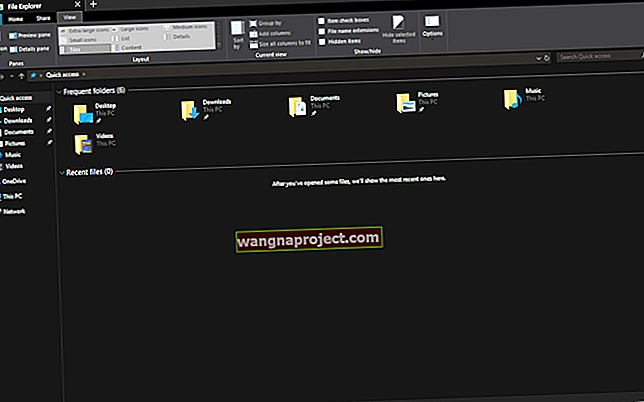Mac App Store มีแอพดีๆมากมายให้ดาวน์โหลดและติดตั้งบน Mac ของคุณ และ App Store ทำให้การอัปเดตทั้งหมดเป็นเรื่องง่าย แต่ถ้าคุณไม่ต้องการแอปอีกต่อไปคุณสามารถลบแอปนั้นออกได้ บทความนี้อธิบายวิธีการซื้อติดตั้งอัปเดตและถอนการติดตั้งแอพสำหรับทั้งแอพ macOS และ Mac OS X (เวอร์ชันแอพฟรีหรือแอพที่ต้องซื้อ)

บทความที่เกี่ยวข้อง
- การอัปเดตบนแอพ Mac ไม่แสดง
- แอพ Mac ขัดข้อง
- Mac App Store ว่างเปล่า
- วิธีดาวน์โหลดแอพ mac จากทุกที่สำหรับ macOS
วิธีติดตั้งอัปเดตและถอนการติดตั้งแอพจาก macOS หรือ Mac OSX App Store: การติดตั้งแอพ
1. ติดตั้งแอพจาก Mac App Store (macOS และ Mac OS X) ได้อย่างง่ายดาย วิธีการมีดังนี้:
- เปิด Mac App Store มีหลายวิธีในการเปิด Mac App Store ตัวอย่างเช่น; (a) คุณเปิด Mac App Store โดยคลิกที่ App Store จากเมนู Apple () (b) คุณเปิด Mac App Store โดยคลิกที่ไอคอน App Store ใน Dock ของคุณและ (c) คุณเปิด Store ด้วยการดับเบิ้ล คลิกไอคอน App Store ในโฟลเดอร์ Applications ของคุณ

2. หลังจากเปิด App Store คุณจะเรียกดูแอพ มีหลายวิธีในการเรียกดูแอป ได้แก่ รายการเด่นอันดับสูงสุดหมวดหมู่ซื้อแล้วและอัปเดต ค้นหาแอพที่คุณต้องการดาวน์โหลดและใช้งาน

3. ค้นหาแอปเพื่อติดตั้ง (ฟรีหรือจ่ายเงิน) จากนั้นคลิกราคาของแอป (อาจบอกว่าฟรี) จากนั้นคลิกซื้อแอปสำหรับแอปที่ต้องซื้อหรือติดตั้งแอปฟรี หากคุณกำลังติดตั้งแอพที่ต้องชำระเงินค่าใช้จ่ายของแอพจะถูกเรียกเก็บจากบัญชีธนาคาร Apple ID ของคุณ หากคุณไม่มีบัญชี Apple ID คุณสามารถสร้างบัญชีได้อย่างรวดเร็ว คุณต้องมี Apple ID เพื่อซื้อแอพจาก Mac App Store

4. หลังจากติดตั้งแอพจะติดตั้งโดยอัตโนมัติในโฟลเดอร์ / Applications
ดาวน์โหลดอัตโนมัติลงบน Mac หลายเครื่อง
1. หากคุณต้องการดาวน์โหลดแอพที่ซื้อบนคอมพิวเตอร์ Mac ทุกเครื่องให้ไปที่การตั้งค่าระบบ> App Store> ดาวน์โหลดแอพอัตโนมัติที่ซื้อบน Mac เครื่องอื่นหากคุณใช้ Mac หลายเครื่อง

2. หากไม่สามารถดาวน์โหลดแอปใด ๆ ได้สำเร็จไม่ว่าด้วยเหตุผลใดก็ตาม (เช่นไม่มีการเชื่อมต่ออินเทอร์เน็ต) คุณสามารถตรวจสอบได้โดยไปที่ App Store>“ ตรวจสอบการดาวน์โหลดที่ยังไม่เสร็จ”
วิธีอัปเดตแอพ
ในการอัปเดตแอปของคุณคุณสามารถเลือกการอัปเดตซอฟต์แวร์จากเมนู Apple () หรือเปิด Mac App Store แล้วคลิก "อัปเดต" คุณยังสามารถเปลี่ยนการตั้งค่าการอัปเดตแอปได้ในการตั้งค่าระบบ (การตั้งค่าระบบ> App Store)

วิธีลบแอพ
ในการค้นหาและถอนการติดตั้งแอพในตัวให้เปิด Launchpad แล้วคลิกไอคอนแอพใด ๆ ค้างไว้จนกว่าแอพจะเริ่มกระดิก Little X จะปรากฏที่มุมของแต่ละไอคอนสำหรับแอปทั้งหมดที่สามารถถอนการติดตั้งได้ กระบวนการนี้ยังใช้กับแอพใด ๆ ที่ซื้อจาก MacApp Store (วิธีที่แนะนำในการถอนการติดตั้งเนื่องจากถูกลบออกจากฐานข้อมูลการติดตั้งซึ่งอาจทำให้เกิดปัญหาได้หากพยายามดาวน์โหลดซ้ำ) โปรดทราบว่าคุณสามารถดาวน์โหลดแอพที่คุณซื้อซ้ำได้โดยไปที่ Mac App Store> การซื้อ คุณไม่สามารถลบแอพในตัวบางแอพเช่น Safari, FaceTime, Mail, Siri, iTunes เป็นต้น

โปรดทราบว่าแอพของบุคคลที่สามใด ๆ ที่ไม่ได้มาจาก MacApp Store ควรถูกถอนการติดตั้งด้วยวิธีการอื่น (ดูคำแนะนำของผู้จำหน่ายหรือโปรแกรมถอนการติดตั้ง)
วิธีติดตั้งอัปเดตและลบแอพ (ดาวน์โหลดจากเว็บหรือดีวีดี / ซีดีไม่ใช่จาก App Store)
คุณยังดาวน์โหลดและติดตั้งแอพจากซีดีดีวีดีหรือเว็บไซต์ อย่างไรก็ตามกระบวนการนี้ซับซ้อนกว่าเล็กน้อย นี่คือวิธี:
1. โปรดทราบว่าขั้นตอนที่อธิบายไว้ที่นี่อาจแตกต่างกันไปตามผู้เผยแพร่ซอฟต์แวร์รายต่างๆ
2. โดยค่าเริ่มต้น macOS หรือ Mac OS X อนุญาตให้ผู้ใช้ติดตั้งแอพจากแหล่งที่ได้รับการยืนยันเท่านั้น คุณสามารถเปลี่ยนการตั้งค่านี้ได้โดยไปที่การตั้งค่าระบบ> ความปลอดภัยและความเป็นส่วนตัว> แท็บทั่วไป> เลือกที่ใดก็ได้ภายใต้ส่วนที่ชื่ออนุญาตแอปที่ดาวน์โหลดจาก:

3. หลังจากคุณพบแอพแล้วให้ดาวน์โหลดบน Mac ของคุณ หลังจากดาวน์โหลดแล้วจะต้องยกเลิกการบรรจุ โดยปกตินักพัฒนาแอปจะบรรจุซอฟต์แวร์ของตนเป็นสองวิธี: ไฟล์ Zip หรือภาพดิสก์ (ไฟล์ dmg) เพียงดับเบิลคลิกเพื่อเปิด หากเป็นไฟล์ dmg โดยการดับเบิลคลิกคุณจะ "เมานต์" อิมเมจดิสก์ลงในเครื่อง ตอนนี้จะปรากฏเป็นอุปกรณ์อื่นภายใต้อุปกรณ์ใน Finder เมื่อคุณติดตั้งแอปคุณสามารถถอนการติดตั้งไฟล์. dmg ได้โดยคลิกปุ่มนำออกใน Finder และคุณยังสามารถลบไฟล์. dmg ที่ดาวน์โหลดมาได้
4. คุณสามารถคัดลอกแอปไปยังโฟลเดอร์ Applications ของคุณโดยลากไปที่โฟลเดอร์ Applications คุณสามารถเพิ่มแอปลงใน Dock ได้โดยลากไอคอนไปที่ Dock หากต้องการ
วิธีลบแอพที่ดาวน์โหลดจากเว็บ
ขั้นแรกลากแอพหรือโฟลเดอร์ของโปรแกรมที่คุณต้องการถอนการติดตั้งไปที่ถังขยะ นอกจากนี้โปรดทราบว่าอาจมีไฟล์ (การตั้งค่าการสนับสนุน ฯลฯ ลบ) บางไฟล์ทิ้งไว้ในฮาร์ดไดรฟ์ คุณอาจต้องการลบออกด้วยหากต้องการทำสิ่งนี้ให้ค้นหาไฟล์ที่มีชื่อโปรแกรมหรือชื่อผู้พัฒนาใน "~ / Library / Preferences /" (ไลบรารีของผู้ใช้) และ“ / Library / Preferences /” (ทั้งระบบ) และโฟลเดอร์“ ~ / Library / Application Support /” และ“ / Library / Application Support /”; จากนั้นย้ายไฟล์ที่คุณพบไปที่ถังขยะ
การลบแอพอื่น ๆ
- ในแถบด้านข้าง Finder ให้คลิกแอปพลิเคชัน
- เมื่อแอพอยู่ในโฟลเดอร์ให้เปิดโฟลเดอร์ของแอพเพื่อตรวจหาโปรแกรมถอนการติดตั้ง
- หากคุณเห็นถอนการติดตั้งแอพหรือตัวถอนการติดตั้งแอพให้ดับเบิลคลิกที่แอพและทำตามคำแนะนำบนหน้าจอ
- เมื่อแอพไม่อยู่ในโฟลเดอร์หรือไม่มีโปรแกรมถอนการติดตั้งให้ลากแอพจากโฟลเดอร์แอพพลิเคชั่นไปที่ถังขยะจากนั้นเลือก Finder> Empty Trash
- หากคุณเปลี่ยนใจก่อนที่จะล้างถังขยะให้เลือกแอปในถังขยะจากนั้นเลือกไฟล์> นำกลับ
เมื่อคุณล้างถังขยะแอพจะถูกลบออกจาก Mac ของคุณอย่างถาวร หากคุณมีไฟล์ใด ๆ ที่สร้างด้วยแอพนั้นคุณอาจไม่สามารถเปิดไฟล์เหล่านั้นได้
วิธีติดตั้งแอพที่มาพร้อมกับ Mac ของคุณใหม่
หากคุณลบแอพหุ้นการติดตั้งใหม่ก็ทำได้ง่าย
- หากต้องการติดตั้งแอพที่มาพร้อมกับ macOS ใหม่ให้ติดตั้ง macOS ใหม่
- การติดตั้ง macOS ใหม่จะไม่ลบข้อมูลของคุณ
- หากต้องการติดตั้ง iTunes ใหม่ให้ดาวน์โหลดจาก Apple Downloads
- หากต้องการติดตั้งแอพที่ไม่ได้มาพร้อมกับ macOS ใหม่ให้ใช้ Mac App Store
- หากแอพของคุณมาในแผ่นดีวีดีหรือซีดีและไม่ปรากฏใน App Store ให้ใช้แผ่นดิสก์เพื่อติดตั้งใหม่
มากกว่า:
- ไฟล์แนบล้มเหลว ไม่สามารถส่งไฟล์ Pages, Numbers และ Keynote
- Mac OS X: ลบไฟล์ DS_Store