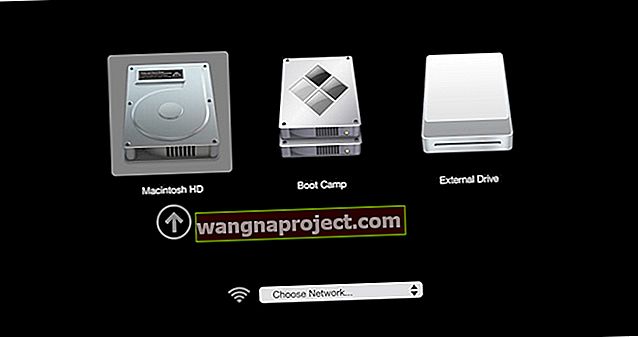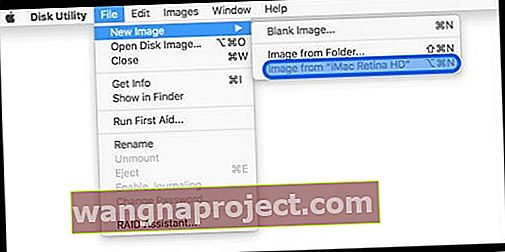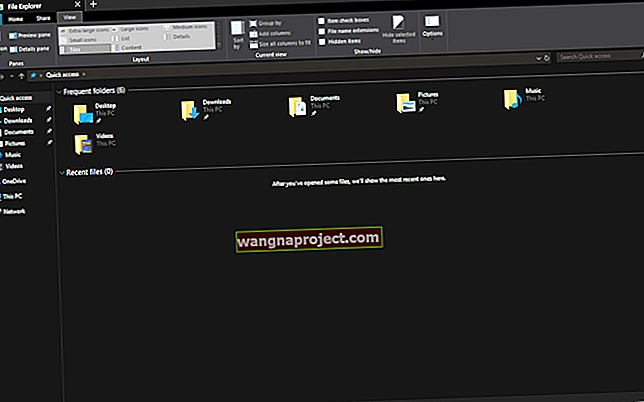Mac ของคุณติดอยู่บนหน้าจอเริ่มต้นสีขาวและไม่สามารถบู๊ตหรือเปิดได้อย่างสมบูรณ์? พยายามบูตตามปกติ แต่ Mac หรือ MacBook ของคุณไม่เปิดหรือติดค้างที่หน้าจอโหลดแถบความคืบหน้าในการเริ่มต้นระบบหรือโลโก้ Apple? สงสัยว่าจะทำอย่างไรเมื่อ Mac ของคุณแสดง“ หน้าจอสีขาวแห่งความตาย”
คุณไม่ได้โดดเดี่ยว!
เมื่อเร็ว ๆ นี้ฉันก็มีปัญหานี้เช่นกัน Mac ของฉันเปิดขึ้นฉันได้ยินเสียงกระดิ่งและเห็นหน้าจอเริ่มต้นสีขาว แต่แล้วมันจะติดอยู่บนหน้าจอสีขาวนั้น (หลังเสียงกระดิ่ง) - ไม่มีโลโก้ Apple, ไม่มีวงกลมการประมวลผล, ไม่มีอะไรเลย! ผู้หญิงจะทำอะไร?
หากสถานการณ์นี้ดูเหมือนคุณหรือสิ่งที่คล้ายกันคุณไม่ได้อยู่คนเดียว!
หน้าจอสีขาว (หรือสีเทา) นี้หมายความว่า macOS หรือ OS X ของคุณไม่สามารถเริ่มทำงานได้เนื่องจากมีปัญหากับฮาร์ดแวร์หรือซอฟต์แวร์ของระบบ หาก Mac ของคุณไม่สามารถเริ่มการทำงานได้เป็นประจำให้ลองใช้เคล็ดลับสั้น ๆ เหล่านี้เพื่อแก้ไขปัญหาของคุณ
ลองทำตามขั้นตอนเหล่านี้เพื่อแก้ไขปัญหา Mac Stuck บนหน้าจอสีขาว
- ถอดอุปกรณ์ต่อพ่วงทั้งหมด
- รีสตาร์ทในเซฟโหมด
- เรียกใช้ Disk Utility จาก Recovery
- รีเซ็ต NVRAM (หรือ PRAM)
- เปิดเครื่อง Mac ของคุณด้วย Startup Manager และเลือก Startup Disk ด้วยตนเอง
- เปิดใช้งานผู้ใช้คนเดียวหรือโหมด Verbose ด้วย Terminal
- ติดตั้ง macOS หรือ OS X อีกครั้ง
- เรียกใช้การวินิจฉัยของ Apple หรือการทดสอบฮาร์ดแวร์ของ Apple
บทความที่เกี่ยวข้อง
- การแก้ไขปัญหาและวิธีใช้ Mac
- Mac OS X: วิธีติดตั้งอัปเดตและถอนการติดตั้งแอพ
แก้ไขหน้าจอสีขาว (หรือสีเทา) ของ Mac  1. ก่อนที่คุณจะทำสิ่งอื่นใดให้ตรวจสอบอุปกรณ์ต่อพ่วงของคุณ!
1. ก่อนที่คุณจะทำสิ่งอื่นใดให้ตรวจสอบอุปกรณ์ต่อพ่วงของคุณ!
บ่อยครั้งที่อุปกรณ์ต่อพ่วงของบุคคลที่สามเหล่านั้นทำให้เครื่อง Mac ของเรามีปัญหา
ดังนั้นก่อนที่คุณจะเริ่มรุนแรงและลองใช้เซฟโหมดหรือมาตรการอื่น ๆ ให้ปิดเครื่อง Mac ของคุณและถอดอุปกรณ์ต่อพ่วงแบบมีสายและไร้สาย (บลูทู ธ )ทั้งหมดยกเว้นแป้นพิมพ์เมาส์และสิ่งอื่น ๆ ที่จำเป็นในการรีบูต
หากคุณติดตั้งการ์ดส่วนขยายใด ๆ ให้นำการ์ดเหล่านั้นออกด้วย หากเป็นไปได้ให้ใช้แป้นพิมพ์และเมาส์แบรนด์ Apple ที่มาพร้อมกับ Mac ของคุณ
ตอนนี้รีบูตเครื่อง Mac ของคุณ
หากบูทขึ้นในตอนนี้อุปกรณ์ต่อพ่วงที่ไม่ได้เชื่อมต่อ (หรือรวมกัน) อย่างใดอย่างหนึ่งคือปัญหาที่มา
เพิ่มอุปกรณ์ต่อพ่วงกลับเข้าไปทีละรายการเพื่อพิจารณาว่าอันไหนเป็นปัญหา
ปฏิบัติตามขั้นตอนการกำจัดอย่างเคร่งครัด
คุณอาจต้องปิดเครื่อง Mac ของคุณเพิ่มหนึ่งรายการและเริ่มต้นใหม่อีกครั้ง ตามหลักการแล้วให้ปิดการทำงานระหว่างการเพิ่มแต่ละครั้ง
2. ลองใช้ Safe Boot
macOS และ Mac OS X 10.2 และใหม่กว่าทั้งหมดมีคุณสมบัติ Safe Boot ที่รวมถึงการตรวจสอบและซ่อมแซมดิสก์
Safe Boot จะสร้างฐานข้อมูล Launch ของ Mac ขึ้นมาใหม่บนฮาร์ดไดรฟ์ของคุณ!
การสร้างฐานข้อมูลการเปิดตัวใหม่นี้มักจะช่วยแก้ปัญหา Mac ของคุณติดอยู่บนหน้าจอสีขาว
- ขั้นแรกเริ่ม Mac ของคุณในเซฟโหมด ในการดำเนินการนี้ให้ปิดเครื่อง Mac ของคุณ ตอนนี้เปิดคอมพิวเตอร์ของคุณโดยกดปุ่มเปิด / ปิดในขณะที่กดปุ่ม Shift ค้างไว้
- เมื่อคุณเห็นโลโก้ Apple ให้ปล่อยปุ่ม Shift
- หลังจาก Mac ของคุณเริ่มต้นอย่างสมบูรณ์แล้วให้รีสตาร์ทคอมพิวเตอร์ตามปกติโดยไม่ต้องกดปุ่ม / ปุ่มใด ๆ ในระหว่างการเริ่มต้น โปรดทราบว่า Safe Boot จะบูตช้ากว่า
เมื่อคุณบูตและเข้าสู่ระบบโดยใช้ Safe Mode สิ่งแรกคือการล้างถังขยะของคุณ!
- หลังจากทิ้งถังขยะแล้วให้เปิดหน้าต่างข้อมูล Finder บนฮาร์ดไดรฟ์ของคุณ (ชื่อเริ่มต้นคือ Macintosh HD เว้นแต่คุณจะตั้งชื่ออื่น)
- ตรวจสอบว่าฮาร์ดไดรฟ์นี้มีพื้นที่ว่างอย่างน้อย 10 GB
- หาก Mac ของคุณไม่มีพื้นที่ว่าง 10 GB ให้ย้ายไฟล์ที่ใหญ่ที่สุดบางไฟล์ไปยังไดรฟ์อื่น (ไม่ว่าจะเป็นภายในหรือภายนอก - ไม่ใช่โฟลเดอร์อื่นใน Macintosh HD ของคุณ
- มองหาไฟล์วิดีโอและไฟล์ภาพเนื่องจากไฟล์เหล่านี้มีขนาดใหญ่ที่สุดและง่ายต่อการเคลื่อนย้าย
- เมื่อคุณย้ายไฟล์เหล่านั้นออกจากฮาร์ดไดรฟ์ของคุณไปยังตำแหน่งอื่นแล้วให้ลบออกจาก Macintosh HD ของคุณและล้างข้อมูลในถังขยะอีกครั้ง
- ทำซ้ำบ่อยเท่าที่จำเป็นจนกว่าคุณจะมีพื้นที่ว่างขั้นต่ำ 10 GB บน Macintosh HD ของคุณ
- เมื่อคุณถึง 10GB แล้วให้รีสตาร์ทตามปกติ

3. เรียกใช้ Disk Utility ในโหมดการกู้คืน
- ปิด Mac ของคุณโดยกดปุ่มเปิด / ปิดค้างไว้สองสามวินาที
- เปิดเครื่อง Mac ของคุณและกดปุ่ม Command และ R ค้างไว้จนกว่าคุณจะเห็นโลโก้ Apple
- macOS และ OS X Recovery ใช้งานได้บน Mac ที่ใช้ v10.7 หรือใหม่กว่าเท่านั้น สำหรับรุ่นเก่าให้ใช้โหมดการกู้คืนอินเทอร์เน็ต (Command + Option + R) หรือดิสก์การกู้คืนของ Mac ของคุณและเริ่มต้นระบบจากไดรฟ์ดีวีดี
- จากนั้นคุณจะเห็นหน้าต่าง Mac OS X Utilities หรือ macOS Utility
- เลือก Disk Utility คลิกฮาร์ดไดรฟ์ macOS หรือ OS X ของคุณแล้วเลือกตรวจสอบ / ซ่อมแซมดิสก์
 ระยะเวลาที่ใช้ในการปฐมพยาบาลจะแตกต่างกันไปขึ้นอยู่กับไดรฟ์ของคุณ
ระยะเวลาที่ใช้ในการปฐมพยาบาลจะแตกต่างกันไปขึ้นอยู่กับไดรฟ์ของคุณ - หากยูทิลิตี้ดิสก์รายงานว่าไม่สามารถซ่อมแซมไดรฟ์ข้อมูลไดรฟ์จำเป็นต้องเปลี่ยน
หรือหากนี่เป็นครั้งแรกที่เกิดข้อผิดพลาดในไดรฟ์นั้นคุณอาจเลือกที่จะลบโวลุ่มและกู้คืนจากข้อมูลสำรอง โปรดดำเนินการด้วยความระมัดระวัง! เมื่อไดรฟ์ล้มเหลวก็มีแนวโน้มที่จะล้มเหลวอีกครั้ง
ไม่ทราบว่า Mac ของคุณมี Recovery Partition หรือไม่?
Mac ทั้งหมดที่ติดตั้งมาจากโรงงาน OS X Lion ขึ้นไป (รวมถึง macOS ทุกเวอร์ชัน) จะมีพาร์ติชั่นการกู้คืน นั่นหมายความว่าหาก Mac ของคุณเป็นช่วงปลายปี 2011 เป็นต้นไปเครื่อง Mac ควรมีพาร์ติชันการกู้คืน พาร์ติชั่นการกู้คืนของคุณยังใช้ macOS หรือ OS X เวอร์ชันเดียวกับระบบปัจจุบันของคุณ ดังนั้นเมื่อคุณอัปเกรด macOS หรือ OS X พาร์ติชันการกู้คืนของ Mac ของคุณจะได้รับการอัปเดตเพื่อจำลอง macOS หรือ OS X ของระบบของคุณด้วย
พาร์ติชั่นการกู้คืนไม่ปรากฏขึ้น?
หาก Mac ของคุณไม่สามารถบูตเข้าสู่การกู้คืนได้แสดงว่ายังมีตัวเลือกบางอย่าง
ขั้นแรกให้ลองบูตโดยใช้ Internet Recovery โดยกดปุ่ม Command + Option + R ค้างไว้จนกว่าคุณจะเห็นโลโก้ Apple คุณต้องเชื่อมต่ออินเทอร์เน็ตเพื่อลองใช้ตัวเลือกนี้
หากไม่มีตัวเลือกการกู้คืนอินเทอร์เน็ตให้ลองเรียกใช้ Startup Manager
- กดปุ่ม Option ค้างไว้ขณะบูตเครื่อง Mac ของคุณ
- เมื่อตัวจัดการการเริ่มต้นปรากฏขึ้นให้เลือกวิธีที่ Mac ของคุณบูตจากตัวเลือกบนหน้าจอรวมถึงฮาร์ดไดรฟ์ที่สามารถบู๊ตได้ที่เชื่อมต่อพาร์ติชันการกู้คืนแฟลชไดรฟ์ USB ตำแหน่งเครือข่ายและอุปกรณ์สำหรับบูตอื่น ๆ
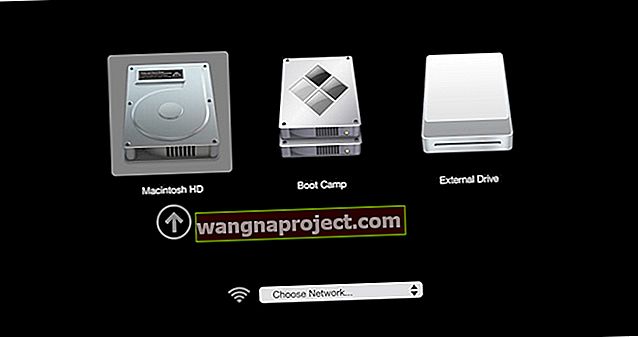
ใช้ Mac รุ่นเก่าหรือไม่?
ตรวจสอบว่า Mac ของคุณมาพร้อมกับดิสก์การกู้คืนหรือไม่สิ่งเหล่านี้จะอยู่ในชุดดิสก์ที่มาพร้อมกับ Mac ของคุณ หรือหากคุณมีดิสก์สำหรับการอัปเกรดที่คุณทำขึ้นให้ตรวจสอบดิสก์สำหรับการกู้คืน
- ใส่ดีวีดีกู้คืน Mac OS X
- เริ่มต้นใหม่
- กดปุ่ม C ค้างไว้หลังจากเสียงกระดิ่งบูต
- Mac ของคุณอาจใช้เวลาในการโหลด
ตรวจสอบและซ่อมแซมสิทธิ์
หากระบบปฏิบัติการของคุณยังอนุญาตให้คุณเรียกใช้ตรวจสอบและซ่อมแซมสิทธิ์ให้ทำตามขั้นตอนนั้นด้วย น่าเสียดายที่เริ่มต้นด้วย El Capitan Apple ได้ลบปุ่มตรวจสอบและซ่อมแซมสิทธิ์ยูทิลิตี้ดิสก์ออก
Apple อ้างว่าสิทธิ์ของไฟล์ระบบทั้งหมดได้รับการปกป้องและอัปเดตโดยอัตโนมัติในระหว่างการอัปเดตซอฟต์แวร์
อย่างไรก็ตามสำหรับ El Capitan คุณสามารถเข้าถึงสิทธิ์การซ่อมโดยใช้ Terminal (ไม่ใช่ใน macOS) บทความนี้แสดงขั้นตอนโดยละเอียดเกี่ยวกับวิธีแก้ไขสิทธิ์ใน El Capital

4. รีเซ็ต PRAM หรือ NVRAM
การรีเซ็ต PRAM หรือ NVRAM อาจช่วยแก้ปัญหาการบูตของคุณได้ PRAM (หน่วยความจำเข้าถึงโดยสุ่มพารามิเตอร์) หรือ NVRAM (หน่วยความจำเข้าถึงโดยสุ่มแบบไม่ลบเลือน) คือหน่วยความจำของคอมพิวเตอร์จำนวนเล็กน้อยที่เก็บการตั้งค่าบางอย่างในตำแหน่งที่ macOS สามารถเข้าถึง
การตั้งค่าเหล่านี้รวมถึงสิ่งต่างๆเช่นระดับเสียงลำโพงของ Mac ความละเอียดหน้าจอการเลือกดิสก์เริ่มต้นระบบและข้อมูลล่าสุดของเคอร์เนล
หากคุณประสบปัญหาเกี่ยวกับคุณสมบัติเหล่านี้การรีเซ็ต PRAM หรือ NVRAM อาจช่วยได้

วิธีรีเซ็ต NVRAM
- ปิดเครื่อง Mac ของคุณ
- ค้นหาCommand (⌘), Option, P และ Rบนแป้นพิมพ์ของคุณ
- เปิดเครื่อง Mac ของคุณ
- กดปุ่ม Command-Option-PR ค้างไว้ทันทีหลังจากที่คุณได้ยินเสียงเริ่มต้น
- กดปุ่มเหล่านี้ค้างไว้จนกว่าคอมพิวเตอร์จะรีสตาร์ทและคุณจะได้ยินเสียงเริ่มต้นเป็นครั้งที่สอง
- ปล่อยปุ่ม
หากคุณมี MacBook Pro ปลายปี 2016 ขั้นตอนจะแตกต่างกันเล็กน้อย
วิธีรีเซ็ต NVRAM ใน MacBook Pro รุ่นปลายปี 2016
- ปิดเครื่อง Mac ของคุณ
- ค้นหาCommand (⌘), Option, P และ Rบนแป้นพิมพ์ของคุณ
- เปิดเครื่อง Mac ของคุณ
- กดปุ่ม Command-Option-PR ค้างไว้ทันทีหลังจากที่คุณเปิดเครื่อง Mac
- กดปุ่มเหล่านี้ค้างไว้อย่างน้อย 20 วินาทีเพื่อให้แน่ใจว่า Mac ของคุณดำเนินการตามขั้นตอนอย่างถูกต้อง
- ปล่อยปุ่ม
หลังจากรีเซ็ต NVRAM คุณอาจต้องกำหนดการตั้งค่าใหม่สำหรับระดับเสียงของลำโพงความละเอียดหน้าจอการเลือกดิสก์เริ่มต้นระบบและข้อมูลโซนเวลา
หากปัญหายังคงเกิดขึ้นบน Mac เดสก์ท็อปของคุณ (ไม่ใช่ MacBooks) อาจต้องเปลี่ยนแบตเตอรี่ของบอร์ดตรรกะ นำ Mac ของคุณไปที่ Apple Store หรือผู้ให้บริการที่ได้รับอนุญาตจาก Apple เพื่อเปลี่ยนแบตเตอรี่บนแผงวงจรลอจิก
5. การใช้ Terminal ในโหมดผู้ใช้คนเดียวหรือโหมด Verbose
โดยส่วนใหญ่ขั้นตอนข้างต้นมักจะช่วยแก้ปัญหาของคุณได้ อย่างไรก็ตามหากไม่ได้ผลสำหรับคุณมีขั้นตอนเพิ่มเติมสองสามขั้นตอนที่คุณสามารถทำได้ก่อนตัดสินใจติดตั้ง macOS หรือ Mac OS X ใหม่บนเครื่องของคุณ ก่อนอื่นมาเริ่มกันที่ Verbose Mode
ดูรายละเอียดเพิ่มเติมด้วยโหมด Verbose
เมื่อคุณบูตในโหมด verbose คุณจะเห็นข้อมูลทั้งหมดบนหน้าจอที่ macOS ปกติซ่อนไว้ ข้อมูลโดยละเอียดดังกล่าวช่วยให้คุณ (หรือผู้ให้บริการ) ระบุแหล่งที่มาของปัญหาและอาจแก้ไขได้
โปรดทราบว่าเมื่อ Mac ของคุณอยู่ในโหมด verbose สิ่งที่คุณเห็นบนหน้าจอคือพื้นหลังสีดำพร้อมข้อความสีขาวที่แสดงรายละเอียดทั้งหมดของกระบวนการเริ่มต้น สำหรับผู้ที่รู้และเข้าใจ UNIX โหมด verbose จะมีประโยชน์มากสำหรับการแก้ไขปัญหา
เพื่อเข้าสู่โหมด Verbose
- กดCommand + V เมื่อ Mac ของคุณเริ่มทำงาน
- เช่นเดียวกับโหมดผู้ใช้คนเดียวสิ่งที่คุณเห็นบนหน้าจอคือหน้าต่างเทอร์มินัลและสิ่งนี้จะแสดงข้อความว่าเกิดอะไรขึ้นระหว่างกระบวนการเริ่มต้น
- หากคุณใช้ FileVault ให้ปล่อยคีย์เมื่อคุณเห็นหน้าต่างเข้าสู่ระบบ จากนั้นเข้าสู่ระบบเพื่อดำเนินการต่อ
- หากคุณใช้รหัสผ่านเฟิร์มแวร์คุณต้องปิดรหัสผ่านก่อนจึงจะเริ่มได้
- หากโหมด verbose ไม่พบสิ่งผิดปกติก็ควรบูตได้ตามปกติ
ก้าวไปไกลกว่าโหมด Verbose ด้วยโหมดผู้ใช้คนเดียว
ในขั้นตอนนี้คุณเรียกใช้ในโหมดผู้ใช้คนเดียวโดยใช้คำสั่ง fsckซึ่งย่อมาจากการตรวจสอบระบบไฟล์ นี่เป็นขั้นตอนสุดท้ายก่อนการติดตั้งใหม่โปรดทำตามขั้นตอนก่อนหน้านี้ก่อนใช้ Terminal
โปรดทราบว่าในโหมดผู้ใช้คนเดียวคุณจะเห็นคำสั่งต่างๆเลื่อนบนหน้าจอ นี่เป็นปกติ. เมื่อสิ่งนี้หยุดลงให้เรียกใช้คำสั่งที่แสดงด้านล่างเพื่อตรวจสอบความสมบูรณ์ของดิสก์เริ่มต้นระบบของ Mac ของคุณ
รีสตาร์ท Mac ของคุณ เมื่อคุณได้ยินเสียงเริ่มต้นกด Command + S กดปุ่มเหล่านี้ค้างไว้จนกว่าคุณจะเห็นหน้าจอสีดำพร้อมตัวอักษรสีขาว การดำเนินการนี้จะบูตเข้าสู่โหมดผู้ใช้คนเดียวของ Mac ของ คุณ

สามขั้นตอนแรกช่วยให้คุณเริ่มเข้าสู่โหมดผู้ใช้คนเดียวบน Mac ของคุณ
ขั้นตอน - A. ปิดเครื่อง Mac ของคุณ
ขั้นตอน - B. กดปุ่มเปิด / ปิดเพื่อเปิดเครื่อง Mac ของคุณ
ขั้นตอน - C. กด Command + S ค้างไว้ทันทีสำหรับโหมดผู้ใช้คนเดียว
ตอนนี้คุณได้เปิดตัว Mac ของคุณในโหมดผู้ใช้คนเดียว ขั้นตอนถัดไปจะช่วยตรวจสอบความสอดคล้องของระบบไฟล์และติดตั้งไดรฟ์ข้อมูลสำหรับบูตใหม่
ขั้นตอน - D. บนหน้าต่างเทอร์มินัลพิมพ์fsck –fyแล้วกด return
ขั้นตอน - E. พิมพ์mount –uwแล้วกด return
ขั้นตอน - F. พิมพ์touch /private/var/db/.AppleSetupDoneแล้วกด return
ขั้นตอน - G. พิมพ์exitแล้วกด Return
ขั้นตอน - H. ดำเนินการ Safe Boot (ทำตามขั้นตอนที่ 1)
คำสั่งเทอร์มินัลทางเลือก
อีกครั้งให้รีสตาร์ท Mac ของคุณและเมื่อเริ่มต้นระบบกด Command-S ค้างไว้ จนกว่าคุณจะเห็นหน้าจอสีดำพร้อมตัวอักษรสีขาว คุณกำลังบูตขึ้นใน Mac ของ โหมดผู้เดียว
ตอนนี้ลองใช้คำสั่งอื่นใน Terminal
- ในหน้าต่าง Terminal ให้พิมพ์คำสั่งนี้: / sbin / fsck -fyแล้วกด return
- ระบบการตรวจสอบทำงาน เมื่อเสร็จแล้วคุณจะเห็นหนึ่งในสองข้อความ
- “ Macintosh HD ดูเหมือนจะใช้ได้” หรือ“ ระบบไฟล์ถูกแก้ไข”
- หากคุณเห็นข้อความ OK ของระบบให้ป้อนคำสั่งrebootและกด return
- ดำเนินการ Safe Boot (ทำตามขั้นตอนที่ 1)
- หากคุณได้รับข้อความที่แก้ไขให้ดำเนินการคำสั่ง: / sbin / fsck -fyอีกครั้ง
- ตรวจสอบระบบไฟล์นี้ซ้ำจนกว่าคุณจะได้รับข้อความ OK ระบบ
- เมื่อคุณได้รับข้อความ OK ให้ป้อนคำสั่ง rebootแล้วกด return
- ดำเนินการ Safe Boot (ทำตามขั้นตอนที่ 1)
- ตรวจสอบระบบไฟล์นี้ซ้ำจนกว่าคุณจะได้รับข้อความ OK ระบบ
คำสั่งเทอร์มินัลอธิบาย
สำหรับผู้ที่สนใจนี่คือรายละเอียดของสิ่งที่คำสั่ง Terminal เหล่านี้ทำ
- fsck –fy
- ตรวจสอบระบบไฟล์ของบูตโวลุ่มและซ่อมแซมหากจำเป็น -yหมายถึงใช่ไปข้างหน้าและแก้ไขปัญหาใด ๆ
- เมาท์ –uw
- ติดตั้งไดรฟ์ข้อมูลสำหรับบูตอีกครั้งโดยเปิดใช้งานการเข้าถึงการเขียน
- แตะ /private/var/db/.AppleSetupDone
- แจ้งให้คอมพิวเตอร์ทราบว่าการตั้งค่าเสร็จสมบูรณ์แล้ว
- ทางออก
- ดำเนินการต่อในขั้นตอนการบูต
- รีบูต
- รีบูตคอมพิวเตอร์
- / sbin
- มีโปรแกรมปฏิบัติการที่จำเป็นในการบูตระบบโดยผู้ใช้รูท
เจ็ดขั้นตอนข้างต้นนี้จะช่วยให้ Mac ของคุณจัดการกับปัญหาหน้าจอขาวได้
หากคุณกำลังจัดการกับหน้าจอสีขาวหลังจากติดตั้ง El Capitan โปรดอ่านบทความของเราที่กล่าวถึงปัญหา El Capitan โดยเฉพาะ
6. ติดตั้ง macOS หรือ Mac OS X ใหม่

หากข้างต้นไม่ได้ผลคุณอาจลองทำเช่นนี้ เชื่อมต่อ Mac ของคุณกับอินเทอร์เน็ต ปิด Mac ของคุณโดยกดปุ่มเปิด / ปิดค้างไว้สองสามวินาที
เปิดเครื่อง Mac ของคุณและกดปุ่ม Command และ R ค้างไว้จนกว่าคุณจะเห็นโลโก้ Apple จากนั้นคุณจะเห็นหน้าต่าง MacOS X Utilities หรือ macOS Utilities และคราวนี้ให้เลือกตัวเลือกติดตั้งใหม่
การกู้คืนอินเทอร์เน็ต macOS
นอกจากนี้ยังมีตัวเลือกในการติดตั้ง macOS ใหม่จากอินเทอร์เน็ตแทนที่จะเป็นพาร์ติชันการกู้คืนของคุณ
- เริ่มต้นจาก Internet Recovery โดยกด Option-Command (⌘) + R ค้างไว้ทันทีหลังจากเปิดหรือรีสตาร์ท Mac
- ปล่อยปุ่มเมื่อคุณเห็นโลโก้ Apple
- การเริ่มต้นอินเทอร์เน็ตจะเสร็จสมบูรณ์เมื่อคุณเห็นหน้าต่างยูทิลิตี้
- เลือกติดตั้ง macOS (หรือ OS X) ใหม่จากหน้าต่างยูทิลิตี้และทำตามคำแนะนำบนหน้าจอ
มี Mac รุ่นเก่าหรือไม่?
หากคุณมีไฟล์การติดตั้งในซีดีดีวีดีหรือไดรฟ์ USB ให้กดปุ่ม C ค้างไว้ระหว่างการบูตเครื่อง Mac ของคุณจะเริ่มทำงานจากสื่อแบบถอดได้นั้น
อีกทางเลือกหนึ่งคือการบู๊ตด้วย Startup Manager โดยกดปุ่ม Option ค้างไว้ ด้วยตัวจัดการการเริ่มต้นคุณจะเลือกดิสก์ (รวมถึงสื่อที่ถอดออกได้เช่นซีดีและดีวีดี) ที่คุณจะเริ่มระบบ
7. ทำการสำรองข้อมูลภาพบนดิสก์
หากตอนนี้ไม่มีสิ่งใดช่วยได้และคุณสามารถมองเห็นฮาร์ดไดรฟ์ของคุณได้เมื่อเรียกใช้ Disk Utility จากพาร์ติชันการกู้คืนหรือโหมดการกู้คืนอินเทอร์เน็ตให้ลองสร้าง Disk Image เพื่อสำรองไฟล์ของคุณโดยเฉพาะอย่างยิ่งหากคุณละเลยที่จะทำการสำรองข้อมูลตามปกติ ดิสก์อิมเมจจะสร้างสำเนาของ HD ดั้งเดิมของคุณ
หาก HD ของคุณถูกแบ่งพาร์ติชั่นคุณต้องสร้าง Disk Image สำหรับแต่ละพาร์ติชั่น!
อย่างไรก็ตามโปรดทราบว่าภาพดิสก์ของฮาร์ดไดรฟ์ที่ไม่น่าเชื่อถือล้มเหลวเสียหายหรือมีไฟล์ที่เสียหายบางไฟล์อาจไม่ใช่ข้อมูลสำรองที่เชื่อถือได้ แต่ถ้านั่นเป็นทางเลือกเดียวที่คุณต้องบันทึกไฟล์เราขอแนะนำให้คุณลองใช้
ในการสร้างดิสก์อิมเมจคุณต้องมีไดรฟ์ภายนอกหรือแฟลชไดรฟ์ที่มีพื้นที่เพียงพอสำหรับดิสก์อิมเมจของคุณ
วิธีสร้างอิมเมจดิสก์จากยูทิลิตี้ดิสก์
- บูตไปที่ Recovery HD โดยกด Command (⌘) + R หรือในการบูตหรือเพื่อเริ่มต้นด้วยตนเองจากการกู้คืน macOS ผ่านอินเทอร์เน็ตกด Option-Command-R หรือ Shift-Option-Command-R ค้างไว้

- เลือกยูทิลิตี้ดิสก์เลือกพาร์ติชันระบบของคุณจากแถบด้านข้างจากนั้นเลือกไฟล์> รูปภาพใหม่> รูปภาพจากชื่อ HD ของคุณ
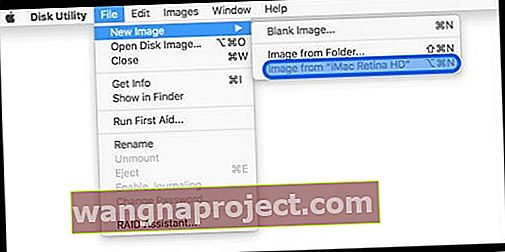
- ป้อนชื่อสำหรับดิสก์อิมเมจของคุณและเลือกบันทึกลงในไดรฟ์ภายนอกหรือแฟลชไดรฟ์ของคุณ
- จากเมนูรูปแบบให้เลือกอ่าน / เขียน ตัวเลือกนี้ช่วยให้คุณสามารถเพิ่มไฟล์ลงในดิสก์อิมเมจหลังจากสร้างหรือเลือกอ่านอย่างเดียวเพื่อการสร้างอิมเมจดิสก์ที่เร็วขึ้น (ไม่สามารถเขียนอิมเมจดิสก์ประเภทนี้ได้)
- หากคุณต้องการเข้ารหัสดิสก์อิมเมจให้เลือกตัวเลือกนั้นซึ่งจะเพิ่มเวลาในการสร้างอิมเมจดิสก์
- คลิกบันทึกจากนั้นคลิกเสร็จสิ้น
เราไม่แนะนำให้กู้คืนภาพดิสก์นี้ไปยัง Mac ของคุณหลังจากลบและฟอร์แมต HD ของคุณใหม่โดยใช้ยูทิลิตี้ดิสก์และฟังก์ชันแก้ไข> กู้คืน
แต่ควรกู้คืนไฟล์และโฟลเดอร์ด้วยตนเอง ดังนั้นหากคุณไม่ได้สำรองข้อมูล Mac ของคุณการสร้างภาพดิสก์อาจช่วยประหยัดข้อมูลอันมีค่าทั้งหมดของคุณได้!
แน่นอนว่าการก้าวไปข้างหน้าพยายามสร้างข้อมูลสำรองอย่างสม่ำเสมอโดยใช้ Time Machine เป็นตัวเลือกที่ยอดเยี่ยมที่ต้องดำเนินการหรือจดจำเพียงเล็กน้อย!
ดูเนื้อหาของอิมเมจดิสก์ของคุณ
- ดับเบิลคลิกที่ภาพดิสก์บนเดสก์ท็อปของคุณหรือในหน้าต่าง Finder
- จากนั้นดับเบิลคลิกที่ภาพดิสก์ที่เปิดเพื่อดูเนื้อหา
- ย้ายและคัดลอกเนื้อหาไปยัง HD ใหม่ของคุณด้วยตนเอง
8. เรียกใช้การวินิจฉัยของ Apple หรือการทดสอบฮาร์ดแวร์ของ Apple!
- ยกเลิกการเชื่อมต่ออุปกรณ์ภายนอกทั้งหมดยกเว้นแป้นพิมพ์เมาส์จอแสดงผลการเชื่อมต่ออีเทอร์เน็ต (ถ้ามี) หากคุณไม่ได้ตัดการเชื่อมต่ออุปกรณ์ทั้งหมดคุณอาจเห็นข้อความแสดงข้อผิดพลาดเมื่อทำการทดสอบ
- ตรวจสอบให้แน่ใจว่า Mac ของคุณอยู่บนพื้นผิวการทำงานที่แข็งเรียบมั่นคงและระบายอากาศได้ดี
- ปิดเครื่อง Mac ของคุณ
- เปิดเครื่อง Mac ของคุณแล้วกดปุ่มDค้างไว้ทันที กดค้างไว้จนกว่าคุณจะเห็นไอคอนของ Apple Diagnostics หรือ Apple Hardware Test บนหน้าจอจากนั้นปล่อย
- หรือกด Option-D ค้างไว้เมื่อเริ่มต้นเพื่อเริ่มต้นจากการทดสอบฮาร์ดแวร์ของ Apple ทางอินเทอร์เน็ต

- หรือกด Option-D ค้างไว้เมื่อเริ่มต้นเพื่อเริ่มต้นจากการทดสอบฮาร์ดแวร์ของ Apple ทางอินเทอร์เน็ต
- เลือกภาษาของคุณแล้วคลิกลูกศรขวาหรือปุ่มย้อนกลับ
- ในการทดสอบให้แตะปุ่มทดสอบกด T หรือกด Return
- เลือก“ ทำการทดสอบเพิ่มเติม” เพื่อทำการทดสอบอย่างละเอียดมากขึ้น การทดสอบเพิ่มเติมใช้เวลานานกว่าจะเสร็จสมบูรณ์
- เมื่อการทดสอบเสร็จสิ้นผลการทดสอบของคุณจะปรากฏที่ด้านขวาล่าง
- หากต้องการออกจากการทดสอบฮาร์ดแวร์ของ Apple ให้คลิกรีสตาร์ทหรือปิดเครื่องที่ด้านล่างของหน้าต่าง
Mac รุ่นเก่าบางรุ่นที่มีดิสก์เริ่มต้นระบบที่ไม่มี AHT จะเริ่มการทดสอบฮาร์ดแวร์ของ Apple ทางอินเทอร์เน็ตโดยอัตโนมัติ
หากคุณใช้ OS X Lion 10.7 ขึ้นไปและไม่สามารถเริ่มต้น AHT ได้ให้ค้นหาแผ่นดิสก์การติดตั้ง OS X ที่ชื่อ“ Applications Install Disc 2”
ใส่แผ่นดิสก์ในซีดีภายใน / ดีวีดีไดรฟ์หรือ SuperDrive ภายนอกของคุณก่อนที่จะทำตามขั้นตอนดังกล่าวข้างต้น
หากใช้ MacBook Air (ปลายปี 2010) ให้เสียบซอฟต์แวร์ MacBook Air ติดตั้งธัมบ์ไดรฟ์ใหม่เข้ากับพอร์ต USB ของคุณก่อนทำตามขั้นตอนด้านบน
ไม่มีเวลา? ดูวิดีโอสอนทีละขั้นตอนของเรา
ติดตามวิดีโอหรือใช้วิดีโอและบทความเพื่อเจาะลึกปัญหาการเริ่มต้นระบบ Mac ของคุณ
เคล็ดลับสำหรับผู้อ่าน 
- ผู้อ่านถอดปลั๊กสายไฟออกจาก MacBook และเปิดหน้าจอว่างเปล่าและปล่อยให้แบตเตอรี่หมดจนหมด หลังจากเสียบกลับเข้ากับแหล่งจ่ายไฟภายใน 1 ชั่วโมง MacBook ก็เปิดขึ้นมาเอง.. ตอนนี้หน้าจอสีขาว แก้ไขปัญหา!
- ฉันใช้ Target Disk Mode เพื่อบูตจากไดรฟ์ของ Mac เครื่องอื่นโดยใช้ Startup Manager เชื่อมต่อ Mac ทั้งสองเครื่องผ่าน FireWire หรือ Thunderbolt เพื่อให้ Mac ที่มีปัญหาปรากฏเป็นฮาร์ดดิสก์ภายนอกบน Mac ที่ใช้งานได้ตามปกติ นอกเหนือจากการแก้ปัญหาแล้ว Target Disk Mode ยังถ่ายโอนไฟล์สำคัญอย่างรวดเร็วอย่างรวดเร็วดังนั้นคุณจะไม่สูญเสียคุณค่าใด ๆ
- ลองถอดฮาร์ดไดรฟ์ออก ด้วยเหตุผลบางประการเมื่อฮาร์ดไดรฟ์ของ Mac (หรือไดรฟ์โซลิดสเทต) ตายการเลือกดิสก์สำหรับบูตแทบจะเป็นไปไม่ได้เลย! นั่นเป็นสาเหตุที่ทำให้คุณติดอยู่บนหน้าจอ Mac สีขาวแห่งความตาย หากคุณพร้อมให้ลองถอดสายฮาร์ดไดรฟ์ที่เชื่อมต่อ HD เข้ากับเมนบอร์ด ฉันพบว่าหลังจากถอดสายเคเบิลนี้ฉันสามารถเข้าถึงหน้าจอดิสก์ที่เลือกแล้วเปลี่ยนลำดับการบูตของ Mac เพื่อให้ฉันสามารถบูตจากตัวติดตั้ง USB ที่สามารถบู๊ตได้สำหรับ macOS (หรือ OS X)
- จอห์นคลุม MacBook รุ่นเก่าด้วยผ้าห่มเป็นเวลา 30 นาทีเพื่อให้เครื่องร้อนขึ้น เขาคิดว่าปัญหาคือ GPU ของ MacBook ปล่อยให้มันร้อนขึ้นและเปลี่ยนไปใช้กราฟิกในตัว หลังจากผ่านไป 30 นาทีเขาก็ปิดแล้วเปิดใหม่ และมันได้ผล!
- ผู้ใช้ Apple Discussions คนหนึ่งรายงานว่าหลังจากลองใช้วิธีแก้ปัญหาทั้งหมดที่นี่โดยใช้แป้นพิมพ์ Mac ของ Apple ฉันได้ต่อแป้นพิมพ์ Windows หลังจากพบคีย์ windows ที่เทียบเท่าสำหรับแป้นพิมพ์ Mac ฉันกด CONTROL + UU และหน้าจอการกู้คืนก็ปรากฏขึ้น
- สิ่งที่ได้ผลสำหรับฉันคือการถือปุ่ม Option + N เมื่อเริ่มต้นใหม่ ที่เริ่มต้นจากเซิร์ฟเวอร์ NetBoot โดยใช้อิมเมจสำหรับเริ่มระบบเริ่มต้น หลังจากนั้นหน้าจอการเข้าสู่ระบบไม่เป็นพิกเซลอีกต่อไปและใช้งานได้ดี ลองบูตโดยใช้ Option + N
- ถอดปลั๊กสายไฟของ MacBook เปิด MacBook ทิ้งไว้และปล่อยให้แบตเตอรี่หมดจนหมด จากนั้นเสียบปลั๊กอีกครั้งที่แหล่งจ่ายไฟและปล่อยให้คอมพิวเตอร์เริ่มการทำงานตามธรรมชาติเมื่อพลังงานเพียงพอ มันได้ผลสำหรับฉัน!
- ลองเชื่อมต่อ mac ของคุณกับ mac เครื่องอื่นเพื่อตรวจสอบสถานะโดยใช้โหมด Target Disk Target Disk Mode ช่วยให้คุณสามารถแชร์ไฟล์ระหว่างคอมพิวเตอร์ Mac สองเครื่องที่มีพอร์ต FireWire, Thunderbolt 2, USB-C หรือ Thunderbolt 3 (USB-C) ควรลองใช้โหมดดิสก์เป้าหมายเพื่อเชื่อมต่อคอมพิวเตอร์ที่ใช้งานได้กับคอมพิวเตอร์ที่ใช้งานไม่ได้แต่คุณต้องรับไฟล์จากมัน เพียงเชื่อมต่อคอมพิวเตอร์สองเครื่องของคุณด้วยสาย FireWire, Thunderbolt หรือ USB-C ปิดเครื่องหรือปิดคอมพิวเตอร์ที่ทำให้คุณมีปัญหาเชื่อมต่อคอมพิวเตอร์ทั้งสองเครื่องด้วยสายเคเบิลบูตเครื่อง Mac เครื่องที่สองอย่างสมบูรณ์จากนั้นเริ่มต้นปัญหา Mac ขึ้นมาในขณะที่กดปุ่ม T ค้างไว้ หากคุณทำสำเร็จ Mac ปัญหาจะปรากฏเป็นไอคอนดิสก์บนเดสก์ท็อปของคอมพิวเตอร์เครื่องอื่น ดับเบิลคลิกที่ดิสก์เพื่อเปิดและเรียกดูไฟล์บนเครื่องนั้น หากได้ผลให้ลองถ่ายโอนไฟล์โดยลากเข้าหรือออกจากดิสก์ เมื่อเสร็จแล้วให้นำดิสก์ออกโดยลากไอคอนไปที่ถังขยะ ปิดคอมพิวเตอร์ทั้งสองเครื่องและถอดสายเคเบิล

 1. ก่อนที่คุณจะทำสิ่งอื่นใดให้ตรวจสอบอุปกรณ์ต่อพ่วงของคุณ!
1. ก่อนที่คุณจะทำสิ่งอื่นใดให้ตรวจสอบอุปกรณ์ต่อพ่วงของคุณ! ระยะเวลาที่ใช้ในการปฐมพยาบาลจะแตกต่างกันไปขึ้นอยู่กับไดรฟ์ของคุณ
ระยะเวลาที่ใช้ในการปฐมพยาบาลจะแตกต่างกันไปขึ้นอยู่กับไดรฟ์ของคุณ