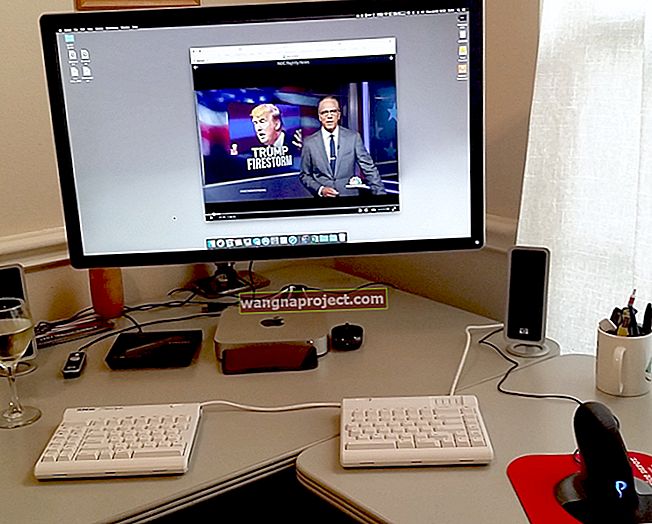ซอฟต์แวร์ iPhone เป็นสัตว์ร้ายที่ซับซ้อนมันง่ายสำหรับสิ่งที่ผิดพลาด อะไรก็ตามตั้งแต่ประสิทธิภาพที่ช้าไปจนถึงอายุการใช้งานแบตเตอรี่ที่ไม่ดีอาจเป็นผลมาจากปัญหาซอฟต์แวร์ และคุณสามารถแก้ไขปัญหาเหล่านั้นทั้งหมดและอื่น ๆ ได้ด้วยการกู้คืน iPhone ของคุณกลับเป็นการตั้งค่าจากโรงงาน
ผู้ใช้ iPhone ส่วนใหญ่จะได้รับประโยชน์จากการลบข้อมูลอุปกรณ์ของตน ไม่ว่า iPhone ของพวกเขาจะเต็มไปด้วยข้อบกพร่องที่น่ารำคาญหรือมีน้ำหนักลดลงด้วยข้อมูลหลายปี การกู้คืนเป็นเหมือนการปรับแต่งซอฟต์แวร์ iPhone ของคุณทำให้รวดเร็วและรวดเร็วอีกครั้ง
โพสต์นี้จะอธิบายถึงความหมายของการกู้คืน iPhone รวมถึงวิธีการทำ
 ทุกอย่างในโพสต์นี้เหมือนกันสำหรับ iPod touch และ iPad เช่นกันไม่ว่าจะใช้ iOS หรือ iPadOS หากคุณมีเวลาน้อยให้ใช้เคล็ดลับสั้น ๆ เหล่านี้เพื่อกู้คืนอุปกรณ์ของคุณ:
ทุกอย่างในโพสต์นี้เหมือนกันสำหรับ iPod touch และ iPad เช่นกันไม่ว่าจะใช้ iOS หรือ iPadOS หากคุณมีเวลาน้อยให้ใช้เคล็ดลับสั้น ๆ เหล่านี้เพื่อกู้คืนอุปกรณ์ของคุณ:
- สำรองข้อมูล iPhone ของคุณโดยใช้ iCloud หรือคอมพิวเตอร์
- กู้คืน iPhone ของคุณโดยใช้หนึ่งในสองวิธีต่อไปนี้:
- ไปที่การตั้งค่า> รีเซ็ต> ลบเนื้อหาและการตั้งค่า
- เชื่อมต่อกับคอมพิวเตอร์และเลือกที่จะกู้คืน iPhone
- ทำตามคำแนะนำบนหน้าจอบนอุปกรณ์ของคุณและเลือกที่จะกู้คืนข้อมูลสำรองของคุณหรือตั้งค่าใหม่
iPhone Restore คืออะไร?
 การกู้คืน iPhone ของคุณเกี่ยวข้องกับการลบข้อมูลและเนื้อหาทั้งหมดออกจากเครื่อง
การกู้คืน iPhone ของคุณเกี่ยวข้องกับการลบข้อมูลและเนื้อหาทั้งหมดออกจากเครื่อง
คุณอาจเคยได้ยินคำนี้บ่อยครั้งโดยมีบริบทที่แตกต่างกันเล็กน้อย แต่โดยทั่วไปแล้วการกู้คืน iPhone หมายถึงเมื่อคุณลบข้อมูลทุกอย่างในอุปกรณ์และกลับสู่การตั้งค่าจากโรงงาน
หลังจากกู้คืน iPhone ของคุณจะทำงานราวกับว่าเพิ่งออกมาจากกล่องเหมือนใหม่ ข้อมูลทั้งหมดของคุณถูกลบและบัญชีของคุณทั้งหมดออกจากระบบ
โดยทั่วไปผู้คนจะกู้คืนข้อมูลจากข้อมูลสำรอง iCloud หรือ iTunes หลังจากกู้คืน iPhone นี่คือเหตุผลที่คุณอาจจะได้ยินเสียงเรียกคืนจาก iCloudหรือเรียกคืนจาก iTunes กระบวนการนี้เกี่ยวข้องกับการคืนค่าและการกู้คืนข้อมูลสำรอง
เหตุใดฉันจึงควรกู้คืนอุปกรณ์ของฉัน
มีเหตุผลสามประการที่คุณอาจต้องการกู้คืน iPhone ของคุณ:
- เพื่อลบข้อมูลของคุณก่อนขายหรือมอบให้
- เป็นขั้นตอนการแก้ไขปัญหาเพื่อแก้ไขปัญหาซอฟต์แวร์ที่อาจเกิดขึ้น
- เพื่อให้ตัวเองมีกระดานชนวนที่สะอาดและอาจเร่งความเร็วอุปกรณ์ของคุณ
หากคุณกำลังวางแผนที่จะขายหรือให้ iPhone ของคุณคุณควรกู้คืนก่อน การดำเนินการนี้จะลบข้อมูลส่วนบุคคลทั้งหมดของคุณออกจากอุปกรณ์และสร้างการแนะนำที่ดีกว่าสำหรับ iPhone สำหรับเจ้าของใหม่
หากคุณประสบปัญหาใด ๆ บน iPhone ของคุณการกู้คืนเป็นหนึ่งในขั้นตอนการแก้ไขปัญหาพื้นฐาน ปัญหาซอฟต์แวร์ใด ๆ ในทางทฤษฎีสามารถแก้ไขได้หากคุณกู้คืนอุปกรณ์ของคุณ คุณสามารถทำเองได้ง่ายๆเพื่อบันทึกการเดินทางไปยัง Genius Bar
 บันทึกการเดินทางไปที่ Genius Bar และกู้คืน iPhone ของคุณด้วยตัวคุณเอง
บันทึกการเดินทางไปที่ Genius Bar และกู้คืน iPhone ของคุณด้วยตัวคุณเอง
ในที่สุดพวกเราบางคนก็เหมือนกระดานชนวนที่สะอาดทุกคราว มันทำให้ฉันปั่นป่วนเมื่อ iPhone ของฉันรู้สึกเต็มไปด้วยแอพและข้อมูลที่ฉันดาวน์โหลดมาตลอดหลายปี การคืนค่าทำให้รู้สึกเหมือนใหม่อีกครั้งและบางครั้งก็ช่วยเพิ่มความเร็วอย่างเห็นได้ชัด
แม้ว่าจะไม่ใช่วิธีเดียวที่จะทำให้ iPhone ของคุณเร็วขึ้น
ฉันสามารถแก้ไขปัญหาอะไรได้โดยการกู้คืน iPhone
การกู้คืน iPhone ควรแก้ไขปัญหาที่เกี่ยวข้องกับซอฟต์แวร์ นั่นอาจเป็นประสิทธิภาพที่ลดลงหน้าจอสัมผัสที่ไม่ตอบสนองแอพที่ไม่เป็นระเบียบหรือแม้แต่อายุการใช้งานแบตเตอรี่ที่ไม่ดี
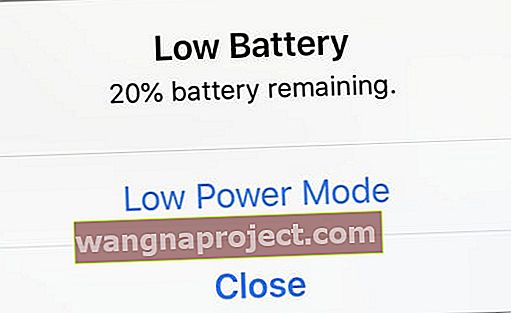 น่าแปลกที่อายุการใช้งานแบตเตอรี่ที่ไม่ดีอาจเป็นผลมาจากปัญหาซอฟต์แวร์
น่าแปลกที่อายุการใช้งานแบตเตอรี่ที่ไม่ดีอาจเป็นผลมาจากปัญหาซอฟต์แวร์
หากคุณมีปัญหากับ iPhone ของคุณและไม่ใช่เรื่องจริงอย่างแน่นอน (เช่นหน้าจอแตก) สิ่งแรกที่ Apple Genius จะทำคือกู้คืนซอฟต์แวร์ หากปัญหายังคงมีอยู่อาจเป็นไปได้ว่าคุณต้องซ่อมแซมฮาร์ดแวร์
หนึ่งในครั้งเดียวที่การลบ iPhone ของคุณไม่สามารถแก้ไขปัญหาซอฟต์แวร์ได้คือหากมีข้อบกพร่องใน iOS เวอร์ชันล่าสุดของ Apple เมื่อสิ่งนี้เกิดขึ้นผู้คนจำนวนมากประสบปัญหาเดียวกันและพวกเขาทั้งหมดต้องรอให้ Apple ปล่อยอัปเดตที่ดีขึ้นอย่างรวดเร็ว
จะเกิดอะไรขึ้นหลังจากฉันกู้คืน iPhone ของฉัน
สิ่งนี้สำคัญมาก: เมื่อคุณกู้คืน iPhone ของคุณมันจะลบเนื้อหาและการตั้งค่าทั้งหมดของคุณ
นั่นหมายความว่าข้อความรูปภาพวิดีโอแอพปฏิทินการเตือนความจำข้อมูลสุขภาพและสิ่งอื่น ๆ จะถูกลบออกจาก iPhone หากคุณไม่ได้ใช้ iCloud และคุณไม่มีข้อมูลสำรองข้อมูลนั้นจะหายไปตลอดกาล
หลังจากเสร็จสิ้นการคืนค่าคุณสามารถเลือกที่จะตั้งค่าเป็น iPhone เครื่องใหม่หรือกู้คืนข้อมูลจากข้อมูลสำรองที่มีอยู่
ตั้งค่าเป็นใหม่
 เมื่อคุณตั้งค่า iPhone ของคุณเป็นเครื่องใหม่คุณจะเริ่มต้นด้วยแอพและการตั้งค่าหุ้นเท่านั้น
เมื่อคุณตั้งค่า iPhone ของคุณเป็นเครื่องใหม่คุณจะเริ่มต้นด้วยแอพและการตั้งค่าหุ้นเท่านั้น
หากคุณเลือกที่จะตั้งค่าเป็นใหม่ไม่ได้แปลว่าคุณจะไม่สามารถดึงข้อมูลเก่ากลับคืนมาได้ ทุกสิ่งที่คุณซิงค์กับ iCloud ยังพร้อมใช้งานและดาวน์โหลดไปยัง iPhone ของคุณเมื่อคุณลงชื่อเข้าใช้ด้วย Apple ID ของคุณอีกครั้ง
ไปที่ iCloud.com หรือดูการตั้งค่า iCloud บนอุปกรณ์ของคุณเพื่อค้นหาสิ่งที่คุณจัดเก็บไว้ใน iCloud อาจรวมถึงรายชื่อปฏิทินเตือนความจำรูปภาพไฟล์ข้อมูลแอพและอื่น ๆ
อย่างไรก็ตามข้อมูลของบุคคลที่สามบางส่วนหรือข้อมูลใด ๆ ที่ไม่ได้จัดเก็บไว้ที่อื่นจะสูญหายไป คุณต้องดาวน์โหลดแอปทั้งหมดของคุณอีกครั้ง และการตั้งค่าของคุณจะถูกรีเซ็ตเป็นสถานะเริ่มต้น
กู้คืนจากการสำรองข้อมูล
 หลังจากที่คุณกู้คืนข้อมูลจากข้อมูลสำรองแล้วแอปและการตั้งค่าทั้งหมดของคุณจะกลับมา
หลังจากที่คุณกู้คืนข้อมูลจากข้อมูลสำรองแล้วแอปและการตั้งค่าทั้งหมดของคุณจะกลับมา
หรือคุณสามารถเลือกที่จะกู้คืนจากข้อมูลสำรองที่คุณทำไว้แล้วไปยัง iCloud หรือจากคอมพิวเตอร์ หากคุณกู้คืนข้อมูลสำรองเกือบทุกอย่างจากอุปกรณ์ของคุณจะส่งคืน
แอพข้อความการตั้งค่าและแม้แต่ข้อมูลสุขภาพของคุณ (หากคุณเลือก iCloud หรือข้อมูลสำรองคอมพิวเตอร์ที่เข้ารหัส) จะกลับมา หลังจากกู้คืนข้อมูลทั้งหมดแล้ว iPhone ของคุณจะดูเหมือนก่อนที่คุณจะลบข้อมูลทั้งหมด
สิ่งนี้ทำให้คุณทำงานน้อยลง แต่หากคุณกำลังแก้ไขปัญหาซอฟต์แวร์มีโอกาสที่ปัญหาจะกลับมาพร้อมกับการสำรองข้อมูล ถ้าเป็นเช่นนั้นคุณไม่มีทางเลือกอื่นนอกจากกู้คืน iPhone ของคุณอีกครั้งและตั้งค่าเป็นเครื่องใหม่
ฉันควรกู้คืนข้อมูลสำรองหรือตั้งค่าใหม่
ในกรณีส่วนใหญ่คุณควรตั้งค่า iPhone ของคุณเป็นเครื่องใหม่
ฉันพูดแบบนี้เพราะแม้จะมีการทำงานที่หนักหน่วง แต่ก็มีแนวโน้มที่จะแก้ไขปัญหาซอฟต์แวร์และเร่งความเร็วอุปกรณ์ของคุณ และแน่นอนว่าคุณไม่ต้องการกู้คืนข้อมูลสำรองอย่างแน่นอนหากคุณให้ iPhone ไป
ฉันอยากจะแนะนำให้กู้คืนข้อมูลสำรองเฉพาะในกรณีที่คุณมีเวลาไม่เพียงพอหรือกังวลเกี่ยวกับการสูญหายของข้อมูล หากมีบางสิ่งที่คุณต้องการที่คุณไม่สามารถดาวน์โหลดได้อีกครั้งบน iCloud แสดงว่าคุณไม่มีทางเลือกอื่นนอกจากกู้คืนข้อมูลสำรอง
ฉันจะพร้อมกู้คืน iPhone ได้อย่างไร?
สิ่งที่สำคัญที่สุดที่ต้องทำก่อนที่คุณจะกู้คืน iPhone คือการสำรองข้อมูล ! ด้วยวิธีนี้คุณจะไม่เสี่ยงต่อการสูญเสียข้อมูลใด ๆ แม้ว่าคุณจะเลือกที่จะตั้งค่าอุปกรณ์ของคุณเป็นเครื่องใหม่ แต่คุณสามารถกลับไปที่ข้อมูลสำรองนี้ได้ในอนาคตหากคุณต้องการ
คุณสามารถสำรองข้อมูลโดยใช้ iCloud หรือใช้คอมพิวเตอร์ ตราบใดที่ข้อมูลสำรองของคอมพิวเตอร์ถูกเข้ารหัสทั้งสองเครื่องจะจัดเก็บข้อมูลเดียวกัน
ฉันจะสำรองข้อมูลโดยใช้ iCloud ได้อย่างไร
- ตรวจสอบให้แน่ใจว่าอุปกรณ์ของคุณเชื่อมต่อกับ Wi-Fi
- ไปที่การตั้งค่า> [ชื่อของคุณ]> iCloud
- เลื่อนลงแล้วแตะข้อมูลสำรอง iCloud
- แตะสำรองข้อมูลทันทีและรอให้การสำรองข้อมูลเสร็จสิ้น
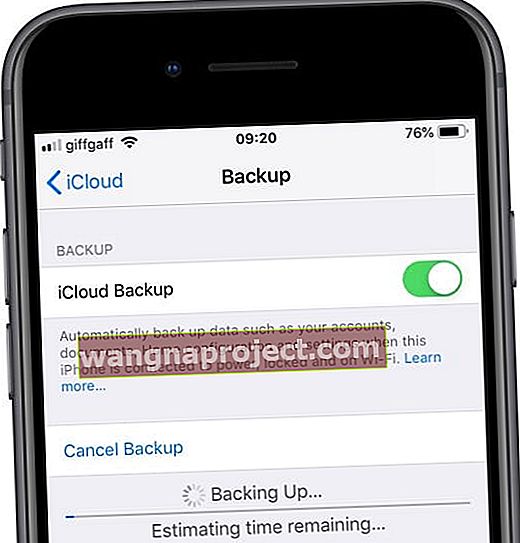 คุณควรรอให้การสำรองข้อมูลเสร็จสิ้นก่อนที่จะกู้คืน iPhone ของคุณ
คุณควรรอให้การสำรองข้อมูลเสร็จสิ้นก่อนที่จะกู้คืน iPhone ของคุณ
ฉันจะสำรองข้อมูลโดยใช้คอมพิวเตอร์ได้อย่างไร?
iTunes เคยเป็นวิธีเดียวที่คุณสามารถสำรองข้อมูล iPhone ลงในคอมพิวเตอร์ได้ แต่ Apple ลบ iTunes ด้วย macOS Catalina; ตอนนี้คุณต้องใช้ Finder เพื่อสำรองข้อมูล iPhone
ทำตามคำแนะนำด้านล่างสำหรับซอฟต์แวร์คอมพิวเตอร์ของคุณ
สำรองข้อมูลโดยใช้ macOS Catalina หรือใหม่กว่า:
- ตรวจสอบให้แน่ใจว่า iPhone ของคุณปลดล็อกและอยู่บนหน้าจอหลัก
- เชื่อมต่อกับคอมพิวเตอร์โดยใช้สาย Lightning-to-USB
- เปิด Finder และเลือก iPhone ของคุณจากแถบด้านข้างภายใต้ตำแหน่ง
- หากได้รับแจ้งให้คลิกจับคู่ใน Finder จากนั้นแตะเชื่อถือและป้อนรหัสของคุณบน iPhone ของคุณ
- ใน Finder ไปที่แท็บทั่วไปแล้วเลื่อนลงไปที่ส่วนการสำรองข้อมูล
- เลือกช่องเพื่อเข้ารหัสข้อมูลสำรองในเครื่องและเลือกรหัสผ่าน
- (หากคุณลืมรหัสผ่านนี้คุณจะไม่สามารถกู้คืนจากข้อมูลสำรองได้)
- คลิกสำรองข้อมูลทันทีและรอให้การสำรองข้อมูลเสร็จสมบูรณ์
 ใน macOS Catalina คุณสามารถดูความคืบหน้าในการสำรองข้อมูลได้ในแถบด้านข้างของ Finder
ใน macOS Catalina คุณสามารถดูความคืบหน้าในการสำรองข้อมูลได้ในแถบด้านข้างของ Finder
สำรองข้อมูลโดยใช้ macOS High Sierra หรือรุ่นก่อนหน้าหรือใช้พีซี:
- ตรวจสอบให้แน่ใจว่า iPhone ของคุณปลดล็อกและอยู่บนหน้าจอหลัก
- เชื่อมต่อกับคอมพิวเตอร์โดยใช้สาย Lightning-to-USB
- เปิด iTunes แล้วคลิกไอคอน iPhone ที่ด้านซ้ายบน
- หากได้รับแจ้งให้ป้อนรหัสของคุณแล้วแตะเชื่อถือคอมพิวเตอร์เครื่องนี้บน iPhone ของคุณ
- เลือกสรุปจากแถบด้านข้างใน iTunes
- เลือกช่องเพื่อเข้ารหัสข้อมูลสำรองในเครื่องและเลือกรหัสผ่าน
- (หากคุณลืมรหัสผ่านนี้คุณจะไม่สามารถกู้คืนจากข้อมูลสำรองได้)
- คลิกสำรองข้อมูลทันทีและรอให้การสำรองข้อมูลเสร็จสมบูรณ์
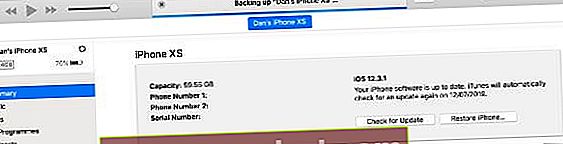 ตรวจสอบความคืบหน้าของการสำรองข้อมูลของคุณที่ด้านบนของ iTunes รอให้เสร็จสิ้นก่อนที่คุณจะกู้คืน iPhone ของคุณ
ตรวจสอบความคืบหน้าของการสำรองข้อมูลของคุณที่ด้านบนของ iTunes รอให้เสร็จสิ้นก่อนที่คุณจะกู้คืน iPhone ของคุณ
จดบันทึกข้อมูลสำคัญ
 คุณต้องป้อนรหัสผ่าน Wi-Fi ของคุณอีกครั้งหลังจากกู้คืน iPhone ของคุณ
คุณต้องป้อนรหัสผ่าน Wi-Fi ของคุณอีกครั้งหลังจากกู้คืน iPhone ของคุณ
หลังจากที่คุณลบ iPhone ของคุณคุณต้องเชื่อมต่อกับ Wi-Fi อีกครั้งไม่ว่าจะกู้คืนข้อมูลจากข้อมูลสำรองหรือไม่ก็ตาม ดังนั้นตรวจสอบให้แน่ใจว่าคุณมีรหัสผ่าน Wi-Fi อยู่แล้วก่อนที่จะกู้คืนอุปกรณ์ของคุณ
หากคุณวางแผนที่จะตั้งค่า iPhone ของคุณเป็นเครื่องใหม่ฉันขอแนะนำให้คุณจดบันทึกแอพที่คุณใช้และเค้าโครงหน้าจอหลักของคุณด้วย คุณไม่จำเป็นต้องดาวน์โหลดทุกอย่างอีกครั้งหลังจากการกู้คืน แต่คุณต้องการให้แน่ใจว่าคุณมีข้อมูลสำคัญประจำวัน
คุณยังสามารถยิงปืนผ่านการตั้งค่าและจับภาพทุกสิ่งที่คุณต้องการทำซ้ำ:
- นาฬิกาปลุกและเวลานอน
- กำหนดเวลาห้ามรบกวน
- การตั้งค่าการเข้าถึง
- ความสว่างของหน้าจอ, กะกลางคืน, ขนาดตัวอักษร
- เสียงเรียกเข้าและเสียงของระบบ
- การตั้งค่าการแจ้งเตือน
- และอื่น ๆ.
คุณไม่จำเป็นต้องทำสิ่งนี้ แต่สามารถทำให้ชีวิตของคุณง่ายขึ้นในอีกด้านหนึ่ง
ฉันจะกู้คืน iPhone ได้อย่างไร
มีสองวิธีในการกู้คืน iPhone: โดยใช้แอพการตั้งค่าหรือเชื่อมต่อกับคอมพิวเตอร์ ทั้งสองวิธีให้ผลลัพธ์ที่เหมือนกันดังนั้นจึงควรใช้คอมพิวเตอร์เฉพาะในกรณีที่ข้อมูลสำรองของคุณอยู่
ฉันจะกู้คืน iPhone โดยใช้การตั้งค่าได้อย่างไร
- เปิดแอพการตั้งค่าแล้วแตะทั่วไป
- เลื่อนไปที่ด้านล่างและเลือกรีเซ็ต> ลบเนื้อหาและการตั้งค่าทั้งหมด
- เลือกสำรองและลบหรือลบทันทีหากคุณสำรองข้อมูลไว้แล้ว
- เมื่อได้รับแจ้งให้ป้อนรหัสผ่านและรายละเอียด Apple ID ของคุณ
- แตะลบ iPhone
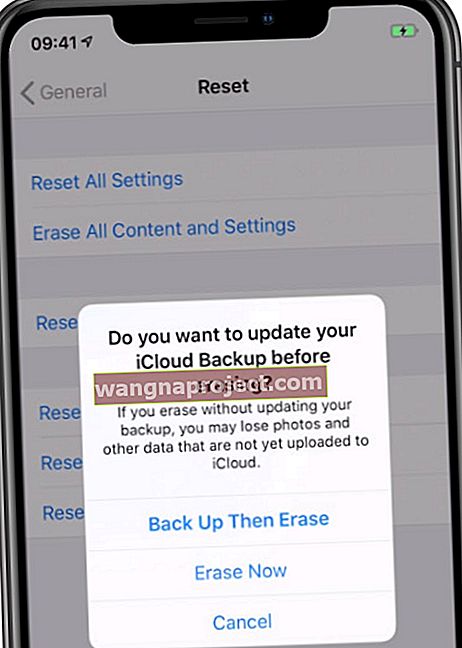 คุณได้รับโอกาสอีกครั้งในการสำรองข้อมูล iPhone ของคุณก่อนที่จะลบข้อมูลทั้งหมด
คุณได้รับโอกาสอีกครั้งในการสำรองข้อมูล iPhone ของคุณก่อนที่จะลบข้อมูลทั้งหมด
ฉันจะกู้คืนโดยใช้คอมพิวเตอร์ได้อย่างไร?
ทำตามคำแนะนำด้านล่างสำหรับซอฟต์แวร์คอมพิวเตอร์ของคุณ
กู้คืนโดยใช้ macOS Catalina หรือใหม่กว่า:
- ก่อนอื่นคุณต้องปิด Find My iPhone บนอุปกรณ์ของคุณ:
- ไปที่การตั้งค่า> [ชื่อของคุณ]> iCloud
- เลื่อนลงและปิด Find My iPhone
- ป้อนรายละเอียด Apple ID ของคุณเพื่อปิด
- ตรวจสอบให้แน่ใจว่า iPhone ของคุณปลดล็อกและอยู่บนหน้าจอหลัก
- เชื่อมต่อกับคอมพิวเตอร์โดยใช้สาย Lightning-to-USB
- เปิด Finder และเลือก iPhone ของคุณจากแถบด้านข้างภายใต้ตำแหน่ง
- หากได้รับแจ้งให้คลิกจับคู่ใน Finder จากนั้นแตะเชื่อถือและป้อนรหัสของคุณบน iPhone ของคุณ
- ใน Finder ไปที่แท็บทั่วไป
- คลิกกู้คืน iPhone …แล้วเลือกสำรองข้อมูลหรือไม่
- ยืนยันว่าคุณต้องการกู้คืน
 ใช้ Finder เพื่อซิงค์สำรองและกู้คืน iPhone ของคุณด้วย macOS Catalina หรือใหม่กว่า
ใช้ Finder เพื่อซิงค์สำรองและกู้คืน iPhone ของคุณด้วย macOS Catalina หรือใหม่กว่า
กู้คืนโดยใช้ macOS High Sierra หรือรุ่นก่อนหน้าหรือพีซี:
- ก่อนอื่นคุณต้องปิด Find My iPhone บนอุปกรณ์ของคุณ:
- ไปที่การตั้งค่า> [ชื่อของคุณ]> iCloud
- เลื่อนลงและปิด Find My iPhone
- ป้อนรายละเอียด Apple ID ของคุณเพื่อปิด
- ตรวจสอบให้แน่ใจว่า iPhone ของคุณปลดล็อกและอยู่บนหน้าจอหลัก
- เชื่อมต่อกับคอมพิวเตอร์โดยใช้สาย Lightning-to-USB
- เปิด iTunes แล้วคลิกไอคอน iPhone ที่ด้านซ้ายบน
- หากได้รับแจ้งให้ป้อนรหัสของคุณแล้วแตะเชื่อถือคอมพิวเตอร์เครื่องนี้บน iPhone ของคุณ
- เลือกสรุปจากแถบด้านข้างใน iTunes
- คลิกกู้คืน iPhone …แล้วเลือกสำรองข้อมูลหรือไม่
- ยืนยันว่าคุณต้องการกู้คืน
 ตรวจสอบให้แน่ใจว่าคุณมีข้อมูลสำรองล่าสุดของ iPhone ของคุณก่อนที่คุณจะยืนยันว่าต้องการกู้คืน
ตรวจสอบให้แน่ใจว่าคุณมีข้อมูลสำรองล่าสุดของ iPhone ของคุณก่อนที่คุณจะยืนยันว่าต้องการกู้คืน
ฉันจะกู้คืนข้อมูลสำรองหลังจากกู้คืนได้อย่างไร
 หลังจากลบ iPhone ของคุณแล้วคุณสามารถเลือกที่จะกู้คืนข้อมูลสำรองหรือตั้งค่าเป็นอุปกรณ์ใหม่ได้
หลังจากลบ iPhone ของคุณแล้วคุณสามารถเลือกที่จะกู้คืนข้อมูลสำรองหรือตั้งค่าเป็นอุปกรณ์ใหม่ได้
การกู้คืนข้อมูลสำรองจาก iCloud หรือจากคอมพิวเตอร์ของคุณเป็นเรื่องง่ายมากหลังจากกู้คืน iPhone ขึ้นอยู่กับจำนวนข้อมูลที่ต้องกู้คืนกระบวนการอาจใช้เวลาระหว่างสิบนาทีถึงหลายชั่วโมง
คุณอาจได้รับแจ้งให้ลงชื่อเข้าใช้บัญชี Apple ID อื่นระหว่างการกู้คืน สิ่งนี้จะเกิดขึ้นหากเพลงภาพยนตร์หรือแอพในข้อมูลสำรองของคุณถูกดาวน์โหลดโดยใช้บัญชี Apple ID อื่น คุณสามารถข้ามเนื้อหานั้นได้หากคุณไม่ทราบรหัสผ่าน
ทุกสิ่งที่เก็บไว้ใน iCloud ไม่ว่าจะเป็นรูปภาพบันทึกเตือนความจำ ฯลฯ จะดาวน์โหลดต่อไปในพื้นหลังทุกครั้งที่ iPhone ของคุณเชื่อมต่อกับ Wi-Fi การดาวน์โหลดเหล่านี้อาจใช้เวลาสองถึงสามวัน แต่คุณสามารถใช้ iPhone ของคุณได้ในระหว่างนี้
ฉันจะกู้คืนข้อมูลสำรองจาก iCloud ได้อย่างไร
- หลังจากกู้คืน iPhone ของคุณแล้วให้เลื่อนข้ามจากหน้าจอ Hello
- ทำตามคำแนะนำบนหน้าจอจนถึงหน้าแอพและข้อมูล
- เลือกที่จะกู้คืนจากข้อมูลสำรอง iCloud และป้อนรายละเอียด Apple ID ของคุณ
- เลือกกู้คืนข้อมูลสำรองล่าสุดสำหรับ iPhone ของคุณ
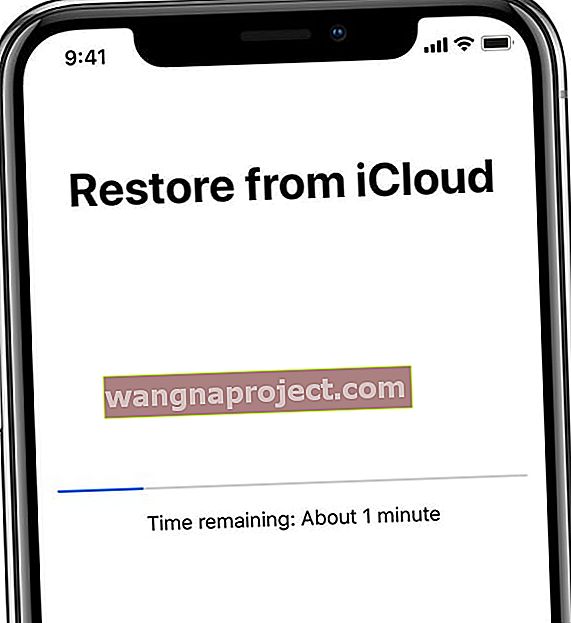 ไม่ควรนานจนกว่าคุณจะสามารถใช้ iPhone ได้ในขณะที่ดาวน์โหลดแอปและสื่อในพื้นหลัง
ไม่ควรนานจนกว่าคุณจะสามารถใช้ iPhone ได้ในขณะที่ดาวน์โหลดแอปและสื่อในพื้นหลัง
ฉันจะกู้คืนข้อมูลสำรองจากคอมพิวเตอร์ได้อย่างไร?
ปฏิบัติตามคำแนะนำด้านล่างที่เกี่ยวข้องกับซอฟต์แวร์คอมพิวเตอร์ของคุณ
กู้คืนโดยใช้ macOS Catalina หรือใหม่กว่า:
- เชื่อมต่อ iPhone ของคุณเข้ากับคอมพิวเตอร์โดยใช้สาย Lightning-to-USB
- เปิด iTunes แล้วคลิกไอคอน iPhone ที่ด้านซ้ายบน
- เปิด Finder และเลือก iPhone ของคุณจากแถบด้านข้างภายใต้ตำแหน่ง
- หากได้รับแจ้งให้คลิกจับคู่ใน Finder จากนั้นแตะเชื่อถือและป้อนรหัสของคุณบน iPhone ของคุณ
- ใน Finder ไปที่แท็บทั่วไปแล้วเลื่อนลงไปที่ส่วนการสำรองข้อมูล
- คลิกกู้คืนข้อมูลสำรอง ... และเลือกข้อมูลสำรองล่าสุดสำหรับ iPhone ของคุณ
- หากข้อมูลสำรองของคุณถูกเข้ารหัสให้ป้อนรหัสผ่านที่คุณสร้างขึ้น
- รอจนกว่าการกู้คืนจะเสร็จสมบูรณ์ก่อนที่จะตัดการเชื่อมต่อ iPhone ของคุณ
 คลิกปุ่ม Restore Backup …ใน Finder และเลือกข้อมูลสำรองล่าสุดของ iPhone ที่จะกู้คืน
คลิกปุ่ม Restore Backup …ใน Finder และเลือกข้อมูลสำรองล่าสุดของ iPhone ที่จะกู้คืน
กู้คืนโดยใช้ macOS High Sierra หรือรุ่นก่อนหน้าหรือพีซี:
- เชื่อมต่อ iPhone ของคุณเข้ากับคอมพิวเตอร์โดยใช้สาย Lightning-to-USB
- เปิด iTunes แล้วคลิกไอคอน iPhone ที่ด้านซ้ายบน
- เลือกสรุปจากแถบด้านข้างใน iTunes
- คลิกกู้คืนข้อมูลสำรอง ... และเลือกข้อมูลสำรองล่าสุดสำหรับ iPhone ของคุณ
- หากข้อมูลสำรองของคุณถูกเข้ารหัสให้ป้อนรหัสผ่านที่คุณสร้างขึ้น
- รอจนกว่าการกู้คืนจะเสร็จสมบูรณ์ก่อนที่จะตัดการเชื่อมต่อ iPhone ของคุณ
 ตรวจสอบให้แน่ใจว่าคุณได้เลือกข้อมูลสำรองล่าสุดที่จะกู้คืน
ตรวจสอบให้แน่ใจว่าคุณได้เลือกข้อมูลสำรองล่าสุดที่จะกู้คืน
ฉันจะตั้งค่าเป็นเครื่องใหม่หลังจากกู้คืน iPhone ได้อย่างไร?
หากคุณวางแผนที่จะให้ iPhone ไปคุณไม่จำเป็นต้องทำขั้นตอนนี้ให้เสร็จสิ้น มิฉะนั้นคุณสามารถเลือกที่จะตั้งค่า iPhone ของคุณเป็นเครื่องใหม่ได้หากคุณต้องการกระดานชนวนที่สะอาดตาและประสิทธิภาพที่ดีขึ้น
หากคุณใช้ iCloud คุณจะยังสามารถกู้คืนข้อมูลจำนวนมากไปยังอุปกรณ์ของคุณได้ แต่อาจใช้เวลาหลายวันในการดาวน์โหลดทุกอย่างผ่าน Wi-Fi ในพื้นหลังให้เสร็จสิ้น
ฉันจะตั้งค่า iPhone เป็นเครื่องใหม่ได้อย่างไร?
- หลังจากกู้คืน iPhone ของคุณแล้วให้เลื่อนข้ามจากหน้าจอ Hello
- ทำตามคำแนะนำบนหน้าจอจนถึงหน้าแอพและข้อมูล
- เลือกที่จะตั้งค่าเป็น iPhone เครื่องใหม่
- ทำตามคำแนะนำต่อไปและตรวจสอบให้แน่ใจว่าคุณลงชื่อเข้าใช้ iCloud
- หลังจากตั้งค่าเสร็จแล้วให้ดาวน์โหลดแอพและซื้ออีกครั้งและแก้ไขการตั้งค่าอุปกรณ์ตามที่คุณต้องการ
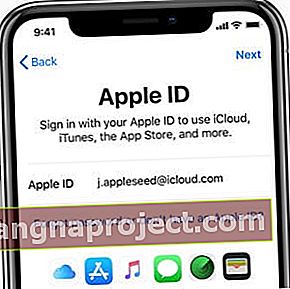 คุณยังสามารถกู้คืนข้อมูลจำนวนมากได้โดยไม่ต้องสำรองข้อมูลโดยลงชื่อเข้าใช้ Apple ID ของคุณและซิงค์ผ่าน iCloud
คุณยังสามารถกู้คืนข้อมูลจำนวนมากได้โดยไม่ต้องสำรองข้อมูลโดยลงชื่อเข้าใช้ Apple ID ของคุณและซิงค์ผ่าน iCloud
หากคุณยังคงประสบปัญหาซอฟต์แวร์หลังจากตั้งค่าเป็น iPhone เครื่องใหม่ให้ดูที่การกู้คืนอุปกรณ์ของคุณโดยใช้โหมด DFU และหากไม่ได้ผลโปรดติดต่อ Apple เพื่อขอความช่วยเหลือเพิ่มเติม คุณอาจต้องได้รับการซ่อมแซม
แจ้งให้เราทราบหากคุณมีคำถามเกี่ยวกับการกู้คืน iPhone ของคุณในความคิดเห็นด้านล่าง!

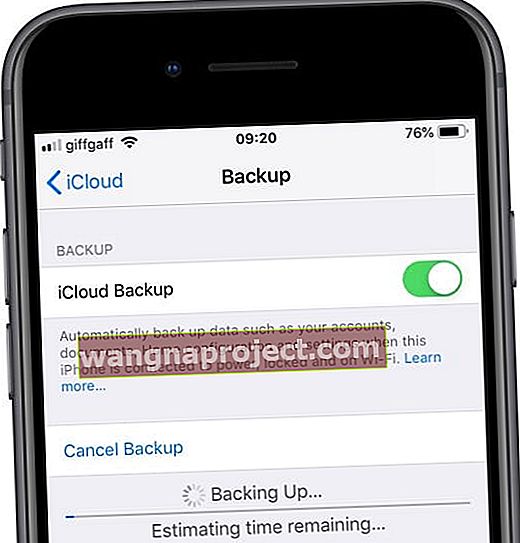 คุณควรรอให้การสำรองข้อมูลเสร็จสิ้นก่อนที่จะกู้คืน iPhone ของคุณ
คุณควรรอให้การสำรองข้อมูลเสร็จสิ้นก่อนที่จะกู้คืน iPhone ของคุณ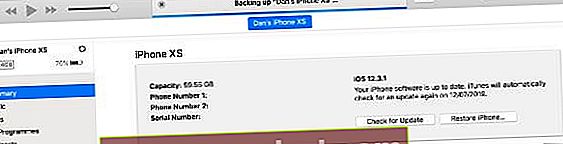 ตรวจสอบความคืบหน้าของการสำรองข้อมูลของคุณที่ด้านบนของ iTunes รอให้เสร็จสิ้นก่อนที่คุณจะกู้คืน iPhone ของคุณ
ตรวจสอบความคืบหน้าของการสำรองข้อมูลของคุณที่ด้านบนของ iTunes รอให้เสร็จสิ้นก่อนที่คุณจะกู้คืน iPhone ของคุณ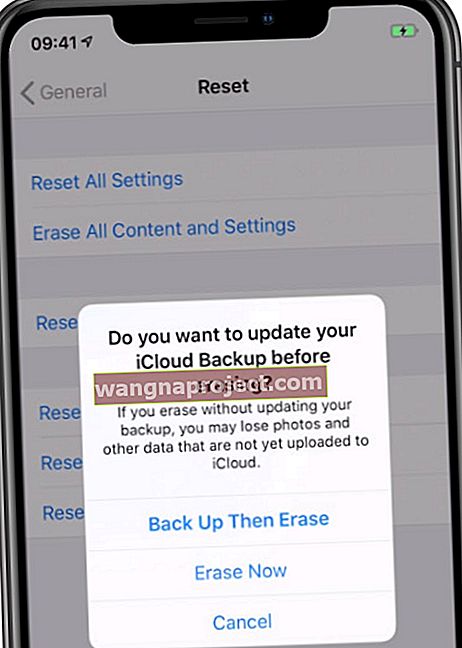 คุณได้รับโอกาสอีกครั้งในการสำรองข้อมูล iPhone ของคุณก่อนที่จะลบข้อมูลทั้งหมด
คุณได้รับโอกาสอีกครั้งในการสำรองข้อมูล iPhone ของคุณก่อนที่จะลบข้อมูลทั้งหมด ตรวจสอบให้แน่ใจว่าคุณมีข้อมูลสำรองล่าสุดของ iPhone ของคุณก่อนที่คุณจะยืนยันว่าต้องการกู้คืน
ตรวจสอบให้แน่ใจว่าคุณมีข้อมูลสำรองล่าสุดของ iPhone ของคุณก่อนที่คุณจะยืนยันว่าต้องการกู้คืน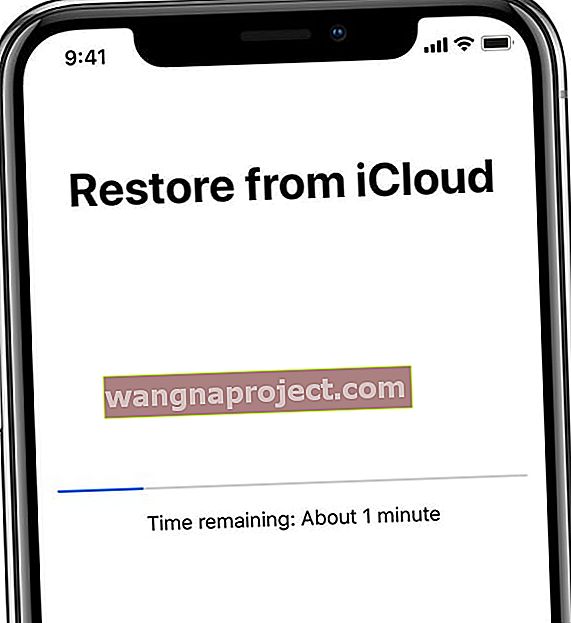 ไม่ควรนานจนกว่าคุณจะสามารถใช้ iPhone ได้ในขณะที่ดาวน์โหลดแอปและสื่อในพื้นหลัง
ไม่ควรนานจนกว่าคุณจะสามารถใช้ iPhone ได้ในขณะที่ดาวน์โหลดแอปและสื่อในพื้นหลัง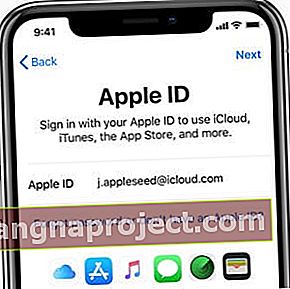 คุณยังสามารถกู้คืนข้อมูลจำนวนมากได้โดยไม่ต้องสำรองข้อมูลโดยลงชื่อเข้าใช้ Apple ID ของคุณและซิงค์ผ่าน iCloud
คุณยังสามารถกู้คืนข้อมูลจำนวนมากได้โดยไม่ต้องสำรองข้อมูลโดยลงชื่อเข้าใช้ Apple ID ของคุณและซิงค์ผ่าน iCloud