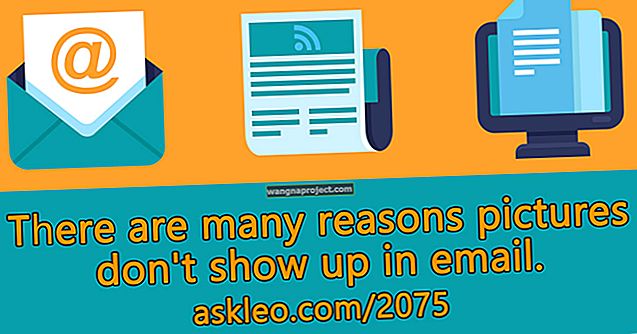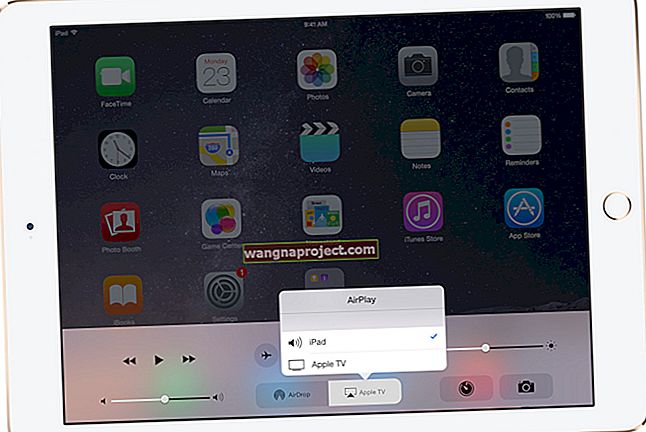หากพื้นที่เก็บข้อมูล iPhone, iPad หรือ Mac ของคุณเต็มคุณอาจเริ่มสงสัยว่าหมวดหมู่ "อื่น ๆ " นี้คืออะไรที่ใช้พื้นที่ของคุณอย่างต่อเนื่อง “ อื่น ๆ ” หรือ“ ระบบ” สามารถขยายเพื่อเติมเต็มอุปกรณ์ของคุณทั้งหมด แต่เราสามารถกำจัดมันได้
พื้นที่เก็บข้อมูลอื่น ๆ ได้แก่ เสียง Siri แบบอักษรพจนานุกรมบันทึกและแคชดัชนี Spotlight ของอุปกรณ์ฐานข้อมูลพวงกุญแจและ CloudKit และข้อมูลระบบอื่น ๆ ขึ้นอยู่กับอุปกรณ์รุ่นและเวอร์ชัน iOS / iPadOS ของคุณคุณอาจเห็นหมวดหมู่ที่เรียกว่าระบบซึ่งจะแสดงปริมาณพื้นที่เก็บข้อมูลที่ระบบปฏิบัติการของคุณ (iOS / iPadOS) ใช้
โดยทั่วไปหมวดหมู่ "อื่น ๆ " หรือ "ระบบ" ในที่จัดเก็บข้อมูล iPhone, iPad หรือ Mac ของคุณไม่ควรใช้พื้นที่เกิน 10 GB แน่นอนว่าเมื่อคุณมีอุปกรณ์เพียง 16 GB นั่นก็ดูเหมือนจะไกลเกินไปแล้ว แต่สำหรับผู้ใช้บางราย "อื่น ๆ " จะมีขนาดใหญ่กว่า 10 GB และขยายเป็น 50 GB ขึ้นไป
การมีอุปกรณ์สมาร์ทดีไวซ์หากไม่มีที่ว่างสำหรับรูปภาพวิดีโอและแอปบนอุปกรณ์ ค้นหาสิ่งที่คุณสามารถทำได้เพื่อแก้ไขด้านล่าง
เคล็ดลับด่วน
หากที่เก็บข้อมูล "อื่น ๆ " หรือ "ระบบ" กำลังเติมอุปกรณ์ของคุณเราได้สรุปวิธีการกำจัดโดยใช้เคล็ดลับสั้น ๆ เหล่านี้:
- เชื่อมต่อ iPhone, iPad หรือ iPod touch กับคอมพิวเตอร์:
- สร้างข้อมูลสำรองใหม่โดยใช้ iTunes หรือ Finder
- อัปเดตเป็นเวอร์ชันล่าสุดหรือ iOS หรือ iPadOS
- หากไม่ได้ผลให้ใช้ iTunes หรือ Finder เพื่อกู้คืนอุปกรณ์ของคุณ
- สำหรับผู้ใช้ Mac ให้สร้างข้อมูลสำรองใหม่โดยใช้ Time Machine
ฉันจะตรวจสอบที่เก็บข้อมูลบนอุปกรณ์ของฉันได้อย่างไร?
เมื่อคุณตรวจสอบที่เก็บข้อมูลบนอุปกรณ์ของคุณให้รออย่างน้อยสองนาทีเพื่อให้ข้อมูลอัปเดตมิฉะนั้นคุณจะไม่เห็นการอ่านล่าสุด
วิธีตรวจสอบที่เก็บข้อมูลบน iPhone, iPad หรือ iPod touch:
- ไปที่การตั้งค่า> ทั่วไป> ที่เก็บข้อมูล [iDevice]
- ค้นหาแผนภูมิพื้นที่เก็บข้อมูลของคุณที่ด้านบนของหน้า
- เลื่อนไปที่ด้านล่างสุดของรายการเพื่อค้นหาการใช้งาน“ อื่น ๆ ” และ“ ระบบ”
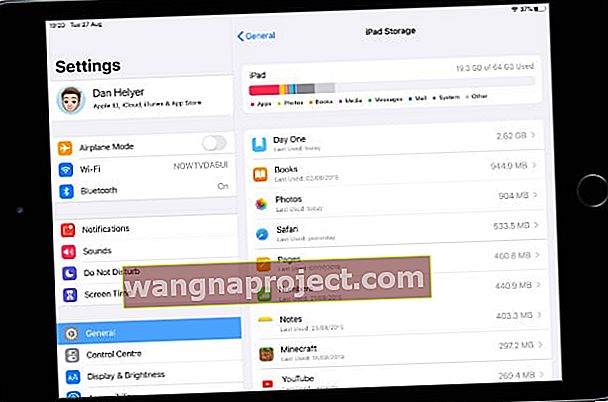 แอพที่ใหญ่ที่สุดของคุณจะแสดงอยู่ใต้แผนภูมิพื้นที่เก็บข้อมูล
แอพที่ใหญ่ที่สุดของคุณจะแสดงอยู่ใต้แผนภูมิพื้นที่เก็บข้อมูล
วิธีตรวจสอบที่เก็บข้อมูลบน Mac:
- จากแถบเมนูไปที่> เกี่ยวกับ Mac เครื่องนี้> ที่เก็บข้อมูล
- วางเมาส์เหนือแต่ละส่วนในแผนภูมิเพื่อดูหมวดหมู่
- คลิก 'จัดการ' เพื่อดูรายละเอียดการจัดเก็บข้อมูล Mac ของคุณโดยละเอียด
- สำหรับการอ่านที่จัดเก็บข้อมูลที่แม่นยำที่สุดให้ใช้ Finder แทน:
- จากแถบเมนูใน Finder เลือกไป> คอมพิวเตอร์
- คลิก Control แล้วคลิกไฟล์หรือโฟลเดอร์แล้วเลือก Get Info เพื่อดูขนาด
- ตรวจสอบแต่ละโฟลเดอร์บน Mac ของคุณเพื่อค้นหาสิ่งที่ใช้พื้นที่มากที่สุด
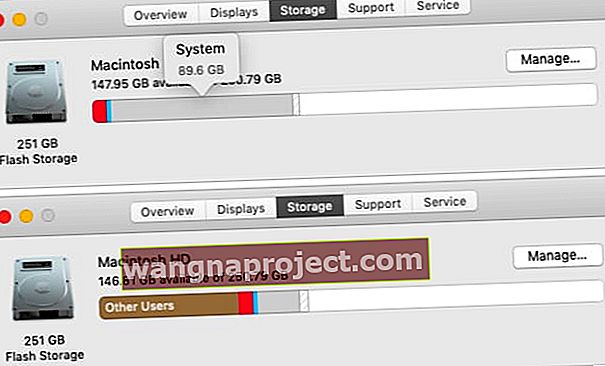 หลังจากรอการอัปเดตแผนภูมิพื้นที่จัดเก็บข้อมูลระบบจะลดลงจาก 89.6 GB เป็น 20 GB
หลังจากรอการอัปเดตแผนภูมิพื้นที่จัดเก็บข้อมูลระบบจะลดลงจาก 89.6 GB เป็น 20 GB
อะไรทำให้เกิดพื้นที่เก็บข้อมูล "อื่น ๆ "
ในรูปแบบที่ง่ายที่สุดที่เก็บข้อมูล "อื่น ๆ " จะรวมทุกอย่างที่ไม่เข้ากับหมวดหมู่พื้นที่จัดเก็บมาตรฐาน: แอปสื่อรูปภาพหนังสือ ฯลฯ โดยปกติพื้นที่เก็บข้อมูล "อื่น ๆ " จะมีไฟล์ระบบหลายประเภทเช่น:
- การอัปเดตซอฟต์แวร์
- เสียงของ Siri
- ไฟล์แคช
- และบันทึก
สิ่งเหล่านี้ส่วนใหญ่ไม่ควรใช้พื้นที่มากนัก แต่มีบางครั้งที่มันขยายและเต็มพื้นที่เก็บข้อมูลของคุณ โดยเฉพาะอย่างยิ่งกับไฟล์แคชซึ่งสร้างขึ้นเมื่อคุณสตรีมวิดีโอหรือเพลงจากเว็บ แต่ยังเกิดขึ้นกับการอัปเดตซอฟต์แวร์ที่เสียหายซึ่งจะดาวน์โหลดซ้ำอยู่เสมอ
Apple บอกว่าคุณไม่จำเป็นต้องลบไฟล์เหล่านี้ด้วยตัวเองเพราะอุปกรณ์ของคุณทำโดยอัตโนมัติ แต่เห็นได้ชัดว่าไม่ได้เป็นเช่นนั้นเสมอไป!
พื้นที่เก็บข้อมูล "ระบบ" และ "อื่น ๆ " แตกต่างกันอย่างไร
คุณอาจสังเกตเห็นพื้นที่เก็บข้อมูลจำนวนมากบนอุปกรณ์ของคุณไปที่ "ระบบ" และ "อื่น ๆ " ไม่มีความแตกต่างที่ชัดเจนระหว่างหมวดหมู่เหล่านี้เสมอไป แต่โดยทั่วไปแล้ว“ ระบบ” จะมีซอฟต์แวร์ปฏิบัติการของอุปกรณ์ของคุณ
เช่นเดียวกับไฟล์ระบบบางไฟล์พื้นที่เก็บข้อมูล“ อื่น ๆ ” ยังตรวจจับประเภทไฟล์อื่น ๆ ที่มีจำนวนน้อยเกินไปที่จะจัดหมวดหมู่
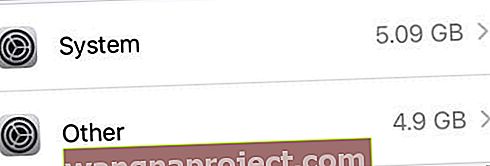 ระบบและอื่น ๆ แสดงอยู่ที่ด้านล่างของหน้าการจัดเก็บอุปกรณ์
ระบบและอื่น ๆ แสดงอยู่ที่ด้านล่างของหน้าการจัดเก็บอุปกรณ์
ฉันจะกำจัดที่เก็บข้อมูล“ อื่น ๆ ” บน iPhone, iPad หรือ iPod touch ของฉันได้อย่างไร
ทำตามขั้นตอนด้านล่างเพื่อกำจัดพื้นที่เก็บข้อมูล“ อื่น ๆ ” หรือ“ ระบบ” บน iPhone, iPad หรือ iPod touch ของคุณ ตรวจสอบพื้นที่เก็บข้อมูลของคุณอย่างต่อเนื่องหลังจากแต่ละขั้นตอนเพื่อให้แน่ใจว่าคุณยังไม่ได้แก้ไขปัญหา
และอย่าลืมแจ้งให้เราทราบว่าคุณทำอย่างไรในส่วนความคิดเห็น เราชอบที่จะได้ยินว่าอะไรได้ผลสำหรับคุณอะไรที่ไม่ได้ผลสำหรับคุณและตอนนี้ที่เก็บข้อมูลอุปกรณ์ของคุณจะเป็นอย่างไร!
คลิกที่นี่เพื่อข้ามไปยังคำแนะนำของ Mac
1. ใช้คอมพิวเตอร์สำรองข้อมูลอุปกรณ์ของคุณ
สำหรับผู้ใช้หลายคนวิธีแก้ปัญหาพื้นที่เก็บข้อมูล "อื่น ๆ " นั้นง่ายเพียงแค่เชื่อมต่อ iPhone กับคอมพิวเตอร์เป็นเวลา 10 นาทีหรือมากกว่านั้น เราขอแนะนำให้คุณใช้โอกาสนี้ในการสำรองข้อมูลอุปกรณ์ของคุณโดยใช้ iTunes หรือ Finder
คุณต้องสำรองข้อมูลล่าสุดของอุปกรณ์ของคุณสำหรับขั้นตอนการแก้ไขปัญหาในภายหลัง แต่ดูเหมือนว่าเมื่อคุณใช้คอมพิวเตอร์ในการสำรองข้อมูลอุปกรณ์ iTunes หรือ Finder จะล้างไฟล์ที่เสียหายหรือไม่จำเป็นออกไปโดยใช้พื้นที่เก็บข้อมูลของคุณ
วิธีสำรองข้อมูล iPhone, iPad หรือ iPod touch ลงในคอมพิวเตอร์:
- ใช้สายเคเบิลที่มาพร้อมกับอุปกรณ์ของคุณเพื่อเชื่อมต่อกับคอมพิวเตอร์ที่ใช้ iTunes หรือ macOS เวอร์ชันล่าสุด
- ปลดล็อก iPhone, iPad หรือ iPod touch ของคุณแล้วไปที่หน้าจอโฮม
- บน macOS Catalina หรือใหม่กว่า:เปิด Finder แล้วเลือกอุปกรณ์ของคุณจากแถบด้านข้าง
- บน Windows, macOS Mojave หรือรุ่นก่อนหน้า:เปิด iTunes แล้วคลิกไอคอนอุปกรณ์ที่ด้านซ้ายบน
- หากได้รับแจ้งให้เลือก "เชื่อถือคอมพิวเตอร์เครื่องนี้" บนอุปกรณ์ของคุณ
- ภายใต้ส่วนทั่วไปใน iTunes หรือ Finder ให้คลิก 'สำรองข้อมูลทันที'
 การสร้างข้อมูลสำรองด้วย iTunes หรือ Finder จะทำให้พื้นที่เก็บข้อมูล“ อื่น ๆ ” ของคุณลดลง
การสร้างข้อมูลสำรองด้วย iTunes หรือ Finder จะทำให้พื้นที่เก็บข้อมูล“ อื่น ๆ ” ของคุณลดลง
2. อัปเดตเป็น iOS หรือ iPadOS เวอร์ชันล่าสุด
Apple มักจะกำจัดข้อผิดพลาดของซอฟต์แวร์ที่เป็นปัญหาด้วย iOS และ iPadOS รุ่นใหม่ อัปเดตเป็นรุ่นสาธารณะล่าสุดหากคุณยังไม่ได้ดำเนินการ มีแนวโน้มที่จะให้การปรับปรุงอุปกรณ์ของคุณมากมาย
แทนที่จะเลือกอัปเดตซอฟต์แวร์ในแอพการตั้งค่าเราขอแนะนำให้คุณใช้คอมพิวเตอร์เพื่ออัปเดต iPhone, iPad หรือ iPod touch ของคุณ เนื่องจากคุณต้องการพื้นที่เก็บข้อมูลฟรีน้อยกว่าและมีแนวโน้มที่จะกำจัดไฟล์อัปเดตซอฟต์แวร์ที่เสียหายซึ่งอาจใช้พื้นที่เก็บข้อมูล "อื่น ๆ " บน iPhone ของคุณ
วิธีอัปเดต iPhone, iPad หรือ iPod touch โดยใช้คอมพิวเตอร์:
- ใช้สายเคเบิลที่มาพร้อมกับอุปกรณ์ของคุณเพื่อเชื่อมต่อกับคอมพิวเตอร์ที่ใช้ iTunes หรือ macOS เวอร์ชันล่าสุด
- ปลดล็อก iPhone, iPad หรือ iPod touch ของคุณแล้วไปที่หน้าจอโฮม
- บน macOS Catalina หรือใหม่กว่า:เปิด Finder แล้วเลือกอุปกรณ์ของคุณจากแถบด้านข้าง
- บน Windows, macOS Mojave หรือรุ่นก่อนหน้า:เปิด iTunes แล้วคลิกไอคอนอุปกรณ์ที่ด้านซ้ายบน
- หากได้รับแจ้งให้เลือก "เชื่อถือคอมพิวเตอร์เครื่องนี้" บนอุปกรณ์ของคุณ
- ภายใต้หัวข้อทั่วไปใน iTunes หรือ Finder ให้คลิก 'ตรวจหาการอัปเดต' และติดตั้งการอัปเดตที่คอมพิวเตอร์ของคุณพบ
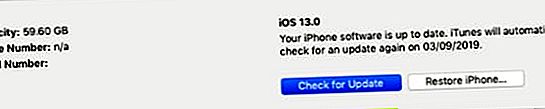 เราขอแนะนำให้คุณติดตั้ง iPadOS หรือ iOS เวอร์ชันล่าสุดที่มีให้สำหรับอุปกรณ์ของคุณ
เราขอแนะนำให้คุณติดตั้ง iPadOS หรือ iOS เวอร์ชันล่าสุดที่มีให้สำหรับอุปกรณ์ของคุณ
จะทำอย่างไรหากไม่ต้องการอัปเดตอุปกรณ์
 iOS 12 ปรับปรุงประสิทธิภาพมากกว่า iOS 11 สำหรับอุปกรณ์จำนวนมาก
iOS 12 ปรับปรุงประสิทธิภาพมากกว่า iOS 11 สำหรับอุปกรณ์จำนวนมาก
ผู้ใช้หลายคนที่มีอุปกรณ์รุ่นเก่าลังเลที่จะอัปเดตซอฟต์แวร์ล่าสุด บางครั้งนี่เป็นวิธีที่ชาญฉลาดเนื่องจากอุปกรณ์รุ่นเก่าต้องดิ้นรนเพื่อให้ทันกับความต้องการซอฟต์แวร์ล่าสุด แต่ก็อาจเป็นสาเหตุที่คุณมีพื้นที่เก็บข้อมูล "อื่น ๆ " มากมาย
iPhone, iPad หรือ iPod touch ของคุณอาจดาวน์โหลดอัปเดตใหม่แล้ว ในกรณีนี้แสดงว่าใช้พื้นที่“ อื่น ๆ ” หรือ“ ระบบ” ไปแล้วเว้นแต่คุณจะอัปเดตหรือกู้คืนอุปกรณ์
ตรวจสอบบทวิจารณ์สำหรับ iOS หรือ iPadOS เวอร์ชันล่าสุดซึ่งบางเวอร์ชันเร็วกว่ารุ่นก่อน
ซอฟต์แวร์เบต้าและอุปกรณ์เจลเบรค
ผู้ใช้จำนวนมากเข้าร่วมในโปรแกรมซอฟต์แวร์ Apple Beta เพื่อทดลองใช้ iOS และ iPadOS รุ่นที่กำลังจะมา ผู้ใช้รายอื่นได้ทำการเจลเบรค iPhone, iPad หรือ iPod touch เพื่อปลดล็อกตัวเลือกการปรับแต่งใหม่ ๆ ทั้งสองกรณีนี้ทำให้อุปกรณ์ของคุณมีความเสถียรน้อยลงและมีแนวโน้มที่จะมีพื้นที่เก็บข้อมูล "อื่น ๆ " มากเกินไป
ดาวน์เกรดจากซอฟต์แวร์เบต้าหรือเลิกเจลเบรคอุปกรณ์ของคุณเพื่อกำจัดพื้นที่เก็บข้อมูล“ อื่น ๆ ” ส่วนเกิน
3. กู้คืนอุปกรณ์ของคุณเป็นการสำรองข้อมูลล่าสุด
ความเสียหายในซอฟต์แวร์ปฏิบัติการของคุณอาจใช้พื้นที่เก็บข้อมูล“ อื่น ๆ ” บน iPhone ของคุณเป็นจำนวนมาก คุณสามารถแก้ไขได้โดยกู้คืนอุปกรณ์ของคุณเป็นข้อมูลสำรองล่าสุดโดยใช้ iTunes หรือ Finder คุณไม่ควรสูญเสียข้อมูลใด ๆ ในการทำเช่นนี้ แต่จะติดตั้งซอฟต์แวร์ปฏิบัติการของคุณใหม่
วิธีคืนค่าข้อมูลสำรองล่าสุดโดยใช้คอมพิวเตอร์:
- หากคุณยังไม่ได้ดำเนินการให้คลิกที่นี่และสำรองข้อมูลอุปกรณ์ของคุณไปยังคอมพิวเตอร์
- ใช้สายเคเบิลที่มาพร้อมกับอุปกรณ์ของคุณเพื่อเชื่อมต่อกับคอมพิวเตอร์ของคุณ
- ภายใต้ส่วนทั่วไปใน iTunes หรือ Finder ให้คลิก 'กู้คืนข้อมูลสำรอง'
- เลือกข้อมูลสำรองล่าสุดและรอให้การกู้คืนเสร็จสิ้น
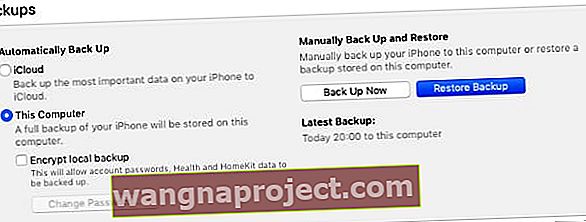 คุณสามารถใช้ปุ่มกู้คืนข้อมูลสำรองได้ก็ต่อเมื่อคุณได้ทำการสำรองข้อมูลลงในคอมพิวเตอร์ของคุณแล้ว
คุณสามารถใช้ปุ่มกู้คืนข้อมูลสำรองได้ก็ต่อเมื่อคุณได้ทำการสำรองข้อมูลลงในคอมพิวเตอร์ของคุณแล้ว
4. กำจัดไฟล์แคชและข้อมูลอื่น ๆ
หากพื้นที่เก็บข้อมูล "อื่น ๆ " ของคุณยังคงใช้พื้นที่มากหลังจากกู้คืนข้อมูลสำรองของคุณคุณอาจต้องล้างไฟล์และข้อมูลแคชบางส่วนในอุปกรณ์ของคุณ
สิ่งเหล่านี้ก่อตัวขึ้นเมื่อเวลาผ่านไปเมื่อคุณใช้ iPhone, iPad หรือ iPod touch สำหรับงานต่างๆ อุปกรณ์ของคุณควรลบโดยอัตโนมัติ แต่คุณสามารถทำได้ด้วยตัวเองโดยทำตามเคล็ดลับด้านล่าง
ล้างข้อมูลและประวัติเว็บไซต์จาก Safari:
- ไปที่การตั้งค่า> Safari
- เลื่อนลงแล้วแตะ 'ล้างประวัติและข้อมูลเว็บไซต์'
- ยืนยันว่าคุณต้องการ "ล้างประวัติและข้อมูล"
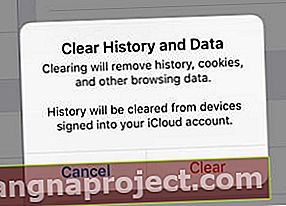 คุณต้องลงชื่อเข้าใช้เว็บไซต์อีกครั้งหลังจากล้างข้อมูลของ Safari แล้ว
คุณต้องลงชื่อเข้าใช้เว็บไซต์อีกครั้งหลังจากล้างข้อมูลของ Safari แล้ว
ลบการสนทนาเก่าออกจากข้อความ:
- ไปที่การตั้งค่า> ข้อความ
- ในส่วน "ประวัติข้อความ" ให้เลือกเก็บข้อความไว้ 30 วัน
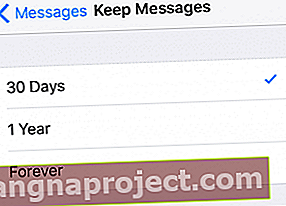 การสร้างข้อความเก่าอาจใช้พื้นที่บนอุปกรณ์ของคุณมาก
การสร้างข้อความเก่าอาจใช้พื้นที่บนอุปกรณ์ของคุณมาก
ลบรูปภาพ iCloud ที่เพิ่งลบล่าสุดของคุณ:
- ไปที่รูปภาพ> อัลบั้ม> ลบล่าสุด
- ที่ด้านขวาบนให้แตะ "เลือก" จากนั้นเลือก "ลบทั้งหมด"
- เนื่องจากวิธีการทำงานของ iCloud คุณควรเปลี่ยนวันที่ชั่วคราวเป็นอย่างน้อย 40 วันในอนาคต:
- ไปที่การตั้งค่า> ทั่วไป> วันที่และเวลา
- ปิดปุ่ม "ตั้งค่าอัตโนมัติ"
- เปลี่ยนวันที่เป็นอย่างน้อย 40 วันในอนาคต
- กลับหน้าแรกจากนั้นกลับไปที่การตั้งค่าและแก้ไขวันที่
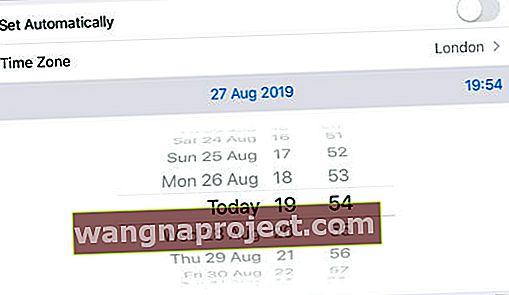 หากคุณไม่สามารถเปลี่ยนวันที่ด้วยตนเองได้ให้ปิดเวลาหน้าจอบนอุปกรณ์ของคุณ
หากคุณไม่สามารถเปลี่ยนวันที่ด้วยตนเองได้ให้ปิดเวลาหน้าจอบนอุปกรณ์ของคุณ
ออกจากระบบ iCloud ชั่วคราว:
- ไปที่การตั้งค่า> [ชื่อของคุณ]
- เลื่อนลงแล้วแตะ "ออกจากระบบ"
- หากได้รับแจ้งให้ป้อนรหัสผ่าน Apple ID ของคุณ
- เลือกข้อมูลที่จะเก็บไว้ในอุปกรณ์ของคุณแล้วแตะออกจากระบบ
- กลับหน้าแรกจากนั้นกลับไปที่การตั้งค่าและลงชื่อเข้าใช้อีกครั้ง
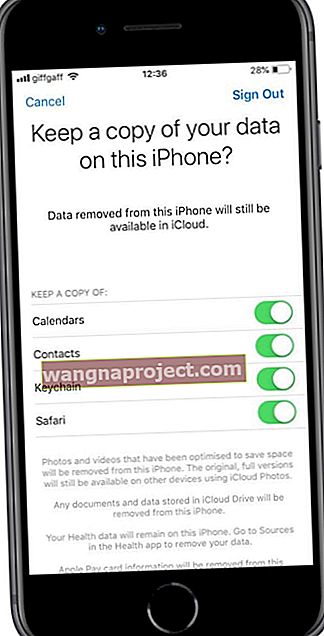 ข้อมูลใด ๆ ที่คุณไม่ได้เก็บไว้ในอุปกรณ์ของคุณจะยังคงอยู่บน iCloud
ข้อมูลใด ๆ ที่คุณไม่ได้เก็บไว้ในอุปกรณ์ของคุณจะยังคงอยู่บน iCloud
อัปเดตอัปโหลดหรือลบแอป:
- อัปเดตทุกแอปบนอุปกรณ์ของคุณ:
- เปิด App Store และไปที่หน้าวันนี้
- ที่ด้านขวาบนให้แตะไอคอนบัญชีผู้ใช้
- เลื่อนลงแล้วแตะ 'อัปเดตทั้งหมด'
- ถ่ายโอนข้อมูลจากแอพที่คุณไม่ได้ใช้:
- ไปที่การตั้งค่า> ทั่วไป> iTunes & App Store
- เปิด 'Offload Unused Apps'
- ลบแอพที่คุณไม่ต้องการอีกต่อไป:
- จากหน้าจอหลักให้แตะแอพที่ไม่ต้องการค้างไว้
- เลือก 'จัดเรียงแอพใหม่' จากเมนูป๊อปอัป
- แตะ 'X' เพื่อลบแอพที่ไม่ต้องการ
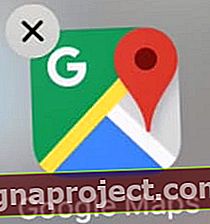 แตะปุ่ม 'X' เพื่อลบแอพที่ไม่ได้ใช้
แตะปุ่ม 'X' เพื่อลบแอพที่ไม่ได้ใช้
5. ลบอุปกรณ์ของคุณและติดตั้งซอฟต์แวร์ล่าสุดใหม่
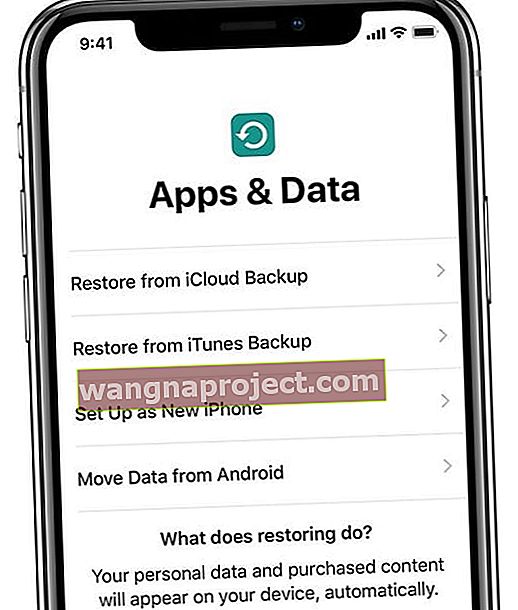 หลังจากลบข้อมูลอุปกรณ์ของคุณแล้วให้กู้คืนจากข้อมูลสำรองหรือตั้งค่าเป็นเครื่องใหม่
หลังจากลบข้อมูลอุปกรณ์ของคุณแล้วให้กู้คืนจากข้อมูลสำรองหรือตั้งค่าเป็นเครื่องใหม่
คุณกู้คืนอุปกรณ์จากข้อมูลสำรองแล้ว แต่หากคุณยังไม่สามารถกำจัดที่เก็บข้อมูล“ อื่น ๆ ” บน iPhone, iPad หรือ iPod touch ของคุณได้คุณอาจต้องลบออกทั้งหมด
เราขอแนะนำให้คุณดำเนินการนี้โดยใช้โหมด DFU (โหมดอัปเดตเฟิร์มแวร์อุปกรณ์) ซึ่งจะลบและเขียนซอฟต์แวร์และเฟิร์มแวร์ใหม่ทุกบรรทัดบนอุปกรณ์ของคุณ นี่คือระดับการกู้คืนที่ลึกที่สุดสำหรับอุปกรณ์ iOS และ iPadOS
หลังจากลบอุปกรณ์ของคุณแล้วให้ตั้งค่าเป็นอุปกรณ์ใหม่และนำเข้าข้อมูลโดยใช้ iCloud, iTunes หรือ Finder
การเข้าสู่โหมด DFU อาจมีความซับซ้อนดังนั้นเราขอแนะนำให้คุณอ่านบทความแยกต่างหากที่เราเขียนอธิบายวิธีการทำงานสำหรับแต่ละอุปกรณ์
ฉันจะกำจัดที่เก็บข้อมูล“ อื่น ๆ ” บน Mac ของฉันได้อย่างไร
ใช้ขั้นตอนด้านล่างเพื่อลดพื้นที่จัดเก็บ“ อื่น ๆ ” หรือ“ ระบบ” บน Mac ของคุณ เราได้ระบุขั้นตอนจากส่วนใหญ่ไปหาน้อยที่สุดหวังว่าคุณจะไม่จำเป็นต้องใช้ขั้นตอนเหล่านี้ทั้งหมด
1. สำรองข้อมูล Mac ของคุณโดยใช้ Time Machine
Time Machine เป็นเครื่องมือที่ยอดเยี่ยมสำหรับผู้ใช้ Mac ซึ่งจะบันทึกภาพสแนปชอตของ Mac ของคุณที่ย้อนเวลากลับไป ด้วยวิธีนี้หากคุณลบไฟล์เมื่อสองสัปดาห์ก่อนคุณสามารถดู Mac ของคุณและเรียกดูได้
คนส่วนใหญ่ใช้ Time Machine กับไดรฟ์ภายนอก หากไม่ได้เชื่อมต่อไดรฟ์นั้นตลอดเวลา Mac ของคุณจะยังคงบันทึกสแนปช็อต Time Machine ลงในไฟล์ระบบภายในเครื่อง ในครั้งต่อไปที่คุณสำรองข้อมูล Time Machine Mac ของคุณจะถ่ายโอนภาพรวมไปยังไดรฟ์ Time Machine ของคุณ
หากคุณใช้งานให้เชื่อมต่อไดรฟ์ Time Machine ภายนอกของคุณและทำการสำรองข้อมูลใหม่ Mac ของคุณจะถ่ายโอนภาพรวมจากไฟล์ระบบของคุณ
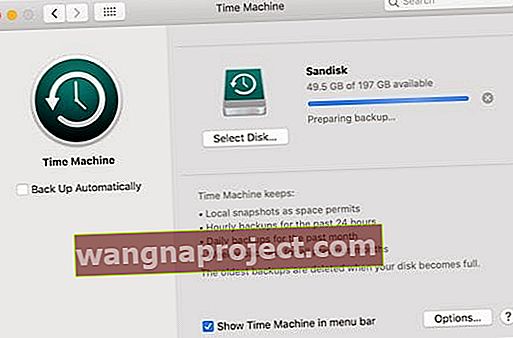 สำรองข้อมูล Mac ของคุณใหม่ก่อนดำเนินการต่อ
สำรองข้อมูล Mac ของคุณใหม่ก่อนดำเนินการต่อ
2. ลบข้อมูลสำรองของอุปกรณ์จาก iTunes หรือ Finder
การใช้ที่เก็บข้อมูล“ อื่น ๆ ” หรือ“ ระบบ” โดยทั่วไป ได้แก่ การสำรองข้อมูล iPhone, iPad หรือ iPod touch ที่สร้างขึ้นบน Mac ของคุณ หากคุณใช้ iTunes หรือ Finder เพื่อสำรองข้อมูลอุปกรณ์อื่น ๆ การสำรองข้อมูลนั้นจะใช้พื้นที่ในไฟล์ระบบของคุณ
ดูข้อมูลสำรองอุปกรณ์ที่คุณมีอยู่โดยใช้ Finder หรือ iTunes ขึ้นอยู่กับ macOS เวอร์ชันของคุณ จากนั้นลบข้อมูลสำรองเก่าที่คุณไม่ต้องการอีกต่อไป
วิธีลบข้อมูลสำรองอุปกรณ์ใน macOS Catalina หรือใหม่กว่า:
- เชื่อมต่อ iPhone, iPad หรือ iPod touch กับ Mac ของคุณ
- เปิด Finder และเลือกอุปกรณ์ของคุณจากแถบด้านข้าง
- จากแท็บทั่วไปคลิก 'จัดการการสำรองข้อมูล'
- เลือกข้อมูลสำรองที่คุณต้องการลบแล้วคลิก "ลบข้อมูลสำรอง"
วิธีลบข้อมูลสำรองอุปกรณ์ใน macOS Mojave หรือรุ่นก่อนหน้า:
- เปิด iTunes บน Mac ของคุณ
- จากแถบเมนูไปที่ iTunes> การตั้งค่า> อุปกรณ์
- เลือกข้อมูลสำรองที่คุณต้องการลบแล้วคลิก "ลบข้อมูลสำรอง"
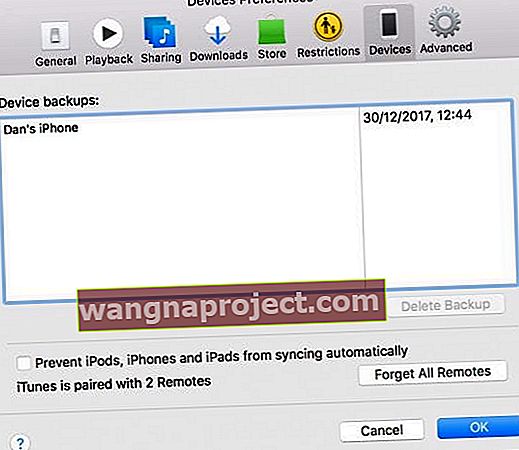 ลบข้อมูลสำรองเก่าที่คุณไม่ต้องการอีกต่อไปหรือที่คุณมีสำเนาใหม่กว่า
ลบข้อมูลสำรองเก่าที่คุณไม่ต้องการอีกต่อไปหรือที่คุณมีสำเนาใหม่กว่า
3. ลบไฟล์และโฟลเดอร์ขนาดใหญ่ใน Finder ด้วยตนเอง
หมวดหมู่พื้นที่จัดเก็บทำงานแตกต่างกันเล็กน้อยบน Mac ของคุณ เห็นได้ชัดที่สุดคุณอาจพบว่า "ระบบ" ใช้พื้นที่เก็บข้อมูลมากกว่า นั่นเป็นเพราะมันนับไฟล์ส่วนตัวของคุณด้วยทำให้หมวดหมู่มีประโยชน์น้อยลง
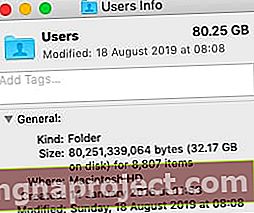 คลิกควบคุมและเปิดหน้าต่างรับข้อมูลเพื่อดูว่าแต่ละโฟลเดอร์หรือไฟล์มีขนาดใหญ่เพียงใด
คลิกควบคุมและเปิดหน้าต่างรับข้อมูลเพื่อดูว่าแต่ละโฟลเดอร์หรือไฟล์มีขนาดใหญ่เพียงใด
วิธีที่ดีที่สุดในการจับตำแหน่งที่จัดเก็บข้อมูล Mac ของคุณคือการใช้ Finder ด้วยวิธีนี้คุณสามารถระบุไฟล์และโฟลเดอร์ที่แน่นอนโดยใช้พื้นที่ส่วนใหญ่ของคุณและตัดสินใจว่าไฟล์เหล่านั้นมีความสำคัญหรือไม่
สิ่งที่คุณไม่ต้องการสามารถไปที่ถังขยะได้ แต่ต้องแน่ใจว่าคุณว่างเปล่าและทำการสำรองข้อมูล Time Machine ใหม่ก่อนที่จะตรวจสอบพื้นที่เก็บข้อมูลของคุณอีกครั้ง
อย่าลบอะไรออกจากไลบรารีหรือโฟลเดอร์ระบบเว้นแต่คุณจะแน่ใจว่าไม่ต้องการ
4. ใช้แอปพลิเคชันของบุคคลที่สามเช่น OmniDiskSweeper
 OmniDiskSweeper เป็นเพียงหนึ่งในแอพของบุคคลที่สามที่คุณสามารถใช้ได้
OmniDiskSweeper เป็นเพียงหนึ่งในแอพของบุคคลที่สามที่คุณสามารถใช้ได้
มีแอปพลิเคชันของบุคคลที่สามจำนวนมากเพื่อกำจัดพื้นที่เก็บข้อมูล“ อื่น ๆ ” หรือ“ ระบบ” บน Mac ของคุณ หลายสิ่งเหล่านี้ทำให้ง่ายต่อการค้นหาไฟล์ที่มีปัญหาหรือลบไฟล์ที่ไม่จำเป็นออกจากไฟล์ระบบของคุณโดยอัตโนมัติ
แอปที่ใช้บ่อยที่สุดสำหรับสิ่งนี้คือ OmniDiskSweeper ซึ่งสร้างโดยกลุ่ม Omni แอพนี้แสดงไฟล์ที่ใหญ่ที่สุดในไดรฟ์ของคุณทำให้ง่ายต่อการทิ้งไฟล์
คุณควรค้นคว้าแอพของบุคคลที่สามอย่างอิสระก่อนที่จะติดตั้งบน Mac ของคุณ โดยเฉพาะแอพที่อ้างว่าล้างข้อมูลหรือเร่งความเร็ว Mac ของคุณ: มักจะเป็นของปลอม
5. ติดตั้งซอฟต์แวร์ปฏิบัติการบน Mac ของคุณอีกครั้ง
หากคุณยังไม่สามารถกำจัดพื้นที่เก็บข้อมูล“ อื่น ๆ ” หรือ“ ระบบ” บน Mac ของคุณได้อาจถึงเวลาที่ต้องดึงปืนใหญ่ออกมา ใช้พาร์ติชั่นการกู้คืนบน Mac ของคุณเพื่อติดตั้งซอฟต์แวร์ปฏิบัติการของคุณใหม่ สิ่งนี้จะเขียนโค้ดแต่ละบรรทัดใน macOS และหวังว่าจะขจัดความเสียหายที่กินพื้นที่เก็บข้อมูลทั้งหมดของคุณ
การติดตั้ง macOS ใหม่ไม่ควรส่งผลกระทบต่อเนื้อหาของคุณเช่นรูปภาพวิดีโอหรือเอกสาร แต่เราขอแนะนำให้คุณทำการสำรองข้อมูล Mac ของคุณใหม่
วิธีติดตั้ง macOS ใหม่จากพาร์ติชันการกู้คืน:
- ปิดเครื่อง Mac ของคุณโดยไปที่> ปิดเครื่อง
- รออย่างน้อย 30 วินาทีเพื่อให้ Mac ของคุณปิดเครื่องอย่างสมบูรณ์
- กดปุ่มเพาเวอร์เพื่อเปิดบน Mac ของคุณแล้วกดทันทีและถือคำสั่ง + Rกุญแจ
- กดปุ่มค้างไว้จนกว่าคุณจะเห็นโลโก้ Apple หน้าต่างยูทิลิตี้จะปรากฏขึ้นในภายหลัง
- เลือกติดตั้ง macOS ใหม่และปฏิบัติตามคำแนะนำบนหน้าจอ
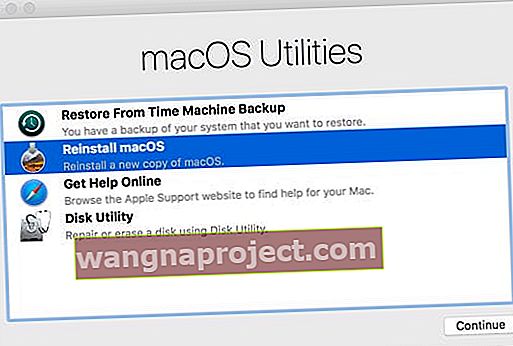 โหมดการกู้คืน macOS เป็นวิธีที่สะดวกในการแก้ไขปัญหาที่หลากหลายเกี่ยวกับ Mac ของคุณ
โหมดการกู้คืน macOS เป็นวิธีที่สะดวกในการแก้ไขปัญหาที่หลากหลายเกี่ยวกับ Mac ของคุณ
เราหวังว่าคู่มือนี้จะช่วยให้การกำจัดพื้นที่เก็บข้อมูล“ อื่น ๆ ” หรือ“ ระบบ” ทั้งหมดใน iPhone, iPad หรือ Mac ของคุณเป็นเรื่องง่าย หากยังกลับมาอีกให้กลับมาที่บทความนี้และลองทำตามขั้นตอนอื่น
และอย่าลืมแจ้งให้เราทราบว่าคุณเป็นอย่างไรในความคิดเห็นด้านล่างนี้!


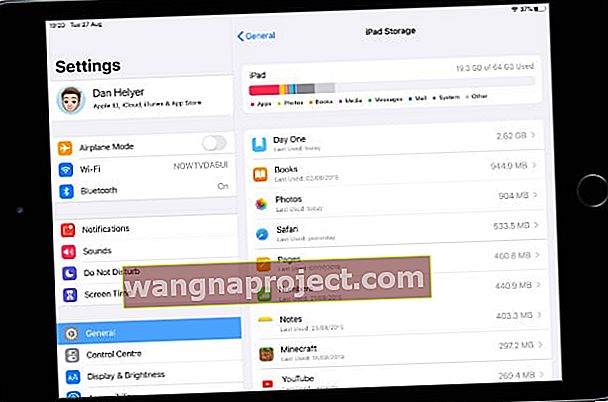 แอพที่ใหญ่ที่สุดของคุณจะแสดงอยู่ใต้แผนภูมิพื้นที่เก็บข้อมูล
แอพที่ใหญ่ที่สุดของคุณจะแสดงอยู่ใต้แผนภูมิพื้นที่เก็บข้อมูล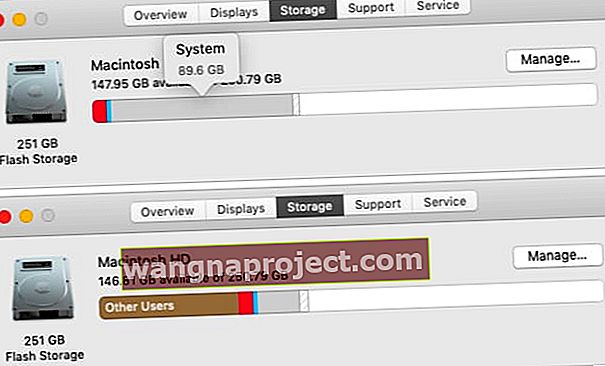 หลังจากรอการอัปเดตแผนภูมิพื้นที่จัดเก็บข้อมูลระบบจะลดลงจาก 89.6 GB เป็น 20 GB
หลังจากรอการอัปเดตแผนภูมิพื้นที่จัดเก็บข้อมูลระบบจะลดลงจาก 89.6 GB เป็น 20 GB การสร้างข้อมูลสำรองด้วย iTunes หรือ Finder จะทำให้พื้นที่เก็บข้อมูล“ อื่น ๆ ” ของคุณลดลง
การสร้างข้อมูลสำรองด้วย iTunes หรือ Finder จะทำให้พื้นที่เก็บข้อมูล“ อื่น ๆ ” ของคุณลดลง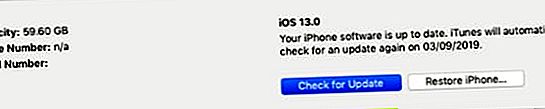 เราขอแนะนำให้คุณติดตั้ง iPadOS หรือ iOS เวอร์ชันล่าสุดที่มีให้สำหรับอุปกรณ์ของคุณ
เราขอแนะนำให้คุณติดตั้ง iPadOS หรือ iOS เวอร์ชันล่าสุดที่มีให้สำหรับอุปกรณ์ของคุณ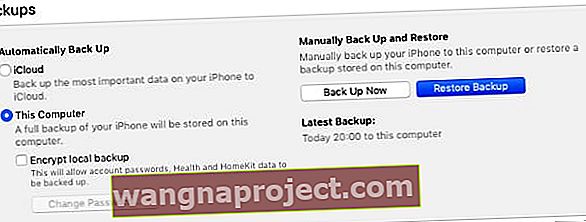 คุณสามารถใช้ปุ่มกู้คืนข้อมูลสำรองได้ก็ต่อเมื่อคุณได้ทำการสำรองข้อมูลลงในคอมพิวเตอร์ของคุณแล้ว
คุณสามารถใช้ปุ่มกู้คืนข้อมูลสำรองได้ก็ต่อเมื่อคุณได้ทำการสำรองข้อมูลลงในคอมพิวเตอร์ของคุณแล้ว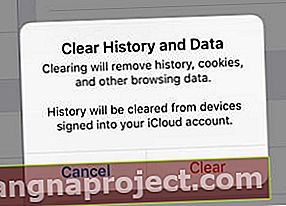 คุณต้องลงชื่อเข้าใช้เว็บไซต์อีกครั้งหลังจากล้างข้อมูลของ Safari แล้ว
คุณต้องลงชื่อเข้าใช้เว็บไซต์อีกครั้งหลังจากล้างข้อมูลของ Safari แล้ว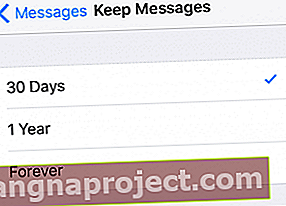 การสร้างข้อความเก่าอาจใช้พื้นที่บนอุปกรณ์ของคุณมาก
การสร้างข้อความเก่าอาจใช้พื้นที่บนอุปกรณ์ของคุณมาก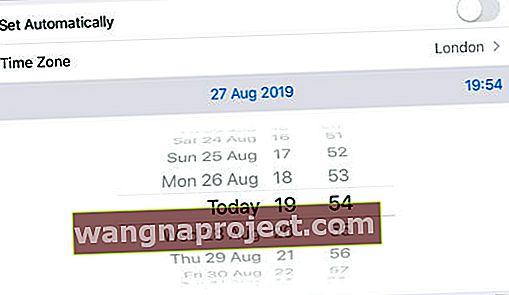 หากคุณไม่สามารถเปลี่ยนวันที่ด้วยตนเองได้ให้ปิดเวลาหน้าจอบนอุปกรณ์ของคุณ
หากคุณไม่สามารถเปลี่ยนวันที่ด้วยตนเองได้ให้ปิดเวลาหน้าจอบนอุปกรณ์ของคุณ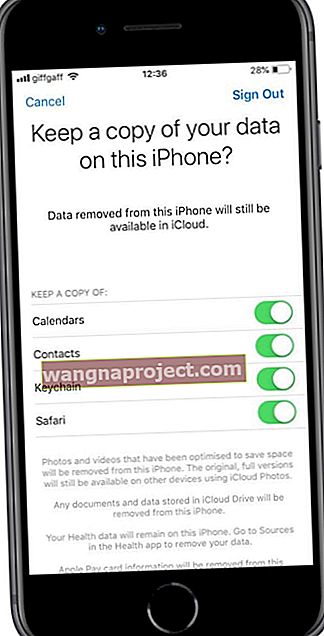 ข้อมูลใด ๆ ที่คุณไม่ได้เก็บไว้ในอุปกรณ์ของคุณจะยังคงอยู่บน iCloud
ข้อมูลใด ๆ ที่คุณไม่ได้เก็บไว้ในอุปกรณ์ของคุณจะยังคงอยู่บน iCloud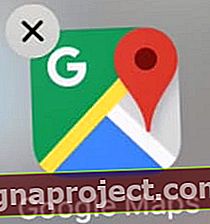 แตะปุ่ม 'X' เพื่อลบแอพที่ไม่ได้ใช้
แตะปุ่ม 'X' เพื่อลบแอพที่ไม่ได้ใช้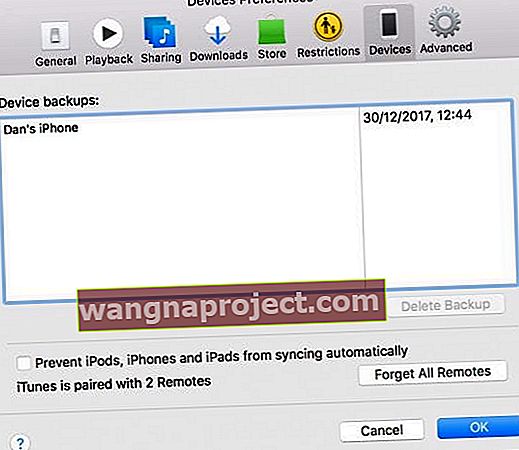 ลบข้อมูลสำรองเก่าที่คุณไม่ต้องการอีกต่อไปหรือที่คุณมีสำเนาใหม่กว่า
ลบข้อมูลสำรองเก่าที่คุณไม่ต้องการอีกต่อไปหรือที่คุณมีสำเนาใหม่กว่า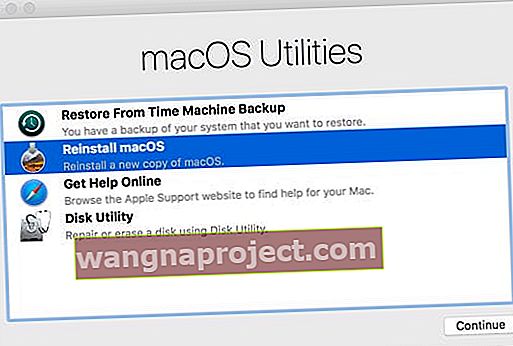 โหมดการกู้คืน macOS เป็นวิธีที่สะดวกในการแก้ไขปัญหาที่หลากหลายเกี่ยวกับ Mac ของคุณ
โหมดการกู้คืน macOS เป็นวิธีที่สะดวกในการแก้ไขปัญหาที่หลากหลายเกี่ยวกับ Mac ของคุณ