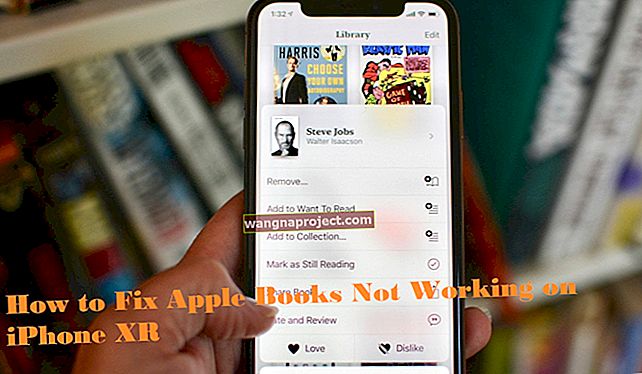เวลาอาจมาถึงที่คุณอาจต้องการเปลี่ยนหรือเปลี่ยน Apple ID ของคุณ ผู้ใช้ที่ใช้ Apple ID หลายบัญชีจะต้องเปลี่ยน Apple ID เพื่อตรวจสอบการซื้อแอพหรือการสมัครสมาชิกที่เชื่อมโยงกับบัญชี ในการทำเช่นนั้นบน Mac หรือ PC ของคุณให้ทำตามคำแนะนำด้านล่าง
เปลี่ยน Apple ID ของคุณ
วิธีเปลี่ยน Apple ID ของคุณขึ้นอยู่กับว่าคุณใช้ที่อยู่อีเมลที่ใช้ Apple เช่น @ mac.com, @ me.com หรือ @ icloud.com หรืออีเมลของบุคคลที่สาม
ใช้อีเมลของ Apple
หาก Apple ID ปัจจุบันของคุณเชื่อมโยงกับอีเมล Apple ให้ทำตามขั้นตอนต่อไปนี้
- ไปที่appleid.apple.comและลงชื่อเข้าใช้ผ่านเว็บเบราว์เซอร์บน Mac หรือ PC ของคุณ
- จากนั้นคลิกแก้ไขในส่วนบัญชี
- ภายใต้การมีอยู่ของ Apple ID ของคุณคลิกที่เปลี่ยน Apple ID
ณ จุดนี้คุณจะได้รับตัวเลือกอีเมลของ Apple เพื่อใช้เป็น Apple ID ใหม่ของคุณ ที่อยู่อีเมลเดียวที่คุณสามารถใช้ได้คือที่อยู่อีเมลที่เป็นนามแฝงกับบัญชีของคุณอยู่แล้ว หากที่อยู่ @ icloud.com ของคุณถูกสร้างขึ้นในเดือนที่ผ่านมาคุณอาจต้องรอเป็นเวลาหลายวันก่อนที่จะได้รับอนุญาตให้เปลี่ยน Apple ID ของคุณ ไม่ว่าคุณจะเปลี่ยน Apple ID ของคุณเป็นอีเมล @ icloud.com, @ me.com หรือ @ mac.com ได้เท่านั้น
เมื่อทำการเปลี่ยนแปลง Apple ID ของคุณแล้วคุณจะได้รับอีเมลจาก Apple เพื่อยืนยันการแจ้งเตือน
แนะนำ:
- อัปเดตหมายเลขโทรศัพท์ Apple ID ข้อความในแอพการตั้งค่าวิธีแก้ไข
- Apple ID ถูกปิดใช้งานด้วยเหตุผลด้านความปลอดภัยหรือไม่? นี่คือสิ่งที่ต้องทำ
- จะทำอย่างไรหากอุปกรณ์ iOS ของคุณขอให้คุณลงชื่อเข้าใช้ Apple ID ของบุคคลอื่น
อีเมลของบุคคลที่สาม
การเปลี่ยน Apple ID ของคุณจะยุ่งยากกว่ามากเมื่อคุณใช้ที่อยู่อีเมลของบุคคลที่สาม ในการดำเนินการนี้คุณต้องออกจากระบบอุปกรณ์ทุกเครื่องที่ใช้อีเมล ก่อนที่จะพยายามทำการเปลี่ยนแปลง หากคุณวางแผนที่จะเปลี่ยน Apple ID โดยใช้ iPhone หรือ iPad คุณสามารถลงชื่อเข้าใช้บัญชีของคุณบนอุปกรณ์นั้นได้ก่อนที่จะทำการเปลี่ยนแปลง
เมื่อคุณตัดสินใจที่จะเปลี่ยนแปลง Apple ID ของคุณเมื่อคุณมีที่อยู่ของบุคคลที่สามคุณสามารถใช้ที่อยู่อีเมลของบุคคลที่สามอื่นหรือเลือกจาก Apple หากคุณตัดสินใจที่จะใช้ที่อยู่อีเมล @ mac.com, @ me.com หรือ @ icloud.com ที่อยู่อีเมลนั้นจะต้องเป็นชื่อแทนการเข้าสู่ระบบหรือ Apple ID สำรองสำหรับบัญชีของคุณอยู่แล้ว คุณสามารถค้นหาข้อมูลนี้ได้โดยเข้าสู่หน้าบัญชี Apple ID จากเว็บเบราว์เซอร์
- หลังจากเข้าสู่บัญชีของคุณแล้วให้แตะแก้ไขถัดจากบัญชี
- เลื่อนลงไปจนกว่าคุณจะเห็นส่วน Reachable At และดูว่ามีอีเมล Apple ที่คุณสามารถใช้แทน Apple ID ของคุณได้หรือไม่
เป็นไปได้มากว่าหากคุณใช้อีเมลของบุคคลที่สามเป็น Apple ID ของคุณแสดงว่าคุณไม่เคยเพิ่มอีเมล Apple เป็นนามแฝง ดังนั้นทางออกที่ดีที่สุดของคุณในตอนนี้คือการเพิ่มอีเมลใหม่ของ Apple เพื่อใช้เป็นนามแฝง
การเปลี่ยน Apple ID ของคุณบนอุปกรณ์ iOS ของคุณ
หลังจากออกจากระบบ Apple ID ของบุคคลที่สามในอุปกรณ์ทั้งหมดของคุณยกเว้นที่คุณจะทำการเปลี่ยนแปลง:
- ไปที่การตั้งค่า> ชื่อ> ชื่อ, เบอร์โทรศัพท์, อีเมล์
- แตะแก้ไขจากนั้นลบ Apple ID ปัจจุบันของคุณถัดจาก Reachable At
- เลือกดำเนินการต่อจากนั้นเพิ่ม Apple ID ใหม่
- แตะถัดไป
ทำการเปลี่ยนแปลงบนคอมพิวเตอร์ของคุณ
- ไปที่ appleid.apple.com ผ่านเว็บเบราว์เซอร์และลงชื่อเข้าใช้
- คลิกแก้ไขในส่วนบัญชี
- ภายใต้ Apple ID คลิกเปลี่ยน Apple ID
- ป้อนApple ID ที่คุณต้องการใช้
- คลิกดำเนินการต่อ
หากที่อยู่ @ icloud.com ของคุณถูกสร้างขึ้นในเดือนที่ผ่านมาคุณอาจต้องรอถึง 30 วันก่อนที่จะได้รับอนุญาตให้เปลี่ยน Apple ID ของคุณ
เมื่อคุณเปลี่ยนอีเมล Apple ID ของคุณแล้วคุณจะต้องยืนยันโดยใช้รหัสยืนยันที่คุณจะได้รับจาก Apple ทางอีเมล เมื่อเสร็จแล้วคุณสามารถเข้าสู่ระบบเครื่องอื่น ๆ ของคุณโดยใช้ Apple ID ใหม่
หมายเหตุ : เมื่อคุณเปลี่ยนจากการใช้อีเมลของบุคคลที่สามเป็นอีเมล Apple สำหรับ Apple ID ของคุณคุณจะไม่สามารถเปลี่ยนกลับไปเป็นอีเมลของบุคคลที่สามได้

การเปลี่ยน Apple ID บนอุปกรณ์ของคุณ
หากคุณมี Apple ID สองรหัสขึ้นไปด้วยเหตุผลใดก็ตามคุณสามารถเปลี่ยนรหัสที่คุณใช้กับอุปกรณ์ใดก็ได้ของคุณ ในการทำเช่นนั้นคุณเพียงแค่ต้องออกจากระบบบัญชีหนึ่งไปยังอีกบัญชีหนึ่ง
บน iOS
- ในแอปตั้งค่าแตะที่ชื่อของคุณ
- เลื่อนลงและแตะออกจากระบบ
- ป้อนรหัสผ่าน Apple IDและแตะปิด
- เปิดข้อมูลที่คุณต้องการเก็บสำเนาไว้ในอุปกรณ์ของคุณ
- แตะออกจากระบบเป็นครั้งที่สอง
- แตะลงชื่อออกเป็นครั้งที่สามเพื่อยืนยันว่าคุณต้องการออกจากระบบ iCloud
- เลือกลงชื่อเข้าใช้เพื่อใช้ Apple ID อื่น
สลับ Apple ID บน Mac ของคุณ
- ไปในการตั้งค่าระบบและคลิกiCloud
- เลือกออกจากระบบ
- หากคุณต้องการที่จะเก็บสำเนาของข้อมูล iCloud ของคุณให้แน่ใจว่าคุณเลือกช่องทำเครื่องหมายที่เหมาะสม จากนั้นคลิกเก็บสำเนา
- หากคุณต้องการเก็บสำเนารหัสผ่าน Safari ไว้บน Mac ของคุณให้คลิกKeep บน Mac เครื่องนี้
- เลือกลงชื่อเข้าและเข้าสู่ระบบโดยใช้ Apple ID และรหัสผ่านอื่นของคุณ
สลับ Apple ID บนพีซีของคุณ
- เปิดiCloud สำหรับ Windows
- คลิกออกจากระบบ
- เลือกลงชื่อเข้าและเข้าสู่ระบบโดยใช้ Apple ID และรหัสผ่านอื่นของคุณ
ใน Windows คุณสามารถปิดบริการที่เลือกได้ โดยไปที่ iCloud สำหรับ Windows จากนั้นเลือกหรือยกเลิกการเลือกบริการนั้น เพื่อบันทึกการเปลี่ยนแปลงของคุณคลิกสมัคร
ทำไมต้องเปลี่ยน Apple ID ของคุณ
อย่างที่คุณเห็นการเปลี่ยน Apple ID ของคุณไม่ใช่กระบวนการง่ายๆโดยเฉพาะอย่างยิ่งหากคุณกำลังใช้ที่อยู่อีเมลของบุคคลที่สาม สาเหตุหลักที่ต้องทำคือเมื่อคุณตรวจพบว่า Apple ID ของคุณถูกบุกรุก Apple นำเสนอเอกสารสนับสนุนที่มีความยาวซึ่งระบุรายละเอียดสิ่งที่คุณควรทำ อ่านเอกสารนี้เมื่อมีข้อสงสัย
ประเด็นสำคัญที่สุด:“ เนื่องจากคุณใช้ Apple ID ของคุณสำหรับผลิตภัณฑ์และบริการของ Apple จำนวนมากคุณควรตรวจสอบให้แน่ใจว่า Apple ID ของคุณปลอดภัยที่สุด คุณควรเป็นคนเดียวที่รู้รหัสผ่านของคุณและสามารถลงชื่อเข้าใช้ด้วย Apple ID ของคุณได้ หากคนที่คุณไม่รู้จักหรือไม่ไว้ใจสามารถลงชื่อเข้าใช้ด้วย Apple ID ของคุณได้แสดงว่าบัญชีของคุณไม่ปลอดภัย”
นอกเหนือจากนี้คุณควรดูรายงานของเราเกี่ยวกับสิ่งที่ต้องทำเมื่อคุณไม่สามารถเข้าถึงอีเมลที่เชื่อมโยงกับ Apple ID ของคุณได้อีกต่อไป