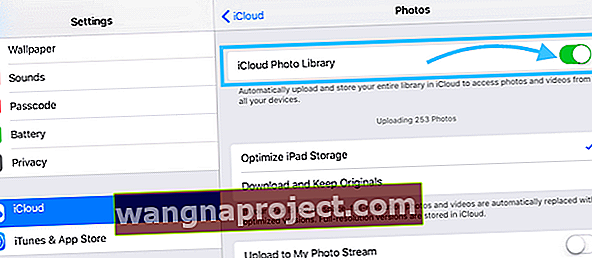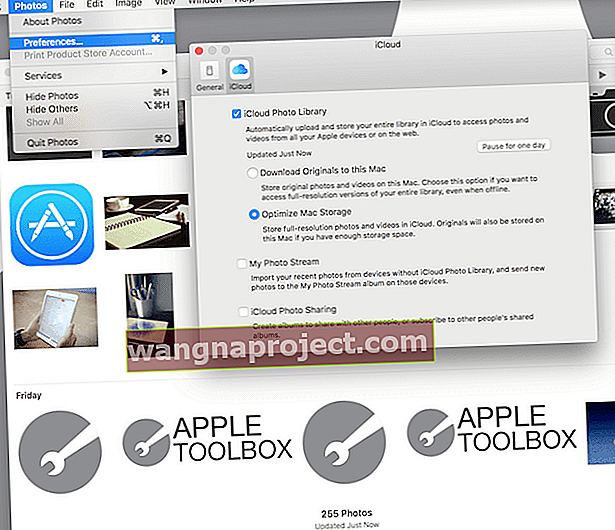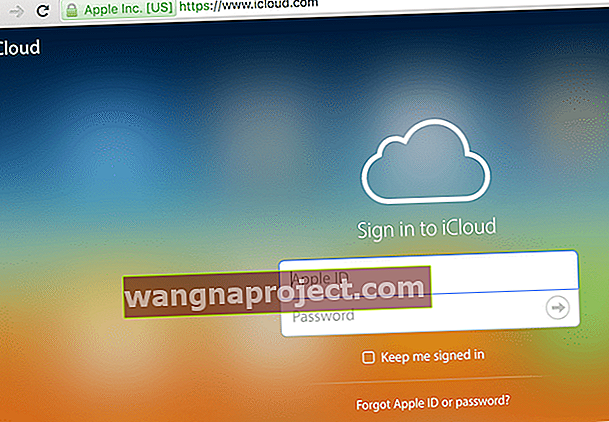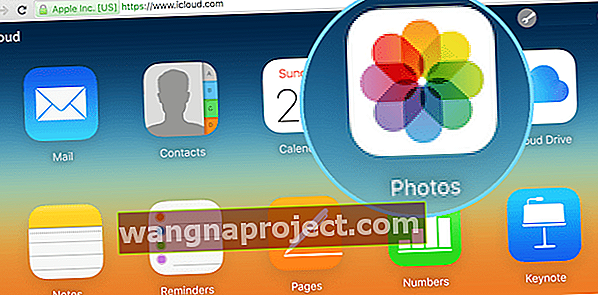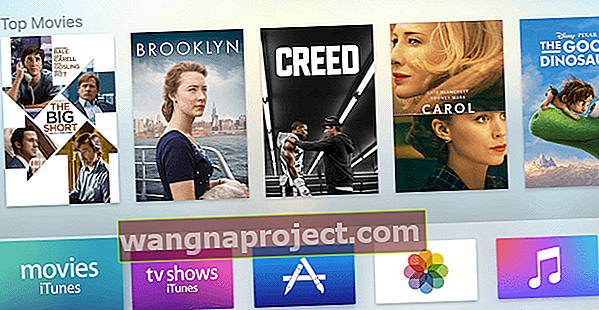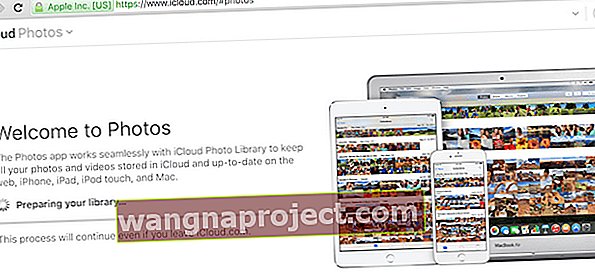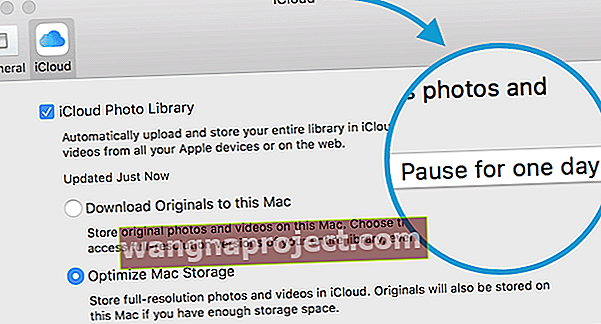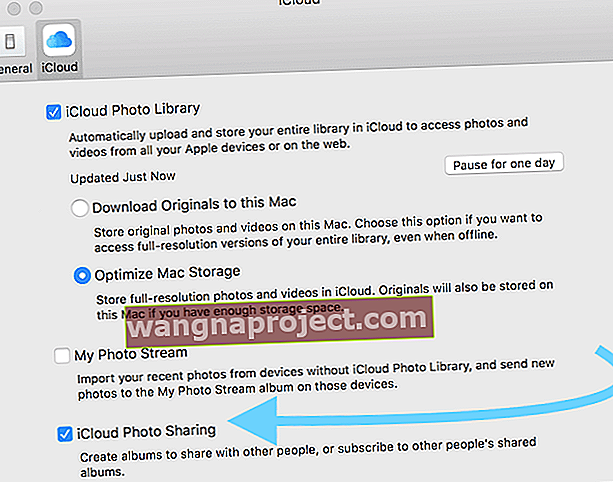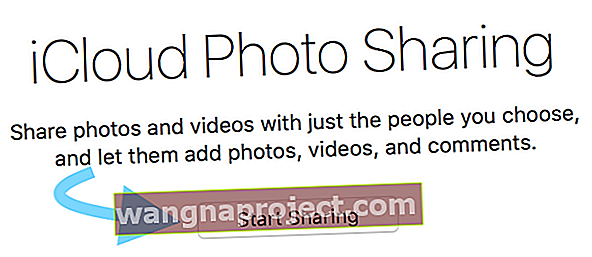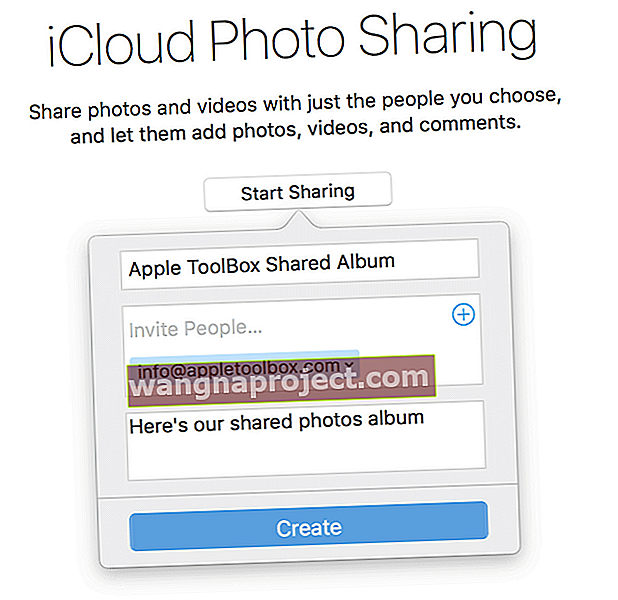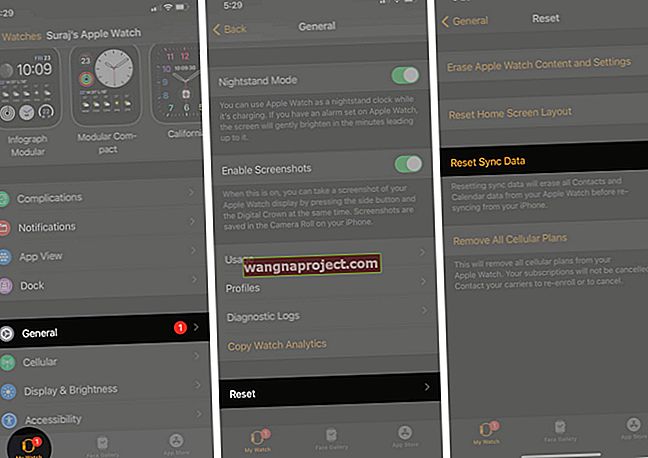สำหรับฉันภาพถ่ายและวิดีโอของฉันคือข้อมูลชิ้นสำคัญที่สุดบน iPhone ของฉัน ซึ่งแตกต่างจากเพลงส่วนใหญ่คือไม่สามารถเปลี่ยนภาพถ่ายได้ รูปถ่ายของฉันเป็นหน้าต่างในชีวิตของฉันทั้งอดีตและปัจจุบันของฉัน พวกเขาไม่มีค่า ถ้าฉันต้องเลือกและเลือกข้อมูลที่จะสำรองรูปภาพของฉันก็เป็นอันดับ 1 ในรายการนั้น
มาสำรองและซิงค์รูปภาพเหล่านั้นกัน
ด้วยเหตุนี้ฉันจึงใช้ Time Machine เพียงอย่างเดียวเพราะมันจะสำรองไฟล์ทั้งหมดของฉันโดยอัตโนมัติรวมถึงรูปภาพทั้งหมดของฉันจาก iDevices และคอมพิวเตอร์ของฉันด้วย ฉันสบายใจที่ได้รู้ว่าหากมีอะไรเกิดขึ้นกับคอมพิวเตอร์ของฉันรูปภาพของฉันจะถูกซ่อนไว้อย่างปลอดภัยในข้อมูลสำรอง Time Machine ของฉัน
ที่ Apple ToolBox เราเชื่อว่าดีที่สุดที่จะมีการสำรองข้อมูลในสถานที่มากกว่าหนึ่งแห่งการสำรองข้อมูลระยะไกลสองรายการ (เช่นการสำรองข้อมูลบนคลาวด์) และการสำรองข้อมูลในเครื่องสองรายการ (เช่นคอมพิวเตอร์ในพื้นที่ของคุณและการสำรองข้อมูลไทม์แมชชีนในไดรฟ์ภายนอก) - เราเรียกสิ่งนี้ว่า กฎการสำรองข้อมูล 2X2 สำหรับการสำรองข้อมูลรูปภาพและวิดีโอของคุณจากแอพ Photos ดั้งเดิมของ Apple ไม่มีอะไรจะดีไปกว่าการใช้ iCloud Photo Library ของ Apple
อธิบายคลังรูปภาพ iCloud ของคุณ!
คลังรูปภาพ iCloud ของคุณคือข้อมูลสำรองและบริการซิงค์รูปภาพ นั่นเป็นเหตุผลว่าทำไมเมื่อคุณลบรูปภาพในที่เดียวระบบจะลบรูปภาพนั้นออกจากอุปกรณ์ทั้งหมดโดยใช้ Apple ID เดียวกัน แต่การจัดเก็บรูปภาพเหล่านั้นทั้งหมดอาจใช้พื้นที่เก็บข้อมูลของ iDevice ของคุณเป็นจำนวนมาก โชคดีที่ Apple นำเสนอเครื่องมือประหยัดพื้นที่จัดเก็บที่มีประโยชน์เพื่อช่วยให้ทุกคนที่เผชิญกับข้อความที่ว่าพื้นที่เก็บข้อมูลเกือบเต็มหรือไม่สามารถถ่ายภาพได้ไปดูกันเลย!
ทุกอย่างเกี่ยวกับข้อมูล (และตัวเลข)
Apple ID ของคุณมาพร้อมกับบัญชี iCloud 5GB ฟรี สำหรับพวกเราหลายคนการสำรองข้อมูลรูปภาพวิดีโอและข้อมูลอื่น ๆ ของเราจาก iPhone, iPads และ iDevices อื่น ๆ ก็เพียงพอแล้ว แต่ถ้าคุณเป็นคนแบบฉันที่ชอบถ่ายรูปมาก ๆ เราต้องมีพื้นที่เก็บข้อมูลมากขึ้น ดังนั้นสำหรับเรา Apple เสนอแผนเริ่มต้นที่ USD $ .99 / เดือนสำหรับ 50GB, USD $ 2.99 / เดือนสำหรับ 200 GB และแผนสูงสุด 1 TB (ซึ่งอาจจะใช้งานมากเกินไปเว้นแต่คุณจะเป็นช่างภาพมืออาชีพ)
Apple ช่วยให้เราสำรองข้อมูลรูปภาพและวิดีโอเหล่านั้นได้อย่างง่ายดาย เมื่อตั้งค่าแล้ว iDevices และแม้แต่คอมพิวเตอร์ของเราจะสำรองข้อมูลและซิงค์รูปภาพทั้งหมดของเราในทุกสิ่งโดยอัตโนมัติ iCloud Photo Library นั้นง่ายต่อการจัดการและคุณสามารถแชร์และทำงานร่วมกับผู้อื่นในอัลบั้มรูปภาพได้
การตั้งค่า iCloud Photo Library บน iDevice ของคุณ
- เปิดการตั้งค่า
- แตะ iCloud
- แตะรูปภาพ
- เปิดคลังรูปภาพ iCloud โดยเลื่อนไปทางขวา
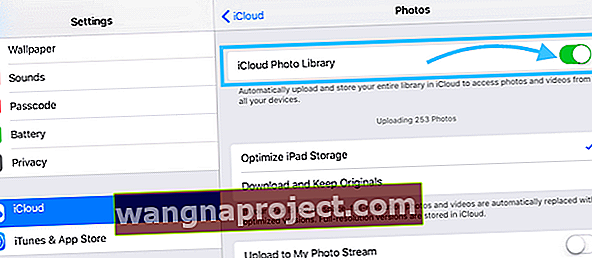
การตั้งค่า iCloud Photo Library บน Mac ของคุณ
- เปิดรูปภาพบน Mac ของคุณ
- ไปที่รูปภาพ> การตั้งค่า
- คลิกที่แท็บ iCloud
- เลือกช่อง iCloud Photo Library
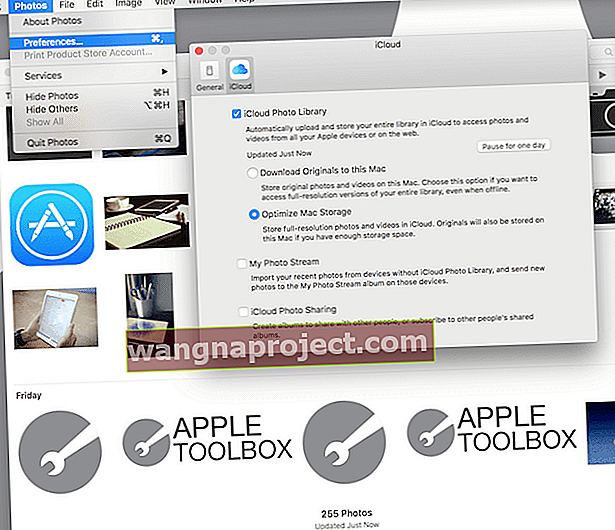
การเข้าถึง iCloud Photo Library บนอินเทอร์เน็ต
- เปิดเบราว์เซอร์ใดก็ได้
- ไปที่ iCloud.com
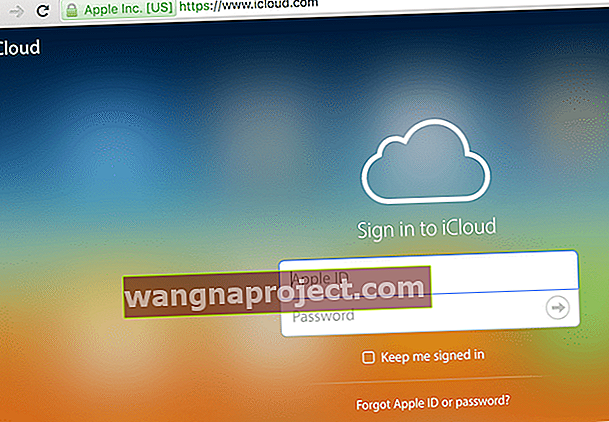
- ป้อน Apple ID และรหัสผ่านของคุณ
- คลิกที่ไอคอนรูปภาพ
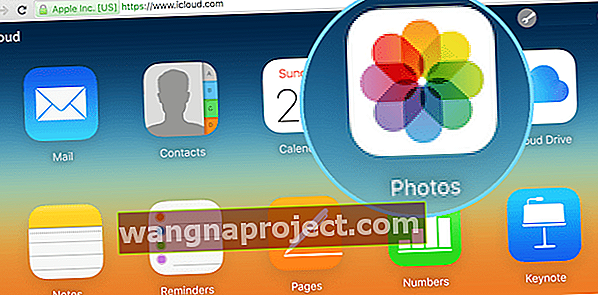
การเข้าถึง iCloud Photo Library จาก Apple TV (จาก tvOS 9.2 ขึ้นไป) 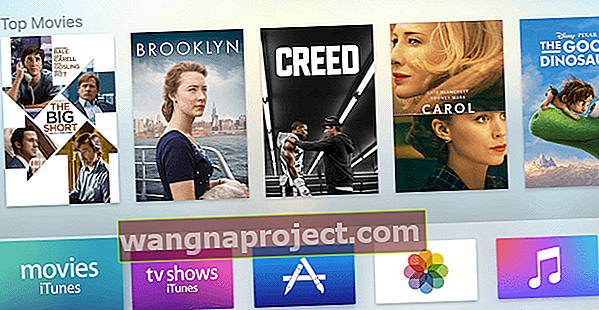
- ไปที่การตั้งค่า
- เลือกบัญชี
- เลือก iCloud
- เลือก iCloud Photo Library
ข้อความทั่วไป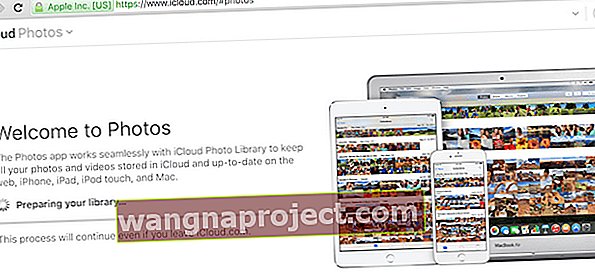
คุณอาจเห็นข้อความที่แจ้งให้คุณทราบว่า Photos คือ“ กำลังเตรียมห้องสมุดของคุณ” ถ้าเป็นเช่นนั้นโปรดอดใจรอนั่นหมายความว่ารูปภาพของคุณกำลังโหลด เมื่อโหลดรูปภาพทั้งหมดแล้วคุณจะสามารถดูจัดระเบียบส่งอีเมลและแบ่งปันหรือแม้แต่ดาวน์โหลดได้ คุณยังสามารถอัปโหลดรูปภาพไปยังคลังรูปภาพ iCloud ด้วยตนเองได้เพียงตรวจสอบให้แน่ใจว่ารูปภาพของคุณอยู่ในรูปแบบต่อไปนี้: JPEG, JPG, PNG หรือ RAW กล้องและโทรศัพท์ส่วนใหญ่ใช้รูปแบบเหล่านี้ดังนั้นคุณอาจไม่ต้องกังวลว่าอุปกรณ์ของคุณจะไม่รองรับ iCloud
การเชื่อมต่อช้าดังนั้นหยุดชั่วคราวสักวัน
โปรดทราบว่าสำหรับอุปกรณ์ iOS หรือ Mac ของคุณรูปภาพและวิดีโอของคุณจะอัปโหลดหลังจากที่คุณเชื่อมต่ออินเทอร์เน็ตด้วย Wi-Fi และแบตเตอรี่ของคุณ (ถ้ามี) จะถูกชาร์จ หากคุณพบว่าการเชื่อมต่อของคุณช้าคุณสามารถหยุดการอัปโหลดชั่วคราวเป็นเวลาหนึ่งวันโดยทำดังต่อไปนี้:
บน Macs
- คลิกรูปภาพ
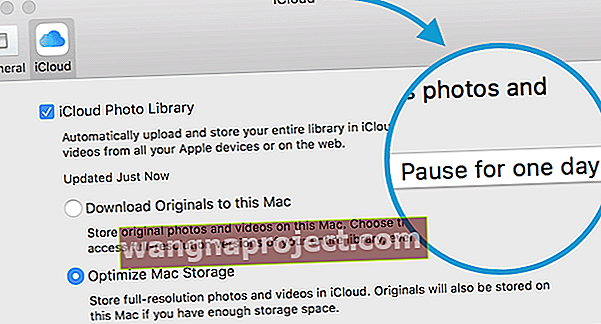
- เลือกการตั้งค่า
- เลือก iCloud
- คลิกที่ปุ่มหยุดชั่วคราวเป็นเวลาหนึ่งวัน
มีกฎพื้นฐานเสมอ
ข้อ จำกัด ประการหนึ่งที่กำหนดโดย Apple คือไม่มีรูปภาพหรือวิดีโอใดที่มีขนาดเกิน 16GB ได้สำหรับพวกเราส่วนใหญ่พวกเราเกือบทุกคนจะไม่เป็นปัญหา นอกจากนี้ iCloud Photo Library ยอมรับรูปแบบต่อไปนี้เท่านั้น: JPEG, RAW, PNG, GOF, TIFF และ MP4 ซึ่งอาจครอบคลุม iDevices และกล้องส่วนตัวส่วนใหญ่ของเราเว้นแต่จะเป็นระดับมืออาชีพหรือเก่ามาก iDevice ของคุณต้องใช้งาน iOS 8.3 ขึ้นไปและคอมพิวเตอร์ของคุณต้องใช้ OS X 10.10.3 หรือใหม่กว่า
สุดท้ายคลังรูปภาพ iCloud ของคุณจะเชื่อมโยงกับชื่อผู้ใช้ iCloud ของคุณและซิงค์รูปภาพและวิดีโอของคุณเองระหว่างอุปกรณ์ทั้งหมดของคุณ ไม่สามารถแชร์คลังรูปภาพ iCloud ระหว่างผู้ใช้แม้กระทั่งผู้ใช้ที่กำหนดให้เป็นครอบครัว อย่างไรก็ตามมีข้อแม้สำคัญสองสามประการที่นี่ ขั้นแรก iCloud Family Sharing จะสร้างอัลบั้มรูปครอบครัวบนอุปกรณ์ของสมาชิกครอบครัวแต่ละคนอัลบั้มนั้นคือที่ที่คุณและสมาชิกในครอบครัวที่กำหนดไว้ของคุณสามารถวางรูปภาพเพื่อซิงค์กับ iDevices ของทั้งครอบครัว คุณยังสร้างอัลบั้มเพื่อแชร์กับผู้อื่นได้ด้วยการเปิดการแชร์รูปภาพ iCloud
เวลาแบ่งปัน
แบ่งปันกับครอบครัว iCloud ของคุณ
ขั้นแรกคุณต้องตั้งค่า iCloud Family Sharing ไว้แล้ว ดูบทความของเราเกี่ยวกับการแชร์กันในครอบครัวหากคุณต้องการทำขั้นตอนนี้ เมื่อคุณมี iCloud Family Sharing แล้วคุณต้องเปิดใช้งานตัวเลือก Family Sharing ของ iCloud พร้อมกับ iCloud Photo Sharing เมื่อคุณเปิดใช้งานแล้วจะมีส่วนแชร์ของแอพรูปภาพบน iPhone และ iPad และอัลบั้มพิเศษชื่อ“ ครอบครัว” ในแท็บแชร์รูปภาพบนคอมพิวเตอร์ของคุณ จำไว้ว่าอัลบั้มนี้จะซิงค์กับ iDevices ของทุกคน
แบ่งปันกับทุกคน
คุณไม่จำเป็นต้องมีครอบครัวเพื่อแบ่งปันรูปภาพ เมื่อเปิดใช้งานการแชร์รูปภาพ iCloud คุณจะส่งภาพที่เลือกไปให้ใครก็ได้ที่คุณต้องการ
- ไปที่รูปภาพ> การตั้งค่า> iCloud
- ตรวจสอบการแชร์รูปภาพ iCloud
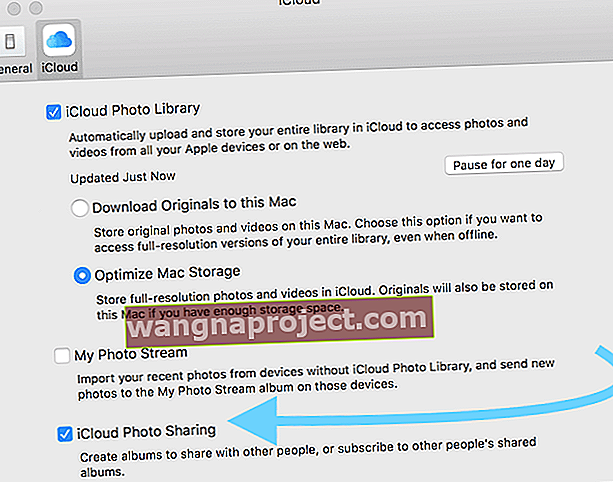
- ไปที่แท็บแชร์
- คลิกเริ่มการแบ่งปันหรือคลิกเครื่องหมายบวก (+)
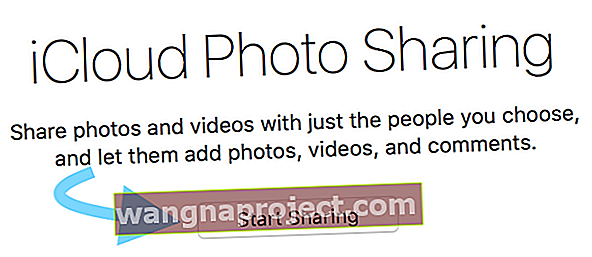
- ตั้งชื่ออัลบั้มและเชิญผู้คน
- กดปุ่มสร้าง
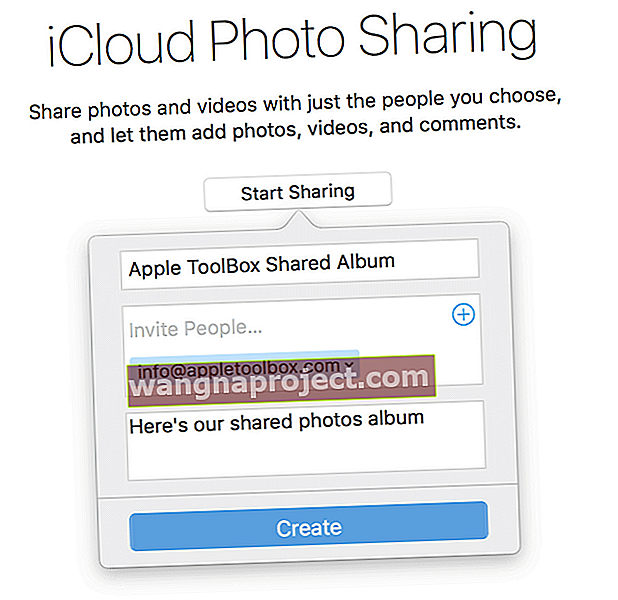
- เพิ่มรูปภาพลงในอัลบั้ม
ตอนนี้คุณพร้อมที่จะแบ่งปันกับคนที่คุณเชิญแล้ว คุณสามารถเพิ่มคนได้โดยคลิกที่เครื่องหมายบวก (+) ในการเพิ่มรูปภาพเพียงแค่เลือกจากไลบรารีรูปภาพของคุณแล้วคลิกปุ่มแชร์แล้วเลือกอัลบั้มที่แชร์ที่เพิ่งสร้างขึ้น
รูปภาพที่คุณเพิ่มลงในโฟลเดอร์นี้จะซิงค์กับอุปกรณ์ของผู้ที่ได้รับเชิญ และยังสามารถเพิ่มรูปภาพได้อีกด้วย สวยเว่อร์!
มาเพิ่มประสิทธิภาพกันเถอะ
คุณสมบัติที่ดีอย่างหนึ่งของ iCloud Photo Library คือความสามารถในการประหยัดพื้นที่บน iDevices และ Mac ของเราโดยใช้การตั้งค่าที่เรียกว่า Optimize Device Storage สำหรับผู้ที่ใช้ iOS 10 ขึ้นไป Apple ได้ออกแบบโซลูชัน Optimize Storage นี้เพื่อจัดการพื้นที่จัดเก็บรูปภาพให้คุณได้ดียิ่งขึ้น พบว่ามันอยู่ภายใต้การตั้งค่า> โปรไฟล์ Apple ID> iCloud> รูปภาพหรือ การตั้งค่า > รูปภาพ> เพิ่มประสิทธิภาพการจัดเก็บ
เมื่อเปิดคุณสมบัตินี้ iCloud Photo Library จะจัดการขนาดของคลังรูปภาพของคุณในแต่ละอุปกรณ์โดยอัตโนมัติคุณจึงมีพื้นที่เก็บข้อมูลสำหรับสิ่งอื่น ๆ รูปภาพและวิดีโอความละเอียดเต็มจะถูกจัดเก็บไว้ใน iCloud ในขณะที่เวอร์ชันขนาดอุปกรณ์จะถูกจัดเก็บไว้ในอุปกรณ์ของคุณ
และคุณสามารถดาวน์โหลดรูปภาพและวิดีโอต้นฉบับที่มีความละเอียดเต็มได้ตลอดเวลาตราบใดที่คุณมีการเชื่อมต่ออินเทอร์เน็ต นอกจากนี้เมื่อใดก็ตามที่คุณเลือกแก้ไขรูปภาพ iCloud จะดาวน์โหลดเวอร์ชันต้นฉบับที่มีความละเอียดเต็มโดยอัตโนมัติดังนั้นคุณจึงแก้ไขรูปภาพในเวอร์ชันที่ดีที่สุดเท่าที่จะเป็นไปได้ ดี! 
นี่คือการตั้งค่าอย่างหนึ่งที่ต้องตรวจสอบโดยเฉพาะอย่างยิ่งหากคุณพบว่าพื้นที่เก็บข้อมูลของคุณใกล้เต็มแล้ว ค่าเริ่มต้นของ Apple คือการจัดเก็บความละเอียดเต็มสำหรับอุปกรณ์ iOS ทั้งหมด ลองดูและตรวจสอบว่าคุณได้รับประโยชน์สูงสุดจาก iCloud Photo Library ของคุณโดยการเลือกตัวเลือก Optimize Storage
คำเกี่ยวกับการสำรองข้อมูล
หากคุณเปิดใช้งาน iCloud Photo Library รูปภาพและวิดีโอของคุณจะไม่รวมอยู่ในข้อมูลสำรอง iCloud ของคุณ (จะเป็นการสำรองข้อมูลซ้ำและเพิ่มในพื้นที่เก็บข้อมูลทั้งหมดของคุณ) อย่างไรก็ตาม iCloud Photo Library จะนับรวมในพื้นที่เก็บข้อมูลทั้งหมดของคุณดังนั้น 5GB หาก คุณมีแผนบริการฟรีและอื่น ๆ ขึ้นอยู่กับแผนบริการพื้นที่เก็บข้อมูล iCloud ที่คุณมี
iCloud Photo Library เป็นการสำรองข้อมูลครั้งแรกที่ยอดเยี่ยม แต่ตามที่เราแนะนำอย่างสม่ำเสมอที่ Apple ToolBox โปรดสำรองข้อมูลมากกว่าหนึ่งที่
อย่ามีเฉพาะข้อมูลสำรอง iCloud Photo Library ของรูปภาพของคุณ สิ่งที่ดีที่สุดคือควรเก็บข้อมูลสำรองเพิ่มเติมอย่างน้อยหนึ่งรายการ (และควรเป็น 2X2 - ระบบคลาวด์ 2 ชุดภาพในเครื่อง 2 ชุด) ในคอมพิวเตอร์ไดรฟ์ภายนอกหรือจัดเก็บไว้ในบริการคลาวด์อื่น มีความสุขในการถ่ายภาพ!