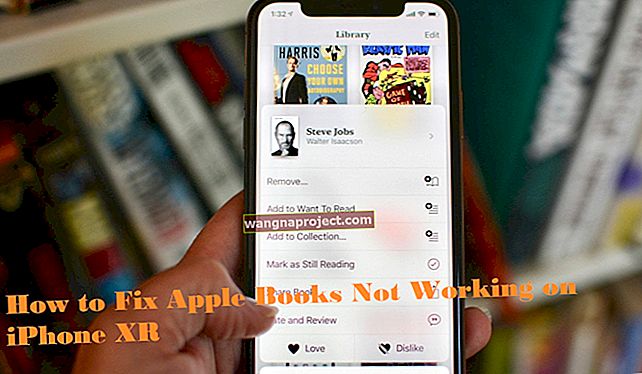iPad ของคุณมีปุ่มและสวิตช์ด้านข้างไม่มากนัก - ด้วยการออกแบบที่ทันสมัยของ Apple แต่การเรียนรู้ว่าแต่ละปุ่มทำอะไรได้ดี ดังนั้นคว้าแท็บเล็ตคู่ใจของคุณและเรียนรู้ทุกสิ่งที่ควรรู้ด้วยคำแนะนำง่ายๆนี้!
ปุ่มต่างๆที่ด้านข้างของ iPad ของฉันมีอะไรบ้าง?
มีปุ่มสามถึงห้าปุ่มบน iPad ของคุณขึ้นอยู่กับว่าเป็นรุ่นใด:
- ปุ่มเปิด / ปิด
- ปุ่มโฮม
- ปุ่มเพิ่มระดับเสียงและลดระดับเสียง
- สวิตช์ด้านข้าง
เราได้อธิบายแต่ละปุ่มเหล่านี้ไว้ด้านล่างรวมถึงตำแหน่งและสิ่งที่พวกเขาทำ โปรดจำไว้ว่าไม่ใช่ว่า iPads ทุกเครื่องจะมีทุกปุ่ม แต่ดูเหมือนว่ายิ่ง iPad ของคุณใหม่เท่าไหร่ก็ยิ่งมีปุ่มน้อยลงเท่านั้น
ปุ่มเปิด / ปิด
 ค้นหาปุ่ม Power ที่ขอบด้านบนของ iPad
ค้นหาปุ่ม Power ที่ขอบด้านบนของ iPad
ปุ่มนี้เป็นปุ่มอเนกประสงค์ที่สุดบน iPad ของคุณอย่างไม่ต้องสงสัยและมีหลายชื่อ:
- ปุ่มเปิดปิด (สิ่งที่เราเลือกเรียกว่าในโพสต์นี้)
- ปุ่มพัก / ปลุก
- ปุ่มด้านข้าง
- ปุ่มด้านบน
 บน iPad Air 2 Apple อ้างถึงปุ่ม Power เป็นปุ่มด้านบน
บน iPad Air 2 Apple อ้างถึงปุ่ม Power เป็นปุ่มด้านบน
ปุ่มเปิดปิดถูกใช้อย่างคาดเดาได้เพื่อเปิดและปิด iPad ของคุณ แต่ยังทำหน้าที่อื่น ๆ อีกมากมายเช่นกัน
คุณจะพบปุ่มนี้ที่ขอบขวาบนของ iPad โดยไม่มีปุ่มหรือสวิตช์อื่น ๆ ในทำนองเดียวกันใน iPhone บางรุ่นจะอยู่ทางด้านขวาและเรียกว่าปุ่มด้านข้าง เป็นรูปสี่เหลี่ยมผืนผ้าโค้งมนแคบ ๆ ยาวประมาณครึ่งนิ้ว
กดปุ่มเปิด / ปิดค้างไว้เพื่อเปิดหรือปิด iPad ของคุณ เมื่อปิดเครื่องคุณจะต้องเลื่อนไอคอนผ่านหน้าจอเพื่อยืนยัน
กดปุ่มเปิด / ปิดสั้น ๆ เพื่อให้หน้าจอ iPad ของคุณเข้าสู่โหมดสลีปหรือปลุก ทั้งนี้ขึ้นอยู่กับการตั้งค่าของคุณการกระทำนี้อาจมาพร้อมกับเสียง "ล็อก"
ฉันจะเข้าถึง Siri หรือ Apple Pay โดยใช้ปุ่มเปิดปิดได้อย่างไร
หาก iPad ของคุณมี Face ID ในขณะที่เขียนนั่นเป็นเพียงอุปกรณ์ iPad Pro รุ่นใหม่ขนาด 12.9 และ 11 นิ้วเท่านั้นปุ่มเปิด / ปิดยังช่วยให้คุณเข้าถึง Siri และ Apple Pay ได้อีกด้วย
คุณลักษณะนี้เป็นเพราะอุปกรณ์ที่มี Face ID ไม่มีปุ่มโฮม
 พูดกับ Siri โดยใช้ปุ่มเปิด / ปิดหาก iPad ของคุณไม่มีปุ่มโฮม
พูดกับ Siri โดยใช้ปุ่มเปิด / ปิดหาก iPad ของคุณไม่มีปุ่มโฮม
บน iPads เหล่านี้ให้กดปุ่มเปิด / ปิดค้างไว้เพื่อเข้าถึง Siri อย่าถือไว้นานเท่าที่จะต้องปิดเครื่อง iPad
ดับเบิลคลิกที่ปุ่มเพื่อยืนยันการชำระเงินเมื่อใช้ Face ID กับ Apple Pay
ปุ่มโฮม
 หาก iPad ของคุณมีปุ่มโฮมปุ่มนี้จะอยู่ใต้หน้าจอด้านหน้า
หาก iPad ของคุณมีปุ่มโฮมปุ่มนี้จะอยู่ใต้หน้าจอด้านหน้า
ปุ่มวงกลมด้านหน้าที่อยู่ด้านล่างของหน้าจอ iPad อาจถูกล้อมรอบด้วยเซ็นเซอร์ Touch ID ที่เป็นโลหะ มิฉะนั้นจะมีสัญลักษณ์สี่เหลี่ยมอยู่ตรงกลาง
 iPad Pro รุ่นใหม่ที่มี Face ID มีแถบหน้าแรกแทนที่ปุ่มโฮม ภาพจาก Apple
iPad Pro รุ่นใหม่ที่มี Face ID มีแถบหน้าแรกแทนที่ปุ่มโฮม ภาพจาก Apple
อุปกรณ์ iPad Pro รุ่นใหม่ 12.9 และ 11 นิ้วที่มี FaceID ไม่มีปุ่มโฮม
ตามที่คุณคาดหวังจากชื่อปุ่มโฮมจะนำคุณกลับไปที่หน้าจอโฮมเมื่อใช้ iPad แต่คุณยังสามารถคลิกเพื่อปลุก iPad จากโหมดสลีปดับเบิลคลิกเพื่อดู App Switcher หรือกดค้างไว้เพื่อพูดกับ Siri
ปุ่มเพิ่มระดับเสียงและลดระดับเสียง
 ค้นหาปุ่มเพิ่มเสียงและลดระดับเสียงที่จับคู่กันที่ด้านข้างของ iPad ของคุณ
ค้นหาปุ่มเพิ่มเสียงและลดระดับเสียงที่จับคู่กันที่ด้านข้างของ iPad ของคุณ
ปุ่มเพิ่มเสียงและลดระดับเสียงจะจับคู่กันที่ขอบซ้ายหรือขวาของ iPad ของคุณ มีลักษณะคล้ายกับปุ่มเปิดปิดในขนาดและรูปร่าง แต่จะแตกต่างอย่างเห็นได้ชัดโดยเป็นปุ่มสองปุ่มที่อยู่ติดกัน
คลิกปุ่มระดับเสียงเพื่อปรับเอฟเฟกต์เสียงหรือระดับเสียงการฟังบน iPad ของคุณ ในทำนองเดียวกันคุณสามารถกดปุ่มลดระดับเสียงค้างไว้เพื่อปิดเสียง iPad ของคุณ
 เอฟเฟกต์เสียงประกอบด้วยเสียงเรียกเข้าและการแจ้งเตือน แต่ไม่ใช่วิดีโอหรือเพลง
เอฟเฟกต์เสียงประกอบด้วยเสียงเรียกเข้าและการแจ้งเตือน แต่ไม่ใช่วิดีโอหรือเพลง
เอฟเฟกต์เสียงหมายถึงเสียงเรียกเข้าการแจ้งเตือนการเตือนและเสียงอื่น ๆ ของระบบ ระดับเสียงการฟังของคุณมีผลต่อเพลงวิดีโอและสื่ออื่น ๆ
หากคุณกำลังดูวิดีโอเมื่อคุณใช้ปุ่มระดับเสียงระดับเสียงการฟังของคุณจะได้รับผลกระทบ มิฉะนั้นระดับเสียงเอฟเฟกต์เสียงของคุณจะเปลี่ยนไปดังที่แสดงในภาพที่ปรากฏบนหน้าจอ
เลือกว่าจะให้เอฟเฟกต์เสียงของคุณได้รับผลกระทบจากปุ่มระดับเสียงในการตั้งค่าบน iPad ของคุณหรือไม่:
- ไปที่การตั้งค่า > เสียง
- เปิดหรือปิดการเปลี่ยนแปลงที่มีปุ่ม
 เลือกที่จะไม่เปลี่ยนด้วยปุ่มหากคุณต้องการให้เอฟเฟกต์เสียงของคุณยังคงมีระดับเสียงเท่าเดิม
เลือกที่จะไม่เปลี่ยนด้วยปุ่มหากคุณต้องการให้เอฟเฟกต์เสียงของคุณยังคงมีระดับเสียงเท่าเดิม
สวิตช์ด้านข้าง
 สวิตช์ด้านข้างมาพร้อมกับปุ่มปรับระดับเสียงบน iPad ของคุณ ภาพจาก Apple
สวิตช์ด้านข้างมาพร้อมกับปุ่มปรับระดับเสียงบน iPad ของคุณ ภาพจาก Apple
เมื่อ iPad เปิดตัวครั้งแรกมันยังมีสวิตช์ที่ด้านข้างพร้อมกับปุ่มปรับระดับเสียง Apple เริ่มถอด Side Switch ออกจากการออกแบบ iPad ในปี 2014 ทำให้สามารถใช้งานฟังก์ชั่นได้จาก Control Panel แทน
พบสวิตช์ด้านข้างของ iPad ในรุ่นต่อไปนี้:
- iPad รุ่นดั้งเดิม (รุ่นที่ 1 ถึง 4)
- รุ่นแอร์ (รุ่นที่ 1)
- รุ่นมินิ (รุ่นที่ 1-3)
สวิตช์ด้านข้างไม่เคยมีมาก่อนใน iPad Pro
 การแจ้งเตือนจะปรากฏบนหน้าจอเมื่อคุณใช้สวิตช์ด้านข้างเพื่อปิดเสียง iPad ของคุณ - ภาพจาก Tech for Luddites
การแจ้งเตือนจะปรากฏบนหน้าจอเมื่อคุณใช้สวิตช์ด้านข้างเพื่อปิดเสียง iPad ของคุณ - ภาพจาก Tech for Luddites
ทั้งนี้ขึ้นอยู่กับการตั้งค่าของคุณสวิตช์ด้านข้างจะปิดเสียง iPad ของคุณหรือเปิดใช้งานการล็อคการหมุนซึ่งบางครั้งเรียกว่าล็อคการหมุน คุณเปิดฟังก์ชันอย่างใดอย่างหนึ่งโดยเลื่อนสวิตช์ด้านข้างของ iPad ไปที่ตำแหน่งใดก็ตามที่แสดงจุดสี
เมื่อคุณปิดเสียง iPad ของคุณจะปิดเสียงเฉพาะเอฟเฟกต์เสียงเท่านั้น ซึ่งรวมถึงเสียงเรียกเข้าและการแจ้งเตือน แต่ไม่มีผลต่อระดับเสียงการฟังเพลงและวิดีโอ
เมื่อคุณใช้สวิตช์ด้านข้างเพื่อเปิดใช้งานการล็อคการหมุน iPad ของคุณจะล็อกเป็นแนวปัจจุบัน: โหมดแนวตั้งหรือแนวนอน สิ่งนี้มีประโยชน์หากคุณใช้ iPad วางราบกับพื้นผิวหรือนอนในมุมอื่นบนเตียง
ฉันจะเปลี่ยนฟังก์ชั่น Side Switch บน iPad ของฉันได้อย่างไร?
เลือกว่าสวิตช์ด้านข้างของคุณจะเปิดปิดเสียงหรือล็อคการหมุนในการตั้งค่าบน iPad ของคุณ
- ไปที่การตั้งค่า > ทั่วไป
- จากนั้นเลื่อนลงไปที่ส่วนที่เรียกว่า ใช้สวิตช์ด้านข้างเพื่อ:
- เลือกอย่างใดอย่างหนึ่งล็อคการหมุนหรือปิดเสียง
 เลือกฟังก์ชั่นที่สวิตช์ด้านข้างมีในการตั้งค่าทั่วไปของ iPad
เลือกฟังก์ชั่นที่สวิตช์ด้านข้างมีในการตั้งค่าทั่วไปของ iPad
เหตุใด iPad ของฉันจึงไม่มีสวิตช์ด้านข้าง
ในปี 2014 Apple เปิดตัว iPad Air 2 ที่ไม่มีสวิตช์ด้านข้างและตามมาในอีกหนึ่งปีต่อมาด้วย iPad mini 4 ดังนั้นฟังก์ชันสวิตช์ด้านข้างจึงมีให้ใช้งานในศูนย์ควบคุมสำหรับ iPad รุ่นที่ไม่มีสวิตช์ทางกายภาพ
ในการมองย้อนกลับไปดูเหมือนว่านี่จะเป็นจุดเริ่มต้นของการเดินทางของ Apple ในการกำจัดหรืออย่างน้อยก็ลดปุ่มทางกายภาพและสวิตช์บนอุปกรณ์ของพวกเขา
พวกเขากำลังทำเช่นนี้เนื่องจากปุ่มและสวิตช์ทางกายภาพมีแนวโน้มที่จะเสื่อมสภาพหรือล้มเหลวมากกว่าทางเลือกของซอฟต์แวร์
ฉันจะปิดเสียงหรือล็อคการหมุนโดยไม่มีสวิตช์ด้านข้างบน iPad ได้อย่างไร
หาก iPad ของคุณไม่มีสวิตช์ด้านข้างคุณยังสามารถปิดเสียงได้โดยกดปุ่มลดระดับเสียงค้างไว้ หรือคุณสามารถเปิดปิดเสียงและล็อคการหมุนในขณะที่ใช้แอพใดก็ได้ด้วยศูนย์ควบคุม
 การปิดเสียงและล็อกการหมุนจะเปลี่ยนเป็นสีแดงเมื่อคุณเปิดไว้ในศูนย์ควบคุม
การปิดเสียงและล็อกการหมุนจะเปลี่ยนเป็นสีแดงเมื่อคุณเปิดไว้ในศูนย์ควบคุม
ปัดลงจากมุมขวาบนของหน้าจอ iPad เพื่อเข้าถึงศูนย์ควบคุม หรือใน iOS เวอร์ชันเก่าให้ปัดขึ้นจากด้านล่างของหน้าจอ
ปุ่มปิดเสียงจะแสดงด้วยกระดิ่งที่มีเส้นพาดผ่านขณะที่ปุ่มล็อคการหมุนจะแสดงด้วยลูกศรวงกลมที่มีแม่กุญแจอยู่ตรงกลาง แต่ละปุ่มจะเปลี่ยนเป็นสีแดงเมื่อคุณเปิดเครื่อง
หากคุณไม่สามารถเปิดศูนย์ควบคุมได้ให้ไปที่การตั้งค่า > ศูนย์ควบคุมและเปิดการเข้าถึงภายในแอพ
ฉันจะทำอย่างไรหากปุ่มหรือสวิตช์บน iPad ไม่ทำงาน
หากสวิตช์ด้านข้างหรือปุ่มใด ๆ บน iPad ของคุณไม่ทำงานแสดงว่ามีซอฟต์แวร์ทางเลือกอื่นที่ยังอนุญาตให้คุณเข้าถึงฟังก์ชันเหล่านั้นได้
AssistiveTouch เป็นคุณสมบัติการช่วยการเข้าถึงที่สะดวกสบายซึ่งช่วยให้คุณควบคุม iPad ของคุณได้อย่างง่ายดายโดยไม่ต้องใช้ปุ่ม Apple ออกแบบมาสำหรับผู้ใช้ที่มีปัญหาในการสัมผัสหน้าจอหรือถือ iPad
แต่ทุกคนสามารถเปิดและใช้ AssistiveTouch ได้
- ไปที่การตั้งค่า > ทั่วไป > ผู้พิการ
- แตะAssistiveTouchแล้วเปิด
- ไอคอน AssistiveTouch จะปรากฏขึ้น
- ลากไอคอน AssistiveTouch บนหน้าจอเพื่อไม่ให้กีดขวาง
- แตะไอคอน AssistiveTouch เพื่อเปิดเมนู
- ไปที่อุปกรณ์ในเมนูเพื่อเข้าถึงปุ่มควบคุมเช่น:
- ล็อกหน้าจอ
- ปรับระดับเสียงขึ้นหรือลง
- และล็อคการหมุน
- แตะเพิ่มเติมเพื่อดูตัวเลือกในการรีสตาร์ท iPad ของคุณ
 AssistiveTouch ทำให้สามารถใช้ iPad ของคุณได้หากปุ่มต่างๆหยุดทำงาน
AssistiveTouch ทำให้สามารถใช้ iPad ของคุณได้หากปุ่มต่างๆหยุดทำงาน
เป็นไปได้ที่จะปิด iPad ของคุณจากการตั้งค่า > ทั่วไป> ปิดเครื่อง อย่างไรก็ตามคุณไม่ควรทำเช่นนี้หากปุ่ม Power ไม่ทำงานเพราะคุณไม่สามารถเปิด iPad ของคุณได้อย่างรวดเร็ว
หาก iPad ของคุณได้ปิดและปุ่ม Power ไม่ทำงานเชื่อมต่อกับเรียกเก็บเงินหรือไปยังเครื่องคอมพิวเตอร์เพื่อให้มันหันหลังกลับ
 iPad ของคุณจะเปิดโดยอัตโนมัติหลังจากเชื่อมต่อกับการชาร์จ
iPad ของคุณจะเปิดโดยอัตโนมัติหลังจากเชื่อมต่อกับการชาร์จ
และนั่นคือทั้งหมดที่มีให้ สวยเรียบง่ายจริงๆ! หวังว่าคู่มือนี้จะช่วยให้คุณเข้าใจปุ่มและสวิตช์ต่างๆบน iPad ของคุณได้เป็นอย่างดี
ดูคำแนะนำอื่น ๆ ของเราเพื่อรับความช่วยเหลือเพิ่มเติมหากข้อใดไม่ได้ผล!