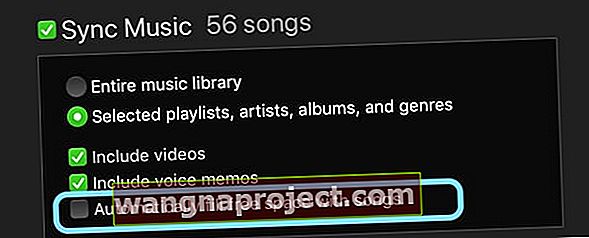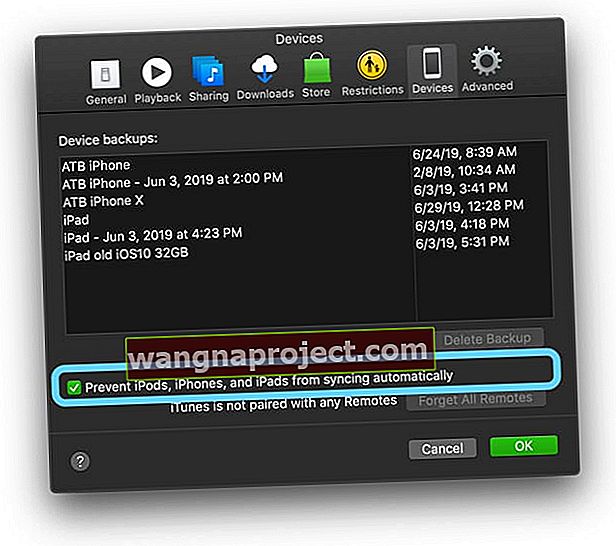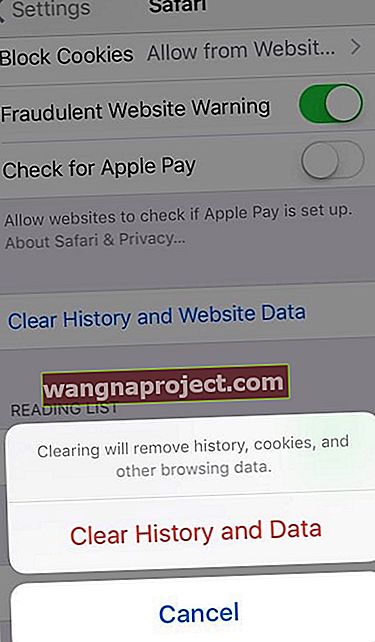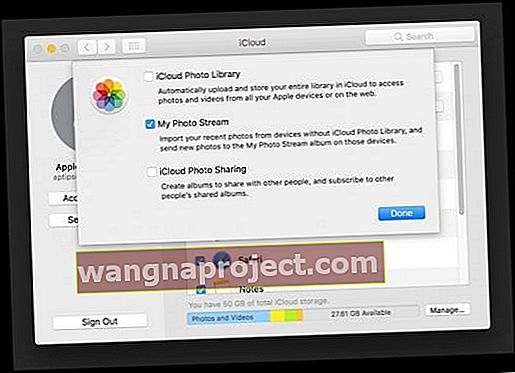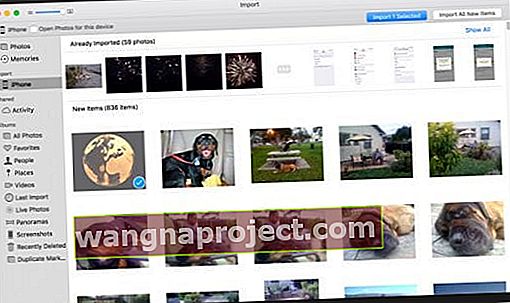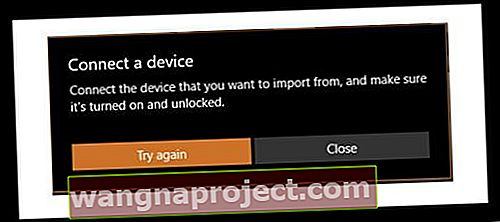ในฐานะผู้ปกครอง iPhone ของฉันมีความสำคัญ มันทำให้ฉันติดต่อกับลูก ๆ โรงเรียนพ่อแม่คนอื่น ๆ และแม้กระทั่งอดีตคู่สมรสของฉัน แต่สิ่งเดียวที่สำคัญที่สุดที่ iPhone ของฉันทำคือถ่ายภาพและวิดีโอของลูก ๆ (และสุนัขของฉัน)
และฉันใช้มันสำหรับกิจกรรมในครอบครัวสังคมและโรงเรียนทั้งหมดของเรา ดังนั้นเมื่อมีข้อความว่า“ ไม่สามารถถ่ายภาพได้มีพื้นที่เก็บข้อมูลไม่เพียงพอที่จะถ่ายภาพ คุณสามารถจัดการพื้นที่เก็บข้อมูลของคุณในการตั้งค่า ” หรือสิ่งที่คล้ายกันมันเป็นปัญหาใหญ่ (ฉันหมายถึงใหญ่) ฉันต้องการอัปเกรด iPhone 6S ขนาด 16GB แต่ตอนนี้เงินแน่นและนั่นเป็นการอัปเดตที่ฉันไม่สามารถจ่ายได้
ทำตามเคล็ดลับสั้น ๆ เหล่านี้เพื่อช่วยเมื่อ iPhone หรือ iPad ของคุณแจ้งว่าพื้นที่เก็บข้อมูลใกล้เต็มและไม่สามารถถ่ายภาพได้
- รีสตาร์ทอุปกรณ์ของคุณเพื่อล้างแคชทันที
- ลบรูปภาพหรือเพลงที่ไม่ต้องการออกจาก iPhone หรือ iPad ของคุณเพื่อเพิ่มพื้นที่ว่าง
- ตั้งค่า iPhone หรือ iPad ของคุณเพื่อเพิ่มประสิทธิภาพการจัดเก็บสำหรับรูปภาพแทนที่จะดาวน์โหลดและเก็บต้นฉบับ
- เปลี่ยนการตั้งค่า iTunes เพื่อไม่ให้ iPhone หรือ iPad ของคุณเต็มไปด้วยเพลงโดยอัตโนมัติ
- หยุด iTunes ไม่ให้ซิงค์กับ iDevice ของคุณ
- ตรวจสอบแอพรูปภาพของคุณลบอัลบั้มและลบรูปภาพทั้งหมดทันที
- อัปเดตอุปกรณ์ของคุณ iOS หรือ iPadOS
- รีเซ็ตการตั้งค่าอุปกรณ์ทั้งหมดของคุณ
- ลบข้อมูลแอพหรือลบและติดตั้งแอพใหม่เพื่อกำจัดแอพบวม
- ลบข้อความเก่าบางส่วนออกจากแอพข้อความ
- ล้างแคชและประวัติของ Safari
iPhone ของฉันคือกล้องของฉัน!
ในช่วงสองสามสัปดาห์ที่ผ่านมาฉันใช้กล้องของ iPhone เพื่อจับภาพลูก ๆ ทุกคนที่โรงเรียนและค่ายฤดูร้อนซึ่งเป็นการแสดงในคืนหนึ่งและการแข่งขันกีฬาในวันถัดไป ความทรงจำเหล่านี้มีค่าและเป็นสิ่งที่ฉันอยากเก็บไว้เมื่อลูก ๆ โตขึ้น…และสำหรับลูก ๆ ของพวกเขาเมื่อพวกเขากลายเป็นพ่อแม่
แต่เมื่อคืนนี้เมื่อม่านรูดและลูก ๆ ของฉันเข้าร่วมเวทีกล้องของฉันก็ล้มเหลว ไม่ว่าฉันจะทำอะไรหรือจัดกรอบอย่างไรฉันก็ยังคงเห็นข้อความไม่สามารถถ่ายภาพได้
เมื่อมองไปรอบ ๆ ห้องดูเหมือนว่าพ่อแม่คนอื่น ๆ ทุกคนก็มีปัญหาเดียวกันนี้ ทุกคนพยายาม แต่ดูเหมือนว่าเมื่อคืนไม่มีใครมีพื้นที่ในการถ่ายภาพเหล่านั้นเลย!
ที่เก็บข้อมูล iPhone ของฉันเต็ม แต่ไม่ใช่ !!!
ใช่ iPhone ของฉันกำลังบอกฉันว่าที่เก็บข้อมูลของฉันเต็ม แต่เมื่อฉันเพิ่มแอปทั้งหมดดูเหมือนว่าฉันควรมีพื้นที่ว่างอย่างน้อย 2-3GB เหตุการณ์นี้เกิดขึ้นกับโทรศัพท์เครื่องสุดท้ายของฉันด้วย และฉันรู้แน่นอนว่าฉันไม่ได้อยู่คนเดียวใน iPhone 6 ขนาด 16GB ของฉันที่บอกว่าที่เก็บข้อมูลของฉันเต็ม
และดูเหมือนว่าไม่ว่าฉันจะลบไปมากแค่ไหนด้วยการจัดการที่เก็บข้อมูลในการตั้งค่า แต่ฉันก็ยังคงได้รับ Storage นี้เกือบเต็มข้อความ น่าหงุดหงิดสุด ๆ !!! 
ดังนั้นฉันจึงตัดสินใจที่จะดูใกล้ ๆ
หลังจากลบแอพรูปภาพหรือวิดีโอโปรด 2 รายการของลูกสาวฉัน - พื้นที่เก็บข้อมูลโดยรวมก็ไม่ขยับ!
ห่า?
ดังนั้นเมื่อขุดลึกลงไปอีกหน่อยฉันจึงเพิ่มแอปทั้งหมดของฉันและข้อมูลทั้งหมดและคุณจะไม่รู้ว่าฉันควรมีพื้นที่ว่างอย่างน้อย 3GB มีรูปเยอะมากที่ฉันควรจะถ่ายได้
แม้ว่าจะทำการฮาร์ดรีเซ็ตแล้วก็ไม่มีอะไรเปลี่ยนแปลงมากนัก มีพื้นที่ว่างเพิ่มขึ้นเล็กน้อย
จากนั้นหลังจากถ่ายรูปเพิ่มอีกสองสามรูป iPhone ของฉันก็กลับมาเต็มอีกครั้งอย่างรวดเร็ว สิ่งที่ช่วยให้????
อธิบายคลังรูปภาพ iCloud ของคุณ!
คลังรูปภาพ iCloud ของคุณคือข้อมูลสำรองและบริการซิงค์รูปภาพ นั่นเป็นเหตุผลว่าทำไมเมื่อคุณลบรูปภาพในที่เดียวระบบจะลบรูปภาพนั้นออกจากอุปกรณ์ทั้งหมดโดยใช้ Apple ID เดียวกัน แต่การจัดเก็บรูปภาพทั้งหมดนั้นมักจะใช้พื้นที่เก็บข้อมูลของ iDevice เป็นจำนวนมาก
ด้วย iOS 10+ Apple ได้ออกแบบโซลูชันที่เรียกว่า Optimize Storage เพื่อจัดการพื้นที่จัดเก็บรูปภาพให้คุณได้ดียิ่งขึ้น
พบว่ามันอยู่ภายใต้การตั้งค่า> โปรไฟล์ Apple ID> iCloud> รูปภาพหรือ การตั้งค่า > รูปภาพ> เพิ่มประสิทธิภาพการจัดเก็บ 
เมื่อคุณมีที่เก็บข้อมูลในเครื่องเพียงพอแล้วรูปภาพจะยังคง "ตามสภาพ" บนอุปกรณ์ของคุณ แต่เมื่อ iPhone ของคุณ (หรือ iDevice อื่น) ต้องการพื้นที่ Apple จะย้ายรูปภาพความละเอียดสูงทั้งหมดไปยังบัญชี iCloud ของคุณเพื่อเพิ่มพื้นที่เก็บข้อมูลบนอุปกรณ์ของคุณ
เมื่อคุณย้ายรูปภาพเหล่านั้นไปยัง iCloud สิ่งที่เก็บไว้ใน iPhone ของคุณจะถูกบีบอัดภาพขนาดย่อจนกว่าคุณจะเปิดรูปภาพอีกครั้ง
เมื่อคุณเปิดรูปภาพอุปกรณ์ของคุณจะดาวน์โหลดรูปภาพนั้นในเวอร์ชันที่ปรับให้เหมาะกับอุปกรณ์จาก iCloud เวอร์ชันความละเอียดเต็มจะยังคงอยู่ใน iCloud และจะไม่ถูกดาวน์โหลดจนกว่าคุณจะแก้ไขหรือแชร์รูปภาพ
ดังนั้นฉันจะเพิ่มพื้นที่เก็บข้อมูลบน iPhone ของฉันได้อย่างไร
การลบรูปภาพถือเป็นการแจ้งการลบ 30 วัน
สิ่งแรกที่ฉันค้นพบคือรูปภาพทั้งหมดที่ฉันลบจะไม่ถูกลบจริง ๆ จนกระทั่ง 30-40 วันหลังจากที่ฉันลบออกในตอนแรก
ดังนั้นฉันจึงเพิ่มพื้นที่ว่างอีกเล็กน้อยโดยการลบรูปภาพทั้งหมดในโฟลเดอร์ที่เพิ่งลบล่าสุดในแอพรูปภาพ
- ในการดำเนินการนี้ให้เปิดแอพรูปภาพ> อัลบั้ม> ลบล่าสุด
- เลือกรูปภาพ / วิดีโอของคุณแล้วกด Delete
- เนื่องจากคุณได้ลบรูปภาพเหล่านั้นไปแล้วการกด Delete All จึงเป็นวิธีปฏิบัติที่ดี

เมื่อที่เก็บข้อมูลเต็มให้อัปเดต iOS ของคุณ
หากคุณยังไม่ได้อัปเดต iPhone ของคุณเป็น iOS เวอร์ชันล่าสุดเป็นช่วงเวลาที่ดีในการอัปเกรดนี้หลังจากเพิ่มพื้นที่ว่างโดยการลบรูปภาพของคุณ
iOS เวอร์ชันใหม่กว่าเช่น iOS12 และ iOS13 มีความคล่องตัวคุณจึงได้รับพื้นที่เก็บข้อมูลเพิ่มขึ้นสำหรับแอปเพลงรูปภาพและวิดีโอดังนั้นจึงเป็นความคิดที่ดีที่จะอัปเดต iOS ของคุณหากทำได้
เริ่มต้นด้วย iOS 10 มีคุณสมบัติ iCloud ใหม่ที่ยอดเยี่ยมสำหรับรูปภาพที่เรียกว่า Optimize iPhone Storage
- เมื่อเลือกคุณสมบัตินี้เมื่อพื้นที่เก็บข้อมูลของคุณเหลือน้อย iPhone ของคุณจะเก็บรูปภาพเวอร์ชันความละเอียดเต็มในบัญชี iCloud ของคุณและวางเวอร์ชันที่บีบอัดขนาดเล็กลงบน iPhone ของคุณ
- ด้วยการจัดเก็บเวอร์ชันที่เล็กกว่าไว้ในโทรศัพท์ของคุณพื้นที่เก็บข้อมูลจะถูกเพิ่มขึ้นทำให้คุณสามารถถ่ายภาพดาวน์โหลดแอพภาพยนตร์เพลงและแม้แต่อัปเดต iOS ของคุณได้มากขึ้น
- เปิดการเพิ่มประสิทธิภาพที่เก็บข้อมูล iPhone สำหรับรูปภาพโดยไปที่การตั้งค่า> รูปภาพ (หรือรูปภาพและกล้อง)> เปิดใช้งานคลังรูปภาพ iCloud> เลือกเพิ่มประสิทธิภาพที่เก็บข้อมูล iPhone
- อีกวิธีในการอัปเดตนี้คือผ่านการตั้งค่า iCloud ของคุณ: ไปที่การตั้งค่า> โปรไฟล์ Apple ID> iCloud> รูปภาพ> เลือกเพื่อเพิ่มประสิทธิภาพพื้นที่เก็บข้อมูล iPhone

คลังรูปภาพ iCloud
ข้อเสียเพียงอย่างเดียวคือคุณกำลังใช้บัญชี iCloud ของคุณเพื่อจัดเก็บภาพความละเอียดเต็ม
ดังนั้นหากคุณมีรูปภาพจำนวนมากบัญชี iCloud 5GB ฟรีนั้นจะอยู่ได้ไม่นาน
ด้านสว่างคือการอัปเกรดเป็นแผนชำระเงินเริ่มต้นเพียง USD .99 / เดือนสำหรับ 50GB สำหรับพวกเราส่วนใหญ่นั่นคือพื้นที่เก็บข้อมูลมากมายสำหรับรูปภาพข้อมูลสำรองและสื่อ iPhone อื่น ๆ ทั้งหมดของเรา
แม้แต่แผนขนาดใหญ่ 200GB ก็มีค่าใช้จ่ายเพียงไม่กี่ดอลลาร์ต่อเดือน (2.99 ดอลลาร์สหรัฐ) ดังนั้นหากคุณถ่ายภาพและวิดีโอจำนวนมาก (โดยเฉพาะที่ 4K) ให้พิจารณาเลือกแผนขนาดใหญ่เหล่านี้
หากต้องการดูแผนบริการในประเทศของคุณให้ดูที่ไซต์ iCloud Storage Plan ของ Apple!
โปรดทราบว่าด้วย iCloud Photo Library เมื่อคุณลบรูปภาพจากอุปกรณ์เครื่องหนึ่งจะเป็นการลบรูปภาพเดียวกันนั้นออกจากอุปกรณ์ทั้งหมดรวมถึงคอมพิวเตอร์อุปกรณ์ใด ๆ ที่เปิดใช้งาน iCloud Photo Library และเชื่อมต่อกับ Apple ID เดียวกัน
ตรวจสอบที่เก็บข้อมูลของคุณ
หากสามขั้นตอนก่อนหน้านี้ (การลบโฟลเดอร์ที่เพิ่งลบไปในแอพรูปภาพการอัปเดต iOS ของคุณและการเปิดคลังรูปภาพ iCloud ด้วยรูปภาพที่ปรับให้เหมาะสมแล้ว) ไม่ได้ย้ายที่จัดเก็บข้อมูลของคุณไปในทิศทางที่ถูกต้องก็ถึงเวลาที่คุณต้องพิจารณาอย่างละเอียดว่า iPhone กำลังใช้ที่เก็บข้อมูล
มีสองวิธีในการดำเนินการนี้: ผ่านแอพการตั้งค่าและด้วย iTunes บนคอมพิวเตอร์ (Mac หรือ Windows)
วิธีตรวจสอบที่เก็บข้อมูล iPhone หรือ iPad ของคุณด้วย iTunes
วิธีที่ยอดเยี่ยมในการดูว่าเกิดอะไรขึ้นกับที่เก็บข้อมูลของ iPhone หรือ iDevice อื่น ๆ คือผ่าน iTunes บน Mac หรือ Windows PC
เปิด iTunes เชื่อมต่ออุปกรณ์ของคุณแล้วเลือก
กราฟแท่งแสดงปริมาณพื้นที่จัดเก็บเนื้อหา iOS ของคุณโดยแบ่งตามประเภทเนื้อหา ในการตรวจสอบให้เลื่อนเมาส์ไปที่กราฟในเนื้อหาแต่ละประเภทเช่นแอพเพลงพ็อดคาสท์เอกสารและข้อมูลเป็นต้นเพื่อค้นหาข้อมูลเพิ่มเติม

ประเภทของเนื้อหาบน iDevice ของคุณและแต่ละประเภทประกอบด้วยอะไรบ้าง
- เสียง : เพลงพ็อดคาสท์เสียงหนังสือเสียงบันทึกเสียงและเสียงเรียกเข้า
- วิดีโอ : ภาพยนตร์มิวสิกวิดีโอและรายการทีวี
- รูปภาพ : เนื้อหาม้วนฟิล์มสตรีมรูปภาพและคลังรูปภาพ
- แอพ : แอพที่ติดตั้ง เนื้อหาของแอพจะแสดงอยู่ภายใต้เอกสารและข้อมูล (ยกเลิกใน iTunes 12.7)
- หนังสือ : หนังสือ Apple Books หนังสือเสียงและไฟล์ PDF (ยกเลิกใน iTunes 12.7)
- เอกสารและข้อมูล : รายการอ่านแบบออฟไลน์ของ Safari ไฟล์ที่เก็บไว้ในแอพที่ติดตั้งและเนื้อหาแอพเช่นรายชื่อปฏิทินข้อความและอีเมล (และไฟล์แนบ)
- อื่น ๆ : การตั้งค่าเสียง Siri ข้อมูลระบบและไฟล์แคช
หยุดไม่ให้ iPhone หรือ iPad ของคุณเติมที่เก็บข้อมูลของอุปกรณ์ของคุณโดยอัตโนมัติ
- เชื่อมต่ออุปกรณ์ของคุณกับคอมพิวเตอร์ของคุณ
- เปิดiTunes
- เลือกอุปกรณ์ของคุณและเลือกเพลง
- ยกเลิกการเลือกเติมพื้นที่ว่างด้วยเพลงโดยอัตโนมัติ
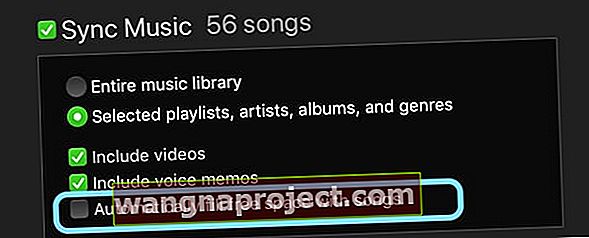
- เลือกซิงค์
หากทุกครั้งที่คุณเสียบ iPhone เข้ากับ Mac หรือ PC iTunes จะพยายามซิงค์เพลงหลายร้อยเพลงไปยังโทรศัพท์ของคุณและใช้พื้นที่เก็บข้อมูลที่มีอยู่ทั้งหมดของอุปกรณ์คุณจะต้องปิดการเชื่อมข้อมูลอัตโนมัติ
หยุด iTunes ไม่ให้เชื่อมข้อมูลกับ iPhone หรือ iPad ของคุณ
- เปิดiTunes
- ไปที่iTunes> การตั้งค่า
- เลือกแท็บอุปกรณ์
- เลือกช่องเพื่อ ป้องกันไม่ให้ iPods, iPhones และ iPads ซิงค์โดยอัตโนมัติ
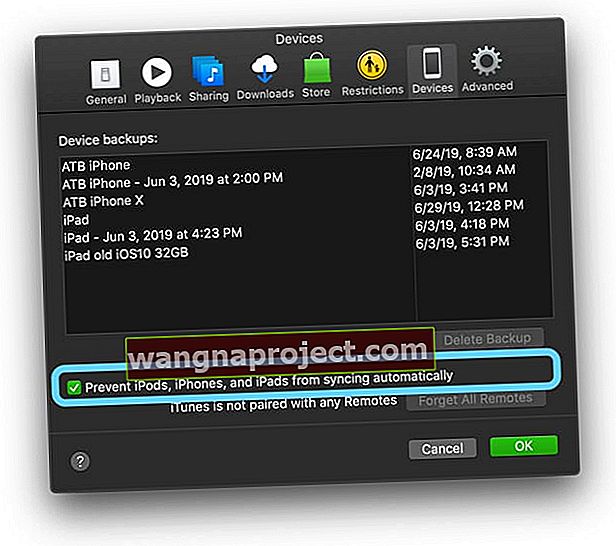
หลังจากคุณปิดการซิงค์อัตโนมัติแล้วให้เลือกเพลงที่จะโอนไปยังอุปกรณ์ของคุณด้วยตนเองแทน
- เชื่อมต่อโทรศัพท์ของคุณกับคอมพิวเตอร์ของคุณ
- เปิดiTunes
- รอให้ไอคอนโทรศัพท์ปรากฏขึ้น
- เลือกเพลงจากแถบด้านข้างทางซ้าย
- เลือกเพลย์ลิสต์ศิลปินอัลบั้มและประเภทที่เลือก

- จากนั้นทำเครื่องหมายที่ช่องสำหรับซิงค์เพลง
วิธีตรวจสอบที่เก็บข้อมูล iPhone หรือ iPad ของคุณด้วยแอพตั้งค่า
ไปที่Settings> General> การจัดเก็บ iPhone (> iCloud Storage & การใช้งาน> การจัดการการจัดเก็บข้อมูลสำหรับ iOS รุ่นเก่า)
เมนูนี้จะแสดงให้คุณเห็นว่าคุณใช้ที่เก็บข้อมูล iPhone ของคุณอย่างไรและที่ไหน
คุณจะเห็นรายการหรือกราฟจำนวนพื้นที่ที่ใช้และสิ่งที่มีอยู่ ด้านล่างนี้คุณจะพบรายการแอพทั้งหมดตามลำดับพื้นที่ที่ใช้ในปัจจุบัน
ดูแอพที่มีพื้นที่เก็บข้อมูลมากที่สุดและลบข้อมูลบางส่วนหรือทั้งหมดหรือแม้แต่แอพ มองเข้าไปในแต่ละแอพโดยแตะที่มันและดูตัวแปรสองตัว: ขนาดแอพและเอกสารและข้อมูล

- ขนาดแอพคือซอฟต์แวร์แอพจริงที่จำเป็นในการเรียกใช้แอพ
- เอกสารและข้อมูลคือข้อมูลบันทึกคุกกี้แคชรูปภาพที่ดาวน์โหลดและไฟล์ประเภทอื่น ๆ ที่สร้างขึ้นขณะใช้แอป
- แอปบางแอปเสนอวิธีการล้างแคชประวัติการเข้าชมหรือการดาวน์โหลดเพื่อลบไฟล์ "เอกสารและข้อมูล" บางส่วน
- รายการนี้ประกอบด้วยแอพเช่นข้อความ (ios11 +), เพลง, วิดีโอผ่านแอพ TV และข้อมูลแอพอื่น ๆ - ทั้งหมดถูกลบในเมนูพื้นที่เก็บข้อมูลนี้
แต่สำหรับแอปส่วนใหญ่การลบข้อมูลหมายถึงการเข้าไปในแอปเองและลบสิ่งต่างๆ
และอย่าลืมตรวจสอบวิดีโอและพอดแคสต์ขนาดใหญ่เนื่องจากสิ่งเหล่านี้ใช้พื้นที่เก็บข้อมูลมากและสามารถลบออกได้เนื่องจากคุณสามารถดาวน์โหลดได้อีกครั้งเมื่อคุณต้องการดู
ปรับปรุงพื้นที่จัดเก็บด้วยคุณสมบัติที่ยอดเยี่ยมของ iOS 11+!
หากคุณยังไม่ได้อัปเดตเป็น iOS 11 ขึ้นไปให้พิจารณาตอนนี้
iOS 11+ มีเครื่องมือที่มีประโยชน์สำหรับการเพิ่มความคล่องตัวในการจัดเก็บข้อมูล
ซึ่งรวมถึงคำแนะนำสำหรับสิ่งต่างๆเช่นการลบการสนทนาเก่าการตรวจสอบไฟล์แนบขนาดใหญ่การลบแอพที่ไม่ได้ใช้งานและการตรวจสอบวิดีโอ iTunes

คุณยังจะได้พบกับคำแนะนำของแต่ละแอปเมื่อแตะที่ปพลิเคชันในรายการของปพลิเคชันในการตั้งค่า> ทั่วไป> การจัดเก็บ
มันยอดเยี่ยมมากโดยเฉพาะอย่างยิ่งสำหรับผู้ที่มีไอโฟนและไอแพด 16GB หรือ 32 GB! แตะที่นี่เพื่อเรียนรู้เพิ่มเติมเกี่ยวกับคุณสมบัติการจัดการพื้นที่เก็บข้อมูล iOS 11 ที่ยอดเยี่ยมเหล่านี้
อัปโหลดแอปเพื่อเพิ่มพื้นที่ว่าง
หนึ่งในคุณสมบัติการจัดเก็บ iOS 11+ ที่ดีที่สุดคือ Offload App
เป็นคุณสมบัติที่ยอดเยี่ยมที่จะใช้เมื่อคุณมีพื้นที่เก็บข้อมูลเหลือน้อย
แอพ Offload ช่วยให้คุณลบแอพได้ แต่เก็บเอกสารและข้อมูลของแอพทั้งหมด สิ่งที่คุณต้องทำคือแตะที่ไอคอนของแอพที่ถูกลบ (แสดงไอคอนคลาวด์ถัดจากชื่อ) และ iPhone ของคุณจะกู้คืนพร้อมกับข้อมูลทั้งหมดของคุณเหมือนเดิม!
ดังนั้นสำหรับแอปที่คุณต้องการเก็บข้อมูลเช่นเกมตัวเลือกนี้ยินดีต้อนรับอย่างแน่นอน!
แม้แต่ใช้กับเครื่องตีอย่าง iMovie และ GarageBand ที่มักจะใช้พื้นที่มากสำหรับข้อมูลแอปเท่านั้น ใช้ได้กับเกือบทุกแอป แต่ใช้ไม่ได้กับ Photos หรือ Safari
มีสองวิธีในการอัปโหลดแอปใน iOS11 +
- เปิดใช้ Offload Unused Apps และ iDevice offloads โดยอัตโนมัติเมื่อตรวจพบว่าพื้นที่เก็บข้อมูลของคุณเหลือน้อย
- อัปโหลดแอปด้วยตนเองโดยการเลือกและเลือกแอปที่จะถ่าย
- เปิดการตั้งค่า> ทั่วไป> ที่เก็บข้อมูล iPhoneและเลื่อนลงไปที่รายการแอพ
- แตะเข้าไปในแอพแล้วเลือก Offload App
- เมื่อโหลดแล้วแอปจะยังคงอยู่ แต่จะมีไอคอนคลาวด์อยู่ข้างชื่อ
- ติดตั้งใหม่โดยแตะที่ไอคอนแอพหรือไปที่การตั้งค่า> ทั่วไป> ที่เก็บข้อมูล iPhone> แอพ> ติดตั้งแอพใหม่
เคล็ดลับง่ายๆ - ลบแอพแล้วติดตั้งใหม่!
เมื่อเวลาผ่านไปแอพจำนวนมากสะสมข้อมูลจำนวนมากไว้ในแคช แม้ว่า Apple จะสนับสนุนให้นักพัฒนาแอพ iOS สร้างแอพที่มีฟังก์ชั่นแคชทำความสะอาดตัวเอง แต่นักพัฒนาจำนวนไม่น้อยก็ไม่ทำเช่นนี้!
วิธีง่ายๆอย่างหนึ่งในการล้างข้อมูลแอพที่แคชเก่าคือการลบแอพแล้วดาวน์โหลดอีกครั้ง
- ข้อมูลจำนวนมากที่เก็บไว้ในเอกสารและข้อมูลของแอปเป็นประวัติศาสตร์โบราณที่คุณไม่ต้องการ
- และแอปจำนวนมากไม่มีคุณสมบัติในการถ่ายโอนข้อมูลนี้
- ดังนั้นวิธีที่ง่ายที่สุดในการกำจัดขยะทั้งหมดคือการลบแอพออกแล้วดาวน์โหลดอีกครั้ง
- ทำเช่นนี้สำหรับแอปที่คุณไม่จำเป็นต้องใช้ประวัติของคุณเช่นแอปข่าวสารแอปสตรีมเพลงและแอปโซเชียลมีเดียมากมาย มันน่าประหลาดใจที่ข้อมูลแอพอุดตันได้รับ!

ดูเอกสารและข้อมูลของแอป
- ไปที่การตั้งค่า> ทั่วไป> ที่เก็บข้อมูล iPhone (> จัดการที่เก็บข้อมูลสำหรับ iOS รุ่นเก่า)
- เลือกแอปที่แสดงอยู่ด้านบนสุดสำหรับการใช้ข้อมูล
- ดูขนาดแอพเทียบกับเอกสารและข้อมูล
- หากเอกสารและข้อมูลเกินขนาดแอปให้พิจารณาลบแอปนั้นหากคุณไม่ต้องการข้อมูลนั้นหรือหากข้อมูลนั้นถูกเก็บไว้ที่อื่น (เช่นคลาวด์หรือเซิร์ฟเวอร์ของแอป)
- จำแอพเช่น Facebook, Google Drive, Dropbox และอื่น ๆ เก็บข้อมูลไว้บนเซิร์ฟเวอร์เสมอนั่นคือเหตุผลที่คุณเห็นข้อมูลเดียวกันจากอุปกรณ์หรือเบราว์เซอร์ใด ๆ

จากตัวอย่างฉันสังเกตเห็นว่าแอปสตรีมเพลง Pandora มีขนาด 70.6 MB สำหรับขนาดแอปและ 254.2 MB สำหรับเอกสารและข้อมูล ดูเหมือนจะมากสำหรับแอพสตรีมเพลงดังนั้นฉันจึงลบมันแล้วติดตั้งใหม่
หลังจากขั้นตอนนั้นใช้เวลาทั้งหมดประมาณ 2 นาทีตอนนี้ขนาดแอปคือ 70.9 MB และเอกสารและข้อมูล 60.1 MB ประหยัดได้อย่างรวดเร็วเกือบ 200 MB! สำหรับผู้ที่มีโทรศัพท์ 16GB นั่นเป็นจำนวนที่ยุติธรรม
จัดการข้อมูลแอปข้อความของคุณ!
ตอนนี้ข้อความและโดยเฉพาะอย่างยิ่ง iMessage มีคุณสมบัติเพิ่มเติมมากมายเช่นสติกเกอร์รูปภาพวิดีโอและวางและลากเนื้อหา
ข้อความทั้งหมดเหล่านี้ Facebook Messenger หรือ WhatsApp อาจเพิ่มรูปภาพวิดีโอและข้อความแชทได้เป็นจำนวนมาก เมื่อเวลาผ่านไปแม้แต่เธรดการแชทเดียวก็สามารถสร้างพื้นที่ได้มากกว่า 1GB ซึ่งอาจจะมากกว่านี้หากมีวิดีโอจำนวนมาก
วิธีที่ง่ายที่สุดในการจัดการข้อความของคุณคือการเปลี่ยนระยะเวลาที่ iDevice ของคุณจัดเก็บ!
ไปที่การตั้งค่า> ข้อความ> เก็บข้อความและอัปเดตกรอบเวลาที่นี่จากตลอดไปเป็น 30 วัน สิ่งนี้ทำตามที่กล่าวไว้อย่างแท้จริงโดยจะลบข้อความหลังจากที่พวกเขาอยู่บนอุปกรณ์ของคุณเป็นเวลานานกว่า 30 วัน

แต่หากคุณมีข้อความบางอย่างที่คุณไม่สามารถมีส่วนร่วมได้โปรดอ่านบทความเชิงลึกของเราเกี่ยวกับการจัดการข้อมูล iMessage และเรียนรู้เคล็ดลับดีๆในการเก็บรักษาข้อความเหล่านั้นไปเรื่อย ๆ
แอพของบุคคลที่สามเช่น WhatsApp ยังเสนอวิธีการสำรองข้อความของคุณเองดังนั้นตรวจสอบแอพส่งข้อความที่คุณชื่นชอบเพื่อดูว่ามีการสำรองข้อมูลในแอพหรือไม่
iOS ของคุณ 11 + นอกจากนี้ยังมีระบบการจัดการข้อความที่ดีที่ช่วยให้คุณสามารถลบเอกสารและข้อมูลตามหมวดหมู่รวมทั้งการสนทนา, ภาพถ่าย, วิดีโอ, GIFs และสติกเกอร์และแม้กระทั่งข้อมูลประเภทอื่น
สำหรับผู้ที่ชื่นชอบการใช้งานและการเก็บรักษาข้อความเครื่องมือจัดการพื้นที่เก็บข้อความนี้เหมาะสำหรับคุณ!
ลบแคชของ Safari
บ่อยครั้งที่ Safari เป็นแหล่งเก็บข้อมูล
ดังนั้นถ้าคุณใช้ Safari สำหรับส่วนใหญ่หรือทั้งหมดของการท่องเว็บของคุณก็ปฏิบัติที่ดีที่จะล้างออกแคชประวัติศาสตร์และคุกกี้เพื่อเพิ่มพื้นที่ว่าง
FYI Safari จะแคชข้อมูลเพื่อลดเวลาที่ใช้ในการเข้าถึงไซต์ที่เข้าชมบ่อย เมื่อเวลาผ่านไปแคชนี้จะมีขนาดใหญ่ขึ้นเรื่อย ๆ ลองดูว่าเราสามารถเพิ่มพื้นที่ว่างได้หรือไม่โดยการลบแคช Safari ในวันนี้
- ไปที่การตั้งค่า> Safari> ล้างประวัติและข้อมูลเว็บไซต์
- ข้อมูลนี้ชัดเจนจากอุปกรณ์ที่เชื่อมต่อ iCloud ทั้งหมด
- จากนั้นไปที่ขั้นสูง> ข้อมูลเว็บไซต์และล้างทุกสิ่งที่อยู่ในรายการนั้น
- บางครั้งก็ว่างเปล่าดังนั้นอย่ากังวลหากคุณไม่เห็นอะไรเลย นั่นเป็นข่าวดีจริงๆ
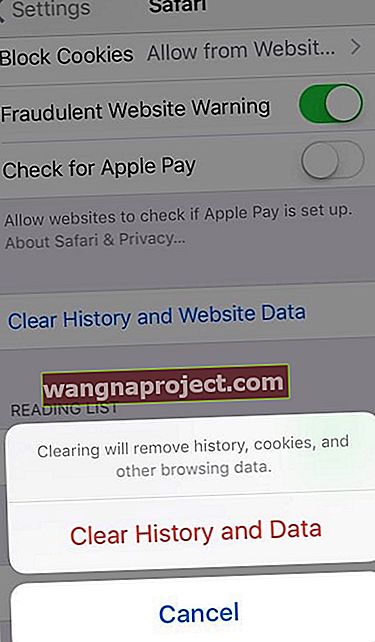
สำหรับข้อมูลเพิ่มเติมเกี่ยวกับการลบแคช Safari โดยเฉพาะอย่างยิ่งหากคุณไม่สามารถลบข้อมูลเว็บไซต์บางส่วนได้โปรดดูบทความนี้วิธีแก้ไขไม่สามารถลบประวัติ Safari บน iPhone
ตรวจสอบหน่วยความจำระบบของ iPad หรือ iPhone ของคุณ
อย่าลืมว่าระบบของคุณต้องการที่เก็บข้อมูล
ข้อมูลระบบ iOS ทั้งหมดของคุณใช้พื้นที่ซึ่งรวมถึงสิ่งต่างๆเช่นการตั้งค่าอุปกรณ์เสียงของ Siri เสียง VoiceOver ข้อมูลระบบรวมถึงแอปในระบบไฟล์ชั่วคราวและไฟล์แคช
สิ่งเหล่านี้มักจะรวมเข้ากับข้อมูลไม่น้อย
ข่าวดีก็คือการล้างแคชและไฟล์ชั่วคราวนั้นค่อนข้างไม่เจ็บปวด การใช้คุณสมบัตินี้จะรีเซ็ตการตั้งค่า iPhone ในแบบของคุณทั้งหมด แอปและข้อมูลทั้งหมดของคุณยังคงอยู่ที่นั่น แต่จะรีเซ็ตค่ากำหนดการตั้งค่าเช่นเสียงเรียกเข้าวอลเปเปอร์การตั้งค่าเสียงการตั้งค่าการแสดงผลและการตั้งค่าเครือข่าย (การตั้งค่ามือถือและ WiFi)

ใช้รีเซ็ตการตั้งค่าทั้งหมดในการตั้งค่า> ทั่วไป> รีเซ็ตการตั้งค่าทั้งหมดเพื่อล้างไฟล์ชั่วคราวและไฟล์แคชจำนวนมากของคุณ
สถิติระบบสำหรับ iOS 11 ขึ้นไป
สำหรับผู้ที่ใช้ iOS 11+ มีข้อมูลเพิ่มเติมที่ยอดเยี่ยมสำหรับรายละเอียดการจัดเก็บ iPhone ของคุณรายละเอียดระบบของคุณ!
ในที่สุด Apple ก็ให้เราดูว่าไฟล์ระบบ iOS ของเราใช้หน่วยความจำมากแค่ไหน
สิ่งเหล่านี้ไม่สามารถลบได้ แต่ควรทราบว่าหน่วยความจำทั้งหมดของคุณไปที่ใดไม่ว่าจะเป็นแอพข้อมูลแอพหรือระบบปฏิบัติการ iOS เอง
หากต้องการทราบว่า iOS ใช้หน่วยความจำเท่าใดให้ไปที่การตั้งค่า> ทั่วไป> ที่เก็บข้อมูล iPhoneแล้วเลื่อนลงจนสุดผ่านแอปทั้งหมด
ที่ด้านล่างคุณจะพบระบบ ดังนั้นหากตัวเลขไม่เพิ่มขึ้นตรวจสอบให้แน่ใจว่าคุณได้บัญชีไฟล์ระบบ iOS ของคุณก่อน

อัปเดตการตั้งค่ารูปภาพและวิดีโอของ iPhone บางรายการ
จำกัด การตั้งค่ารูปภาพและวิดีโอ
ถ้าคุณเป็นเหมือนฉันคุณจะถ่ายรูปและวิดีโอจำนวนมาก (หรือลองถ่าย)
โดยส่วนใหญ่แล้วเราไม่ต้องการข้อเสนอที่ดีที่สุดจากกล้อง iPhone ของเราเพื่อจับภาพช่วงเวลานั้น
การปรับความละเอียดของกล้องของเราช่วยประหยัดข้อมูลอันมีค่าสำหรับสิ่งอื่น ๆ ได้เป็นอย่างดีดังนั้นเรามาปรับการตั้งค่ากล้องกันบ้างเพื่อให้เราพบว่ามีรูปภาพที่ยอดเยี่ยมและประหยัดพื้นที่จัดเก็บ
การบันทึกวิดีโอ
เยี่ยมชมการตั้งค่ากล้องของคุณได้โดยไปที่การตั้งค่า> กล้อง (iOS 11 +) หรือการตั้งค่า> ภาพถ่าย & กล้อง
- ค้นหารายการที่มีข้อความว่าบันทึกวิดีโอและบันทึกสโลโม (ไม่ใช่ iPhone ทั้งหมดที่เสนอ Slo-mo ดังนั้นหากคุณไม่เห็นตัวเลือกนี้ไม่ต้องกังวล)
- เปลี่ยนการตั้งค่าการบันทึกวิดีโอเหล่านี้เป็น 720p HD หรือ 1080 HD ยิ่งจำนวนน้อยลงเท่าใดก็ยิ่งประหยัดพื้นที่มากขึ้นเท่านั้น
- หลีกเลี่ยงการตั้งค่าบันทึกวิดีโอที่ 4K เว้นแต่คุณจะมีเหตุผลที่น่าสนใจเช่นการบันทึกสิ่งพิเศษที่คุณต้องการรายละเอียดระดับนั้น สำหรับสิ่งต่างๆส่วนใหญ่ 1080 หรือ 720 ก็ใช้ได้ดี!

ภาพถ่าย HDR
จากนั้นกลับไปที่การตั้งค่ากล้องของคุณและค้นหารายการ Keep Normal Photo
เราขอแนะนำให้คุณสลับการตั้งค่านี้เป็นปิด เมื่อเปิดเมื่อใดก็ตามที่คุณถ่ายภาพ HDR iPhone ของคุณจะบันทึกภาพเดียวกันหลายสำเนาโดยอัตโนมัติ
การบันทึกสำเนาหมายถึงรูปภาพของคุณใช้พื้นที่เก็บข้อมูลบน iPhone มากขึ้น หากคุณตรวจสอบรูปภาพของคุณอยู่เสมอและลบเวอร์ชันที่คุณไม่ต้องการเก็บไว้ ไม่ใช่ปัญหา แต่พวกเราส่วนใหญ่มักไม่ได้ตรวจสอบรูปภาพทั้งหมดของเราเป็นประจำดังนั้นจึงควรปิดการตั้งค่านี้

iPhone ของคุณจะสร้าง HDR หรือภาพถ่ายช่วงไดนามิกสูงให้คุณโดยอัตโนมัติเมื่อเห็นว่าเหมาะสม
โดยพื้นฐานแล้ว iPhone ของคุณจะใช้รูปถ่ายที่แตกต่างกันสามเวอร์ชันที่คุณถ่ายติดต่อกันอย่างรวดเร็วหนึ่งรูปสำหรับส่วนที่เป็นเงาหนึ่งสำหรับโทนสีกลางและอีกแบบสำหรับส่วนที่สว่าง
จากนั้นโทรศัพท์ของคุณจะรวมส่วนที่ดีที่สุดของภาพถ่ายทั้งสามเข้าด้วยกันเป็นภาพเดียวที่คุณเห็น โดยปกติ HDR จะให้ภาพที่ดีขึ้นโดยมีข้อยกเว้นบางประการ ได้แก่ การเคลื่อนไหวและภาพเงา
การเปิดหรือปิด HDR
โชคดีที่การเปิดหรือปิด HDR ผ่านแอปกล้องถ่ายรูปของคุณเป็นเรื่องง่าย การตั้งค่าเริ่มต้นคืออัตโนมัติซึ่งหมายความว่า iPhone ของคุณจะกำหนดเวลาที่เหมาะสม
แต่ถ้าคุณต้องการการควบคุมที่มากขึ้นให้มองหาปุ่ม HDR ที่ด้านบนของแอพกล้องถ่ายรูปของคุณ แตะแล้วเลือกอัตโนมัติเปิดหรือปิด iPhone ของคุณเน้นการเลือกเฉพาะของคุณ เมื่อปิด HDR HDR จะถูกขีดฆ่า และเมื่อเปิด HDR คุณจะเห็น HDR เป็นสีเหลือง

โปรดจำไว้ว่าเมื่อเปิดใช้งานการตั้งค่า HDR อัตโนมัติ iPhone ของคุณจะเลือกเมื่อใช้คุณสมบัตินี้ ภาพถ่ายบางภาพไม่ใช่ HDR รูปภาพที่เป็น HDR จะอยู่ที่มุมบนซ้ายของตัวอย่างถัดจากตัวบ่งชี้ภาพถ่ายอื่น ๆ เช่น Live, Long Exposure และอื่น ๆ

หลีกเลี่ยงโหมดถ่ายต่อเนื่อง
น่าเสียดายที่พวกเราหลายคนถ่ายภาพในโหมดถ่ายต่อเนื่องโดยไม่รู้ตัว!
นั่นเป็นเพราะปัจจุบัน iPhone ของเราไม่มีปุ่มหรือสลับเพื่อเปิดใช้งานโหมดถ่ายต่อเนื่อง โหมดถ่ายต่อเนื่องถ่ายภาพต่อเนื่องกันอย่างรวดเร็ว เหมาะสำหรับการถ่ายภาพแอ็คชั่น แต่ไม่เหมาะสำหรับการถ่ายภาพปกติ
สำหรับความผิดหวังของฉันโหมดถ่ายต่อเนื่องจะเปิดขึ้นเมื่อคุณปล่อยให้นิ้วค้างอยู่บนปุ่มชัตเตอร์นานเกินไป และเนื่องจากไม่มีวิธีใดที่จะปิดคุณสมบัตินี้ได้แม้ในความสามารถเข้าถึงได้พวกเราที่ใช้นิ้วช้ามักจะติดอยู่กับชุดภาพถ่ายเมื่อเราต้องการเพียงหนึ่งภาพ! พูดคุยเกี่ยวกับการจัดเก็บหมู
ในการแก้ปัญหาชั่วคราวให้ใช้ปุ่มเพิ่มระดับเสียงเพื่อถ่ายภาพแทนปุ่มชัตเตอร์บนหน้าจอ การเพิ่มระดับเสียงจะถ่ายภาพเดียวเสมอโดยไม่ต้องเสี่ยงต่อการเกิดภาพต่อเนื่องในโหมดถ่ายภาพต่อเนื่อง!
หากคุณถ่ายภาพต่อเนื่องโดยไม่ได้ตั้งใจคุณสามารถเลือกภาพหนึ่งภาพและลบภาพอื่น ๆ ได้ในไม่กี่ขั้นตอน
- เปิดแอพรูปภาพและค้นหาภาพถ่ายต่อเนื่องของคุณ - มองหาไอคอนรูปภาพที่มีลักษณะคล้ายโฟลเดอร์ซ้อนกัน
- คุณจะเห็นรูปภาพของคุณที่ระบุว่าเป็นภาพต่อเนื่องที่ด้านซ้ายบน นอกจากนี้ยังแสดงจำนวนภาพในซีรีส์ต่อเนื่อง
- แตะเลือกที่ด้านล่างของหน้าจอเพื่อดูรูปภาพทั้งหมด
- ปัดไปทางซ้ายและขวาเพื่อดูภาพต่อเนื่องทั้งหมด
- แตะรูปภาพที่คุณต้องการเก็บไว้แล้วกดเสร็จสิ้น
- เลือกเก็บทุกอย่างหรือเลือกเก็บเฉพาะรายการโปรดภาพถ่ายที่คุณเลือก
- รูปภาพต่อเนื่องที่ไม่ได้เลือกจะย้ายไปที่อัลบั้มที่เพิ่งลบล่าสุดของคุณ
- อย่าลืมลบอีกครั้งเพื่อล้างออกจากที่เก็บข้อมูลของ iPhone
ปิดการสตรีมรูปภาพหากคุณเป็นเจ้าของอุปกรณ์หลายเครื่อง
หากคุณเป็นเจ้าของ iDevices หรือ Mac หลายเครื่องที่ใช้ Apple ID เดียวกันการปิดการอัปโหลดไปยังการสตรีมรูปภาพของฉันจะช่วยให้มีพื้นที่ว่าง
การสตรีมรูปภาพจะอัปโหลดโดยอัตโนมัติจากนั้นดาวน์โหลดรูปภาพใหม่ (ภายใน 30 วันสูงสุด 1,000 ภาพ) ไปยังอุปกรณ์ที่เชื่อมต่อ Apple ID ทั้งหมดของคุณเมื่ออุปกรณ์นั้นเชื่อมต่อกับ WiFi
ดังนั้นรูปภาพใด ๆ ที่คุณถ่ายด้วย iPad ของคุณจะดาวน์โหลดไปยัง iPhone ของคุณโดยอัตโนมัติและในทางกลับกัน ด้วยเหตุนี้เราขอแนะนำให้ปิดการสตรีมรูปภาพสำหรับ iFolks ด้วยอุปกรณ์จำนวนมาก
- หากต้องการปิดใช้งานการสตรีมรูปภาพของฉันให้ไปที่การตั้งค่า> รูปภาพ> และปิดการอัปโหลดไปยังสตรีมรูปภาพของฉัน (หรือสตรีมรูปภาพของฉัน)
- การปิดคุณสมบัตินี้จะลบรูปภาพทั้งหมดที่อยู่ในสตรีมซึ่งควรอยู่ในอุปกรณ์อื่น ๆ ของคุณ แต่ให้ยืนยันก่อนแตะลบ
- เมื่อคุณเลือกลบ Apple จะลบรูปภาพทั้งหมดที่ดาวน์โหลดมาก่อนหน้านี้จาก Photo Stream ของคุณ
เมื่อคุณลบรูปภาพจากการสตรีมรูปภาพของฉันบน iPhone ของคุณ (หรือ iDevice ใด ๆ ) รูปภาพเหล่านั้นจะถูกลบออกจากทั้ง iPhone (หรืออุปกรณ์) และ iCloud นั้น
แต่รูปภาพที่คุณนำเข้าจาก My Photo Stream ไปยังอุปกรณ์อื่น ๆ ของคุณจะไม่ถูกลบ เย้ ๆ งง !!!!
แต่เดี๋ยวก่อนบางครั้งการสตรีมรูปภาพของฉันก็ทำให้รู้สึก!
หากคุณเป็นเจ้าของ iDevice เพียงเครื่องเดียวและคอมพิวเตอร์ (Windows หรือ Mac) หรือหากคุณใช้บัญชี Apple ID อื่นสำหรับอุปกรณ์ของคุณการเก็บ (หรือเปิด) My Photo Stream อาจเป็นทางเลือกที่ดี
โดยเฉพาะอย่างยิ่งสำหรับ iFolks ที่ไม่ได้ใช้ iCloud Photo Library โดยใช้ My Photo Stream เป็นวิธีที่ยอดเยี่ยมในการจัดเก็บรูปภาพของคุณบนคอมพิวเตอร์ที่มีขนาดใหญ่กว่ามาก
ข้อแม้อย่างหนึ่ง My Photo Stream รองรับรูปแบบ JPEG, PNG และ TIFF และใช้ได้กับ Photos เท่านั้นไม่ใช่วิดีโอหรือ Live Photos
แนวคิดในที่นี้คือการใช้ My Photo Stream เป็นยานพาหนะในการส่งภาพถ่ายของคุณไปยังคอมพิวเตอร์ของคุณซึ่งโดยทั่วไปแล้วจะมีความจุมากกว่ามาก
ดังนั้นจึงเป็นเรื่องที่สมเหตุสมผลที่คอมพิวเตอร์ของคุณเป็นที่ที่คุณเก็บรักษาคอลเลคชันและที่เก็บภาพถ่ายในระยะยาวของคุณ ในการทำงานคุณต้องเปิดใช้งานการสตรีมรูปภาพของฉันทั้งบน iPhone (หรือ iDevice) และคอมพิวเตอร์ของคุณ
บน iDevice ของคุณไปที่การตั้งค่า> โปรไฟล์ Apple ID> iCloud> รูปภาพแล้วเปิดอัปโหลดไปที่สตรีมรูปภาพของฉัน

เปิดการสตรีมรูปภาพของฉันบน Mac ของคุณ
- จากเมนู Apple ให้เลือกการตั้งค่าระบบ
- คลิกiCloud แล้วเลือกรูปภาพ
- คลิกปุ่มตัวเลือกและเปิดการสตรีมรูปภาพของฉัน
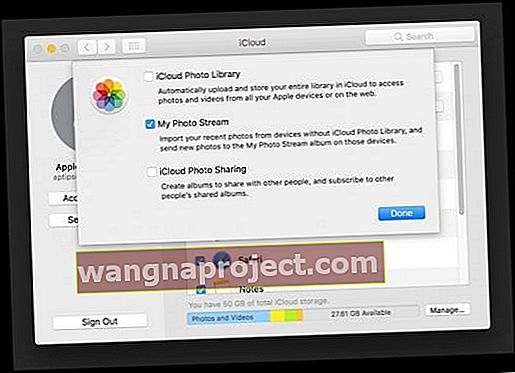
- เปิดรูปภาพ
- ไปที่รูปภาพ> การตั้งค่า
- เลือกทั่วไปและทำเครื่องหมายในช่องสำหรับการนำเข้า: คัดลอกรายการไปยังคลังรูปภาพ

เปิดการสตรีมรูปภาพของฉันบนพีซี Windows ของคุณ
- ดาวน์โหลดและติดตั้ง iCloud สำหรับ Windows
- เปิดiCloud
- ถัดจากรูปภาพให้คลิกตัวเลือกแล้วเลือกสตรีมรูปภาพของฉันและดาวน์โหลดรูปภาพและวิดีโอใหม่ไปยังพีซีของฉัน
- คลิกเสร็จสิ้นจากนั้นคลิกนำไปใช้

เมื่อคุณเปิดรูปภาพ iCloud สำหรับ Windows จะสร้างโฟลเดอร์รูปภาพใน File Explorer ที่เรียกว่ารูปภาพ iCloud การสตรีมรูปภาพของฉันจะดาวน์โหลดรูปภาพใหม่ ๆ ที่คุณถ่ายบน iDevices ไปยังโฟลเดอร์ดาวน์โหลดนั้นโดยอัตโนมัติ
อย่าลืมสำรองข้อมูล iPhone และคอมพิวเตอร์ของคุณด้วย!
หากใช้ My Photo Stream ไม่ใช่ iCloud Photo Library โปรดตรวจสอบให้แน่ใจว่าคุณสำรองข้อมูล iDevice และคอมพิวเตอร์เป็นประจำ การสตรีมรูปภาพของฉันจะบันทึกรูปภาพเป็นเวลา 30 วันโดยมีรูปภาพสูงสุด 1,000 ภาพในช่วงเวลาใดก็ได้ไปยังระบบคลาวด์
ดังนั้นหากคอมพิวเตอร์ของคุณล้มเหลวคุณไม่เพียงสูญเสียแอปพลิเคชันเอกสารและไฟล์อื่น ๆ ทั้งหมดของคุณ แต่ยังรวมถึงคอลเลคชันรูปภาพทั้งหมดของคุณ ดังนั้นจงฉลาดและสำรองข้อมูลอย่างน้อยสัปดาห์ละครั้ง
สำหรับผู้ใช้ Mac วิธีสำรองข้อมูลที่ง่ายที่สุดคือ Time Machine ซึ่งจะสำรองข้อมูลโดยอัตโนมัติเมื่อคอมพิวเตอร์เปิดอยู่ และสำหรับ iPhone โปรดดูบทความการสำรองข้อมูล iOS โดยละเอียดของเรา
Do It Old-School - วิธีการนำเข้ารูปภาพและวิดีโอด้วยตนเอง
หากคุณไม่ชอบความคิดของระบบคลาวด์หรือลูกพี่ลูกน้อง My Photo Stream ก็ยังมีวิธีการย้ายรูปภาพจาก iDevices ไปยังคอมพิวเตอร์แบบเก่า ใช่เวลาเร่งรัด และใช่มันมักจะเป็นความเจ็บปวด
แต่ในด้านบวกคุณจะมีโอกาสทบทวนความทรงจำเหล่านั้นทั้งหมดและลบบางส่วนระหว่างทาง บางครั้งสิ่งที่เกิดขึ้นบน iPhone ของคุณควรอยู่บน iPhone ของคุณ ... หรือหายไปทั้งหมด!
สำหรับ Macs
- เชื่อมต่อ iDevice กับ Mac ด้วยสายฟ้าผ่า
- หากจำเป็นให้ปลดล็อก iDevice ของคุณด้วยรหัสผ่านของคุณ
- หากคุณเห็นข้อความแจ้งขอให้คุณเชื่อถือคอมพิวเตอร์เครื่องนี้ แตะเชื่อถือ
- บน Mac ของคุณแอพรูปภาพจะเปิดขึ้นโดยอัตโนมัติ
- หากไม่มีให้เปิดแอพรูปภาพด้วยตนเอง
- หน้าจอนำเข้าจะปรากฏขึ้นพร้อมกับรูปภาพและวิดีโอทั้งหมดที่อยู่ใน iDevice ของคุณ
- หากหน้าจอนำเข้าไม่ปรากฏขึ้นให้คลิกแท็บนำเข้าหรือคลิกชื่ออุปกรณ์ในแถบด้านข้าง
- คลิกนำเข้ารูปภาพใหม่ทั้งหมดหรือเลือกรูปภาพที่คุณต้องการจากนั้นคลิกนำเข้าที่เลือก
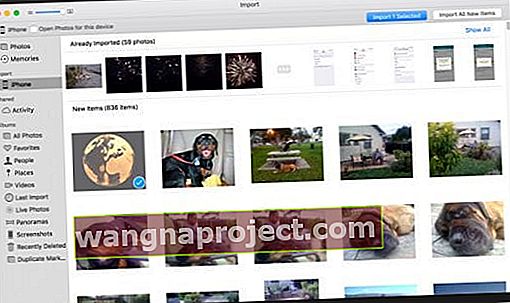
- เมื่อการนำเข้าเสร็จสมบูรณ์คุณอาจเห็นข้อความถามว่าคุณต้องการลบหรือเก็บรูปภาพไว้ใน iDevice ของคุณหรือไม่
- คลิกลบรายการเพื่อลบรูปภาพหรือเลือกเก็บรายการเพื่อให้ยังคงอยู่ในอุปกรณ์
- เมื่อคุณเลือกเก็บรายการคุณจะต้องลบรายการเหล่านั้นด้วยตนเองจาก iDevice ของคุณ
- แค่นั้นแหละ! ตอนนี้ตัดการเชื่อมต่อ iDevice ของคุณจาก Mac ของคุณอย่างปลอดภัย
สำหรับ Windows
- ติดตั้ง iTunes เวอร์ชันล่าสุด การนำเข้ารูปภาพไปยังพีซี Windows ของคุณต้องใช้ iTunes 12.5.1 หรือใหม่กว่า
- เชื่อมต่อ iDevice กับพีซีของคุณและเปิดแอพรูปภาพ
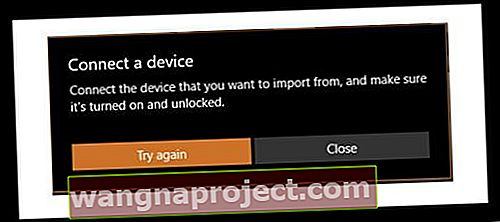
- คลิกขวาหรือปัดขึ้นจากขอบด้านล่างเพื่อดูคำสั่งของแอพ
- เลือกนำเข้า
- เลือก iDevice ของคุณ
- แอปจะค้นหารูปภาพและวิดีโอทั้งหมดที่ยังไม่ได้นำเข้ามาก่อนโดยอัตโนมัติและเลือกรูปภาพเหล่านั้น หรือคลิกหรือปัดลงบนรูปภาพและวิดีโอแต่ละรายการที่คุณต้องการนำเข้าหรือเลือก เลือกทั้งหมด
- เลือกนำเข้า
- รูปภาพและวิดีโอของคุณจะถูกบันทึกไว้ในโฟลเดอร์ Pictures ในโฟลเดอร์ย่อยที่มีชื่อตามวันที่ของวันนี้
สำหรับผู้ที่ใช้ Windows 7 โปรดดูบทความฐานความรู้ของ Microsoft นี้
คุณสตรีมวิดีโอ iTunes จำนวนมากหรือไม่?
หากคุณสตรีมวิดีโอจำนวนมากผ่าน iTunes โทรศัพท์ของคุณอาจสับสนเล็กน้อยกับข้อมูลทั้งหมดที่เข้ามา
ออกจากระบบ iTunes บนโทรศัพท์ของคุณรีสตาร์ทโทรศัพท์จากนั้นลงชื่อกลับเข้าใช้ iTunes บนโทรศัพท์ ตอนนี้ดูว่าพื้นที่เก็บข้อมูลของคุณเพิ่มขึ้นหรือไม่
สรุป
หลังจากความพยายามทั้งหมดนี้นี่คือผลลัพธ์ของฉัน!

ฉันบันทึกข้อมูลขนาดมหึมา 2 GB โดยทำตามขั้นตอนข้างต้น ฉันคิดว่ามันยอดเยี่ยมมากและตอนนี้ฉันสามารถถ่ายรูปลูก ๆ ครอบครัววันหยุดพักผ่อนและอะไรก็ได้ที่อยู่ในใจ
เหนือสิ่งอื่นใดด้วยเคล็ดลับเหล่านี้ในมือฉันจะจัดการพื้นที่เก็บข้อมูล iPhone ของฉันได้ดีขึ้นในอนาคต ดังนั้นจึงไม่สามารถถ่ายภาพและเก็บข้อความเกือบเต็มได้อีกต่อไป และนั่นคือเพื่อนของฉันเป็นข่าวที่น่ายินดีอย่างแน่นอน