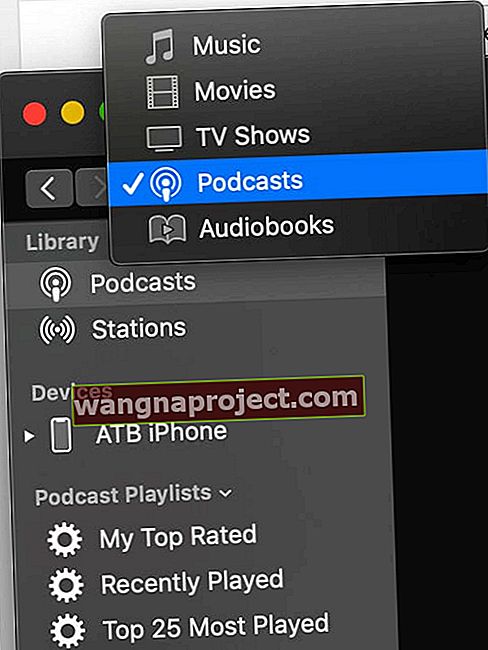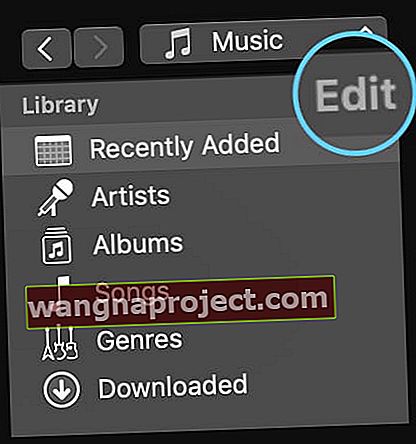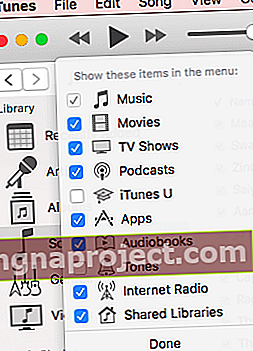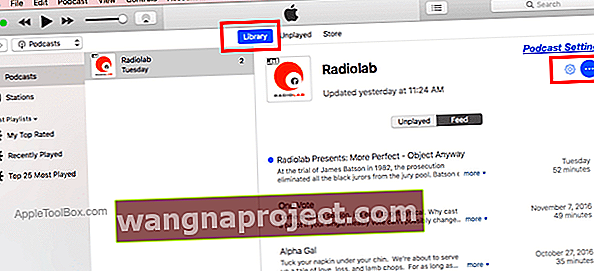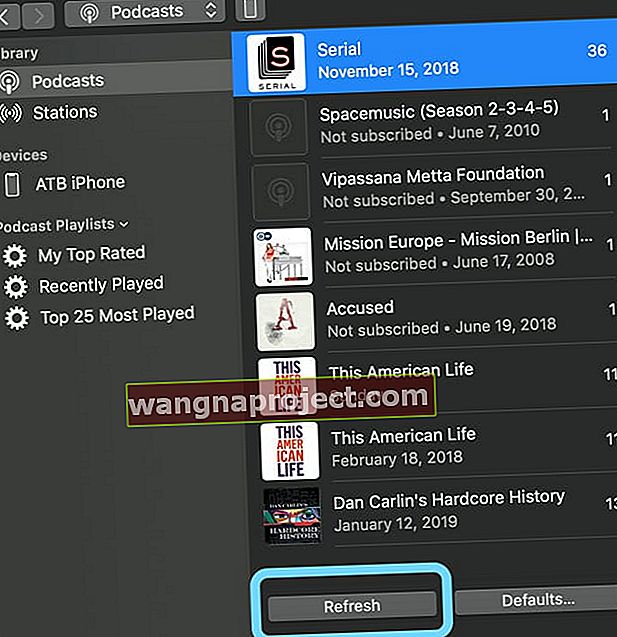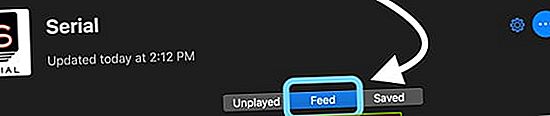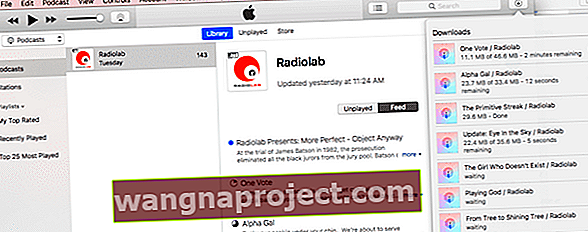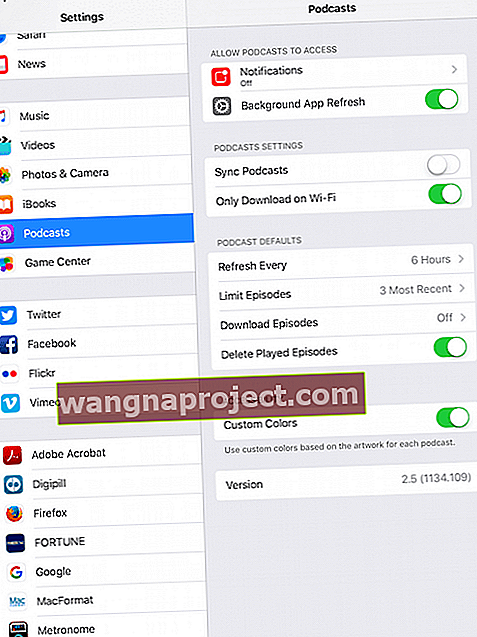อินเทอร์เฟซ iTunes จะต้องผ่านการเปลี่ยนแปลงในทุก ๆ รุ่นหลัก ๆ Apple ได้ทำการเปลี่ยนแปลงการออกแบบที่ดี แต่ก็มีคนอื่น ๆ ที่ทำให้เราไม่สามารถติดตามได้โดยสิ้นเชิง หนึ่งในพื้นที่ที่ iFolks มีความท้าทายคือการหาวิธีดาวน์โหลดตอนทั้งหมดสำหรับ Podcast ใน iTunes
การตั้งค่าอาจทำให้เกิดความสับสนเล็กน้อยและเรามุ่งเน้นที่จะให้คำแนะนำง่ายๆแก่คุณในการเริ่มต้นใช้งาน
ผู้ฟังหลายคนชอบดาวน์โหลดแต่ละตอนของพอดคาสต์ลงใน Macbook หรือ iDevice เพื่อให้สามารถฟังตอนต่างๆได้แม้ว่าจะไม่มีการเชื่อมต่อไร้สายหรือเซลลูลาร์
คุณสามารถดาวน์โหลดแต่ละตอนของพอดคาสต์ได้อย่างรวดเร็วโดยคลิกที่ปุ่มดาวน์โหลดถัดจากตอนนั้น
อย่างไรก็ตามมีหลายครั้งที่คุณสมัครรับพ็อดคาสท์ใหม่และต้องการดาวน์โหลดตอนที่ผ่านมาทั้งหมดของฟีดลงในคอมพิวเตอร์ของคุณ
ในบทความนี้เราจะแนะนำคุณเกี่ยวกับการตั้งค่าทั่วไปบางอย่างที่คุณสามารถใช้เพื่อจัดการและเพลิดเพลินกับพ็อดคาสท์ผ่าน iTunes
การเข้าถึง Podcasts ใน iTunes
- เปิด iTunes บนคอมพิวเตอร์ของคุณ
- แตะรายการแหล่งที่มาของ iTunes เหนือแถบด้านข้างขวา (ค่าเริ่มต้นคือเพลง) และเลือกตัวเลือก Podcasts
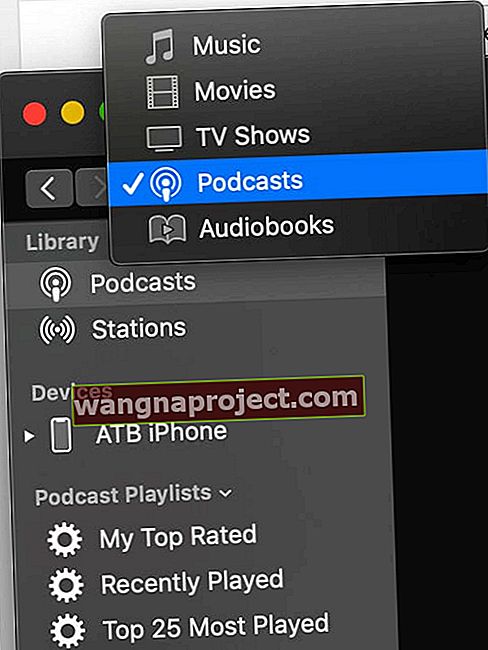
หากคุณเพิ่งเริ่มต้นใช้งาน Podcasts ผ่าน iTunes คุณอาจเห็นหรือไม่เห็น 'Podcasts' เป็นตัวเลือกเมนู
คลิกที่เมนูแก้ไขของห้องสมุด (สำหรับ iTunes เวอร์ชันเก่า)
ขึ้นอยู่กับเวอร์ชันของ iTunes ที่คุณใช้คุณอาจต้องทำเครื่องหมายในช่องเพื่อให้ Podcasts แสดงขึ้น
- เลื่อนเมาส์หรือตัวชี้ไปข้างคำว่า Library ในแถบด้านข้างรอให้คำว่า "Edit" ปรากฏทางด้านขวาของคำว่า Library
- แตะเลือกแก้ไขเพื่อเปิดตัวเลือกเมนูของห้องสมุด
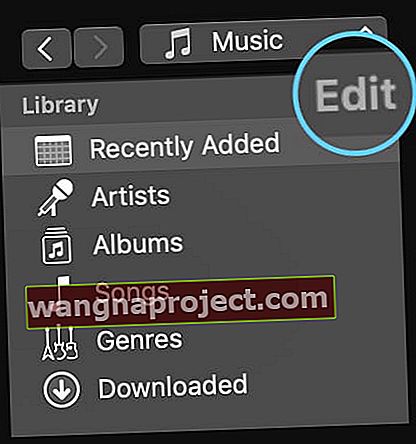
- หากแสดงพ็อดคาสท์เป็นตัวเลือกตรวจสอบให้แน่ใจว่าได้เลือกตัวเลือกพ็อดคาสท์แล้ว
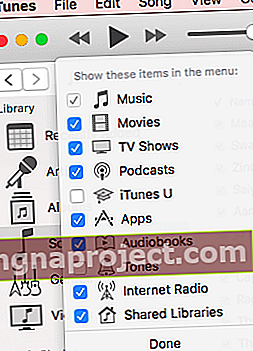
- จากนั้นคลิกที่เสร็จสิ้น
- ตอนนี้พอดคาสต์ควรพร้อมใช้งานสำหรับคุณในเมนูแบบเลื่อนลงสำหรับเมนูแหล่งที่มาของ iTunes
เลือกพ็อดคาสท์จากเมนูแบบเลื่อนลง
- ด้านบนคุณจะพบสามแท็บให้เลือกห้องสมุด unplayed และร้านค้า
- เลือกไลบรารีเพื่อดูพ็อดคาสท์ทั้งหมดที่คุณสมัครรับข้อมูล
- คลิกที่พอดคาสต์ที่กำหนดในคอลัมน์กลางเลือกฟีดและคุณจะเห็นรายการตอนทั้งหมดที่มีให้คุณดาวน์โหลดและเล่น
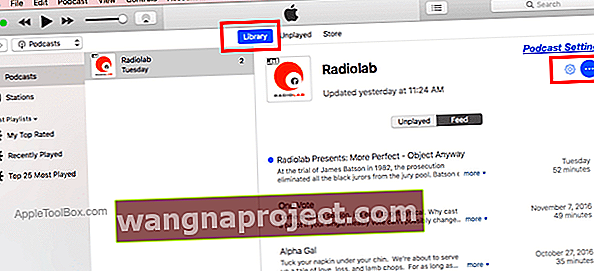
ไม่เห็นหลายตอน?
หากรายการฟีดของคุณไม่มีหลายตอนให้เลือกเมนูการตั้งค่าพอดคาสต์ (ไอคอนฟันเฟืองสีน้ำเงิน) ที่มุมขวาบน
ดูในส่วน“ บนคอมพิวเตอร์เครื่องนี้” และตรวจสอบว่าคุณไม่ได้ จำกัด ตอนใด ๆ ไม่ให้ปรากฏบนหน้าจอ
ถ้าเป็นเช่นนั้นการตั้งค่าการ จำกัด ตอนที่จะปิด และตรวจสอบว่าดาวน์โหลดตอนนี้ตั้งอยู่บน
วิธีดาวน์โหลดตอนทั้งหมดสำหรับ Podcasts ใน iTunes
สำหรับ iTunes 12.6 ขึ้นไป Apple ได้เปลี่ยนวิธีดาวน์โหลด Podcast ทุกตอน
- เปิด iTunes และเลือกไลบรารี Podcast ของคุณ
- คลิกปุ่มรีเฟรชที่ด้านล่างของรายการแสดงพอดคาสต์
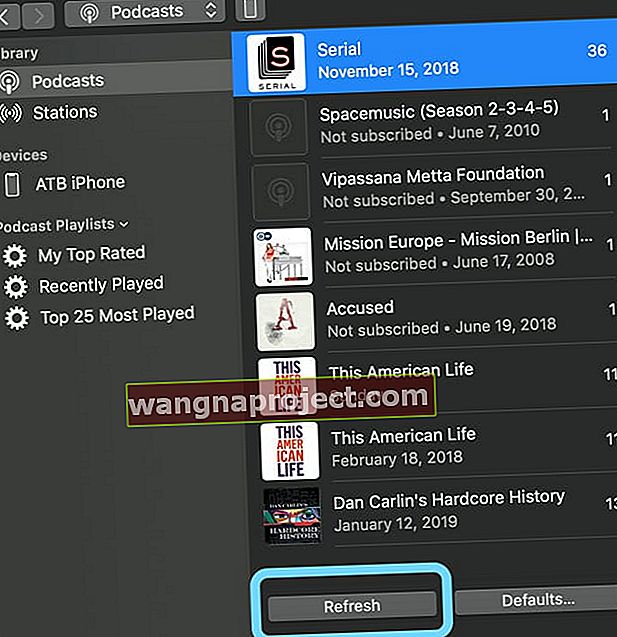
- เลือกรายการที่คุณต้องการดาวน์โหลดตอนทั้งหมด
- จากนั้นเลือกปุ่มฟีดเพื่อรับรายชื่อรายการของพอดคาสต์ทั้งหมด
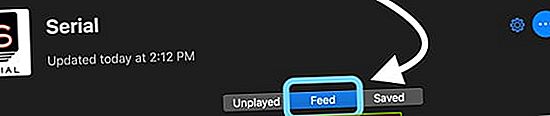
- เลือกตอนเดียวเพื่อให้เป็นไฮไลต์
- เลือกตอนทั้งหมดโดยกดCommand + A (สำหรับ Windows, Control + A) หรือใช้Edit> Select All
- คุณยังสามารถเลือกทวีคูณโดยใช้ปุ่ม Shift
- เมื่อคุณไฮไลต์ตอนทั้งหมดที่คุณต้องการดาวน์โหลดให้คลิกขวา (หรือคลิกควบคุม) จากนั้นเลือกตัวเลือกดาวน์โหลดตอนจากเมนู

การดาวน์โหลดตอนจะเริ่มการดาวน์โหลดตอนที่ผ่านมาทั้งหมดของพอดคาสต์ลงในคอมพิวเตอร์ของคุณพร้อมกัน
สำหรับ iTunes เวอร์ชันเก่า
ในการดาวน์โหลดทุกตอนที่ผ่านมาของพอดคาสต์ให้คลิกขวาที่ไอคอนของพอดคาสต์หรือชื่อในคอลัมน์กลางและเลือกดาวน์โหลดทั้งหมด
ฟังก์ชั่นดาวน์โหลดทั้งหมดจะเริ่มการดาวน์โหลดตอนที่ผ่านมาทั้งหมดของพอดคาสต์ลงในคอมพิวเตอร์ของคุณ
ทำไมต้องดาวน์โหลดทุกตอน
การดาวน์โหลดตอนทั้งหมดในครั้งเดียวช่วยให้คุณประหยัดเวลาได้มากดังนั้นคุณจึงไม่ต้องคลิกปุ่ม 'ดาวน์โหลดจากระบบคลาวด์' ถัดจากทุกตอนที่คุณต้องการดาวน์โหลด
เปลี่ยนใจและไม่ต้องการดาวน์โหลดตอนพอดคาสต์ทั้งหมดหรือไม่?
- ในขณะที่กำลังดาวน์โหลดตอนต่างๆให้หยุดการดาวน์โหลดชั่วคราวหากคุณเปลี่ยนใจ
- เพียงคลิกที่ปุ่มดาวน์โหลด
- เลื่อนลงไปจนสุดแล้วเลือกหยุดการดาวน์โหลดชั่วคราว เพื่อหยุดการดาวน์โหลด
- เมื่อดาวน์โหลดตอนทั้งหมดของ Podcast แล้วคุณสามารถซิงค์กับ iDevice ของคุณได้หากต้องการ
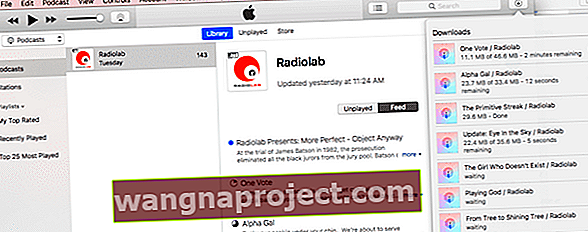
การปรับแต่งการตั้งค่า iTunes Podcast 
คลิกที่เมนูการตั้งค่าพอดคาสต์ของคุณ (ไอคอนฟันเฟืองสีน้ำเงิน) ในแผงด้านขวาเพื่อปรับแต่งตัวเลือกพอดคาสต์ของคุณ
ในครึ่งบนของหน้าจอการตั้งค่านี้คุณเลือกการเรียงลำดับสำหรับตอนให้เลือกว่าจะเล่นใหม่ที่มีอายุมากกว่าหรือตอนแรกและตรวจสอบสถานะการสมัครสมาชิก
ในการตั้งค่า Podcast ของคอมพิวเตอร์เครื่องนี้
ส่วนนี้ให้คุณสมบัติการปรับแต่งเพื่อควบคุมวิธีที่คุณต้องการให้คอมพิวเตอร์ของคุณจัดการกับตอนใหม่ของพอดคาสต์ 
- เลือกจำกัด จำนวนตอนที่จัดเก็บในคอมพิวเตอร์ของคุณ
- ตั้งค่าให้ดาวน์โหลดตอนใหม่โดยอัตโนมัติเมื่อพร้อมใช้งาน
- และให้คอมพิวเตอร์ของคุณลบ ตอนที่เล่นโดยอัตโนมัติเมื่อคุณฟัง
เปลี่ยนตัวเลือกเหล่านี้ให้เหมาะกับรสนิยมของคุณในการตั้งค่าที่สำคัญนี้
ผู้ใช้บางคนไม่ต้องการให้มีตัวเลือกการดาวน์โหลดอัตโนมัติในขณะที่บางคนชอบที่จะเก็บตอนต่างๆไว้หลังจากเล่นไปแล้ว
เมนู Podcast เพิ่มเติม
การคลิกที่ปุ่มสามจุดถัดจาก เมนูการตั้งค่าพอดคาสต์ (ไอคอนฟันเฟืองสีน้ำเงิน) จะช่วยให้คุณสามารถกำหนดค่าเพิ่มเติมได้
ที่นี่คุณให้คะแนนข้อเสนอแนะของคุณเกี่ยวกับพอดคาสต์ลบการดาวน์โหลดทั้งหมดสำหรับพอดคาสต์ยกเลิกการสมัครรับพอดคาสต์หรือลบพอดคาสต์ออกจากไลบรารีของคุณรวมถึงตัวเลือกอื่น ๆ
ตรวจสอบการตั้งค่าเหล่านี้สำหรับ Podcasts ทั้งหมดของคุณใน iTunes
ปัญหาชั่วคราวข้อผิดพลาด iTunes บริการ HTTP 1.1 ไม่พร้อมใช้งาน

ขณะทำงานกับ iTunes บนคอมพิวเตอร์ของคุณบางครั้งคุณอาจพบข้อผิดพลาดแปลก ๆ นี้
ข้อผิดพลาดนี้เกิดขึ้นโดยเฉพาะอย่างยิ่งเมื่อคุณพยายามสมัครรับพ็อดคาสท์ใหม่
เมื่อคุณคลิกที่ปุ่มสมัครคุณจะเห็นข้อผิดพลาดนี้และไม่อนุญาตให้คุณสมัครรับพ็อดคาสท์ใหม่ ๆ
หากคุณกำลังมีปัญหานี้วิธีง่ายๆในการแก้ไขปัญหานี้คือการคลิกที่บัญชีจาก iTunes บนเมนูและเลือกออกจากระบบ
เมื่อคุณออกจากระบบแล้วให้ลงชื่อเข้าใช้อีกครั้งโดยใช้ข้อมูลรับรองของคุณจากนั้นดำเนินการสมัครสมาชิกพอดคาสต์ใหม่ของคุณ
ข้อผิดพลาด iTunes ที่พบบ่อยและวิธีแก้ไข
- ข้อผิดพลาด iTunes 39
- พบข้อผิดพลาด iTunes 14 หรือไม่
- วิธีแก้ไขข้อผิดพลาด 3194 ใน iTunes
การจัดการการตั้งค่า Podcast บน iPhone หรือ iPad
การตั้งค่าส่วนใหญ่ที่กล่าวถึงในหัวข้อก่อนหน้านี้มุ่งเน้นไปที่การใช้ iTunes บนคอมพิวเตอร์ของคุณเพื่อให้ได้ประโยชน์สูงสุดจากพอดคาสต์
คุณยังควบคุมวิธีการทำงานของพอดคาสต์บน iPhone และ iPad ของคุณ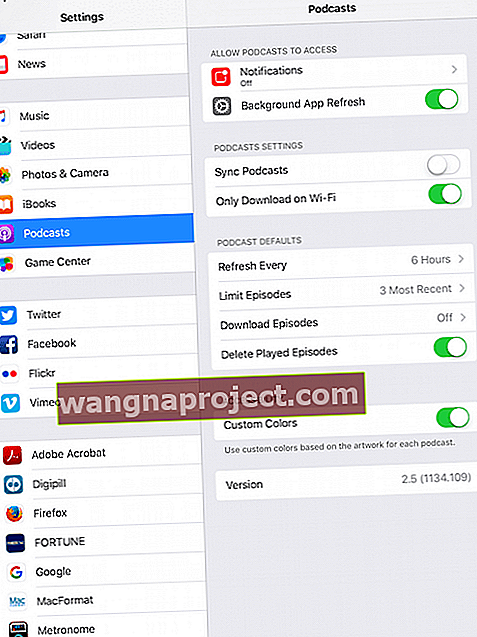
- แตะที่การตั้งค่า> พ็อดคาสท์
- สลับเปิด 'ซิงค์พอดคาสต์'เพื่อซิงค์กับคอมพิวเตอร์ของคุณเมื่อคุณเชื่อมต่อ iDevice ครั้งต่อไป
หากคุณกำลังประสบปัญหาเกี่ยวกับแบตเตอรี่หรือการใช้งานเซลลูลาร์
- เลือกปิดการรีเฟรชแอปพื้นหลังสำหรับพอดคาสต์ที่นี่
- เปิดเฉพาะดาวน์โหลดบน WiFiเพื่อให้แน่ใจว่าพอดแคสต์ไม่กินแผนข้อมูล
หากพยายามประหยัดพื้นที่บน iPad หรือ iPhone ของคุณ
- เปิดลบตอนที่เล่น
- เปลี่ยนตอนดาวน์โหลดเป็นปิดหรือใหม่เท่านั้น
สรุป
เราหวังว่าเคล็ดลับเหล่านี้จะเป็นประโยชน์กับคุณ โปรดแจ้งให้เราทราบเคล็ดลับที่คุณชื่นชอบเกี่ยวกับการใช้ Podcast บนอุปกรณ์ของคุณ แอพของบุคคลที่สามที่คุณชื่นชอบที่คุณใช้สำหรับพ็อดคาสท์มีอะไรบ้าง?