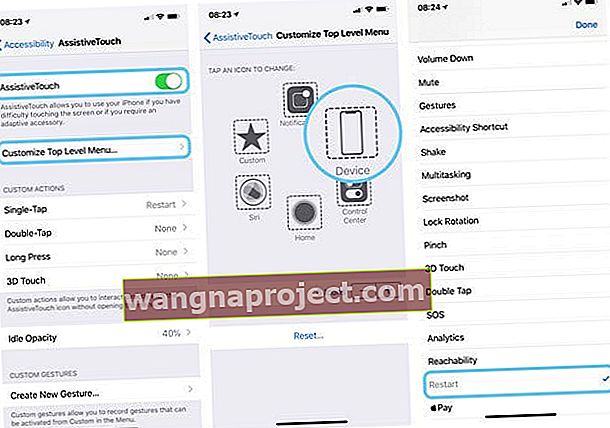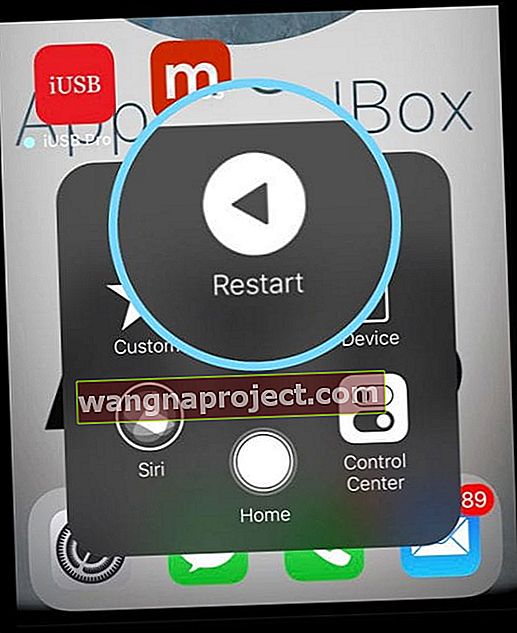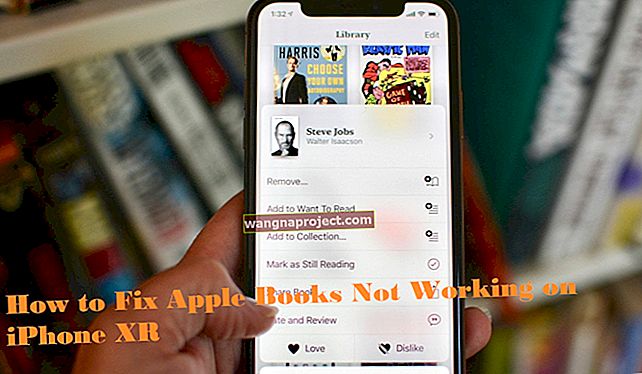มี iPhone X Series ใหม่และคิดไม่ออกว่าจะบังคับให้รีสตาร์ทได้อย่างไร? เช่นเดียวกับ iPhone 8 และ X ดั้งเดิม Apple เปลี่ยนวิธีการรีสตาร์ท iPhone รุ่นใหม่ล่าสุดอีกครั้ง!
น่าเสียดายหากคุณพยายามและบังคับให้รีสตาร์ทโดยใช้วิธีการกดลดระดับเสียงและพลังงานของ iPhone 7 คุณจะได้รับการแจ้งเตือนฉุกเฉินที่ดังมากและรบกวน (ตอนนี้ปุ่มชุดนี้เปิดใช้งานคุณสมบัติ SOS ฉุกเฉินของ iPhone ของคุณแล้ว) และจากประสบการณ์ส่วนตัวมันค่อนข้าง น่าเวทนา.

เหตุใดจึงบังคับให้รีสตาร์ท
การรีสตาร์ทแบบบังคับคือการรีสตาร์ทระดับฮาร์ดแวร์ในขณะที่การรีสตาร์ทตามปกติ (ปิดเครื่องและเปิดเครื่องอีกครั้ง) อยู่ที่ระดับซอฟต์แวร์ นั่นเป็นเหตุผลที่การรีสตาร์ทแบบบังคับใช้งานได้แม้ว่า iDevice ของคุณจะหยุดนิ่งสนิทหรือทำงานผิดปกติก็ตาม
จำได้ว่าครั้งแรกที่จะลองรีสตาร์ทปกติ (เปิดเครื่องอุปกรณ์ของคุณปิดแล้วหลัง ๆ ) ก่อนที่คุณจะลองรีสตาร์ทบังคับ
นั่นเป็นเพราะการรีสตาร์ทแบบบังคับทำให้ iOS ไม่ปฏิบัติตามขั้นตอนการปิดเครื่องตามปกติซึ่งเป็นสิ่งที่ปกป้องโทรศัพท์หรือ iDevice ของคุณ
การบังคับให้รีสตาร์ทก็เหมือนกับการดึงปลั๊กบนคอมพิวเตอร์ของคุณเมื่อมันไม่ทำงานหรือไม่ตอบสนอง - มีหลายครั้งที่เราต้องทำเช่นนี้เนื่องจากไม่มีตัวเลือกอื่น ๆ
แต่เราต้องเหยียบอย่างระมัดระวัง ดังนั้นให้ลองรีสตาร์ทแบบปกติก่อนเสมอ!
บทความที่เกี่ยวข้อง
- วิธีทำโหมด DFU บน iPhone X, iPhone 8, iPhone 8 Plus รุ่นต่างๆ
วิธีบังคับให้รีสตาร์ท iPhone X, XS, XR และ 8 และ 8 Plus ของคุณ
ตอนนี้เป็นกระบวนการ 3 ขั้นตอน
- แตะ (ดันเข้าและปล่อยอย่างรวดเร็ว) ปุ่มเพิ่มระดับเสียง
- จากนั้นแตะ (กดเข้าและปล่อยอย่างรวดเร็ว) ปุ่มลดระดับเสียง
- กดปุ่มด้านข้างค้างไว้จนกว่าคุณจะเห็นโลโก้ Apple จากนั้นปล่อย
- หากคุณเห็นตัวเลือกเลื่อนเพื่อปิดเครื่องให้กดปุ่มด้านข้างค้างไว้จนกว่าโลโก้ Apple จะปรากฏบนหน้าจอของคุณ
บังคับให้รีสตาร์ท iPhone รุ่นเก่า
- บน iPhone 7 หรือ iPhone 7 Plus
- กดปุ่มด้านข้าง (เปิด / ปิด) และปุ่มลดระดับเสียงค้างไว้จนกว่าคุณจะเห็นโลโก้ Apple

- กดปุ่มด้านข้าง (เปิด / ปิด) และปุ่มลดระดับเสียงค้างไว้จนกว่าคุณจะเห็นโลโก้ Apple
- บน iPhone 6s และรุ่นก่อนหน้า, iPad หรือ iPod Touch
- กดทั้งปุ่มโฮมและปุ่มเปิด / ปิดค้างไว้จนกว่าคุณจะเห็นโลโก้ Apple

- กดทั้งปุ่มโฮมและปุ่มเปิด / ปิดค้างไว้จนกว่าคุณจะเห็นโลโก้ Apple
บังคับให้รีสตาร์ทด้วยแอปการตั้งค่าของคุณใน iOS 11+
สำหรับผู้ที่ใช้ iOS 11 ขึ้นไปมีวิธีเพิ่มเติมในการบังคับให้ iDevice ของคุณรีสตาร์ทโดยใช้คุณสมบัติการช่วยการเข้าถึงที่เรียกว่า AssistiveTouch ในแอปการตั้งค่าของ iOS 11
Assistive Touch เพิ่มปุ่มกลมและสีขาวบนหน้าจอที่มีตัวเลือกการดำเนินการด่วนรวมถึงรีสตาร์ท ในการใช้คุณสมบัตินี้คุณต้องเปิด AssistiveTouch ก่อนแล้วเพิ่มในตัวเลือกเมนูที่กำหนดเองใหม่
ใช้ AssistiveTouch เพื่อรีสตาร์ท
- ไปที่การตั้งค่า> ทั่วไป> การช่วยการเข้าถึง
- เลื่อนลงไปแตะ AssistiveTouch
- เปิดสวิตช์ Assistive Touch
- ปุ่มวงกลมเล็ก ๆ ปรากฏขึ้นบนหน้าจอนี่คือเมนูการทำงานด่วนของคุณ
- เลือกปรับแต่งเมนูระดับบนสุด
- แตะไอคอนใดก็ได้แล้วเลือกรีสตาร์ทจากรายการตัวเลือก
- เลือกเสร็จสิ้นเพื่อบันทึก
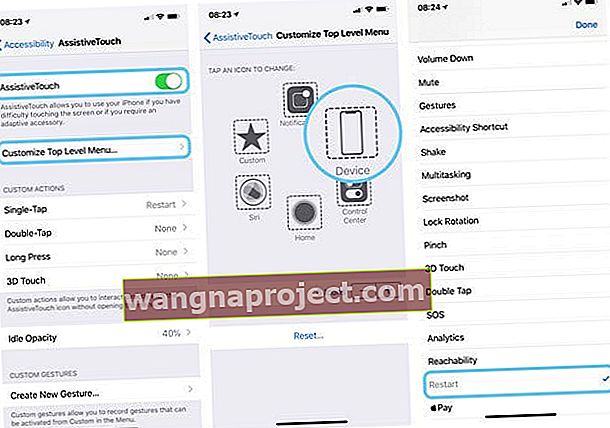
ใช้ AssistiveTouch Restart Option
- ไปที่หน้าจอหลักของคุณ
- แตะปุ่ม Assistive Touch บนหน้าจอแล้วเลือกรีสตาร์ท
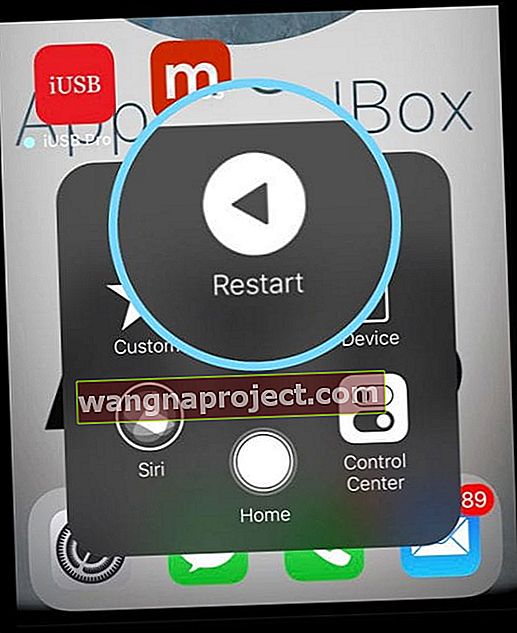
- อุปกรณ์ของคุณรีสตาร์ทและโลโก้ Apple จะปรากฏบนหน้าจอ
จะเกิดอะไรขึ้นถ้าฉันบังคับให้รีสตาร์ทวิธีเดิม ๆ
หากคุณพยายามบังคับให้รีสตาร์ทโดยใช้วิธีของ iPhone 7 คุณจะได้รับคุณสมบัติ Emergency SOS และเด็กชายคุณจะรู้! เสียงเตือนฉุกเฉินดังขึ้นหน้าจอ SOS ของคุณจะปรากฏขึ้นและทุกอย่างบนอุปกรณ์ของคุณจะแจ้งให้คุณทราบว่านี่มีไว้สำหรับธุรกิจที่จริงจังเท่านั้น
หากคุณลองใช้วิธีที่เก่ากว่าในการกดปุ่ม Home (สำหรับ iPhone 8 และ 7) และ Power คุณจะได้ภาพหน้าจอที่สวยงามของอะไรก็ตามบนหน้าจอของคุณในขณะนั้น!
เชื่อฉัน; ฉันทำแบบนี้มาแล้วล้านครั้งและนับ! ฉันรู้สึกขอบคุณที่ใน iOS 11+ มีวิธีที่รวดเร็วที่จะไม่บันทึกภาพหน้าจอที่ไม่ได้ตั้งใจเหล่านั้น หากคุณไม่รู้เคล็ดลับนี้มีประโยชน์มาก!
วิธีลบภาพหน้าจอโดยบังเอิญบน iPhone ที่ใช้ iOS 11 ขึ้นไป
ทันทีที่คุณจับภาพหน้าจอโดยไม่ได้ตั้งใจให้แตะตัวอย่างภาพหน้าจอนั้นที่มุมล่างซ้ายของหน้าจอ
เมื่อเมนูแก้ไขเปิดขึ้นให้กดเสร็จสิ้นที่มุมบนซ้ายตามด้วยลบภาพหน้าจอจากเมนูป๊อปอัป แค่นั้นแหละ! และโชคดีที่คุณไม่มีภาพหน้าจอที่ไม่ต้องการจำนวนมากกินพื้นที่ในคลังรูปภาพของคุณ
มีภาพหน้าจอโดยบังเอิญจำนวนมากหรือไม่?
หากคุณลืมลบภาพหน้าจอโดยไม่ได้ตั้งใจและมันจะเพิ่มขึ้นเมื่อเวลาผ่านไปมีอีกวิธีหนึ่งที่คุณสามารถตรวจสอบภาพหน้าจอทั้งหมดบนอุปกรณ์ iOS ของคุณและกำจัดภาพที่ไม่ได้ตั้งใจออกไป
ในการตรวจสอบภาพหน้าจอของคุณบนโทรศัพท์ iPhone X Series หรือ iPhone 8/8 + ให้แตะที่แอพรูปภาพเพื่อเปิด
จากนั้นแตะที่อัลบั้มที่มุมล่างขวาของหน้าจอ เพื่อเปิดอัลบั้มทั้งหมดในแอพรูปภาพของคุณ
เลื่อนลงไปจนเห็นโฟลเดอร์“ ภาพหน้าจอ”
หากคุณมีอัลบั้มจำนวนมากคุณยังสามารถใช้ปุ่มค้นหาที่ด้านบนขวาของหน้าจอและค้นหาภาพหน้าจอเพื่อค้นหาโฟลเดอร์
เมื่อคุณอยู่ในโฟลเดอร์คุณสามารถตรวจสอบภาพหน้าจอและลบภาพที่ถ่ายโดยไม่ได้ตั้งใจ