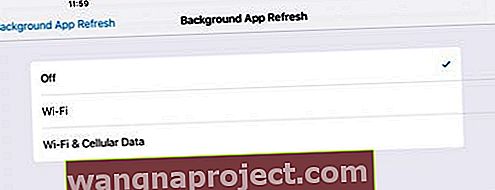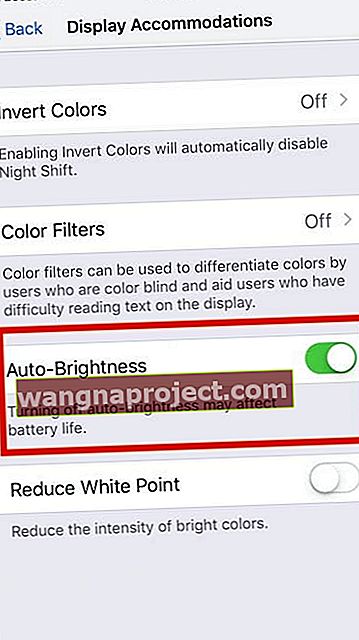มีปัญหาและปัญหากับ iPad ของคุณหรือไม่?
น่าเศร้าที่ในคราวเดียว iFolk พวกเราทุกคนประสบกับข้อผิดพลาดข้อบกพร่องหรือเพียงแค่ความแปลกประหลาดของ Apple
และเราจำเป็นต้องทำการแก้ไขปัญหา iPad ในตอนนี้
หากสิ่งนี้ดูเหมือนคุณหรือคนที่คุณรักอย่ากลัว! คุณไม่ได้อยู่คนเดียวอย่างแน่นอน
และ Apple ToolBox ก็พร้อมที่จะแก้ไขปัญหาบางอย่างของคุณและหวังว่าทุกอย่างจะกลับมาทำงานได้ตามปกติ
ทีมของเราพบปัญหากับ iDevices และ iPad เป็นระยะ ๆ
ดังนั้นเพื่อช่วยเหลือเราทุกคนเราได้รวบรวมรายการอาการทั่วไปและเคล็ดลับการแก้ไขปัญหาเบื้องต้นของ iPad
เคล็ดลับเหล่านี้เหมาะสำหรับ iPad ทุกรุ่นตั้งแต่รุ่นเก่าที่สุดไปจนถึงรุ่นใหม่ล่าสุด
เคล็ดลับและการบำรุงรักษาทั่วไปของ iPad
- ตรวจสอบให้แน่ใจว่าคุณมีรุ่นล่าสุดของ iTunes ใช้ iTunes เพื่อสำรองข้อมูลและอัปเดตซอฟต์แวร์ iOS ของคุณหากเป็นไปได้ เราพบว่า iTunes มีเสถียรภาพมากขึ้นในการอัปเดตและให้ผลลัพธ์ที่ดีอย่างต่อเนื่อง
- เปิด App Store และ ตรวจสอบว่ามีแอปใดบ้างของคุณมีการอัปเดตหรือไม่ หากเป็นเช่นนั้นให้อัปเดตแอปของคุณด้วย
- ตรวจสอบให้แน่ใจว่าซอฟต์แวร์ iPad ของคุณขึ้นอยู่กับวันที่ ในการตรวจสอบขั้นแรกให้เชื่อมต่อ iPad ของคุณกับคอมพิวเตอร์เลือกอุปกรณ์ของคุณใน iTunes จากนั้นคลิก“ ตรวจหาการอัปเดต” ในส่วนสรุปของ iTunes คุณยังสามารถอัปเกรดซอฟต์แวร์แบบไร้สาย (iOS 5 หรือใหม่กว่า) ด้วยการเชื่อมต่อ WiFi ของคุณแตะการตั้งค่า> ทั่วไป> อัปเดตซอฟต์แวร์
- ตรวจสอบให้แน่ใจว่าแบตเตอรี่ของคุณชาร์จเต็มแล้วจากนั้นปรับการตั้งค่าให้เหมาะสมสำหรับพลังงานแบตเตอรี่เพิ่มเติม
- เพื่อปรับปรุงอายุการใช้งานแบตเตอรี่คุณสามารถปิดคุณสมบัติที่อนุญาตให้แอปรีเฟรชในพื้นหลัง ไปที่การตั้งค่า> ทั่วไป> รีเฟรชแอปพื้นหลังและตั้งสวิตช์เป็นปิด
- หากแอป Mail แสดงรายการกิจกรรมเบื้องหลังคุณสามารถเลือกที่จะดึงข้อมูลด้วยตนเองหรือเพิ่มช่วงเวลาการดึงข้อมูล
- ทำความสะอาดหน้าจอ iPad ของคุณ - คุณจะรู้ว่าถึงเวลาที่ iPad ของคุณมีลายนิ้วมือมากกว่าพิกเซล
- ลบแอพใด ๆ ที่คุณไม่ได้ใช้อีกต่อไปหรือไม่เคยใช้!
- สำรองข้อมูล - ในกรณีที่คุณต้องการ
- เพิ่มพื้นที่ว่างด้วยการทำความสะอาดฤดูใบไม้ผลิของ iPad ใช่สิ่งสำคัญที่เราควรทำอย่างน้อยปีละครั้งและควรมากกว่านั้น
อาการและการรักษาของ iPad
อาการ: ทำไม iPad ของฉันไม่เปิด?
ปิดและเปิด iPad ของคุณ
- บน iPad ที่ไม่มีปุ่มโฮมและ iPhone X หรือใหม่กว่าให้กดปุ่มด้านข้าง / ด้านบน / ปุ่มเปิด / ปิดค้างไว้และปุ่มปรับระดับเสียงอย่างใดอย่างหนึ่งจนกว่าแถบเลื่อนจะปรากฏขึ้น

- บน iPad หรือ iPhone ที่มีปุ่มโฮมและ iPod Touch: กดปุ่มด้านข้าง / ด้านบน / พลังงานค้างไว้จนกระทั่งแถบเลื่อนปรากฏขึ้น
- ลากแถบเลื่อนเพื่อปิดอุปกรณ์และหลังจากที่อุปกรณ์ปิดแล้วให้กดปุ่มด้านข้าง / ด้านบน / พลังงานนั้นค้างไว้อีกครั้งจนกว่าคุณจะเห็นโลโก้ Apple

- เมื่อใช้ iOS 11 ขึ้นไปให้รีสตาร์ทโดยใช้การตั้งค่า> ทั่วไป> ปิดเครื่อง

รีเซ็ตหรือบังคับให้รีสตาร์ท iPad ของคุณ
- บน iPad ที่ไม่มีปุ่มโฮมและ iPhone 8 ขึ้นไป: กดแล้วปล่อยปุ่มเพิ่มระดับเสียงอย่างรวดเร็ว กดและปล่อยปุ่มลดระดับเสียงทันที จากนั้นกดปุ่มด้านข้าง / ด้านบน / พลังงานค้างไว้จนกระทั่งอุปกรณ์รีสตาร์ท

- บน iPhone 6s และรุ่นก่อนหน้า iPad ที่มีปุ่มโฮมหรือ iPod touch: กดทั้งปุ่มโฮมและปุ่มด้านบน (หรือด้านข้าง) ค้างไว้อย่างน้อย 10 วินาทีจนกว่าคุณจะเห็นโลโก้ Apple
ดูเคล็ดลับวิดีโอของเราสำหรับ iPads ไม่เปิด (ตาย)

อาการ: ทำไม iPad ของฉันไม่ตอบสนองหรือตอบสนองต่อการสัมผัสของฉันช้า?
- อาจเป็นไปได้ว่าหน้าจอของคุณสกปรก ลองทำความสะอาดหน้าจอ
- ในการดำเนินการนี้ให้ถอดปลั๊กทุกอย่างปิด iPad (ดูด้านบน) จากนั้นใช้ผ้านุ่มไม่เป็นขุยและเช็ดหน้าจอเบา ๆ อย่าใช้น้ำยาทำความสะอาดหน้าต่างและกระดาษเช็ดมือ
- หากคุณมีแผ่นกันรอยหน้าจอให้ลองนำออก
อาการ: เหตุใดฉันจึงไม่สามารถติดตั้งอัปเดต iOS / iPadOS ล่าสุดบน iPad ได้
- หากคุณสามารถดาวน์โหลดอัปเดต iOS ได้ แต่ปุ่มติดตั้งเป็นสีเทาแสดงว่าคุณอาจพลาดสิ่งใดสิ่งหนึ่งต่อไปนี้:
- iPad จะต้องถูกเรียกเก็บเงินเกิน 50%
- โหมดพลังงานต่ำต้องปิด
- คุณไม่สามารถเชื่อมต่อผ่าน VPN
- คุณต้องมีการเชื่อมต่อ Wi-Fi (ไม่ใช่เซลลูลาร์)
อาการ: เหตุใด iPad ของฉันจึงไม่ปรากฏใน iTunes เมื่อเชื่อมต่อ
- ตรวจสอบว่าพอร์ต Lightningของคุณไม่มีฝุ่นเศษผงหรือสิ่งสกปรก
- ตรวจสอบให้แน่ใจว่าคุณมี iTunes เวอร์ชันล่าสุด
- iPad ต้องใช้ USB 2.0 หรือสูงกว่าเพื่อให้ทำงานได้อย่างถูกต้อง ถอดปลั๊ก iPad ของคุณออกจากคอมพิวเตอร์และเสียบเข้ากับพอร์ต USB อื่น
- ปิดและเปิดiPadของคุณ
- ตัดการเชื่อมต่อ iPad ของคุณจากคอมพิวเตอร์ของคุณจากนั้นปิดและเปิดคอมพิวเตอร์และเชื่อมต่อใหม่
- โดยเฉพาะอย่างยิ่งสำหรับผู้ใช้ Windowsหากขั้นตอนข้างต้นไม่สามารถแก้ไขปัญหาของคุณได้ให้ถอนการติดตั้ง iTunes ทั้งหมดแล้วติดตั้ง iTunes เวอร์ชันล่าสุดใหม่
- หากคุณใช้ macOS Catalina บน MacBook คุณจะต้องใช้ Finder เพื่อซิงค์หรือกู้คืน iPad ของคุณ

อาการ: การเชื่อมต่อ WiFi ของฉันไม่ทำงานบน iPad ของฉันฉันจะแก้ไขได้อย่างไร?
- ปิด WiFi แล้วเปิดโดยแตะการตั้งค่า> Wi-Fi
- ตรวจสอบให้แน่ใจว่าเราเตอร์ Wi-Fi และโมเด็มของคุณเปิดอยู่
- อัปเดตซอฟต์แวร์ Wi-Fi ของคุณเป็นเวอร์ชันล่าสุด
- ปิดและเปิด iPad ของคุณโดยกดปุ่มเปิด / ปิดค้างไว้จนกว่า "เลื่อนเพื่อปิด" จะแสดงขึ้น
- ปิดและเปิดเราเตอร์ Wi-Fi ของคุณ
- เปลี่ยนการตั้งค่า DNS ของคุณเพื่อใช้ Public DNS ของ Google ที่ 8.8.8.8 และ 8.8.4.4 เรียนรู้เพิ่มเติมเกี่ยวกับวิธีการเปลี่ยน DNS ของคุณเพื่อเพิ่มประสิทธิภาพ
- แตะการตั้งค่า> ทั่วไป> รีเซ็ต> รีเซ็ตการตั้งค่าเครือข่ายและรีเซ็ตการตั้งค่าเครือข่ายของคุณ

เหตุใดรหัสผ่าน Wi-Fi ปกติของฉันจึงไม่ทำงานหลังจากอัปเดตเป็น iPadOS 13 ขึ้นไป ตรวจสอบเคล็ดลับเหล่านี้เพื่อแก้ไขปัญหา Wi-Fiบน iOS 13 / iPadOS +
อาการ: ทำไมแอพหรือแอพ App Store ไม่ทำงานบน iPad ของฉัน
- อัปเดต iPad ของคุณเป็น iOS เวอร์ชันล่าสุด
- ตรวจสอบว่ามีการอัปเดตสำหรับแอปของคุณหรือไม่อัปเดต ( App Store> อัปเดต )
- มีเพียงแอปเดียวที่มีปัญหา? ลองปิดแอปโดยกดสองครั้งที่หน้าแรกหรือเลื่อนแถบท่าทางสัมผัสหน้าแรกขึ้นแล้วปัดขึ้นบนหน้าตัวอย่างของแอปที่มีปัญหาเพื่อปิด จากนั้นเปิดแอปนั้นขึ้นมาใหม่และดูว่าทำงานได้ตามปกติหรือไม่

- ปิดและเปิด iPad ของคุณ
- บังคับให้รีสตาร์ท iPad ของคุณโดยกดทั้งปุ่มโฮมและปุ่มเปิดปิดและกดค้างไว้จนกว่าคุณจะเห็นโลโก้ Apple บนหน้าจอ จากนั้นปล่อยปุ่มและ iPad จะรีสตาร์ท
- ลบแอพ คุณอาจต้องการสำรองข้อมูลก่อนที่จะลบแอปใด ๆ แตะไอคอนแอพค้างไว้จนกระทั่งไอคอนเริ่มกระดิก เพียงแตะปุ่ม“ x” เพื่อลบแอป หลังจากลบแอพออกไปแล้วให้ไปที่ App Store และติดตั้งใหม่

อาการ: ทำไม iPad ของฉันไม่ชาร์จหรือชาร์จช้ามาก?
- ในการชาร์จ iPad ของคุณคุณสามารถลองเชื่อมต่อ iPad ของคุณกับปลั๊กไฟหรือเชื่อมต่อกับพอร์ตบนคอมพิวเตอร์ของคุณโดยใช้สายชาร์จที่มาพร้อมกับ iPad ของคุณ
- โดยทั่วไปแล้วคอมพิวเตอร์ไม่ได้จ่ายพลังงานให้กับพอร์ต USB เพียงพอที่จะชาร์จ iPad ได้ ในกรณีนี้ข้อความ“ ไม่ชาร์จ” จะปรากฏขึ้น
- ตรวจสอบว่าพอร์ต Lightning ทั้งบน iPad และอุปกรณ์ชาร์จของคุณสะอาดและไม่มีเศษขยะเศษผ้าหรือฝุ่น
อาการ: ฉันจะหยุดแบตเตอรี่ iPad ของฉันไม่ให้หมดได้อย่างไร?
- เปลี่ยนการตั้งค่าการแจ้งเตือนของคุณเป็นแสดงตัวอย่างเฉพาะเมื่อปลดล็อกแทนที่จะเป็นเสมอ
- ใช้หูฟังหรือหูฟังแทนลำโพงของ iPad
- ปิดการรีเฟรชแอปพื้นหลัง
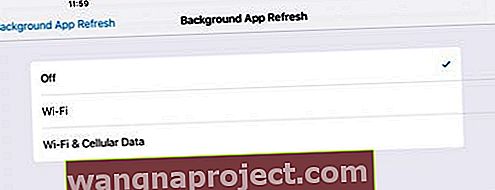
- ลดความสว่างหน้าจอของ iPad หรือให้ iOS ของคุณจัดการการตั้งค่าความสว่างผ่าน Auto-Brightness
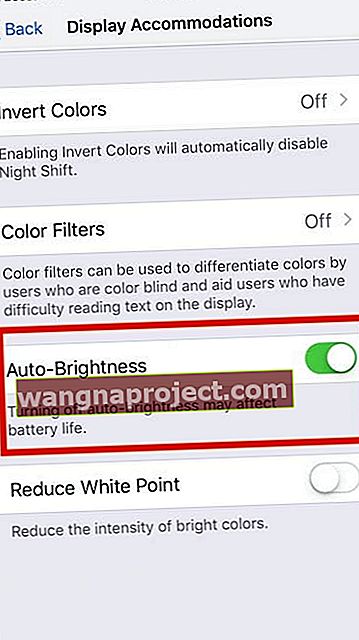
- ตั้งค่าล็อคอัตโนมัติของ iPad เป็น 30 วินาทีผ่านการตั้งค่าการแสดงผลและความสว่าง
- ปิดการตั้งค่าการโรมมิ่งข้อมูล - แม้ใน iPad รุ่นเก่าเราพบว่าการตั้งค่า Wi-Fi / เซลลูลาร์อาจทำให้แบตเตอรี่หมดได้ การปิดการโรมมิ่งข้อมูลอาจช่วยแก้ไขปัญหานี้ได้
- หากคุณมีการเชื่อมต่อ Wi-Fi / มือถือ iPad, แตะที่การตั้งค่า> ข้อมูลโทรศัพท์มือถือ> สลับออก ทำเช่นเดียวกันกับตัวเลือกมือถืออื่น ๆ เช่นข้อมูลมือถือ> ตัวเลือกข้อมูลมือถือ> เปิดใช้งาน LTEเป็นปิดและการโรมมิ่งข้อมูลเพื่อปิด
- เมื่อคุณตั้งค่าเป็นปิด ถัดไปคุณสามารถสลับกลับไปที่เปิด การสลับตัวเลือกที่เกี่ยวข้องกับเซลลูลาร์แบบง่ายๆนี้มักจะสามารถแก้ไขปัญหาแบตเตอรี่บน iPad ที่มีทั้ง Wi-Fi และ Cellular
บางครั้ง iPad จะใช้แบตเตอรี่มากเกินไปหากมีกระบวนการในโหมดติดค้าง
ลองทำการบังคับรีสตาร์ทบน iPad
ปล่อยให้อุปกรณ์ชาร์จจนเต็ม 100% แล้วเริ่มใช้งานและดูว่ามันสร้างความแตกต่างให้กับสถานการณ์ของคุณหรือไม่
อาการ: iPad ของฉันติดอยู่ในลูปการรีบูต! ฉันจะแก้ไข iPad ของฉันจากการรีสตาร์ทได้อย่างไร
โอกาสที่ iPad ของคุณจะมีพลังงานแบตเตอรี่ไม่เพียงพอแม้จะเริ่มต้นระบบ
โดยปกติแล้ว iPads จะไม่พยายามรีสตาร์ทจนกว่าจะมีพลังงานแบตเตอรี่เพียงพอ
แต่สำหรับคุณ (และคนอื่น ๆ ที่โชคร้าย) มีบางอย่างบอกให้ iPad พยายามบูตแม้ว่าแบตเตอรี่จะอยู่ได้ไม่นานพอที่จะเสร็จสิ้นก็ตาม
ดังนั้นการวนซ้ำที่คุณพบคือการชาร์จเพียงเล็กน้อยพยายามบูตปิดเครื่องชาร์จเล็กน้อยพยายามบูตและอื่น ๆ ซ้ำแล้วซ้ำอีก
เราจำเป็นต้องชาร์จ iPad ของคุณให้เพียงพอเพื่อให้การบูตปกติและครบวงจร
- เสียบ iPad เข้ากับแหล่งจ่ายไฟ ควรใช้อุปกรณ์ชาร์จที่มาพร้อมกับ iPad ของคุณ อย่าเสียบเข้ากับคอมพิวเตอร์ของคุณ
- จากนั้นกดปุ่มโฮมและปุ่มเปิด / ปิดค้างไว้พร้อมกันตราบเท่าที่คุณทำได้ - ยิ่งนานเท่าไหร่ก็ยิ่งดี - ควรใช้เวลาอย่างน้อย 30 นาทีถึง 1 ชั่วโมง
- การกดปุ่มสองปุ่มนี้ค้างไว้จะป้องกันการวนซ้ำนั้น ซึ่งช่วยให้ iPad ของคุณชาร์จได้เล็กน้อย คิดอย่างสร้างสรรค์เกี่ยวกับวิธีกดปุ่มเหล่านี้ค้างไว้เป็นระยะเวลานาน
- ทันทีที่คุณปล่อยปุ่มเหล่านี้ iPad ของคุณจะพยายามบูต หากคุณไม่ได้ถือบ้านและพลังงานไว้นานพอสำหรับการชาร์จที่เพียงพอรูปแบบการวนซ้ำนั้นจะดำเนินต่อไป
- ลองกดปุ่มเหล่านี้ค้างไว้ให้นานที่สุดเท่าที่จะทำได้หรือสร้างเครื่องมือชั่วคราวเพื่อช่วย - รักษาปุ่มเหล่านี้ไว้อย่างนุ่มนวลเพื่อไม่ให้เกิดความเสียหายอื่น ๆ