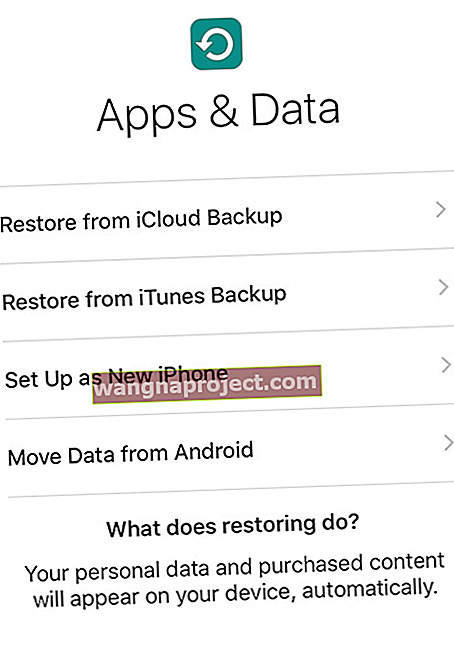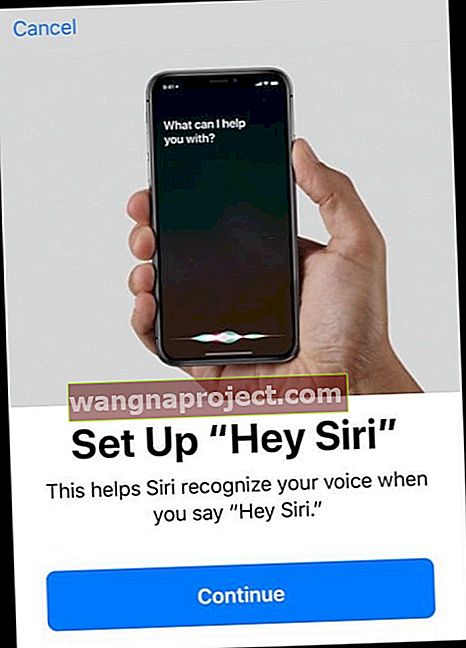คุณโชคดีแค่ไหนที่ได้รับ iDevice ใหม่สำหรับคุณ! เรียนรู้วิธีตั้งค่า iPhone, iPad หรือ iPod ที่ใช้ "ใหม่" ของคุณ
ฉันก็เพิ่งได้รับ iPad ที่ใช้แล้ว "สำหรับผู้ใหญ่" จากพี่สาวของฉันและแม้ว่าจะไม่ใช่ iPad Pro รุ่นล่าสุดหรือแม้แต่เครื่องที่มีหน้าจอ Retina แต่ก็ยังมีชีวิตอีกมากที่เหลืออยู่ให้ครอบครัวและฉันได้ใช้ประโยชน์ ฉันกำลังคิดว่าจะเก็บมันไว้ในครัวเพื่อที่ฉันจะได้ฟังเพลงขณะทำอาหารและในขณะเดียวกันก็ตรวจสอบปริมาณส่วนผสมที่แน่นอนสำหรับสูตรอาหารใหม่
และแน่นอนว่าการมี iDevice เพิ่มเติมนั้นมีประโยชน์ในช่วงเวลาที่เครียดในบ้านเพื่อมอบให้ลูก ๆ ของฉัน (และเพื่อน ๆ ) เพื่อเล่นเกมหรือดูการแสดงเมื่อสิ่งต่าง ๆ วุ่นวายรอบบ้าน
เริ่มต้นด้วยอุปกรณ์ที่สะอาดหรือรกรุงรัง?
หวังว่าเจ้าของเดิมของ iDevice ของคุณได้เตรียม iDevice ไว้ให้คุณแล้วโดยนำข้อมูลส่วนบุคคลของพวกเขาออกและล้างข้อมูลทั้งหมดออก นั่นเป็นสิ่งที่ดีอย่างยิ่งดังนั้นเมื่อ iDevice มาถึงคุณคุณก็พร้อมที่จะสร้างมันขึ้นมาด้วยตัวคุณเองด้วยการทำสิ่งสนุก ๆ เช่นการติดตั้งแอพเกมเพลงและอื่น ๆ ที่คุณชื่นชอบ
ในกรณีที่ iDevice ของคุณไม่ได้เตรียมมาอย่างดีสำหรับผู้ใช้ใหม่เช่น iPad รุ่นใหม่ของฉันที่ถูกทิ้งอย่างแท้จริงโดยไม่มีใครแตะต้องจากน้องสาวของฉันให้ฉัน (ฉันเดาว่าเธอเชื่อใจฉันกับข้อมูลส่วนตัวทั้งหมดนั้น ... ) มาดูกันดีกว่า รายการตรวจสอบโดยละเอียดเกี่ยวกับสิ่งที่คุณต้องทำเพื่อให้สิ่งนี้ใช้ได้ผลสำหรับคุณและกำจัด SH__ ของผู้ใช้รุ่นเก่าทั้งหมด
ไปดูกันเลย!
เราไม่ต้องการให้ข้อมูลส่วนบุคคลทั้งหมดจากเจ้าของคนก่อนอุดตัน iDevice ใหม่สำหรับคุณดังนั้นเรามาดูข้อมูลเหล่านี้กันดีกว่า
และโปรดจำไว้ว่าสิ่งที่คุณเห็นหากสิ่งที่คุณได้รับ - หาก iPhone / iPad / iDevice รุ่นใหม่สำหรับคุณมีแอปมากมายที่คุณชื่นชอบและต้องการใช้เมื่อคุณล้างและล้างออกแล้วส่วนใหญ่จะไม่ใช้อีกต่อไป พร้อมให้คุณใช้งานโดยจะเชื่อมโยงกับ Apple ID ของเจ้าของเดิม
ดังนั้นหากคุณชอบแอพเหล่านั้นจริงๆให้จดบันทึกและจำไว้ว่าคุณจะต้องดาวน์โหลดและติดตั้งอีกครั้ง (และชำระเงินผ่าน Apple ID ของคุณเองหากมีค่าใช้จ่ายใด ๆ )
ทุกอย่างมีราคา!
แต่ในโลกของฉันมันคุ้มค่าที่จะจ่ายเงินไม่กี่เหรียญสำหรับแอปดีๆบางตัวเมื่อคุณได้รับ iDevice ที่ยอดเยี่ยมฟรี (หรือน้อยมาก - ในกรณีที่มีคนเรียกเก็บเงินจากคุณ)
ขั้นตอนที่ 1: ตรวจสอบว่า iCloud, Photos และ Find My iPhone ปิดอยู่
เป็นสิ่งสำคัญเมื่อได้รับ iPhone / iPad มือสองหรือ iDevice อื่นที่เราแน่ใจว่า Apple ID ถูกลบออกหรือสามารถลบออกได้
ตรวจสอบว่าไม่มี Apple ID โดยแตะการตั้งค่า> โปรไฟล์ Apple ID> iCloudและตรวจสอบว่าไม่มีชื่อของใครอยู่ในรายการ

หาก iCloud, รูปภาพ, หรือค้นหา iPhone ของฉันจะเปิดONคุณอาจต้องเจ้าของก่อนหน้านี้ที่จะเอาอุปกรณ์นี้ออกจากบัญชีของพวกเขา ข่าวดีก็คือพวกเขาสามารถทำสิ่งนี้ได้จากระยะไกล
เพื่อลบ iDevice จาก iCloud จากระยะไกล
- ลงชื่อเข้าใช้เว็บไซต์ของ iCloud บนคอมพิวเตอร์หรือ iPad (โดยใช้ iPadOS) ด้วย Apple ID
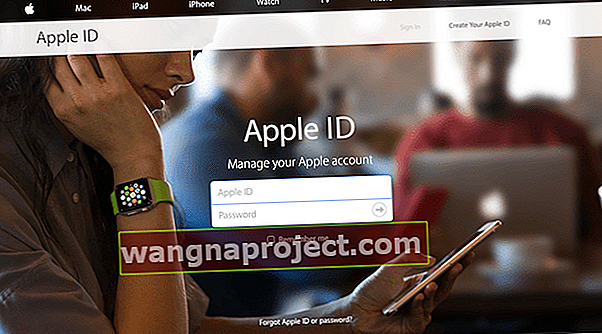
- ไปที่ค้นหา iPhone ของฉัน
- คลิกอุปกรณ์ทั้งหมดที่ด้านบนสุดของหน้าจอ
- เลือกอุปกรณ์ที่คุณต้องการลบออกจาก iCloud
- หากจำเป็นให้คลิกลบ
- คลิกลบออกจากบัญชี
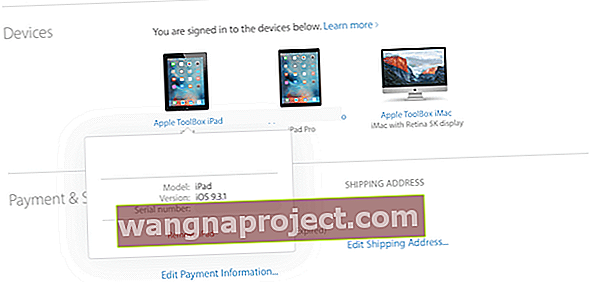
หลังจากเจ้าของคนก่อนนำอุปกรณ์ออกจากบัญชีของตนแล้วให้ปิดอุปกรณ์แล้วเปิดใหม่อีกครั้งเพื่อเริ่มกระบวนการตั้งค่า
หากพวกเขาใช้ Apple Pay พวกเขาจะต้องลบ iDevice ที่เป็นของขวัญของคุณออกจากสิ่งนั้นด้วย
วิธีลบ Apple Pay จาก iDevice จากระยะไกล
- ขอให้เจ้าของเดิมไปที่เว็บไซต์ของ iCloud
- เลือกการตั้งค่าเพื่อดูว่าอุปกรณ์ใดใช้ Apple Pay
- คลิก iDevice ที่มีพรสวรรค์
- คลิกลบข้าง Apple Pay
หากด้วยเหตุผลบางประการบุคคลนั้นไม่ทราบ Apple ID หรือรหัสผ่านของตนพวกเขาสามารถติดต่อ apple เพื่อดำเนินการกู้คืนได้:
สำหรับ Apple ID นั้น Apple ID จะรองรับเอกสารไวท์เปเปอร์
สำหรับรหัสผ่าน Apple การสนับสนุนรหัสผ่านของ Apple
จะเกิดอะไรขึ้นหากฉันไม่ทราบ Apple ID และรหัสผ่านและไม่สามารถรับเจ้าของเดิมได้?
นี่คือสถานการณ์ฝันร้ายของเรา
น่าเสียดายที่ตอนนี้ไม่มีวิธีลบ Apple ID ออกจากอุปกรณ์ Apple หากคุณไม่ทราบหรือไม่สามารถเข้าถึงรหัสผ่านได้
นี่เป็นมาตรการรักษาความปลอดภัยที่ Apple ใช้เพื่อช่วยต่อต้านการโจรกรรม และเท่าที่ฉันรู้ไม่มีวิธีแก้ปัญหา (ทางกฎหมาย)
หวังว่าเจ้าของคนก่อนจะปิดทั้ง iCloud และ Find My iPhone ก่อนที่คุณจะได้รับ iDevice ใหม่สำหรับคุณ
เมื่อคุณยืนยันว่าสิ่งเหล่านี้ปิดอยู่ตอนนี้เราสามารถลบข้อมูลส่วนตัวแอพและค่ากำหนดอื่น ๆ ทั้งหมดที่เจ้าของคนก่อนใช้
ขั้นตอนที่ 2: มาอัปเดต iPhone เป็น iOS เวอร์ชันล่าสุดกัน
เป็นความคิดที่ดีมากที่จะอัปเดตซอฟต์แวร์ปฏิบัติการของ New-to-You iDevice ของคุณก่อนที่จะทำการลบทั้งหมด
ผู้คนจำนวนมากมี iDevices รุ่นเก่าเหล่านี้นั่งอยู่รอบ ๆ ในขณะที่สะสมฝุ่นเนื่องจากรุ่นหนึ่งแทนที่อีกรุ่นหนึ่ง
ดังนั้นจึงมีโอกาสดีมากที่ iPhone / iPad / iDevice รุ่นใหม่ของคุณกำลังใช้ iOS เวอร์ชันที่ล้าสมัย
คุณไม่มีอะไรจะเสีย ณ จุดนี้ไม่มีความเสี่ยงที่จะสูญเสียข้อมูลของคุณดังนั้นโปรดมาอัปเกรดเป็น iOS เวอร์ชันล่าสุด
Apple ทำให้การอัปเกรดเป็นเรื่องง่ายมากและเราทุกคนสามารถทำได้บน iDevice เองโดยไม่จำเป็นต้องเชื่อมต่อคอมพิวเตอร์
หากคุณต้องการเชื่อมต่อกับคอมพิวเตอร์จริงๆคุณสามารถอัปเกรด iOS เหล่านี้ได้โดยใช้ iTunes โดยส่วนตัวแล้วฉันพบว่าการอัปเกรดโดยตรงผ่าน iDevice นั้นง่ายกว่า
เช่นเคยตรวจสอบให้แน่ใจว่า iDevice ของคุณเชื่อมต่อกับ WiFi และเสียบเข้ากับพลังงาน (ไม่ใช่แบตเตอรี่เท่านั้น)
วิธีอัปเกรด iOS บน iDevice
- เปิด การตั้งค่า> ทั่วไป
- ไปที่การอัปเดตซอฟต์แวร์

- ติดตั้งการอัปเดตที่ระบุไว้
- หากคุณต้องการให้ iOS ติดตั้งการอัปเดตโดยอัตโนมัติแทนที่จะใช้ด้วยตนเองให้เปิดการอัปเดตอัตโนมัติ
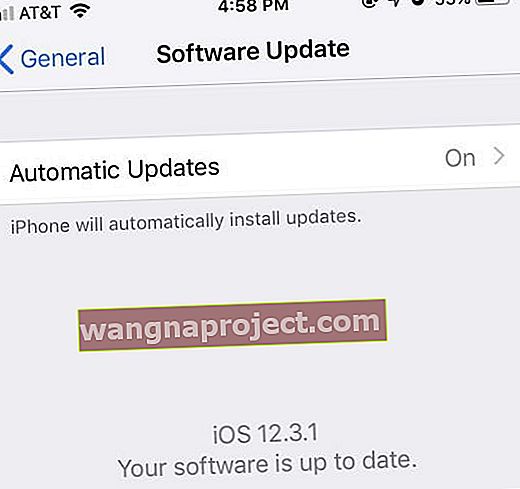 แนะนำให้อัปเดตเป็นซอฟต์แวร์ล่าสุดเสมอ
แนะนำให้อัปเดตเป็นซอฟต์แวร์ล่าสุดเสมอ
iPad ที่ฉันได้รับเป็นของขวัญจากพี่สาวของฉันล้าหลังมากใน iOS 7.1.1 และฉันเพิ่งอัปเดตเป็น iOS 12.3.1 ซึ่งเป็นการปรับปรุงครั้งใหญ่พร้อมกับคุณสมบัติใหม่ ๆ ที่ยอดเยี่ยมมากมาย
ตอนนี้เราจะดำเนินการทำความสะอาดสปริงบน iPhone, iPad หรือ iDevice อื่นเพื่อเป็นการป้องกันความปลอดภัยเพื่อให้แน่ใจว่าข้อมูลของเจ้าของเดิมทั้งหมดจะถูกล้างออก
ขั้นตอนที่ 3: ปิดใช้งาน iMessage & Facetime
เราจะต้องปิดบริการ iMessage และ iCloud ด้วยตนเองก่อนที่จะทำการลบอย่างสมบูรณ์และแน่นอนเราต้องการให้แน่ใจว่า iDevice ใหม่กับคุณนี้ไม่ได้เชื่อมโยงกับเจ้าของคนก่อนและข้อความทั้งหมดข้อมูลส่วนตัว ฯลฯ
- ไปที่การตั้งค่า> ข้อความ
- ตั้งค่า iMessage เป็นปิดโดยเลื่อนไปทางซ้าย (แถบเลื่อนจากสีเขียวเป็นสีเทา)
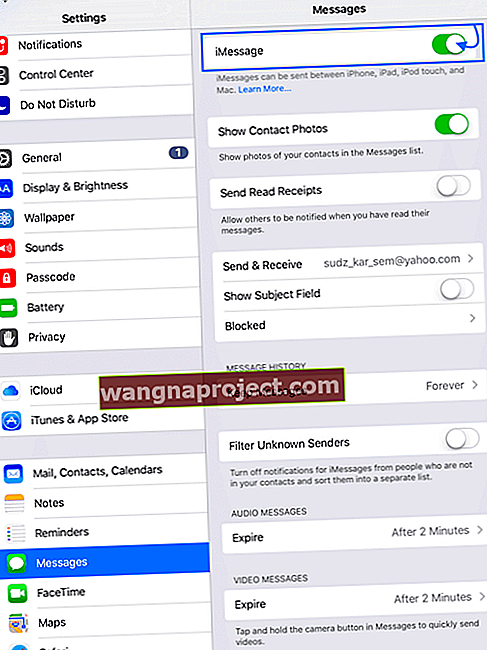
- กลับไปที่การตั้งค่าตอนนี้ไปที่FaceTime
- ตั้งค่า FaceTime เป็นปิดโดยเลื่อนไปทางซ้าย (แถบเลื่อนจากสีเขียวเป็นสีเทา)
ขั้นตอนที่ 4A: มาลบออกโดยใช้ iDevice
- แตะการตั้งค่า> โปรไฟล์ Apple ID
- เลื่อนลงจนสุดผ่านอุปกรณ์ที่เชื่อมต่อทั้งหมดของคุณ (ที่มี Apple ID เดียวกัน) แล้วแตะลงชื่อออก
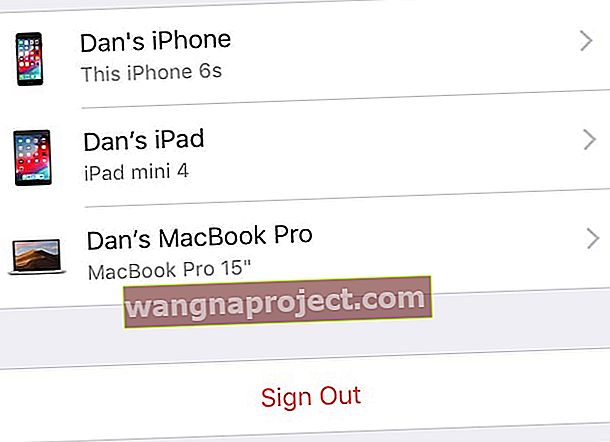
- หากคุณเห็นข้อความให้ปิดค้นหาของฉันให้ป้อนรหัสผ่าน Apple ID ของคุณแล้วเลือกปิด
- สำหรับ iOS 7 หรือก่อนหน้าให้แตะลบบัญชี
- แตะการตั้งค่า> ทั่วไป> รีเซ็ต> ลบเนื้อหาและการตั้งค่าทั้งหมด
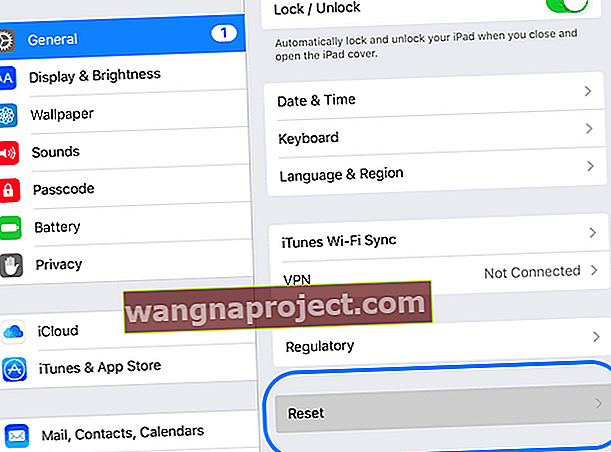
- หาก iDevice มีรหัสผ่านหรือรหัสเวลาหน้าจอ (ข้อ จำกัด ) คุณจะต้องป้อนรหัสก่อนจึงจะแตะลบได้
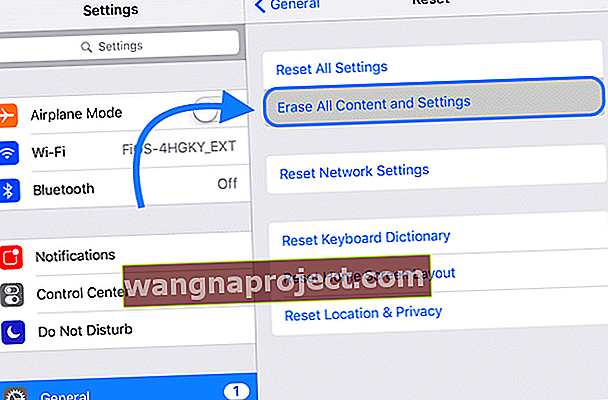
รอให้กระบวนการเสร็จสิ้น
เมื่อรีเซ็ต iPhone เป็นการตั้งค่าจากโรงงานเสร็จแล้วเครื่องจะรีบูตราวกับว่าเป็นเครื่องใหม่!
ขั้นตอนที่ 4B: มาลบออกโดยใช้ iTunes
- เชื่อมต่อ iDevice ของคุณกับคอมพิวเตอร์
- เปิด iTunes
- เมื่ออุปกรณ์ของคุณเชื่อมต่ออยู่บังคับให้รีสตาร์ทอุปกรณ์ของคุณ
- อย่าปล่อยมือเมื่อคุณเห็นโลโก้ Apple
- กดค้างไว้จนกว่าคุณจะเห็นหน้าจอโหมดการกู้คืน

- เมื่อคุณเห็นตัวเลือกในการกู้คืนหรืออัปเดตให้เลือกคืนค่า
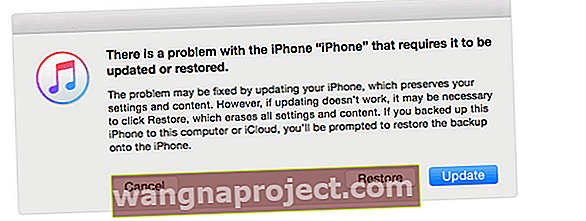
- iTunes ดาวน์โหลดซอฟต์แวร์สำหรับอุปกรณ์ของคุณ
- หากใช้เวลานานกว่า 15 นาทีอุปกรณ์ของคุณจะออกจากโหมดการกู้คืน
- ทำซ้ำขั้นตอนที่ 2 และ 3
- รอให้กระบวนการเสร็จสิ้น เมื่อรีเซ็ต iPhone เป็นการตั้งค่าจากโรงงานเสร็จแล้วเครื่องจะรีบูตราวกับว่าเป็นเครื่องใหม่
สุดท้ายในกรณีที่มีอะไรค้างคาที่เชื่อมโยงเจ้าของเดิมกับคุณเจ้าของคนใหม่ให้ทำตามขั้นตอนสุดท้ายสองสามขั้นตอน
ขั้นตอนที่ 5: ยกเลิกการเชื่อมโยง iDevice จากบัญชี Apple
ไม่ว่าใครจะเป็นเจ้าของคนก่อนคุณอาจต้องการยกเลิกการเชื่อมโยงกับบัญชี Apple และโปรไฟล์การสนับสนุนเดิม
หากคุณไม่ได้ทำตามขั้นตอนข้างต้นเมื่อปิด iCloud และ Find My iPhone / iPad ให้ตรวจสอบว่าคุณได้ดำเนินการแล้วซึ่งค่อนข้างตรงไปตรงมา
โปรดจำไว้ว่าคุณจะต้องให้เจ้าของเดิมช่วยเหลือที่นี่:
- เข้าสู่เว็บไซต์ apple ID
- ลงชื่อเข้าใช้บัญชีของพวกเขา (ต้องใช้ Apple ID และรหัสผ่าน)
- ค้นหาอุปกรณ์ที่พวกเขากำลังเป็นของขวัญ (ขาย) ให้กับคุณ
- เลือกลบ
หากคุณกำลังมอบ iDevice ให้กับสมาชิกในครอบครัวโดยเฉพาะคนที่อยู่ในกลุ่มครอบครัวของคุณอาจเลือกที่จะไม่ทำสิ่งนี้ แต่โปรดทราบว่าพวกเขาจะสามารถเข้าถึงบัญชี Apple การสนับสนุนและแอพของคุณได้
ขั้นตอนที่ 6: ถอดซิมการ์ดสำหรับ iPhone / iPads

สิ่งสำคัญคือต้องถอดซิมการ์ดนั้นออกเนื่องจากจะเก็บข้อมูลบางอย่างไว้ด้วย
นอกจากนี้คุณต้องการให้ iPhone / iPad ทำงานบนเครือข่ายของคุณไม่ใช่เครือข่ายของคนอื่น
ดังนั้นหากเจ้าของเดิมไม่ได้ถอดซิมการ์ดให้ทำตามขั้นตอนต่อไปนี้:
- หยิบคลิปหนีบกระดาษหรือพินดีดซิมการ์ด
- พลิก iPhone ไปทางด้านข้าง
- ดันพินผ่านรูซิม
- เปิดซิมเก่าออกมา
- ใส่ซิมของคุณลงในผู้ถือบัตร
- ใส่ซิมของคุณลงในโทรศัพท์
เก็บซิมการ์ดของเจ้าของเดิมไว้รอบ ๆ (ใส่ลงในซองจดหมายขนาดเล็กและเก็บไว้ในที่ปลอดภัยให้ห่างจากแม่เหล็กและสิ่งอื่น ๆ ที่อาจลบข้อมูลได้)
ซิมการ์ดพิเศษเหล่านี้สามารถใช้งานได้สะดวกเมื่อนำ iPhone มาเปลี่ยนเป็น iPod Touches และแน่นอนว่าเจ้าของเดิมอาจต้องการซิมการ์ดนั้นคืน เล่นให้ปลอดภัยดีกว่าเสียใจ!
เอาล่ะเราจึงล้างขยะของผู้ใช้เก่าออกทั้งหมดและในที่สุดเราก็พร้อมที่จะทำให้ iDevice นั้นเป็นของเราเอง
ไปดูกันเลย (ส่วนที่สนุก)!
การตั้งค่า iPhone, iPad และ iPod Touch ใหม่สำหรับคุณ - iDevices ทั้งหมดของเรา
หลังจากนั้นมาตลอดการจัดเรียงขยะดิจิทัลที่เป็น iDevice“ ของขวัญ” ของคุณเราควรได้รับการต้อนรับด้วย“ สวัสดี” ที่เป็นมิตรมากจากการเพิ่มใหม่ของเรา
- เปิดอุปกรณ์ใหม่สำหรับคุณ
- มันทักทายเราด้วยคำว่า "สวัสดี" ในภาษาต่างๆมากมาย
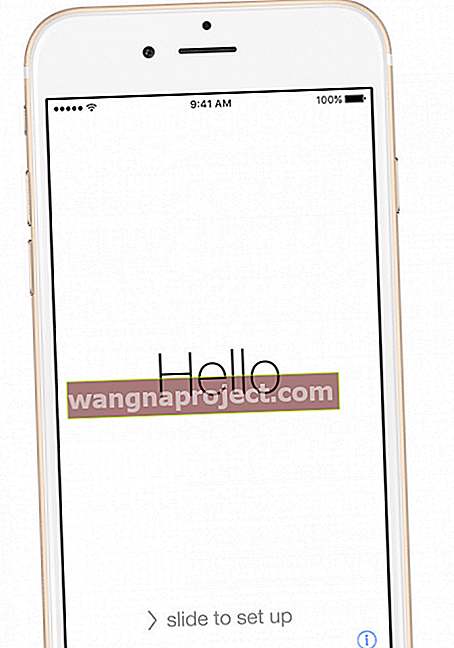
- เลือกภาษาของคุณแล้วแตะประเทศหรือภูมิภาคของคุณ ข้อมูลนี้มีผลต่อลักษณะของข้อมูลบนอุปกรณ์ของคุณรวมถึงวันที่เวลารายชื่อติดต่อและอื่น ๆ
- หากคุณมีอุปกรณ์อื่นที่ใช้ iOS 11+ คุณสามารถใช้เพื่อตั้งค่าอุปกรณ์ใหม่ของคุณโดยอัตโนมัติด้วย QuickStart
- นำอุปกรณ์ทั้งสองเข้าใกล้กันจากนั้นทำตามคำแนะนำบนหน้าจอ
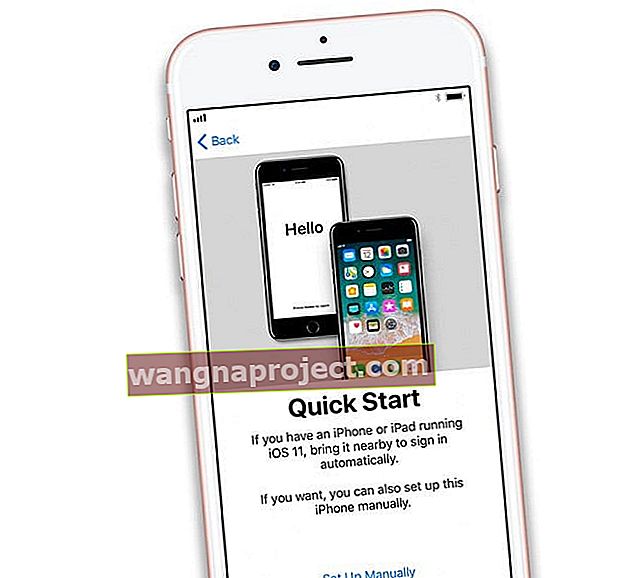
- หากคุณไม่มีอุปกรณ์อื่นที่ใช้ iOS 11 ขึ้นไปให้แตะตั้งค่าด้วยตนเองเพื่อดำเนินการต่อ
- นำอุปกรณ์ทั้งสองเข้าใกล้กันจากนั้นทำตามคำแนะนำบนหน้าจอ
- เชื่อมต่อกับ WiFi หรือการเชื่อมต่อมือถือ คุณต้องเชื่อมต่อกับเครือข่าย Wi-Fi เครือข่ายเซลลูลาร์หรือ iTunes เพื่อเปิดใช้งานและตั้งค่าอุปกรณ์ของคุณต่อไป
- แตะเครือข่าย WiFi หรือเลือกตัวเลือกอื่น หากคุณกำลังตั้งค่า iPhone หรือ iPad (Wi-Fi + Cellular) ให้ใส่ซิมการ์ดของคุณก่อน
- ตั้งค่ารหัสผ่านและ Face ID / Touch ID ของคุณ
- คุณสามารถข้ามขั้นตอนนี้ได้ แต่เราไม่แนะนำให้ทำเช่นนั้น - รหัสผ่าน / Touch ID / Face ID เป็นด่านแรกในการป้องกันของคุณ
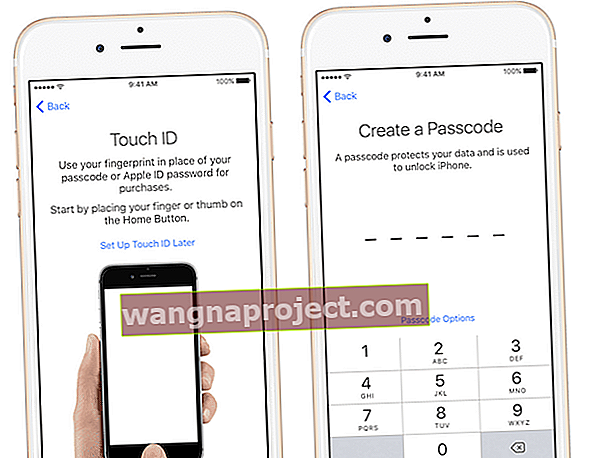 ที่มา: แอปเปิ้ล
ที่มา: แอปเปิ้ล
- คุณสามารถข้ามขั้นตอนนี้ได้ แต่เราไม่แนะนำให้ทำเช่นนั้น - รหัสผ่าน / Touch ID / Face ID เป็นด่านแรกในการป้องกันของคุณ
- หากคุณต้องการกู้คืนจากข้อมูลสำรองคุณสามารถทำได้ที่นี่
- คุณยังโอนจากโทรศัพท์ Android ได้อีกด้วยมันเจ๋งแค่ไหน!
- หรือตั้งค่าใหม่ 100% ก็ได้
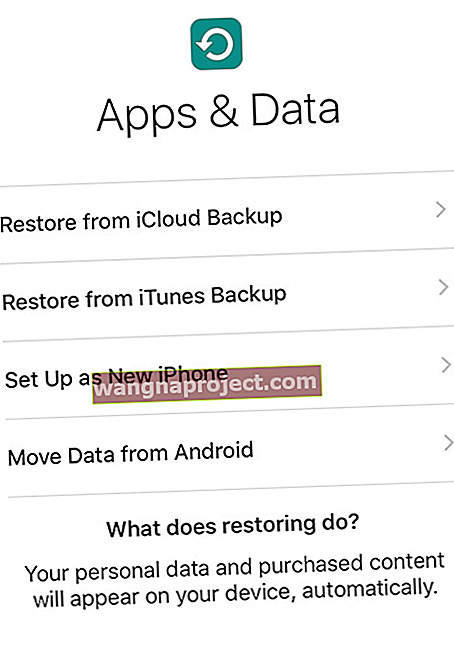
- ลงชื่อเข้าใช้ Apple ID หรือสร้าง Apple ID ใหม่
- คุณสามารถข้ามขั้นตอนนี้ได้เช่นกัน
- ตั้งค่า Siri
- คุณสามารถข้ามขั้นตอนนี้และตั้งค่าได้ในภายหลัง (หรือไม่เลย)
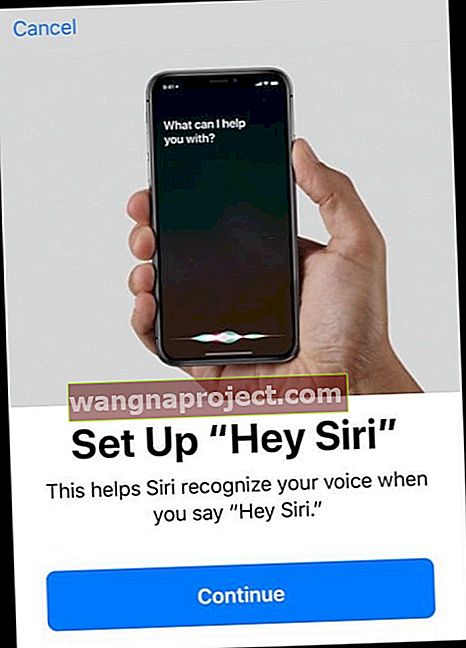
- คุณสามารถข้ามขั้นตอนนี้และตั้งค่าได้ในภายหลัง (หรือไม่เลย)
- ตัดสินใจว่าคุณต้องการตั้งค่าเวลาหน้าจอหรือบันทึกไว้ใช้ในภายหลัง (หรือไม่เลย!)
- ตัดสินใจเกี่ยวกับการวิเคราะห์แอปอนุญาตให้ iOS อัปเดตโดยอัตโนมัติและเปิด True Tone หาก iPhone หรือ iPad ของคุณรองรับ
- คุณต้องการแบ่งปันข้อมูลกับนักพัฒนาแอปหรือไม่?
- ต้องการอัปเดต iDevice ของคุณโดยอัตโนมัติหรือไม่?
- เลือกความละเอียดการแสดงผล
- สำหรับ iPhone บางรุ่นคุณสามารถเลือกได้ระหว่างความละเอียดมาตรฐานหรือการซูม (ข้อความและตัวควบคุมที่ใหญ่ขึ้น)
เสร็จสิ้น
ตอนนี้ iDevices ของเราพร้อมที่จะเป็นของเราเองแทนที่จะเป็น New-to-You ของเรา เริ่มใช้ iDevice ของคุณและสนุกไปกับมันไม่ว่าจะเป็นการติดตั้งแอพส่งข้อความ / อีเมลถ่ายรูปและวิดีโอโทรผ่านโทรศัพท์และ facetime และแน่นอนการติดตามแคลอรี่ขั้นตอนและข้อมูลส่วนบุคคลอื่น ๆ ทั้งหมด
และอย่าลืมสำรองข้อมูล! เป็นส่วนสำคัญของการเป็นพลเมือง iDevice ที่ดี - iFolk ที่แท้จริง เรามีบทความดีๆที่นี่ซึ่งเป็นข้อมูลเกี่ยวกับการสำรองข้อมูลอันมีค่าของเราจาก iDevices ที่เชื่อมต่อทั้งหมดของเรา
ขอแสดงความยินดีกับ iDevice ใหม่สำหรับคุณ! ตอนนี้เป็นอุปกรณ์ของคุณแล้ว - ใช้งานได้ตามต้องการ ฉันหวังว่าคุณจะได้พบกับการผจญภัยทางดิจิทัลที่ยอดเยี่ยม - เพียงแค่คุณสองคน (หรือสามหรือสี่หรือหลายคน)

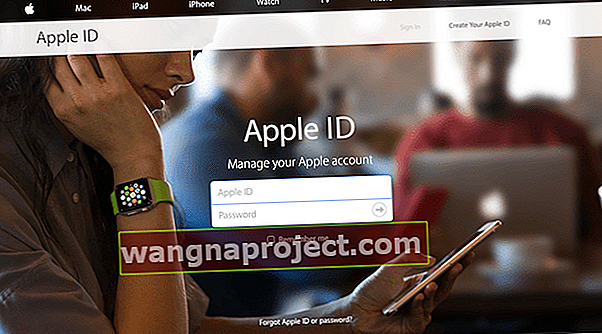
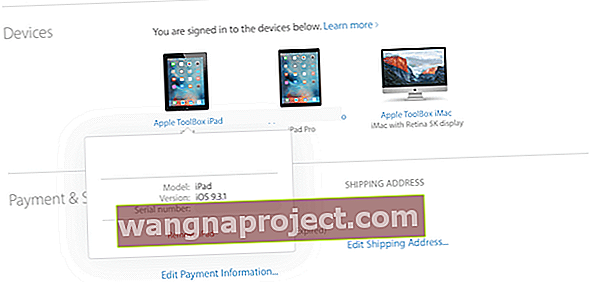

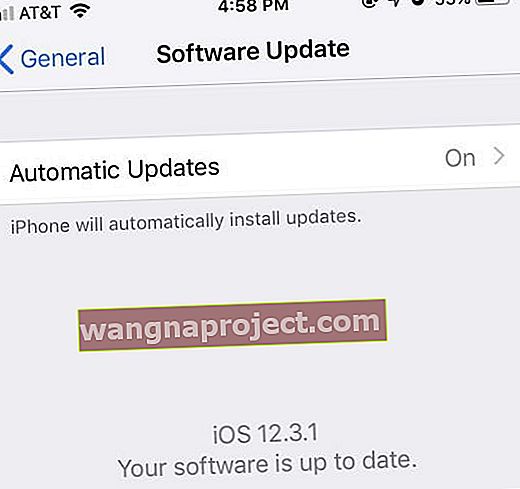 แนะนำให้อัปเดตเป็นซอฟต์แวร์ล่าสุดเสมอ
แนะนำให้อัปเดตเป็นซอฟต์แวร์ล่าสุดเสมอ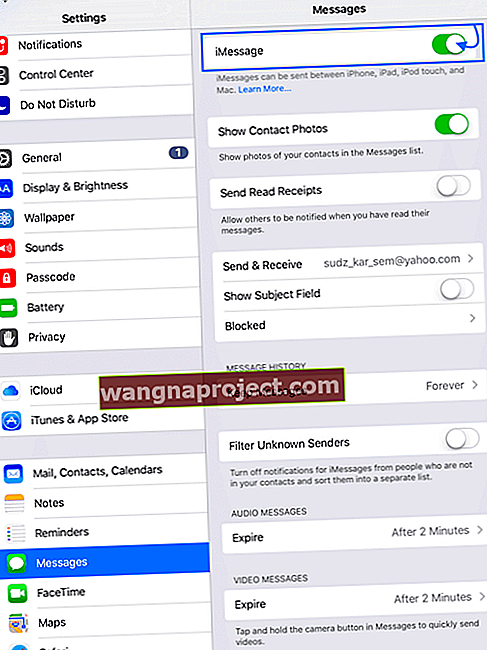
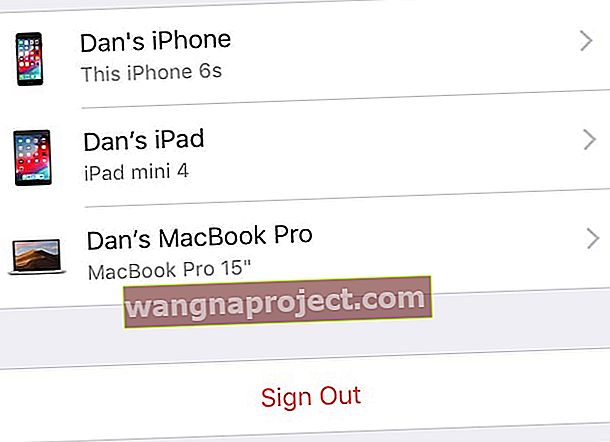
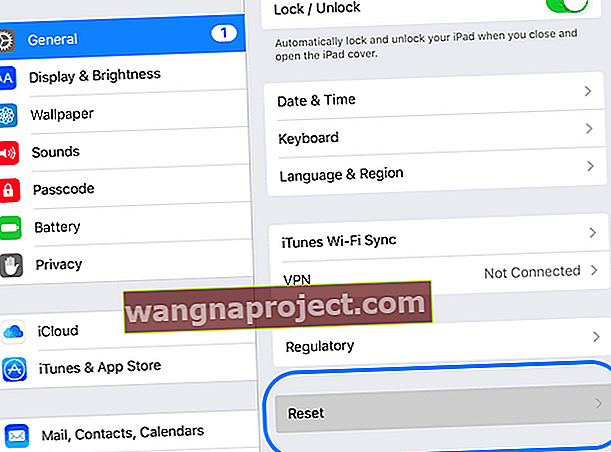
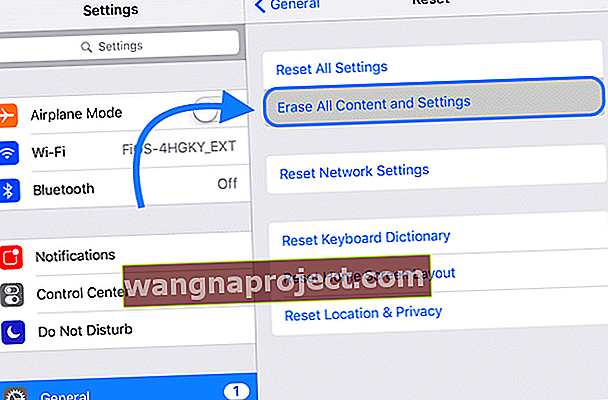

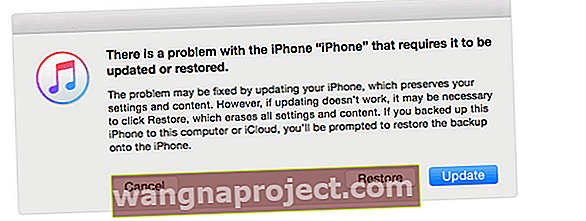
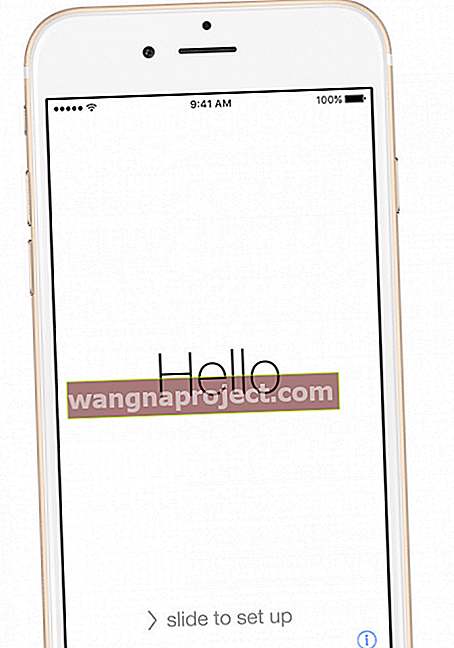
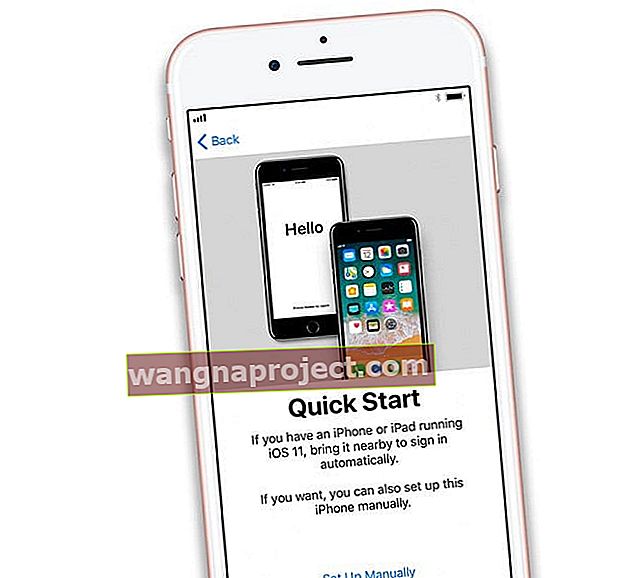
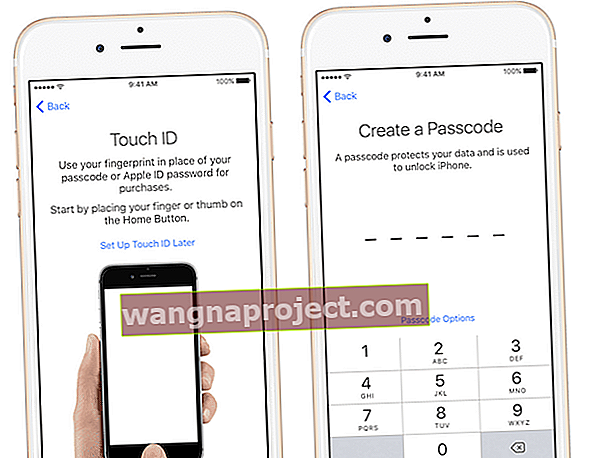 ที่มา: แอปเปิ้ล
ที่มา: แอปเปิ้ล