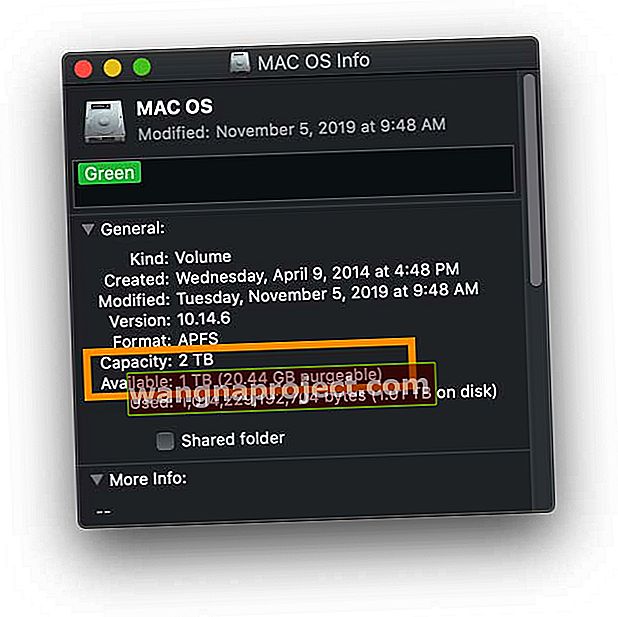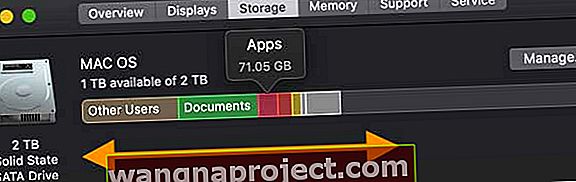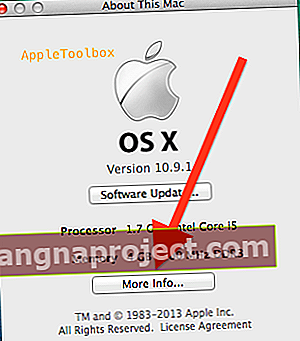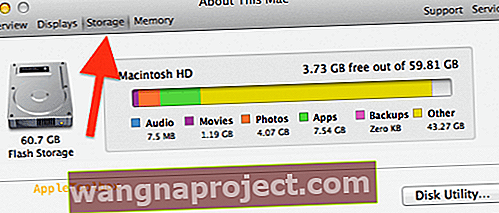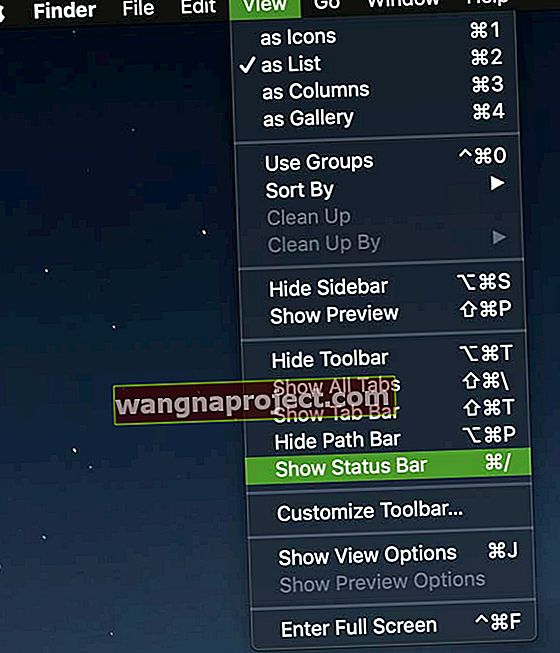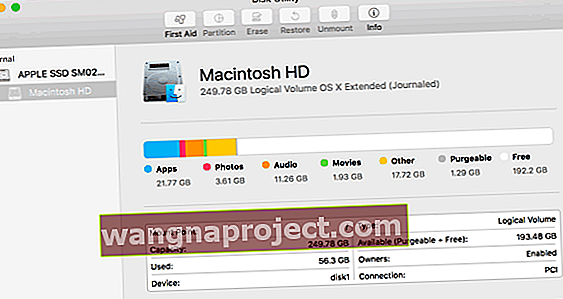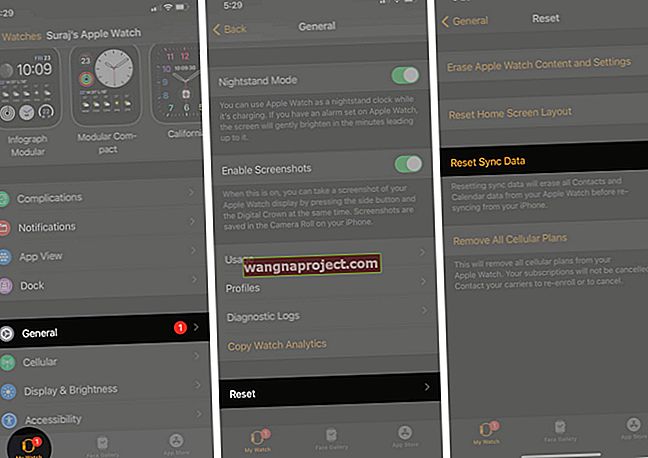แอพและไฟล์ทั้งหมดของคุณบน Mac ของคุณจะถูกจัดเก็บไว้ในฮาร์ดไดรฟ์ของคุณ คุณสามารถตรวจสอบพื้นที่ว่างบนฮาร์ดดิสก์ของคุณได้อย่างง่ายดายเพื่อให้แน่ใจว่าคุณมีพื้นที่ว่างเพียงพอในฮาร์ดดิสก์ของคอมพิวเตอร์ของคุณ ตัวอย่างเช่น Mac ของคุณ (ที่ใช้ OS X หรือ macOS) มักต้องการพื้นที่ว่างเพื่อให้ทำงานได้อย่างมีประสิทธิภาพ - ไดรฟ์ Mac ต้องการพื้นที่ประมาณ 20% ของพื้นที่ทั้งหมดเพื่อให้ทำงานและอ่าน / เขียนได้อย่างมีประสิทธิภาพ
ดูภาพรวมพื้นที่เก็บข้อมูลด่วน!
ใน macOS ให้เลือกไดรฟ์ของ Mac ใน Finder แล้วกด Spacebar บนแป้นพิมพ์เพื่อดูตัวอย่างดิสก์ของคุณ 
ต้องการข้อมูลเพิ่มเติมเกี่ยวกับวิธีที่ Mac ของคุณใช้พื้นที่ไดรฟ์หรือไม่? ใช้วิธีการเหล่านี้
วิธีที่หนึ่ง: ใช้รับข้อมูล
เราแนะนำวิธีนี้เนื่องจากจะแสดงความจุทั้งหมดของดิสก์ของคุณตลอดจนพื้นที่ว่างที่มีอยู่ในปัจจุบันและพื้นที่ที่ใช้ไป นอกจากนี้ยังแสดงให้เห็นว่าพื้นที่ว่างที่ macOS พิจารณาว่าล้างได้มากเพียงใด
- คลิกขวาที่ไอคอนดิสก์ของ Mac แล้วเลือกรับ ข้อมูล
- ความจุทั้งหมดของดิสก์ของคุณของไดรฟ์และความจุที่มีอยู่จะแสดงอยู่ด้านล่างเพื่อดูว่ามีการใช้พื้นที่เท่าใด
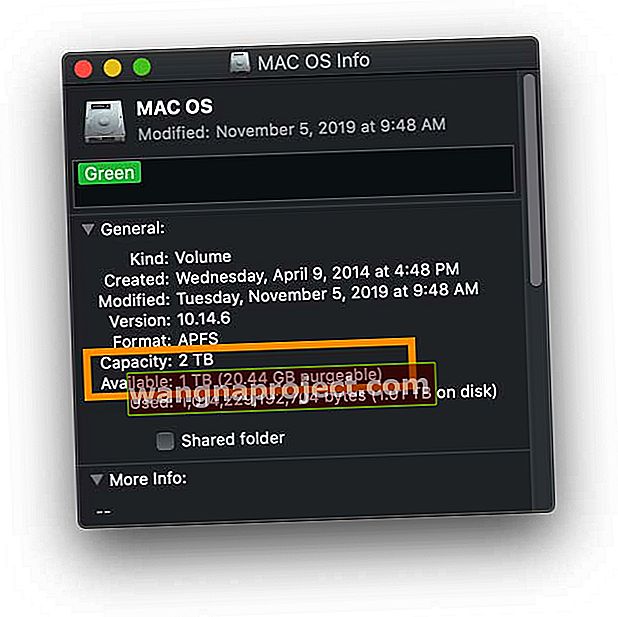
สงสัยว่ามีพื้นที่ว่างในฮาร์ดไดรฟ์ Mac ของคุณหรือไม่?
ที่เก็บข้อมูล Purgeable ประกอบด้วยไฟล์เช่นสแนปช็อตในเครื่องของ Time Machine แคชบางไฟล์ภาพสลีปไฟล์สลับไฟล์และไฟล์ระบบชั่วคราวอื่น ๆ นอกจากนี้ยังแสดงรายการไฟล์ที่คุณจัดเก็บใน iCloud หรือถังขยะของคุณ
เป็นพื้นที่ว่างที่ macOS จะเพิ่มขึ้นเมื่อจำเป็นโดยการลบไฟล์เหล่านั้นออกจากคอมพิวเตอร์ของคุณ Mac ของคุณจะลบไฟล์เหล่านี้เมื่อจำเป็นเท่านั้น
เนื่องจาก Mac ของคุณสามารถเรียกคืนพื้นที่ล้างนี้ได้อย่างรวดเร็ว macOS จึงนับพื้นที่ดังกล่าวเป็นเมตริกพื้นที่ว่างแทนที่จะใช้
วิธีที่สอง: ตรวจสอบเกี่ยวกับ Mac เครื่องนี้
สำหรับ macOS ทุกรุ่นและ OS X Yosemite +
- ไปที่เมนู Appleแล้วเลือกเกี่ยวกับ Mac เครื่องนี้
- แตะแท็บที่เก็บข้อมูล
- รอให้ข้อมูลปรากฏขึ้น
- เลื่อนเคอร์เซอร์ไปตามกราฟการใช้พื้นที่เก็บข้อมูลเพื่อดูข้อมูลว่าแอปเอกสารรูปภาพระบบผู้ใช้และอื่น ๆ ใช้พื้นที่เท่าใด
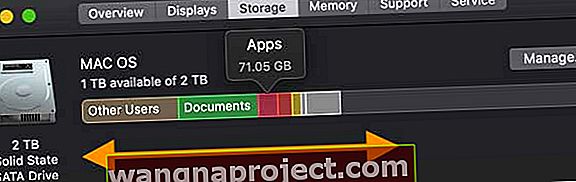
- กดจัดการเพื่อเจาะลึกถึงวิธีการใช้ที่เก็บข้อมูลบน Mac ของคุณและเข้าถึงคำแนะนำการจัดเก็บข้อมูลของ macOS

สำหรับ OS X เวอร์ชัน Mountain Lion หรือ Mavericks
- ไปที่เมนู Apple ()> เกี่ยวกับ Mac เครื่องนี้
- คลิกข้อมูลเพิ่มเติม ...
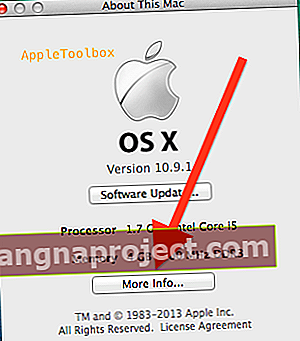
- เลือกที่เก็บข้อมูล
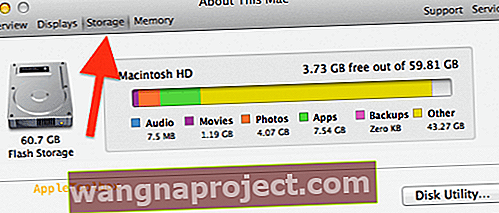
- ตรวจสอบว่าพื้นที่เสียงภาพยนตร์ภาพถ่ายแอปที่ติดตั้งและไฟล์อื่น ๆ ของคุณใช้พื้นที่เท่าใดและคุณมีพื้นที่ว่างเท่าใด
วิธีที่ 3: เปิด Finder
- ดับเบิลคลิกที่ไอคอนฮาร์ดดิสก์ของ Mac บนเดสก์ท็อป
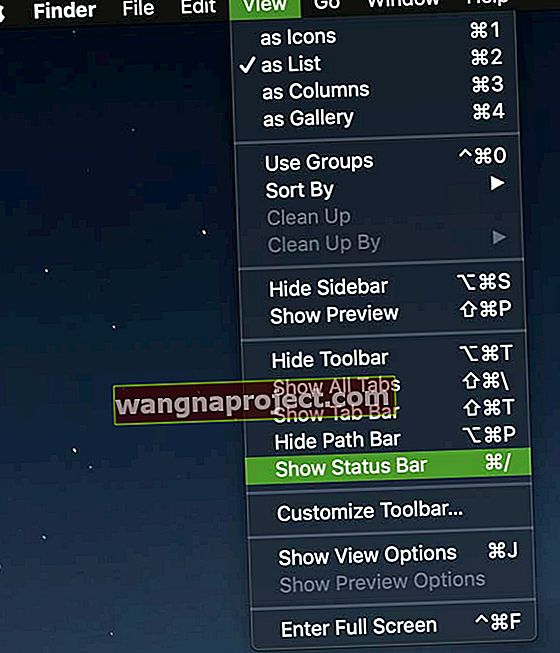
- จากเมนูด้านบนให้แตะ เมนูมุมมองแล้วเลือก แสดงแถบสถานะ

ใช้ยูทิลิตี้ดิสก์สำหรับมุมมองขั้นสูง
หากคุณต้องการทราบข้อมูลเพิ่มเติมให้เปิด Disk Utility เพื่อดูความจุทั้งหมดของไดรฟ์พื้นที่ว่างพื้นที่ใช้งานและข้อมูลอื่น ๆ เช่นรูปแบบและจุดต่อเชื่อม
Disk Utility ยังแสดงไดรฟ์ที่เชื่อมต่อทั้งหมดและมีตัวเลือกในการซ่อมแซมหรือฟอร์แมตดิสก์ของคุณ
- เปิดแอปพลิเคชั่น> ยูทิลิตี้> ยูทิลิตี้ดิสก์
- รอให้ macOS เติมข้อมูล
- แตะชื่อดิสก์ของคุณเพื่อดูข้อมูล
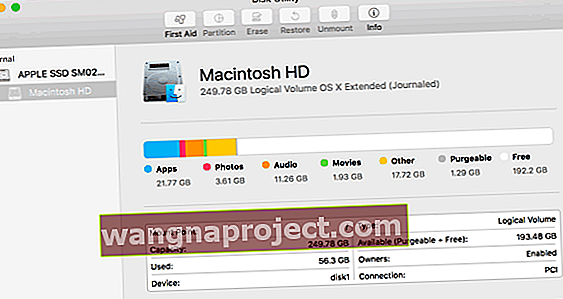
ดิสก์ Mac ของฉันเริ่มเต็มแล้วอะไรล่ะ? วิธีเพิ่มพื้นที่เก็บข้อมูล
หากคุณพบว่าฮาร์ดไดรฟ์ของคุณมีพื้นที่ว่างไม่มากนักมีบางสิ่งที่คุณสามารถทำได้อย่างรวดเร็วเพื่อเพิ่มพื้นที่ว่าง!
เราขอแนะนำอย่างยิ่งให้ Mac ของคุณมีพื้นที่อย่างน้อย 20% ของพื้นที่ทั้งหมดเพื่อค้นหาข้อมูลที่มีอยู่และเขียนข้อมูลใหม่
- อย่าลืมล้างถังขยะของคุณ
- ดูคำแนะนำการจัดเก็บที่ Mac ของคุณสร้างขึ้นเพื่อคุณ!
- ล้างไฟล์ดาวน์โหลดของผู้ใช้ทั้งหมด
- ลบไฟล์และแอพที่คุณไม่ต้องการหรือใช้งานอีกต่อไป
- ย้ายไฟล์ไปยังฮาร์ดไดรฟ์ภายนอก (หรือระบบจัดเก็บข้อมูลบนคลาวด์ไม่ใช่ iCloud)
- ลบรูปภาพที่ซ้ำกันหรือไม่ดี
- พิจารณาอัปเกรดฮาร์ดไดรฟ์ของ Mac ด้วยไดรฟ์ที่ใหญ่ขึ้นและเร็วขึ้น
เรียนรู้เคล็ดลับเพิ่มเติมเกี่ยวกับการเพิ่มพื้นที่ว่างบน Mac ของคุณในบทความนี้: ปีใหม่การแก้ไขด่วนสำหรับ Mac ของคุณเพื่อประสิทธิภาพที่ดีขึ้นและพื้นที่เก็บข้อมูลเพิ่มเติม