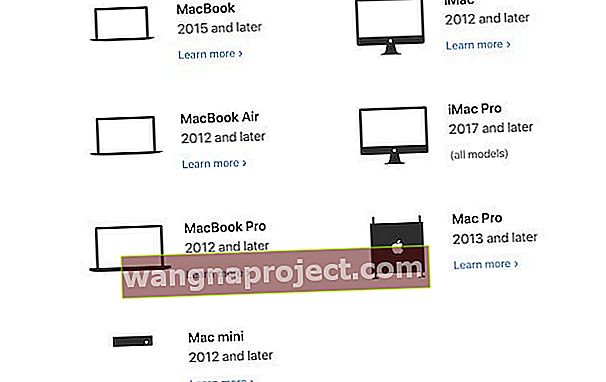macOS Catalina เป็นหนึ่งในการอัปเดตที่น่าตื่นเต้นที่สุดสำหรับแพลตฟอร์มเดสก์ท็อปของ Apple ในช่วงเวลาหนึ่ง มีคุณสมบัติใหม่มากมายที่คาดว่าจะเปลี่ยนแปลงวิธีการทำงานของเดสก์ท็อปและแล็ปท็อปของเราในอนาคต อย่าลืมสร้างตัวติดตั้ง macOS Catalina USB ก่อนที่คุณจะอัปเดต MacBook และเริ่มสำรวจคุณสมบัติของ Catalina
แม้ว่าคุณจะไม่ต้องการตัวติดตั้งที่สามารถบู๊ตได้เพื่อติดตั้ง macOS Catalina แต่ก็เป็นตัวเลือกที่ดีสำหรับผู้ที่มีการเชื่อมต่ออินเทอร์เน็ตแบบ จำกัด หรือเป็นระยะ ๆ , Mac หลายเครื่องหรือผู้ที่ต้องการตัวติดตั้งสำรองสำหรับกรณีฉุกเฉิน
อย่างไรก็ตามจะเป็นอย่างไรหากคุณเป็นหนึ่งในคนที่ชอบ "คนจรจัด" และจะเล่นอะไรกับ Catalina โดยไม่ต้องติดตั้งอย่างสมบูรณ์? วันนี้เราจะมาดูวิธีสร้างตัวติดตั้ง USB สำหรับ macOS Catalina
คุณต้องการอะไรในการสร้างโปรแกรมติดตั้ง Catalina
ตามที่คาดไว้มีบางสิ่งที่คุณต้องมีไว้ในครอบครองก่อนที่คุณจะสามารถเปลี่ยนความฝันนี้ให้กลายเป็นความจริงได้ เรามีรายการสิ่งที่คุณต้องการด้านล่างก่อนเริ่มต้น
- USB Flash Drive - ต้องมีความจุอย่างน้อย 16GB เนื่องจากจะเป็นไดรฟ์ที่สามารถบู๊ตได้สำหรับ Catalina
- “ ติดตั้ง macOS 10.15.app” - ดาวน์โหลดได้จาก Mac App Store ของ Apple และวางไว้ในโฟลเดอร์ / Applications / บน Mac ของคุณ
- ค้นหาลิงค์ดาวน์โหลด macOS ในหน้าสนับสนุนสำหรับ macOS Catalina
- Mac ที่เข้ากันได้กับ macOS Catalina
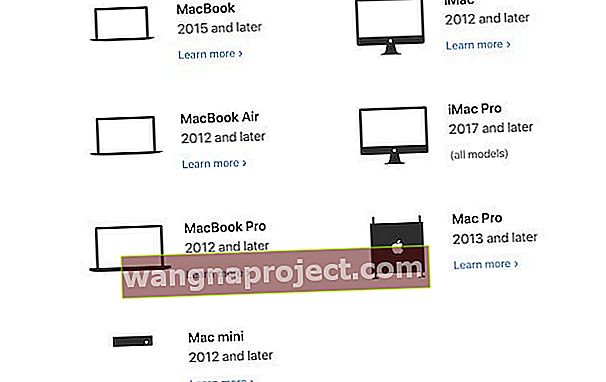
- การเชื่อมต่ออินเทอร์เน็ตที่มั่นคง
หลังจากที่คุณเลือกไดรฟ์ USB ที่เหมาะสมและดาวน์โหลด“ ติดตั้ง macOS 10.15.app” แล้วพวกเขาก็จะพร้อมสร้างไดรฟ์ USB ขั้นตอนในการดำเนินการนั้นซับซ้อนกว่าเล็กน้อยและคุณต้องใช้คำสั่งเทอร์มินัล
ต้องการ macOS หรือ Mac OS X เวอร์ชันก่อนหน้าหรือไม่
ไปที่หน้าการสนับสนุนของ Apple สำหรับเวอร์ชัน macOS ที่คุณต้องการและไปที่ลิงก์เพื่อดาวน์โหลดตัวติดตั้ง
สร้างไดรฟ์ USB Catalina ที่สามารถบู๊ตได้
หลังจากดาวน์โหลดทุกอย่างแล้วมีอีกสองสามขั้นตอนที่คุณต้องดำเนินการ แรกและสำคัญที่สุดให้แน่ใจว่าไดรฟ์ที่มีอย่างน้อย 12GB พื้นที่เก็บข้อมูล
จากนั้นเสียบแฟลชไดรฟ์ USB เข้ากับ Mac ของคุณ จากนั้นเปิดแอปพลิเคชัน Disk Utility จาก Mac ของคุณและค้นหา Thumb Drive ภายใต้“ ภายนอก”

ที่ด้านบนจะมีปุ่มสองสามปุ่มอยู่ในรายการ แต่คุณจะต้องคลิก“ ลบ” คุณสามารถเปลี่ยนชื่อได้จากที่นี่ แต่คุณจะต้องแน่ใจว่าไดรฟ์ของคุณได้รับการฟอร์แมตดังนี้:
- รูปแบบ: Mac OS Extended (Journaled)
- โครงการ: GUID Partition Map
จำเป็นอย่างยิ่งที่ไดรฟ์ USB ของคุณจะต้อง ฟอร์แมตเป็น Mac OS Extended ขั้นตอนเหล่านี้ใช้ไม่ได้กับ APFS หรือตัวเลือกการจัดรูปแบบอื่น ๆ
จากนั้นเลือก“ ลบ” และไดรฟ์ของคุณจะพร้อมใช้งาน ตอนนี้คุณพร้อมแล้วต่อไปนี้เป็นขั้นตอนในการสร้างไดรฟ์ Catalina ที่สามารถบู๊ตได้

- เชื่อมต่อแฟลชไดรฟ์ USB เข้ากับ Mac ของคุณ
- เปิดแอปพลิเคชั่น Terminal ซึ่งอยู่ใน / Applications / Utilities
- ป้อนคำสั่งต่อไปนี้สำหรับเวอร์ชันของ Catalina ที่คุณดาวน์โหลด แทนที่“ UNTITLED” ด้วยชื่อแฟลชไดรฟ์ที่คุณเสียบเข้ากับ Mac สำหรับ macOS Catalina
sudo / Applications / Install \ macOS \ Catalina.app/Contents/Resources/createinstallmedia –volume / Volumes / UNTITLED
ก่อนกดปุ่ม“ Enter / Return” ตรวจสอบให้แน่ใจว่าคำสั่งใน Terminal ถูกต้อง 100% มิฉะนั้นข้อผิดพลาดจะปรากฏขึ้นและคุณจะต้องเริ่มต้นใหม่ก่อนที่ USB จะทำงานได้อย่างถูกต้อง
หลังจากคุณตรวจสอบคำสั่งแล้วให้กด Enter จากนั้นป้อนรหัสผ่านผู้ดูแลระบบบน Mac ของคุณ จากนั้นโปรแกรมติดตั้ง Catalina จะถูกติดตั้งลงในไดรฟ์ USB เราขอเตือนว่าอาจต้องใช้เวลาสักเล็กน้อยก่อนที่คุณจะสามารถใช้งานได้จริง
จะทำอย่างไรต่อไป?
เมื่อสร้างไดรฟ์ USB แล้วคุณสามารถใช้สิ่งนี้เพื่อเสียบเข้ากับ Mac เครื่องใดก็ได้ที่เข้ากันได้เพื่อทดสอบ macOS Catalina หลังจากสร้างไดรฟ์แล้วไอคอนจะปรากฏบนเดสก์ท็อปของคุณซึ่งจะมีชื่อว่า "ติดตั้ง macOS Catalina"
สิ่งนี้ทำหน้าที่เป็นความปลอดภัยขั้นสุดท้ายในการยืนยันว่าคุณทำตามขั้นตอนอย่างถูกต้อง เมื่อเสร็จแล้วคุณสามารถเริ่มสนุกกับการเล่นกับ Catalina และใช้ไดรฟ์ USB นี้ได้
วิธีบูตด้วยไดรฟ์ macOS Catalina Installer
เมื่อสร้างไดรฟ์อย่างถูกต้องแล้วตอนนี้คุณสามารถติดตั้ง Catalina บนเครื่อง Mac ที่เข้ากันได้ของคุณ นี่คือขั้นตอนที่คุณต้องดำเนินการเพื่อบูตโดยใช้ไดรฟ์ USB ใหม่
- เชื่อมต่อไดรฟ์ติดตั้ง USB ที่คุณสร้างไว้ใน Mac ที่คุณเลือก
- รีบูตเครื่อง Mac ของคุณ
- กดปุ่ม OPTION ค้างไว้ทันทีขณะบูต กดปุ่มค้างไว้ต่อไปจนกว่าคุณจะเห็นเมนูบูต
- ใช้ปุ่มลูกศรเลือกไดรฟ์“ ติดตั้ง macOS 10.15”
เราขอแนะนำอย่างยิ่งว่าอย่าติดตั้ง Catalina บนคอมพิวเตอร์เครื่องหลักหรือฮาร์ดไดรฟ์หลักของคุณ หากคุณต้องการทดสอบคุณสมบัติใหม่ให้ใช้ฮาร์ดไดรฟ์สำรองหรือ Mac เพิ่มเติมที่คุณสามารถเข้าถึงได้
ยังคงมีปัญหาที่ผู้ใช้รายงานมากมายเกี่ยวกับ Catalina และไม่ใช่ทุกแอปของคุณที่จะทำงานได้อย่างถูกต้อง โดยเฉพาะอย่างยิ่งสำหรับแอปที่ใช้สถาปัตยกรรม 32 บิตเนื่องจากแอปเหล่านั้นไม่ได้รับการสนับสนุนอีกต่อไป
สรุป

สิ่งสำคัญคือต้องย้ำว่าเราไม่แนะนำให้ติดตั้ง Catalina บนอุปกรณ์หลักของคุณจนกว่าคุณจะตรวจสอบความเข้ากันได้และสร้างข้อมูลสำรองของ Mac ของคุณ
เมื่อคุณพร้อมที่จะดำดิ่งสู่โลกของ macOS 10.15 แล้วให้ใช้ไดรฟ์ที่สร้างขึ้นเพื่อติดตั้ง สำหรับปัญหาใด ๆ โปรดดูคำแนะนำของ Apple ในการสร้างตัวติดตั้ง USB สำหรับ macOS
หากคุณพบปัญหาใด ๆ โปรดแจ้งให้เราทราบในความคิดเห็นด้านล่างและเราจะให้ความช่วยเหลืออย่างแน่นอน ขณะนี้ Catalina กำลังให้ความสำคัญกับเครื่องที่เขียนอยู่ดังนั้นเราจะสามารถช่วยแก้ปัญหาได้อย่างถูกต้อง