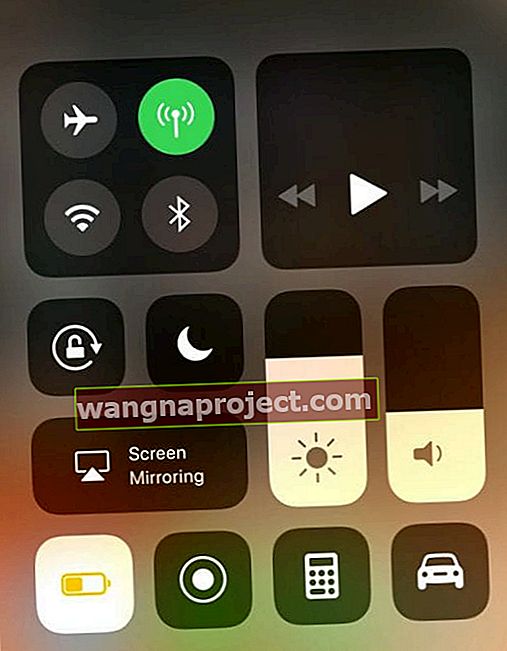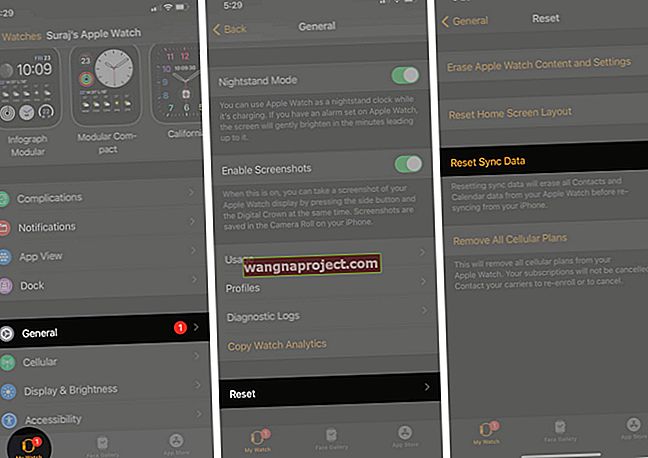iOS 11 แนะนำตัวสลับแอปใหม่เพื่อย้ายไปมาระหว่างและบังคับปิดแอปบน iPad ของคุณ ปัดขึ้นไปที่ด้านบนสุดของหน้าจอขอบคุณที่ยังใช้งานได้ - มันดูแตกต่างจาก iOS10เล็กน้อย และ App Switcher ยังคงเป็นวิธีที่รวดเร็วและมีประสิทธิภาพในการเปลี่ยนไปใช้แอพอื่น ๆ ที่เพิ่งใช้งานได้อย่างง่ายดาย

การปิดแอพบน iPad ของคุณเป็นกระบวนการสองขั้นตอน
ครั้งแรกที่นำมาขึ้นสลับแอปของคุณโดยการกดปุ่มโฮมสองครั้ง หรือหากคุณเปิดใช้งานคำสั่งนิ้วแบบมัลติทาสก์ให้เปิดหน้าจอสลับแอพโดยปัดขึ้นอย่างรวดเร็วบนหน้าจอ iPad ของคุณด้วยสี่นิ้วขึ้นไป อย่างที่สองกดค้างที่ตัวอย่างของแอพใดก็ได้ใน App Switcher กดค้างไว้และปัดขึ้นไปทางด้านบนของหน้าจอ

และขออภัย…ยังไม่มีฟีเจอร์ปิดทั้งหมด
บางคนหวังว่าจะปิดปุ่มแอพทั้งหมดใน iOS11 (เรียกอีกอย่างว่าตัวเลือก kill-all) แต่ไม่ไป Apple ยังไม่รวมความสามารถในการปิดแอพทั้งหมดใน iOS และอุปกรณ์ที่ใช้ iOS ทั้งหมด (iPhone, iPad, iPod Touch) เหตุผลหลักที่ iOS ไม่รวมตัวเลือกการปิดทั้งหมดนี้คือการควบคุมระบบนิเวศมัลติทาสก์อย่างเข้มงวดของ Apple เมื่อทำงานอย่างถูกต้องแอปส่วนใหญ่จะไม่ใช้หน่วยความจำมากหรือน้อยเมื่อนั่งอยู่เบื้องหลัง
ลองนึกถึงแอปพื้นหลังเช่นข้อมูลแคชที่เก็บไว้ในสถานะถูกระงับและไม่ใช้แบตเตอรี่หรือทรัพยากรระบบใด ๆ ข้อยกเว้นคือแอปที่มักจะรีเฟรชในพื้นหลังเช่นสภาพอากาศอีเมลการนำทางและแอปที่คล้ายกันซึ่งมักดึงและอัปเดตข้อมูลเป็นประจำ แอปเหล่านี้ยังคงอยู่ในสถานะถูกระงับ แต่จะอัปเดตต่อไปโดยใช้การรีเฟรชพื้นหลัง อ่านเพิ่มเติมเกี่ยวกับการรีเฟรชแอปพื้นหลัง
ตามหลักการแล้วหมายความว่าแอปพื้นหลังเหล่านั้นจะไม่ส่งผลกระทบต่อการทำงานของอุปกรณ์ของคุณเลย การปิดแอปที่ไม่มีปัญหาเป็นประจำอาจทำให้อายุการใช้งานแบตเตอรี่สั้นลง ดังนั้นหากคุณไม่ประสบปัญหาควรปล่อยให้แอปของคุณอยู่คนเดียว
เมื่อปิดแอปทำให้รู้สึก
เมื่อแอพหยุดตอบสนองหรือตอบสนองช้ามากคุณควรปิดแอพที่กระทำผิดนั้น และใช้การปัดเพื่อฆ่าเมื่อแอพหรือบางส่วนของ iDevice ของคุณขัดข้องโดยสิ้นเชิงหรือเริ่มทำงานไม่ตอบสนอง
และหาก iPad ของคุณทำงานช้าหรือล่าช้าเล็กน้อยคุณควรปิดแอปที่คุณใช้ล่าสุดบางส่วนหรือทั้งหมด ระบบปฏิบัติการ iOS ของ Apple จะเก็บแอปที่คุณใช้ล่าสุดไว้เป็นพื้นหลังในกรณีที่คุณต้องการเปลี่ยนกลับไปใช้ ดังนั้นการปิดแอพที่มีปัญหามักจะทำให้หน่วยความจำว่างในการดูแลแอพพื้นหลังเหล่านี้ ซึ่งมักจะแปลเป็นประสบการณ์ที่ยอดเยี่ยมกับแอปปัจจุบันและแอปที่ใช้งานอยู่
จำไว้ว่าที่ App Switcher แสดงให้เห็นปพลิเคชันทั้งหมดที่คุณได้เปิดเมื่อเร็ว ๆ นี้บน iPhone, iPod Touch หรือ iPad ขณะนี้ยังไม่ได้แยกความแตกต่างว่าพวกเขากำลังทำงานอยู่เบื้องหลังและได้รับการรีเฟรชจริงหรือไม่ หากต้องการทราบว่าแอปใดกำลังรีเฟรชอยู่เบื้องหลังและวิธีเปิดหรือปิดใช้งานคุณสมบัตินี้โปรดอ่านต่อไป!
กำลังมองหาวิธีง่ายๆในการสลับไปมาระหว่างแอพต่างๆบน iPad ของคุณหรือไม่? การเปลี่ยนแอพนั้นง่ายกว่าที่เคย!
iOS 11 ทำให้การสลับไปมาระหว่างแอพเป็นเรื่องง่ายโดยใช้ App Switcher ที่ออกแบบใหม่และ iPad Dock ใหม่ ตอนนี้คุณมีทางเลือก - เปลี่ยนแอพโดยเรียก Dock ของคุณหรือโดยใช้ App Switcher สำหรับแอพที่เปิดอยู่ทั้งหมด ปัดขึ้นอย่างรวดเร็วจากด้านล่างของหน้าจอเพื่อเปิดเผย Dock หรือปัดขึ้นจากด้านล่างเพื่อแสดง App Switcher หรือกดสองครั้งที่หน้าแรกเพื่อแสดงตัวสลับแอป

ปัดไปทางขวาเพื่อดูแอพที่เปิดอยู่ทั้งหมดใน App Switcher คุณจะเห็นไทล์พรีวิวของแอพที่เปิดอยู่ทั้งหมด เมื่อคุณพบแอพที่คุณต้องการแล้วเพียงแค่แตะไทล์พรีวิวด้วยนิ้วของคุณแอพนั้นจะเปิดขึ้น หากคุณเพิ่งใช้งานเมื่อเร็ว ๆ นี้มักจะหยิบขึ้นมาจากจุดที่คุณค้างไว้ แอปบางแอปโดยเฉพาะแอปเกมจำเป็นต้องเปิดขึ้นมาใหม่เพื่อให้ทำงานได้เต็มที่
เปิดคุณสมบัติมัลติทาสกิ้ง (หรือปิด)
การเปิดใช้งานท่าทางหลายงานทำให้การเข้าถึง App Switcher ของคุณเป็นเรื่องง่ายเพียงแค่ปัดอย่างรวดเร็วด้วยสี่นิ้ว หากต้องการเปิดคุณสมบัติมัลติทาสก์ให้ไปที่การตั้งค่า> ทั่วไป> มัลติทาสก์> ท่าทางสัมผัส คุณสมบัตินี้ช่วยให้คุณสามารถใช้สี่หรือห้านิ้วเพื่อเข้าถึง App Switcher ได้โดยการปัดขึ้น นอกจากนี้ท่าทางสัมผัสยังช่วยให้เข้าถึงหน้าจอหลักได้อย่างรวดเร็วด้วยการบีบนิ้วและการปัดไปทางซ้ายหรือขวาจะแสดงให้คุณเห็นแอปที่เปิดอยู่ทั้งหมด
และท่าทางมัลติทาสกิ้งที่เราชื่นชอบยังคงใช้งานได้บน iOS 11 ได้แก่ :
- กลับไปที่หน้าจอหลัก: ขณะใช้แอพให้บีบนิ้วสี่หรือห้านิ้วเข้าหากันบนหน้าจอ
- ดูตัวสลับแอป: ปัดขึ้นด้วยสี่หรือห้านิ้วหรือดับเบิลคลิกที่ปุ่มโฮม จากนั้นใช้นิ้วเดียวปัดไปทางขวาหรือซ้ายเพื่อค้นหาและเปิดแอปอื่น
- สลับแอพ: ปัดไปทางซ้ายหรือขวาด้วยสี่หรือห้านิ้วเพื่อสลับไปยังแอพที่ใช้ก่อนหน้านี้
ไม่แน่ใจว่าจะปิดแอพมัลติทาสกิ้งได้อย่างไร?
ดังนั้นคุณจึงจัดเรียงแอปของคุณให้อยู่ติดกันหรือลอยอยู่บนหน้าจอเดียว แต่แล้วคุณต้องการหรือจำเป็นต้องปิดและปิดแอปเหล่านั้นเพียงหนึ่ง (หรือสอง) ในขณะที่ปล่อยให้แอปอื่น ๆ ยังคงอยู่ เดี๋ยวก่อนเดี๋ยวก่อน…คุณจะทำอย่างไร?
ใช่ฉันด้วย! ฉันปัดไปทางขวา - ไม่ จากนั้นปัดไปทางซ้าย - ไม่ ปัดขึ้น - ไม่ ปัดลง - ไม่! ห่า?
ดังนั้นการปิดแอปในขณะที่อยู่ในมุมมองมัลติทาสก์จึงเป็นเรื่องที่ท้าทายและไม่เป็นมิตรกับผู้ใช้อย่างน้อยก็ไม่ใช่ในตอนแรก มีช่วงการเรียนรู้ที่นี่และต้องใช้เวลาทำความคุ้นเคยเล็กน้อย นี่คือ:
หากคุณอยู่ในมุมมองแบบแยกหน้าจอให้จับที่จับตรงกลางของแอพที่คุณต้องการปิดและย้ายแอพผ่านขอบซ้ายหรือขวาเพื่อปิดและปิดจากการทำงานหลายอย่างพร้อมกัน
หากคุณอยู่ในมุมมองแบบลอยให้แตะที่จับที่ด้านบนของหน้าต่างลอยหรือแตะขอบซ้ายของแอพแล้วเลื่อนออกจากหน้าจอไปทางขวาจนสุด โปรดจำไว้ว่ามันอยู่ทางซ้ายถึงขวาเสมอ
และอีกสิ่งหนึ่ง: แอปลอยปรากฏขึ้นอีกครั้ง
คุณยังสามารถนำแอปลอยนั้นกลับมาได้โดยการปัดจากขอบด้านขวาของหน้าจอไปทางซ้าย แต่จะทำให้แอปสุดท้ายที่ลอยอยู่นอกหน้าจอกลับมาเท่านั้น ดังนั้นหากคุณมีแอพลอยมากกว่าหนึ่งแอพและปิดทั้งสองแอพ iPad ของคุณจะนำการเลิกจ้างล่าสุดกลับมา
ใช้ Dock ของคุณ!
หนึ่งในคุณสมบัติใหม่ที่ดีที่สุดใน iPad ของคุณใน iOS11 คือ iPad Dock ใหม่! ผู้ใช้ Mac รู้จักคุณสมบัตินี้ดีอยู่ที่ด้านล่างของหน้าจอและช่วยให้เข้าถึงแอปโปรดทั้งหมดของคุณได้อย่างง่ายดาย ปรับแต่งได้และติดตามคุณจากแอพไปยังแอพเมื่อคุณต้องการ ปัดขึ้นอย่างรวดเร็วและ Dock ของคุณจะปรากฏขึ้น ปัดขึ้นอีกเล็กน้อยและตัวสลับแอปของคุณจะปรากฏขึ้น มันง่ายและสะดวกมาก

เรียนรู้เพิ่มเติมเกี่ยวกับแท่นวาง iPad ของ iOS11 ในบทความโดยละเอียดของเรา
เกี่ยวกับแอพที่ทำงานในพื้นหลัง
เมื่อคุณเปลี่ยนไปใช้หรือเปิดแอปใหม่แอปบางแอปจะยังคงทำงานต่อไปเป็นระยะเวลาสั้น ๆ ก่อนที่จะเข้าสู่สถานะถูกระงับ เมื่อเปิดใช้งานการรีเฟรชแอปพื้นหลังแม้แต่แอปที่ถูกระงับจะตรวจสอบการอัปเดตและเนื้อหาใหม่เป็นระยะ นั่นหมายความว่าแอปที่ถูกระงับอาจใช้หน่วยความจำระบบและทำให้แบตเตอรี่หมด สิ่งนี้เหมาะสมสำหรับแอพเช่น News, Maps, Mail, Messages, Twitter, FaceBook และโซเชียลมีเดียอื่น ๆ แต่สำหรับสิ่งต่างๆเช่น Netflix, Amazon, Photos และอื่น ๆ การรีเฟรชแอปพื้นหลังไม่จำเป็นจริงๆ และลงเอยด้วยการใช้แบตเตอรี่จนหมดและอาจใช้ข้อมูลจากแผนบริการข้อมูลมือถือของคุณ ดังนั้นเราขอแนะนำให้ปิดการรีเฟรชแอปพื้นหลังสำหรับแอปประเภทนี้หรือแม้แต่แอปทั้งหมด

ดังนั้นหากคุณต้องการให้แอปที่ถูกระงับไม่ตรวจสอบเนื้อหาใหม่ให้ไปที่การตั้งค่า> ทั่วไป> การรีเฟรชแอปพื้นหลังและปิดการรีเฟรชแอปพื้นหลังทั้งหมดหรือเลือกแอปที่คุณต้องการรีเฟรชในพื้นหลัง ใน iOS11 คุณยังตั้งค่าว่าคุณต้องการให้แอปพื้นหลังรีเฟรชโดยใช้ WiFi เท่านั้นหรือเมื่อใช้ทั้ง WiFi และข้อมูลมือถือ
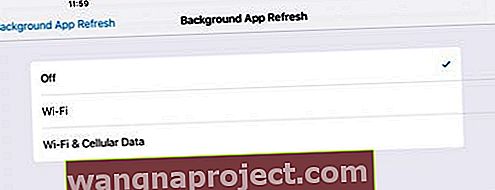
แอพรีเฟรชเสมอเมื่อเปิด
หากคุณกังวลว่าการปิดการรีเฟรชแอปพื้นหลังหมายความว่าแอปของคุณไม่ได้รับการอัปเดตอย่ากลัว! ทันทีที่คุณเปิดแอปใด ๆ แอปจะเรียกไปยังเซิร์ฟเวอร์โดยอัตโนมัติเพื่ออัปเดตข้อมูลใด ๆ ตราบใดที่คุณเชื่อมต่อข้อมูลผ่าน WiFi หรือ Cellular แอปของคุณควรมีข้อมูลใหม่ ๆ อยู่เสมอ
แล้วไอโฟนล่ะ?
สำหรับตอนนี้การปิดแอปบน iPhone ยังคงเหมือนกับ iOS เวอร์ชันก่อนหน้า ดับเบิลคลิกที่ปุ่มโฮมเพื่อดูแอพที่คุณใช้ล่าสุดปัดไปทางขวาหรือซ้ายและค้นหาแอพที่คุณต้องการปิดจากนั้นปัดขึ้นบนหน้าตัวอย่างของแอพเพื่อปิดแอพ โปรดจำไว้ว่าแอพที่ปรากฏใน App Switcher ไม่ได้เปิดอยู่ พวกเขาอยู่ในโหมดสแตนด์บายเพื่อช่วยคุณนำทางและทำงานหลายอย่างพร้อมกัน Apple แนะนำให้บังคับให้ปิดแอปเมื่อแอปไม่ตอบสนองไม่แน่นอนหรือหากคุณกำลังประสบปัญหาเกี่ยวกับประสิทธิภาพและ / หรือแบตเตอรี่ของ iDevice
กังวลเกี่ยวกับประสิทธิภาพแบตเตอรี่ของคุณหรือไม่? 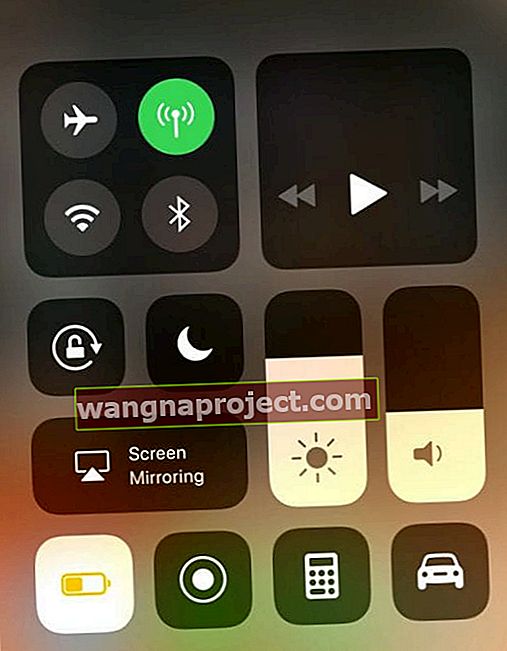
หากกังวลเกี่ยวกับอายุการใช้งานแบตเตอรี่ให้ลองลดความสว่างของหน้าจอปิดบลูทู ธ เปิดโหมดพลังงานต่ำและปิดการรีเฟรชแอปพื้นหลังสำหรับแอปทั้งหมดโดยเฉพาะแอปที่ใช้บริการตำแหน่งในพื้นหลัง (เช่น Maps, Yelp หรือ Waze เป็นต้น ) และหากคุณไม่ต้องการเชื่อมต่ออินเทอร์เน็ตให้ปิด WiFi ด้วย ยังดีกว่าให้เพิ่มโหมดแบตเตอรี่ต่ำในศูนย์ควบคุมของคุณผ่านการตั้งค่า> ศูนย์ควบคุมเพื่อให้เปิดและปิดได้ง่าย โปรดทราบว่าขณะนี้โหมดแบตเตอรี่ต่ำยังไม่มีให้ใช้งานบน iPad