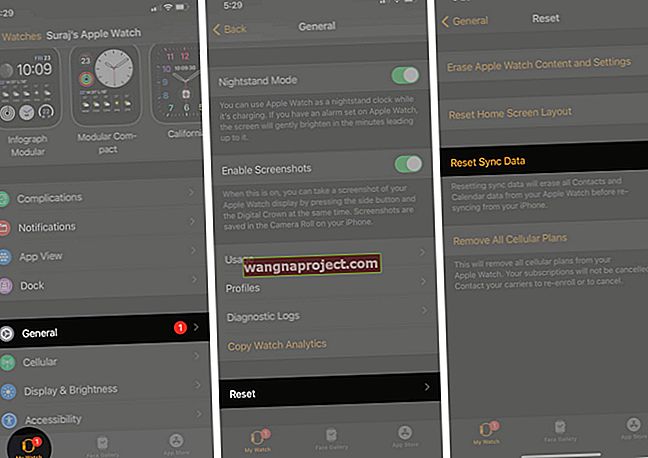วิธีค้นหาข้อมูลจำเพาะพื้นฐานใน OS X
คุณมี MacBook หรือไม่? ขอแสดงความยินดีกับการซื้อของคุณหากคุณเป็นผู้ใช้ Mac รายใหม่ คุณสามารถบอกรายละเอียดของ Mac ของคุณได้โดยดูที่เครื่องของคุณเท่านั้นหรือไม่? ไม่คุณทำไม่ได้เพราะ Apple นั้นดีมากในการไม่ให้ชื่อรุ่นที่แตกต่างกัน นี่คือเหตุผลที่ผู้ใช้ Mac มือใหม่บางคนพบว่ามันยากที่จะทราบข้อมูลเช่นความเร็วของโปรเซสเซอร์แรมและสามารถอัพเกรดได้หรือไม่เมื่อใช้เครื่องของตน
โชคดีที่มีวิธีง่ายๆในการรู้ทุกอย่างเกี่ยวกับคุณสมบัติพื้นฐานของ Mac ใน OS X สิ่งที่คุณต้องทำคืออ่านต่อ ...
รู้จักหน่วยความจำระบบปฏิบัติการและโปรเซสเซอร์ของ Mac
อันนี้น่าจะง่ายที่สุด ข้อมูลเกือบทั้งหมดเกี่ยวกับ Mac ของคุณซ่อนอยู่หลัง“ ไอคอน Apple” ที่มีชื่อเสียงซึ่งอยู่ที่มุมบนซ้ายของหน้าจอ คลิกที่ด้านบนเพื่อเปิดหน้าต่างแบบเลื่อนลงจากนั้นคลิก“ About This Mac” ซึ่งจะเปิดหน้าต่างที่มีข้อมูลระบบทั้งหมด

หน้าต่างนี้เรียกอีกอย่างว่า“ หน้าต่างข้อมูลระบบ” จะแสดงทุกอย่างเกี่ยวกับระบบของคุณเช่นโปรเซสเซอร์รุ่นหน่วยความจำที่ติดตั้ง (RAM) หมายเลขซีเรียลการ์ดแสดงผลเวอร์ชันของ OS X ที่ติดตั้งและทำงานบนเครื่อง เป็นต้น
เมื่อคลิกที่แท็บ“ หน่วยความจำ” จะแสดงข้อมูลโดยละเอียดเกี่ยวกับแรมเช่นจำนวนสล็อตมีขนาดเท่าใดและใช้หน่วยความจำกี่แท่ง
รู้จักกราฟิกการ์ดของ Mac ของคุณ
ข้อมูลพื้นฐานเกี่ยวกับกราฟิกการ์ดของคุณมีอยู่ในภาพรวมข้อมูลระบบเช่นชื่อของการ์ดและความจุ หากต้องการข้อมูลทางเทคนิคเพิ่มเติมเกี่ยวกับกราฟิกการ์ดให้คลิกที่ "รายงานระบบ" ที่ด้านล่างของหน้าต่างภาพรวมข้อมูลระบบ เพื่อเปิดป๊อปอัปพร้อมรายละเอียดเกี่ยวกับฮาร์ดแวร์ของ Mac

ในหน้าต่างใหม่นี้เลือกอุปกรณ์แล้วกราฟิก / แสดง ข้อมูลรายละเอียดที่จำเป็นทั้งหมดเช่น VRAM ความลึกของพิกเซลปัจจุบันความละเอียดและอื่น ๆ สามารถมองเห็นได้ง่ายในหน้าต่างนี้

รู้จักที่เก็บข้อมูล Mac ของคุณ
ทุกอย่างเกี่ยวกับพื้นที่จัดเก็บข้อมูลระบบของคุณยังมีอยู่ในหน้าต่างภาพรวมข้อมูลระบบ คุณเพียงแค่ต้องเลือกแท็บที่เก็บข้อมูลและมันจะทำให้คุณเห็นภาพที่ดีของไดรฟ์ทั้งหมด ด้านขวาของหน้าจอจะบอกคุณเกี่ยวกับไดรฟ์
ไดรฟ์โซลิดสเตตและสถานะปัจจุบันของฮาร์ดไดรฟ์จะแสดงในพื้นที่ว่างที่ว่างอยู่ (จากสิ่งต่างๆเช่นเพลงแอพและอื่น ๆ ... ) และพื้นที่ว่าง
สำหรับไดรฟ์สื่อหน้าต่างนี้จะแสดงรายการรูปแบบทั้งหมดที่ไดรฟ์ของคุณสามารถเขียนได้ หน้าต่างนี้จะมีข้อมูลเกี่ยวกับอุปกรณ์จัดเก็บข้อมูลแบบถอดได้เช่นแฟลชไดรฟ์ที่ใส่เข้าไปในระบบ

รู้ขนาดแบตเตอรี่ของ Mac ของคุณ
ข้อมูลเกี่ยวกับแบตเตอรี่มีประโยชน์มาก จะเห็นได้เมื่อคุณคลิกที่System Reportจากนั้นเลือกแท็บHardwareทางด้านขวามือ ตอนนี้เลือกพลังงานและคุณจะมีข้อมูลทั้งหมดที่คุณต้องการเกี่ยวกับแบตเตอรี่

เคล็ดลับ: Cycle Countเป็นข้อมูลที่น่าสนใจ จะบอกคุณเกี่ยวกับสุขภาพในปัจจุบันของแบตเตอรี่ การนับรอบที่สูงขึ้นแสดงว่ามีการใช้เครื่องในระดับสูง อย่างที่คุณเห็นมันแตกต่างจากการค้นหาข้อมูลจำเพาะของระบบใน Windows เล็กน้อย
ขอแสดงความยินดีอีกครั้งกับการซื้อ Mac ครั้งแรกของคุณ เราพนันได้เลยว่าคุณจะสนุกไปกับการนั่ง