ตามชื่อของมันคำสั่งลัด Siri ควรจะทำให้ชีวิตดิจิทัลของคุณจัดการได้ง่ายขึ้น น่าเสียดายที่เช่นเดียวกับสิ่งต่างๆส่วนใหญ่ทางเทคนิคบางครั้งสิ่งต่างๆก็ไม่เป็นไปตามแผน เมื่อคำสั่งลัด Siri ของคุณทำให้คุณล้มเหลวใน iPhone, iPad หรือ Apple Watch ให้ลองทำตามขั้นตอนการแก้ไขปัญหาเหล่านี้
- บันทึกวลีทางลัดของคุณใหม่หรือแก้ไขทางลัด
- รีสตาร์ทอุปกรณ์ของคุณ
- ปิด Siri รอสักครู่แล้วเปิด Siri อีกครั้ง
- เปลี่ยนภาษาของ Siri เป็นภาษาอื่นแล้วเปลี่ยนกลับเป็นภาษาเดิมของคุณ
- ลบทางลัดของคุณและสร้างใหม่
- รีเซ็ตการตั้งค่าทั้งหมด
ทางลัดของ Siri คืออะไร?
Siri Shortcuts เปิดตัวครั้งแรกกับ iOS 12 ในปี 2018 ใช้ปัญญาประดิษฐ์เพื่อเรียนรู้กิจวัตรของคุณและให้คำแนะนำ
ในการทำเช่นนี้ในที่สุดคุณสามารถใช้เสียงของคุณเพื่อเรียกใช้ทางลัดใดก็ได้ซึ่งจะทำให้ใช้งานแอพโปรดของคุณได้ง่ายขึ้น
นอกจากนี้ Apple ยังให้คุณสร้างทางลัดที่กำหนดเองเพื่อเพิ่มความคล่องตัวในการทำงานที่ต้องทำบ่อยๆโดยใช้ทั้งแอพเนทีฟและของบุคคลที่สาม 
ตัวอย่าง
นี่เป็นเพียงไม่กี่วิธีที่คุณสามารถใช้คำสั่งลัด Siri:
- ใน Apple Music ให้เปิดรายการเพลงประเภท
- ในแอพโทรศัพท์โทรด่วนผู้ติดต่อที่คุณชื่นชอบ
- ใช้แอพรูปภาพสร้างคอลลาจโดยใช้รูปภาพล่าสุดของคุณ
- บันทึกปริมาณน้ำของคุณในแอพ Health
- แปลข้อความโดยใช้แอปเขียนที่คุณชื่นชอบ
หมายเหตุ : แอปของบุคคลที่สามบางแอปไม่สามารถทำงานร่วมกับคำสั่งลัด Siri ได้แม้ว่าจะมีการเปลี่ยนแปลงเมื่อเวลาผ่านไปเมื่อนักพัฒนาเริ่มรวมเครื่องมือเข้ากับผลิตภัณฑ์
การอ่านที่แนะนำ
- ทางลัดสำหรับ iOS 12 First Look: วิธีใช้และผลกระทบต่ออนาคตของ Siri อย่างไร
- 10 ทางลัดที่มีประโยชน์ของ Apple ที่คุณสามารถใช้ได้ทุกวัน
- ทางลัด Siri ที่มีประโยชน์ 12 ประการสำหรับ iPhone ของคุณ
- ทางลัด 10 อย่างที่จะเพิ่มประสบการณ์ Apple Music ของคุณ
- วิธีปิดใช้งานคำแนะนำ Siri เชิงรุกบนหน้าจอล็อคใน iOS 12
การแก้ไขปัญหาคำสั่งลัด Siri บนอุปกรณ์ iOS
หากคำสั่งลัด Siri ของคุณไม่ทำงานให้ลองใช้เคล็ดลับสามข้อนี้ตามลำดับที่แสดง
ตรวจสอบวลีของคุณ
คำสั่งลัด Siri เริ่มต้นผ่านการใช้วลี สิ่งเหล่านี้ถูกสร้างขึ้นในระหว่างกระบวนการทางลัดของ Siri ตรวจสอบให้แน่ใจว่าคุณใช้วลีที่ถูกต้องสำหรับทางลัดที่ใช้งานไม่ได้
โดยทำดังนี้
- ไปในการตั้งค่า app บน iPhone ของคุณและแตะ สิริและค้นหา
- แตะทางลัดของฉัน
- คลิกที่ทางลัดที่ไม่ทำงาน
- วลีจะอยู่ตรงกลางของหน้าจอในรูปแบบตัวหนาขนาดใหญ่ แตะRe-Record Phraseหากคุณต้องการเปลี่ยนวลีทางลัด
- แตะเสร็จสิ้น
ดูว่าทางลัดใช้งานได้หรือไม่ หากไม่เป็นเช่นนั้นให้เลื่อนไปที่เคล็ดลับถัดไป

ทำการ Reboot
บ่อยครั้งสิ่งที่ต้องทำในการแก้ไขปัญหาเกี่ยวกับอุปกรณ์ iOS ของคุณคือทำการรีบูต
บน iPhone X หรือใหม่กว่า
- กดปุ่มด้านข้างและปุ่มปรับระดับเสียงค้างไว้จนกระทั่งแถบเลื่อนปรากฏขึ้น
- ลากแถบเลื่อนเพื่อปิดอุปกรณ์ของคุณ
- กดปุ่มด้านข้างค้างไว้อีกครั้งจนกว่าคุณจะเห็นโลโก้ Apple
บน iPhone 8 หรือรุ่นก่อนหน้าหรือ iPod touch
- กดปุ่มด้าน บน (หรือด้านข้าง) ค้างไว้จนกระทั่งแถบเลื่อนปรากฏขึ้น
- ลากแถบเลื่อนเพื่อปิดอุปกรณ์ของคุณ
- กดปุ่มด้าน บน (หรือด้านข้าง) ค้างไว้อีกครั้งจนกว่าคุณจะเห็นโลโก้ Apple
ลองใช้ Siri Shortcut อีกครั้งและดูว่าการรีบูตอุปกรณ์ของคุณช่วยแก้ปัญหาได้หรือไม่

เปิดและปิด Siri
หากการรีบูตอุปกรณ์ของคุณไม่ได้ผลก็ถึงเวลาที่คุณต้องหันมาสนใจ Siri
- ในแอปตั้งค่าแตะสิริและค้นหา
- ยกเลิกการสลับฟัง“ เฮ้ Siri”
- untoggle ยังกดปุ่มด้านข้างสำหรับ Siri
- อีกครั้งให้สลับฟังสำหรับ“ เฮ้ Siri”
- คลิกดำเนินการต่อบนหน้าจอตั้งค่า“ เฮ้สิริ”
- ทำตามคำแนะนำจนกว่าคุณจะเห็นหน้าจอสุดท้ายแล้วแตะเสร็จสิ้น
- สลับการกดปุ่มด้านข้างสำหรับ Siri
วิธีนี้แก้ไขปัญหาทางลัด Siri ของคุณหรือไม่
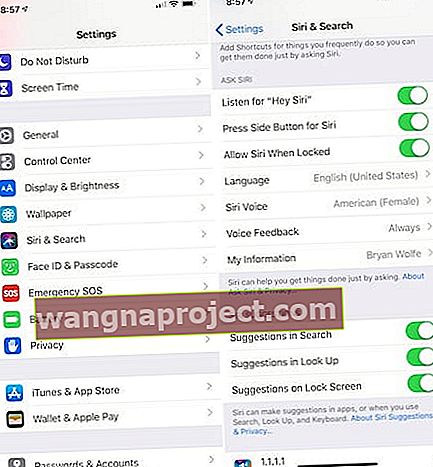
เปลี่ยนภาษา
การรีเซ็ตภาษาที่เกี่ยวข้องกับ Siri ในบางครั้งอาจช่วยแก้ปัญหาเกี่ยวกับคำสั่งลัดได้
- ต้องการทำเช่นนั้นไปสู่การตั้งค่าแอปและแตะสิริและค้นหา
- แตะภาษา
- เปลี่ยนภาษาที่คุณต้องการใช้สำหรับ Siri เนื่องจากเราทำสิ่งนี้เพื่อจุดประสงค์ในการแก้ปัญหาเท่านั้นคุณจึงสามารถเปลี่ยนเป็นภาษาอื่นได้
- แตะเปลี่ยนภาษา
- แตะภาษาอีกครั้ง
- เลือกภาษาที่คุณ (จริงๆ) ต้องการใช้
ขึ้นอยู่กับภาษาที่คุณเลือกคุณอาจต้องเปิดใช้งานปุ่มสลับฟังสำหรับ“ เฮ้ Siri” อีกครั้ง หากการสลับนี้ปิดอยู่:
- อีกครั้งให้สลับฟังสำหรับ“ เฮ้ Siri”
- คลิกดำเนินการต่อบนหน้าจอตั้งค่า“ เฮ้สิริ”
- ทำตามคำแนะนำจนกว่าคุณจะเห็นหน้าจอสุดท้ายแล้วแตะเสร็จสิ้น
ลองใช้คำสั่งลัด Siri ของคุณอีกครั้ง หากยังไม่ได้ผลให้ลองขั้นตอนสุดท้าย
ลบทางลัดของคุณ
ในฐานะที่เป็นมาตรการที่รุนแรงคุณสามารถลบแล้วสร้างทางลัดของคุณใหม่เพื่อแก้ไขปัญหาของคุณ
- ในการลบทางลัดไปสู่การตั้งค่าแอปและแตะสิริและค้นหา
- แตะทางลัดของฉัน
- เลื่อนจากขวาไปซ้ายบนทางลัดที่คุณต้องการลบ
- แตะลบและยืนยัน
- กลับไปที่แอพ Siri Shortcuts
- สร้างของคุณทางลัด

รีเซ็ตการตั้งค่าทั้งหมด 
- โดยปกติการดำเนินการนี้จะเป็นทางเลือกสุดท้ายเนื่องจากจะรีเซ็ตคุณสมบัติส่วนบุคคลทั้งหมดของคุณกลับเป็นค่าเริ่มต้นจากโรงงาน
- ไปที่การตั้งค่า> ทั่วไป> รีเซ็ต> รีเซ็ตทั้งหมด
- กระบวนการนี้จะรีเซ็ตเป็นค่าเริ่มต้นทุกอย่างในการตั้งค่ารวมถึงการแจ้งเตือนการแจ้งเตือนความสว่างและการตั้งค่านาฬิกาเช่นนาฬิกาปลุก
- การรีเซ็ตการตั้งค่าทั้งหมดจะเปลี่ยนคุณสมบัติที่เป็นส่วนตัวและปรับแต่งเองทั้งหมดของคุณเช่นวอลเปเปอร์และการตั้งค่าการช่วยการเข้าถึงกลับเป็นค่าเริ่มต้นจากโรงงาน
- การดำเนินการนี้จะไม่ส่งผลกระทบใด ๆ กับข้อมูลอุปกรณ์ส่วนตัวของคุณรวมถึงภาพถ่ายข้อความเอกสารและไฟล์อื่น ๆ
- คุณต้องกำหนดการตั้งค่าเหล่านี้ใหม่เมื่อ iPhone หรือ iDevice รีสตาร์ท
การแก้ไขปัญหาคำสั่งลัด Siri บน Apple Watch
เมื่อคุณสร้างคำสั่งลัดแล้วการใช้คำสั่งเหล่านี้ควรจะง่ายพอ ๆ กับการพูดวลีที่คุณเพิ่มเพื่อเปิดใช้งาน Siri ตามหลักการแล้ววลีเหล่านี้ควรใช้ได้กับทุกอุปกรณ์ของคุณรวมถึง iPhone, iPad และ Apple Watch นั่นไม่ใช่กรณีเสมอไปเมื่อพูดถึงอุปกรณ์สวมใส่ของ Apple
ใช่คำสั่งลัดทำงานร่วมกับ Siri บน Apple Watch - แต่ไม่ใช่ทุกครั้งด้วยเหตุผลหลายประการ นี่คือข้อมูลเพิ่มเติมเกี่ยวกับกระบวนการและเทคนิคการแก้ปัญหาบางอย่างที่คุณสามารถลองใช้ได้
การเปิดใช้งาน Siri บน Apple Watch 
ขณะนี้มีสี่วิธีในการเปิดใช้งาน Siri บนอุปกรณ์สวมใส่ของคุณ ได้แก่ :
- ยกข้อมือของคุณ
- กด Digital Crown ค้างไว้
- พูดว่า“ หวัดดี Siri”
- ใช้หน้าปัดนาฬิกา Siri
เมื่อคุณปลุก Siri โดยใช้ตัวเลือกเหล่านี้คุณสามารถตอบคำถามหรือวลีทางลัดของ Siri ได้
คำแนะนำเมื่อมีปัญหา
หาก Siri ไม่ตอบสนองหรือขอให้คุณลองอีกครั้งคุณสามารถลองใช้เคล็ดลับเหล่านี้:
- ตรวจสอบให้แน่ใจว่าการเชื่อมต่ออินเทอร์เน็ตของคุณใช้งานได้ Siri ต้องการการเชื่อมต่อ Wi-Fi หรือ LTE เพื่อให้ทำงานได้
- Siri เปิดอยู่หรือไม่ บน Apple Watch ของคุณให้แตะการตั้งค่า> ทั่วไป> Siriเพื่อยืนยัน
- รีสตาร์ท Apple Watch ของคุณ
- เคสป้องกันปิดกั้นไมโครโฟนหรือลำโพงบน Apple Watch ของคุณหรือไม่ ถอดและลองอีกครั้งเพื่อดู
- ตรวจสอบให้แน่ใจว่าคุณได้เพิ่มเสียงให้กับ Siri บน Apple Watch แล้ว ไปลงในแอปตั้งค่าบนอุปกรณ์แบบสวมใส่แล้วแตะทั่วไป> Siri เลื่อนไปที่ท้ายรายการเพื่อยืนยันว่าได้เพิ่มเสียงแล้ว (ควรเป็นตอนที่คุณชาร์จ Apple Watch ครั้งแรก)
- ตรวจสอบว่ามีการติดตั้งแอพสำหรับทางลัดบน Apple Watch ของคุณแล้ว ไปที่แอพ Watch บน iPhone ของคุณภายใต้แท็บ My Watch และตรวจสอบให้แน่ใจว่าแอพนั้นอยู่ในรายการภายใต้ส่วนติดตั้งบน Apple Watch ในกรณีนี้จะอยู่ภายใต้แอปที่พร้อมใช้งานให้แตะติดตั้งถัดจากชื่อ
- เป็นทางเลือกสุดท้ายให้รีเซ็ต Apple Watch ของคุณ
คำถามสุดท้าย แต่สำคัญที่ต้องตอบ:
- Siri Shortcut ทำงานบน iPhone ของคุณหรือไม่ หากไม่เป็นเช่นนั้นแสดงว่าปัญหาเกี่ยวข้องกับอุปกรณ์ iOS ของคุณไม่ใช่ Apple Watch อย่าลืมตรวจสอบให้แน่ใจ
การเริ่มต้นที่ดี
ไม่ต้องสงสัยเลยว่าคำสั่งลัดของ Siri จะดีขึ้นในอีกไม่กี่เดือนและหลายปีข้างหน้าโดยเริ่มจากการเปิดตัว“ iOS 13” และ“ watchOS 6” ในปีนี้ สำหรับตอนนี้บางครั้งเครื่องมือก็ถูกหรือพลาด อย่างไรก็ตามเมื่อทางลัดทำงานจะช่วยประหยัดเวลาในการใช้แอพ
เคล็ดลับสำหรับผู้อ่าน 
- ไปที่การตั้งค่า> Siri & การค้นหา> ทางลัดของฉันแล้วลบทางลัดที่นั่น ในที่สุดการกลับไปที่แอปทางลัดเพื่อบันทึกทางลัดใหม่ได้ผลสำหรับฉัน!




