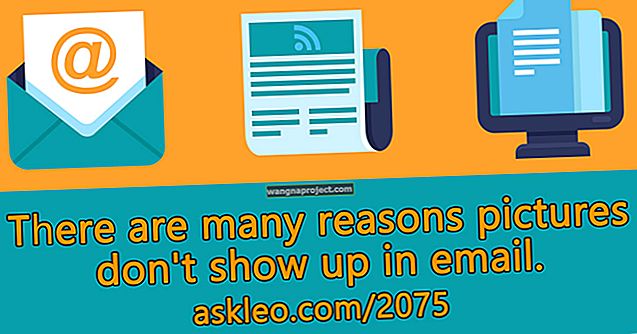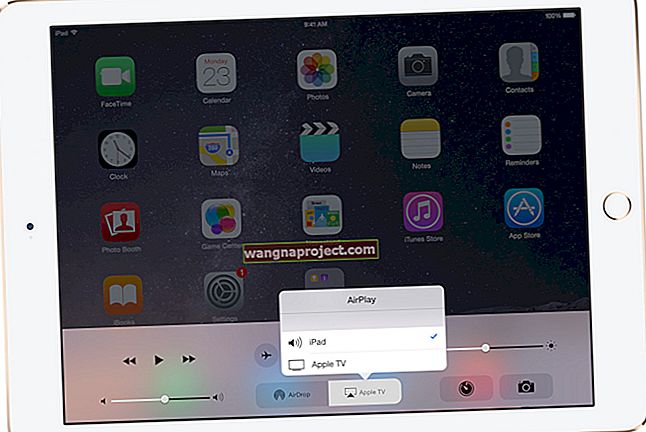มันใช้งานได้ดีเมื่อเดือนที่แล้ว ห่ามันทำงานได้ดีเมื่อวานนี้! แต่วันนี้ iPhone ไม่ได้เชื่อมต่อกับคอมพิวเตอร์ ไม่ต้องกังวลมันเกิดขึ้นกับพวกเราที่ดีที่สุดและเรามีการแก้ไขที่คุณต้องการ
ผู้อ่านหลายคนอาจเป็นเจ้าของ iPhone เป็นครั้งแรกหลังจากสุขสันต์วันคริสต์มาส คนอื่น ๆ อาจเป็นเจ้าของ iPhone มาหลายปีแล้ว ปัญหานี้ไม่มีการเลือกปฏิบัติโดยสิ้นเชิง ไม่ว่าคุณจะมีภูมิหลังอะไรเราจะเริ่มบทความนี้โดยให้ทุกคนเข้าใจตรงกัน
มาอธิบายกันว่าสิ่งต่างๆควรจะทำงานอย่างไร
สิ่งที่ควรจะเกิดขึ้น
เมื่อ iPhone ของคุณ เปิดอยู่ปลดล็อกและบนหน้าจอหลักให้เชื่อมต่อกับคอมพิวเตอร์ของคุณโดยใช้สาย Lightning-to-USB เมื่อทำเช่นนั้นคอมพิวเตอร์ของคุณควรเปิด iTunes โดยอัตโนมัติ แต่หากไม่เป็นเช่นนั้นคุณสามารถช่วยได้ด้วยการเปิดด้วยตัวเอง
คุณควรสังเกตว่า iPhone ของคุณกำลังชาร์จจากคอมพิวเตอร์ซึ่งแสดงด้วยสายฟ้าในแถบเมนู จับตาดู iPhone ที่ปลดล็อกและหากได้รับแจ้งให้เชื่อถือคอมพิวเตอร์เครื่องนี้อย่าลืมดำเนินการต่อแล้วแตะเชื่อถือ
เมื่อเสร็จแล้วคุณจะเห็นสัญลักษณ์ iPhone เล็ก ๆ ทางด้านซ้ายบนของหน้าต่าง iTunes คลิกเพื่อแสดงเนื้อหาทั้งหมดที่อยู่ใน iPhone ของคุณและให้คุณดาวน์โหลดสิ่งอื่น ๆ ที่คุณต้องการได้จากที่นั่น
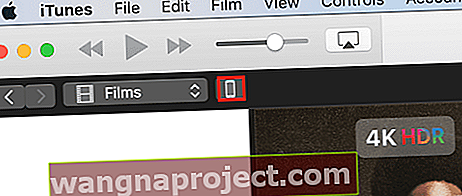 ภาพหน้าจอ iTunes พร้อมปุ่ม iPhone
ภาพหน้าจอ iTunes พร้อมปุ่ม iPhone
น่าเศร้าที่สิ่งต่างๆไม่ได้ดำเนินไปอย่างราบรื่นเสมอไป
หากคุณทำตามขั้นตอนข้างต้น แต่ยังคง iPhone ของคุณไม่ได้เชื่อมต่อกับคอมพิวเตอร์ให้ดูคำแนะนำในการแก้ไขปัญหาที่เราได้ระบุไว้ด้านล่าง เราได้สั่งซื้อส่วนต่างๆตั้งแต่สาเหตุส่วนใหญ่ไปจนถึงสาเหตุที่พบบ่อยที่สุดอย่าลืมลองเชื่อมต่อ iPhone ของคุณอีกครั้งหลังจากผ่านแต่ละขั้นตอน
อัปเดตซอฟต์แวร์ของคุณและรีสตาร์ทอุปกรณ์ทั้งหมด
สำหรับปัญหาเช่นนี้ขั้นตอนแรกคือตรวจสอบการอัปเดตซอฟต์แวร์เสมอ ในบางครั้งปัญหาซอฟต์แวร์เกิดขึ้นและทางออกเดียวคือการอัปเดตซอฟต์แวร์ล่าสุดที่จุดบกพร่องถูกลบออกไป
เพื่อความชัดเจนคุณควรตรวจสอบและติดตั้งการอัปเดตสำหรับ:
- ซอฟต์แวร์ iPhone
- เวอร์ชัน iTunes และ
- ระบบปฏิบัติการ Mac หรือ Windows
เมื่อดาวน์โหลดและติดตั้งซอฟต์แวร์ล่าสุดแล้วให้รีสตาร์ทอุปกรณ์ทุกเครื่องแล้วลองเชื่อมต่ออีกครั้ง
ทดสอบพอร์ตและสายเคเบิลทั้งหมด
สิ่งสุดท้ายที่คุณต้องการคือฮาร์ดแวร์ที่ผิดพลาด แต่นั่นไม่ได้ทำให้มีโอกาสน้อยที่จะเป็นปัญหา
สายเคเบิลที่แตกต่างกัน
ใช้สาย Lightning-to-USB เส้นที่สองในกรณีที่สายของคุณได้รับความเสียหาย มีสิ่งสำคัญสองประการที่ควรทราบเกี่ยวกับสายเคเบิลเหล่านี้:
- แม้ว่าสายจะชาร์จโทรศัพท์ของคุณ แต่ก็ยังไม่สามารถเชื่อมต่อกับ iTunes ได้
- เฉพาะสาย Apple หรือ Apple MFi ที่ได้รับการรับรองอย่างเป็นทางการเท่านั้นที่จะใช้งานได้เมื่อเชื่อมต่อกับ iTunes นั่นเป็นเหตุผลว่าทำไมจึงมีราคาแพงกว่า
พอร์ต USB ที่แตกต่างกัน
ถอดปลั๊กอุปกรณ์ USB ภายนอกทุกเครื่องออกจากคอมพิวเตอร์ของคุณ ไม่เพียงช่วยให้คุณทดสอบสายเคเบิลในแต่ละพอร์ตเท่านั้น แต่ยังช่วยลดความเสี่ยงที่อุปกรณ์เหล่านี้จะรบกวนการเชื่อมต่อด้วย ไม่ต้องกังวลคุณไม่ควรใช้เมาส์หรือคีย์บอร์ดในขณะนี้
เชื่อมต่อ iPhone ของคุณเข้ากับแต่ละพอร์ตบนคอมพิวเตอร์เป็นระยะโดยให้เวลา iTunes จดจำเพื่อทดสอบว่าพอร์ตอื่น ๆ อนุญาตให้เชื่อมต่อหรือไม่
อุปกรณ์ที่แตกต่าง
ขอขอยืมหรือขโมยอุปกรณ์ Apple เครื่องอื่น (ดีกว่า iPhone เครื่องอื่น) เพื่อทดสอบกับคอมพิวเตอร์ของคุณ หากอุปกรณ์อื่นเชื่อมต่อกับ iTunes โดยไม่มีปัญหาแสดงว่า iPhone ของคุณต้องมีปัญหา อาจจำเป็นต้องรีเซ็ตซอฟต์แวร์หรืออาจเป็นเพราะพอร์ตฟ้าผ่าเสียหาย
หากสิ่งนั้นไม่ส่องสว่างให้ลองเชื่อมต่อ iPhone ของคุณกับคอมพิวเตอร์เครื่องอื่นที่ใช้ iTunes หากได้ผลหมายความว่าคอมพิวเตอร์ของคุณมีปัญหาอยู่ที่ไหนสักแห่งและคุณควรขอความช่วยเหลือจากผู้เชี่ยวชาญ
หากใช้ Mac ให้ปิดการใช้งานความปลอดภัยของบุคคลที่สาม
ซอฟต์แวร์รักษาความปลอดภัยของ บริษัท อื่นบน Mac อาจเป็นสาเหตุของปัญหาที่น่าหงุดหงิดมากมายรวมถึงเมื่อ iPhone ของคุณไม่ได้เชื่อมต่อกับคอมพิวเตอร์ ทำตามขั้นตอนด้านล่างเพื่อปิดใช้งานระบบความปลอดภัยเหล่านี้
การปิดใช้งานการรักษาความปลอดภัยของบุคคลที่สาม:
- เมื่อปลดล็อก iPhone ของคุณและบนหน้าจอหลักให้เชื่อมต่อกับ Mac
- บน Mac ของคุณให้กดปุ่ม alt ค้างไว้แล้วคลิก Apple> ข้อมูลระบบ / รายงานระบบจากแถบเมนู
- เลือก USB จากแผงด้านซ้ายและค้นหา iPhone ของคุณภายใต้โครงสร้างอุปกรณ์ USB
- หากมี iPhone ของคุณให้คลิก“ ถอนการติดตั้งซอฟต์แวร์ความปลอดภัยของไดรเวอร์ของ บริษัท อื่น”
หากใช้พีซีที่ใช้ Windows ให้อัปเดตไดรเวอร์อุปกรณ์
มีสองตัวเลือกให้ปฏิบัติตามที่นี่ขึ้นอยู่กับว่าคุณดาวน์โหลด iTunes จาก Microsoft Store หรือเว็บไซต์ Apple หากคุณจำไม่ได้ว่าได้มาจากไหนให้ลองทำตามแต่ละขั้นตอน
การอัปเดตไดรเวอร์อุปกรณ์หาก iTunes มาจาก Microsoft Store:
- เมื่อปลดล็อก iPhone ของคุณและบนหน้าจอหลักให้เชื่อมต่อกับพีซี
- ปิด iTunes หากเปิดขึ้น
- คลิกขวาที่ปุ่ม Start แล้วเลือก Device Manager
- ค้นหาส่วนอุปกรณ์พกพาและขยายออกมองหา iPhone ของคุณ
- คลิกขวาที่ iPhone ของคุณแล้วคลิกอัปเดตไดรเวอร์
- เลือกที่จะ“ ค้นหาซอฟต์แวร์ไดรเวอร์ที่อัปเดตโดยอัตโนมัติ”
- หลังจากการติดตั้งเสร็จสมบูรณ์ให้ไปที่การตั้งค่า> การอัปเดตและความปลอดภัย> Windows Update
- ดำเนินการอัปเดตที่มีให้เสร็จสิ้นและเปิด iTunes
การอัปเดตไดรเวอร์อุปกรณ์หาก iTunes มาจากเว็บไซต์ Apple:
- เมื่อปลดล็อก iPhone ของคุณและบนหน้าจอหลักให้เชื่อมต่อกับพีซี
- ปิด iTunes หากเปิดขึ้น
- กดปุ่ม Windows และ R-key เพื่อเปิดคำสั่ง Run
- คัดลอกและวางคำสั่งต่อไปนี้ลงใน Run Window จากนั้นคลิก OK: % ProgramFiles% \ Common Files \ Apple \ Mobile Device Support \ Drivers
- คลิกขวาที่ไฟล์“ usbaap164.inf” หรือ“ usbaapl.inf” แล้วคลิกติดตั้ง
- ตัดการเชื่อมต่อ iPhone ของคุณและรีสตาร์ทคอมพิวเตอร์
- เชื่อมต่อ iPhone ของคุณกับพีซีอีกครั้งและเปิด iTunes
รับการสนับสนุนเพิ่มเติม
เราหวังเป็นอย่างยิ่งว่าเคล็ดลับเหล่านี้จะช่วยแก้ปัญหาของคุณได้ แต่หาก iPhone ของคุณไม่ได้เชื่อมต่อกับคอมพิวเตอร์แม้ว่าหลังจากนี้คุณจะยังคงได้รับการสนับสนุนเพิ่มเติมจาก Apple
- วิธีแชทโดยตรงกับฝ่ายสนับสนุนของ Apple
- วิธีตั้งค่าการนัดหมายด้วยฝ่ายสนับสนุนของ Apple

แจ้งให้เราทราบในความคิดเห็นว่าเคล็ดลับเหล่านี้เหมาะกับคุณหรือไม่และอย่าลืมดูโพสต์อื่น ๆ ของเราเพื่อดูเคล็ดลับยอดนิยมเกี่ยวกับผลิตภัณฑ์ Apple ทั้งหมดของคุณ!