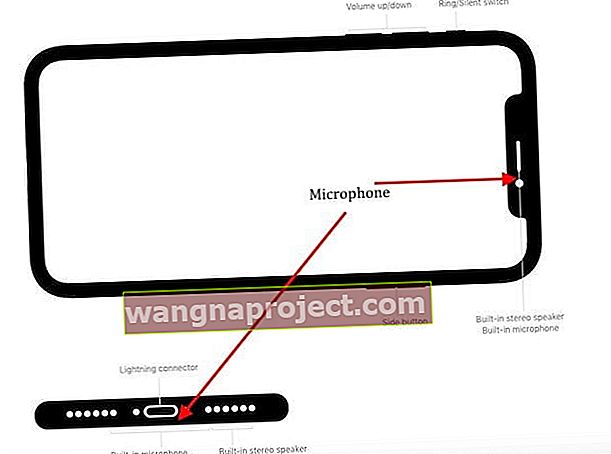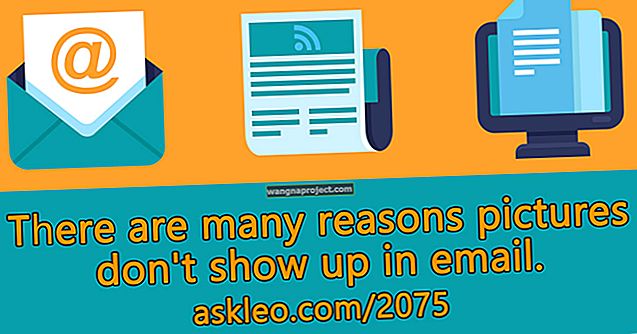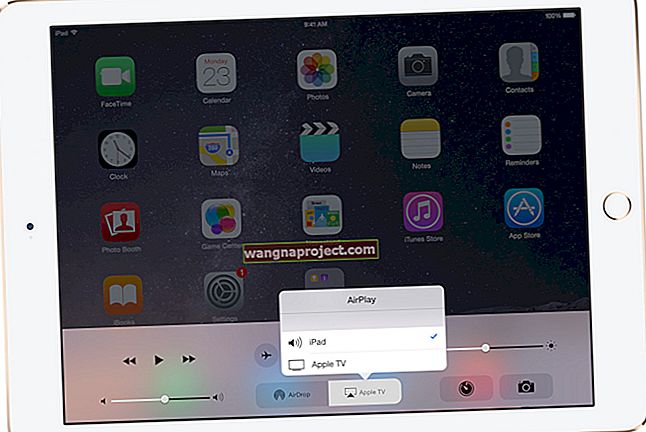มีคนบ่นว่าไม่ได้ยินคุณโทรเมื่อใช้ iPhone XS / XR / X หรือ iPhone 8 หรือไม่? ถ้าเป็นเช่นนั้นเรามีเคล็ดลับในการใช้ไมโครโฟนของโทรศัพท์ iPhone X Series หรือ 8 ของคุณให้ได้ประโยชน์สูงสุด
ก่อนอื่นคุณไม่ได้อยู่คนเดียว! นับตั้งแต่เปิดตัวในเดือนกันยายน 2017 เราได้รับทราบจากผู้อ่านจำนวนมากเกี่ยวกับปัญหา iPhone X และ iPhone 8 โดยเฉพาะอย่างยิ่งพวกเขากำลังประสบปัญหาเสียงการโทรทุกประเภทกับ iPhone รุ่นเหล่านี้
ตัวอย่างเช่นผู้อ่านบอกเราว่า "ฉันไม่ได้ยินเสียงโทรศัพท์ของฉันเว้นแต่จะวางไว้บนลำโพง" หรือสิ่งต่างๆเช่น "ฉันไม่ได้ยินอะไรเลยใน iPhone ของฉัน!"
ทำตามเคล็ดลับด่วนเหล่านี้เพื่อแก้ไขปัญหาเสียงการโทรบน iPhone ของคุณ
- ตรวจสอบให้แน่ใจว่าคุณถือ iPhone จากด้านล่างไม่ใช่ด้านบน
- อัปเดต iOS ของคุณเป็นเวอร์ชันล่าสุด
- ถอดเคสหรือตัวป้องกันหน้าจอออกและดูว่าเสียงของ iPhone X Series ของคุณดีขึ้นหรือไม่ (ตัวป้องกันหน้าจอมักจะปิดรอยบากด้านบน - คุณต้องการตัวป้องกันหน้าจอที่มีรอยบาก)
- ทำความสะอาดพอร์ตไมโครโฟนและลำโพง
- หากใช้เอียร์บัดแบบมีสายให้ทำความสะอาดพอร์ตฟ้าผ่า
- ปิดการตัดเสียงรบกวนหากเปิดใช้งาน
- ตั้งค่าคุณสมบัติ LTE เป็นข้อมูลเท่านั้น
- ปิดบลูทู ธ หรือตรวจสอบว่าเสียงไม่ได้กำหนดเส้นทางไปยังอุปกรณ์ BT ที่เชื่อมต่อ
- เลิกจับคู่ Apple Watch ของคุณและดูว่าปัญหาดีขึ้นหรือไม่
อาการของปัญหาเสียงการโทรของ iPhone X Series และ iPhone 8
ปัญหาจะเกิดขึ้นระหว่างการโทรเท่านั้น บุคคลอื่นที่อยู่ในตอนท้ายของสายจะไม่ได้ยินคุณชัดเจนเมื่อคุณใช้ iPhone เครื่องใหม่
ทันทีที่คุณเปลี่ยนสายจากโหมดปกติเป็นโหมดสปีกเกอร์โฟนปัญหาจะหมดไป ปัญหานี้หมายความว่าสำหรับผู้ใช้เหล่านี้ iPhone จะไม่ได้ยินเสียงผู้โทรเว้นแต่จะเปิดลำโพง
นอกจากนี้ผู้ใช้บางรายรายงานว่าไม่มีปัญหากับไมโครโฟน iPhone ของพวกเขาเมื่อใช้กับบันทึกเสียงหรือแอพของบุคคลที่สามอื่น ๆ ที่ต้องใช้ไมโครโฟน
หากอุปกรณ์ iPhone X หรือ iPhone 8 ของคุณอยู่ภายใต้การรับประกันกับ AppleCare + สิ่งที่ดีที่สุดที่ควรทำคือนำไปที่ร้าน Apple ที่ใกล้ที่สุดและให้พวกเขาดู อย่างน้อยที่สุดก็จะขจัดปัญหาฮาร์ดแวร์ใด ๆ หากมี
โอกาสที่คุณอาจได้รับการเปลี่ยนอุปกรณ์โดยไม่มีค่าใช้จ่าย เนื่องจาก iPhone รุ่นเหล่านี้เป็นรุ่นใหม่ล่าสุด Apple จึงต้องการแก้ไขหรือเปลี่ยนเป็น iPhone เครื่องใหม่
ไมโครโฟนในรุ่น iPhone XS / XR / X และ iPhone 8 อยู่ที่ไหน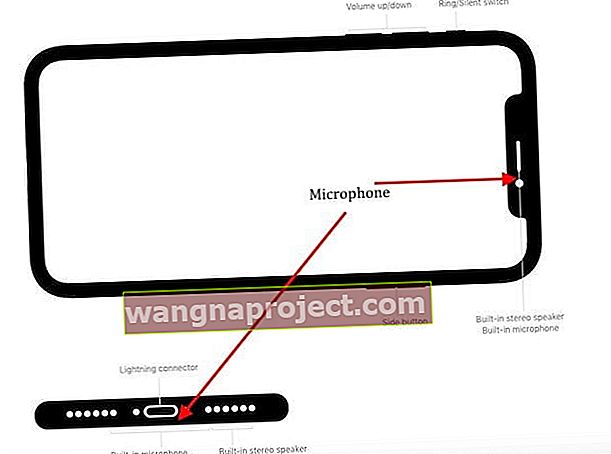
หลายคนไม่รู้ตำแหน่งไมโครโฟนของ iPhone ก่อนอื่นสิ่งสำคัญคือต้องทราบว่า Apple วางไมโครโฟนของ iPhone 8 หรือ iPhone X Series ไว้ที่ใด!
ไมโครโฟนใน iPhone X Series เหล่านี้ติดตั้งไว้ที่ด้านหน้าด้านในของรอยบากด้านบนด้านหลังใกล้กับกล้องด้านหลังและด้านล่างใกล้กับขอบของอุปกรณ์
ตามข้อกำหนดทางเทคนิคของ iPhone 8 ไมโครโฟนตัวหนึ่งอยู่ที่ด้านบนของอุปกรณ์อีกตัวหนึ่งอยู่ติดกับพอร์ตชาร์จและอีกตัวหนึ่งอยู่ถัดจากกล้องด้านหลัง
เพื่อทำความคุ้นเคย!
ช่วยให้ทราบว่าตำแหน่งไมโครโฟนของ iPhone ของคุณอยู่ที่ใดเพื่อให้คุณสามารถตรวจหาเศษเล็กเศษน้อยเป็นระยะ ๆ และตรวจสอบให้แน่ใจว่าเคสหรือนิ้วของคุณไม่ได้ปิดกั้นไมโครโฟนเหล่านั้นเมื่อคุณกำลังโทร
วิธีทดสอบไมโครโฟนของ iPhone
เป็นความคิดที่ดีเสมอที่จะทดสอบไมโครโฟนของคุณเพื่อดูว่าคุณสามารถแยกปัญหาได้หรือไม่
- ถอดเคสหรือฝาปิดออกและทำความสะอาดอุปกรณ์และพอร์ตถ้าเป็นไปได้
- ตัดการเชื่อมต่อจากอุปกรณ์บลูทู ธ หรือไร้สาย (AirPods / HomePod) และ / หรือถอดอะไรออกจากแจ็คหูฟังถ้ามี
- เราขอแนะนำให้ใช้แอพ Voice Memos เพื่อทดสอบสิ่งต่าง ๆ หรือหากคุณต้องการใช้ FaceTime หรือแอพที่คล้ายกัน
- ขั้นแรกให้ทดสอบไมโครโฟนหลักที่ด้านล่างของ iPhone เปิดวอยซ์เมโมแล้วแตะไอคอนบันทึก
- พูดใส่ไมโครโฟนแล้วแตะไอคอนเล่นเพื่อเล่นเสียงบันทึก
- ตรวจสอบว่าคุณได้ยินเสียงของคุณชัดเจน
- จากนั้นทดสอบไมโครโฟนด้านหน้าเปิดแอปกล้องถ่ายรูปและบันทึกวิดีโอโดยใช้กล้องหน้า
- เล่นวิดีโอและตรวจสอบว่าคุณได้ยินเสียงของคุณชัดเจนหรือไม่
- สำหรับไมโครโฟนด้านหลังให้เปิดแอปกล้องถ่ายรูปและบันทึกวิดีโอโดยใช้กล้องหลัง
- เล่นวิดีโอและตรวจสอบว่าคุณได้ยินเสียงของคุณชัดเจนหรือไม่
หากคุณไม่แน่ใจว่าคุณไม่ได้ทดสอบไมโครโฟนที่เหมาะสมอย่างถูกต้องให้ปิดไมโครโฟนอื่น ๆ ด้วยเทปที่ถอดออกได้หรือที่คล้ายกันแล้วทดสอบอีกครั้ง
ผู้คนไม่ได้ยินฉันบน iPhone XS / XR / X หรือ 8 ของฉันคำแนะนำที่ควรพิจารณา
ต่อไปนี้เป็นเคล็ดลับบางประการที่ควรให้คำแนะนำทั่วไปเกี่ยวกับการแก้ไขปัญหานี้ในอุปกรณ์ของคุณ
โปรดลองฮาร์ดรีเซ็ตอุปกรณ์ของคุณก่อนดำเนินการตามขั้นตอนด้านล่าง
บางครั้งการรีบูตอุปกรณ์ง่ายๆอาจทำให้เกิดสิ่งมหัศจรรย์ได้
โปรดลองใช้วิธีที่คุณคิดว่าอาจส่งผลกระทบต่อคุณและตรวจสอบว่าสามารถแก้ปัญหาคุณภาพเสียงการโทรบนโทรศัพท์ iPhone X Series หรือ iPhone 8 ได้หรือไม่
12+ เคล็ดลับสำหรับปัญหาเสียงในการโทรด้วย iPhone
- จากประสบการณ์ของเรากับ iPhone เราพบว่าปัญหาหลายอย่างสามารถตรวจสอบย้อนกลับไปยังอุปกรณ์เสริม iPhone ของคุณได้
- สิ่งแรกที่ต้องลองคือถอดฝาครอบ / เคส iPhone ของคุณและดูว่าปัญหาเสียงอู้อี้บน iPhone ของคุณหายไปหรือไม่
- ปัญหาเกี่ยวกับฝาครอบ iPhone นี้มีความสำคัญมากยิ่งขึ้นหากคุณใช้เคส iPhone ที่พลิก
- ในบางครั้งเมื่อคุณพยายามพลิกฝาไปด้านหลังในขณะที่กำลังโทรอยู่มันอาจปิดกั้นไมโครโฟนด้านหลังซึ่งจะรบกวนระดับเสียงและคุณภาพของการโทรบน iPhone ของคุณ
- หากคุณซื้อฝาครอบ Apple Folio สำหรับ iPhone X Series หรือ iPhone 8 ของคุณให้ถอดฝาครอบออกแล้วลองดู
- เนื่องจาก iPhone ของคุณเป็นเครื่องใหม่ / 'er' จึงมีโอกาสที่ไมโครโฟนจะไม่มีเศษหรือสิ่งสกปรกใด ๆ ปิดอยู่ ยังคงเป็นความคิดที่ดีที่จะตรวจสอบและตรวจสอบให้แน่ใจว่าตำแหน่งไมโครโฟนบนอุปกรณ์ของคุณค่อนข้างสะอาด
- หากใช้เอียร์บัดแบบมีสายหรือชุดหูฟังให้ทำความสะอาดพอร์ตฟ้าผ่าที่พวกเขาต่อเข้ากับ iPhone ของคุณ
- Apple ออกอัปเดต iOS อย่างสม่ำเสมอ
- หากคุณยังไม่ได้อัปเดต iPhone ให้อัปเดตอุปกรณ์ของคุณเป็น iOS ล่าสุดและดูว่าปัญหาได้รับการแก้ไขหรือไม่

- การอัปเกรด iOS ของ Apple ประกอบด้วยการแก้ไขข้อบกพร่องและการปรับปรุงประสิทธิภาพ
- หากคุณยังไม่ได้อัปเดต iPhone ให้อัปเดตอุปกรณ์ของคุณเป็น iOS ล่าสุดและดูว่าปัญหาได้รับการแก้ไขหรือไม่
- มีคนไม่กี่คนที่รู้สึกโล่งใจโดยลองใช้วิธีแก้ปัญหาที่เกี่ยวข้องกับการตัดเสียงรบกวนบน iPhone ของคุณ
- แตะที่การตั้งค่า> ทั่วไป> ผู้พิการ> โทรศัพท์ตัดเสียงรบกวน
- เปลี่ยนการตั้งค่านี้เป็นปิด
- การเปลี่ยนแปลงนี้ใช้ได้ผลกับหลาย ๆ คน แต่เราไม่คิดว่านี่เป็นวิธีแก้ปัญหาที่ยั่งยืน มันเอาชนะหนึ่งในคุณสมบัติที่ดีบน iPhone ของคุณ
- ผู้อ่านพบความโล่งใจโดยการเปลี่ยนการตั้งค่าเซลลูลาร์บนอุปกรณ์ของเขา
- ถ้าคุณมี LTE, แตะที่การตั้งค่า> โทรศัพท์มือถือ> โทรศัพท์มือถือตัวเลือกข้อมูล> เปิดใช้งาน LTE
- ที่นี่เปลี่ยนจาก "เสียงและข้อมูล" เป็นข้อมูลเท่านั้น
- คุณมีโอกาสใช้แอปบล็อก / กรองการโทรของบุคคลที่สามบน iPhone ของคุณหรือไม่?
- ลองถอนการติดตั้งแอพของบุคคลที่สามที่เกี่ยวข้องกับโทรศัพท์และดูว่าสามารถแก้ปัญหาเสียงการโทรของคุณได้หรือไม่
- ปัญหานี้เกิดขึ้นได้ยาก แต่เราได้เห็นในบางครั้งที่แอพหรือส่วนขยายของบุคคลที่สามสามารถรบกวนประสบการณ์การใช้งาน iPhone โดยเฉพาะหลังจากอัปเกรด iOS
- ไม่มีอันตรายใด ๆ ในการลองรีเซ็ตการตั้งค่าเครือข่าย
- เมื่อปัญหาของคุณเกี่ยวข้องกับเครือข่ายให้ลองรีเซ็ตนี้ แตะที่Settings> General> รีเซ็ต> รีเซ็ตการตั้งค่าเครือข่าย

- การดำเนินการนี้จะรีเซ็ตตัวเลือกการเชื่อมต่อเครือข่ายทั้งหมดของคุณและตั้งค่าเครือข่ายของอุปกรณ์ของคุณกลับเป็นค่าเริ่มต้นจากโรงงาน ล้างเครือข่ายมือถือปัจจุบันของคุณ (ถ้ามี) และเครือข่าย WiFi รวมถึงเครือข่ายที่บันทึกไว้รหัสผ่าน WiFi และการตั้งค่า VPN
- ดังนั้นก่อนที่คุณจะรีเซ็ตการตั้งค่าเครือข่ายของคุณตรวจสอบให้แน่ใจว่าคุณมีชื่อเครือข่าย WiFi และรหัสผ่านสำหรับการป้อนซ้ำ
- เมื่อ iPhone เริ่มการสำรองข้อมูลคุณควรตรวจสอบและดูว่าจำเป็นต้องมีการอัปเดตผู้ให้บริการที่รอดำเนินการบน iPhone ของคุณหรือไม่
- แตะที่การตั้งค่า> ทั่วไป> เกี่ยวกับโทรศัพท์ของคุณ ... และผู้ให้บริการ
- เมื่อปัญหาของคุณเกี่ยวข้องกับเครือข่ายให้ลองรีเซ็ตนี้ แตะที่Settings> General> รีเซ็ต> รีเซ็ตการตั้งค่าเครือข่าย
- ตรวจสอบกับผู้ให้บริการของคุณและดูว่าสามารถช่วยเหลือปัญหาได้หรือไม่
- บางครั้งเมื่อปัญหาเกี่ยวข้องกับผู้ให้บริการผู้ให้บริการรายใดรายหนึ่งของคุณมักจะเสนอคำแนะนำที่ดีกว่าเกี่ยวกับวิธีแก้ไขปัญหาด้านเสียง เคล็ดลับนี้อาจช่วยให้คุณประหยัดการเดินทางไปที่ร้าน Apple
- ผู้อ่านบางคนรายงานว่าการเลิกจับคู่ Apple Watch จากรุ่น iPhone 8 และ X Series ช่วยแก้ปัญหาเสียงการโทรได้
- ไม่ใช่ทางออกที่ดีอย่างแน่นอน แต่คุ้มค่ากับการทดสอบอย่างน้อยคุณก็สามารถแยกปัญหาและรายงานสิ่งที่คุณพบให้ Apple ทราบได้
- ขั้นตอนสุดท้ายนี้เป็นความเจ็บปวด แต่บางครั้งก็ต้องทำเพื่อแก้ไขปัญหาแปลก ๆ ที่ไม่สามารถแก้ไขได้ด้วยการเปลี่ยนแปลงการตั้งค่าง่ายๆ
- คุณจะต้องกู้คืน iPhone ของคุณกลับเป็นการตั้งค่าจากโรงงานและทำการติดตั้ง iOS ใหม่ทั้งหมด
- การกู้คืน iPhone ของคุณเป็นใหม่มักจะช่วยแก้ปัญหานี้ได้

เราหวังว่าการเปลี่ยนฝาครอบ iPhone หรือการรีเซ็ตเครือข่ายจะช่วยคุณแก้ปัญหานี้ได้
บางครั้งก็เป็นเรื่องง่าย ๆ ที่ถูกมองข้ามไป
แหล่งกำเนิดเสียงบนศูนย์ควบคุม
บน iPhone ของคุณตรวจสอบให้แน่ใจว่าแหล่งสัญญาณเสียงชี้ไปที่ iPhone ไม่ใช่ทีวีหรืออุปกรณ์ภายนอกอื่น ๆ ในการตรวจสอบสิ่งนี้ให้เลื่อนขึ้นบนหน้าจอเพื่อเปิดศูนย์ควบคุม

แตะที่มุมขวาบนของกล่องดนตรี มันแสดง iPhone หรือไม่? หากไม่เป็นเช่นนั้นให้เปลี่ยนเป็นเลือก iPhone
หากคุณไม่พบตัวเลือก 'iPhone' ด้วยเหตุผลบางประการคุณอาจลองเชื่อมต่อหูฟังบลูทู ธ ของคุณกับอุปกรณ์แล้วยกเลิกการเชื่อมต่อ
เมื่อคุณถอดหูฟังกล่องนี้ควรเริ่มต้นกลับไปที่ "โทรศัพท์"
เมื่อชี้ไปที่ 'iPhone' เสียงควรจะทำงานตามที่ต้องการและคุณควรจะได้ยินเสียงโทรศัพท์ คุณสามารถปรับระดับเสียงเป็นระดับเสียงสูงสุดและทดสอบ
อะไรที่ Airdrop เกี่ยวข้องกับมัน?
นี่คือเคล็ดลับที่ใช้ได้ผลกับผู้ใช้จำนวนมากตั้งแต่ iOS 11 และยังคงใช้งานได้ใน iOS 12 โดยไม่คำนึงถึงอุปกรณ์
แตะที่การตั้งค่า> ทั่วไป> Airdrop > และเลือก 'รับปิด'
หลังจากนั้นทำการฮาร์ดรีเซ็ตบนอุปกรณ์ของคุณ เมื่ออุปกรณ์รีสตาร์ทด้วยตัวเองแล้วให้ลองโทรออกและตรวจสอบประสิทธิภาพเสียง

ผู้ใช้หลายคนรู้สึกโล่งใจด้วยเคล็ดลับการเปลี่ยน Airdrop ง่ายๆนี้
เราไม่รู้ว่าเหตุใดการเปลี่ยนแปลงนี้จึงใช้ได้ผลกับผู้ใช้จำนวนมากควรลองดูหากคุณประสบปัญหาเกี่ยวกับเสียงบน iPhone ของคุณ
อย่าลืมส่งคำติชมของคุณให้ Apple! 
การให้ข้อเสนอแนะกับทีมพัฒนาของ Apple เป็นวิธีสำคัญอย่างหนึ่งที่เราสามารถมีส่วนร่วมในการทำให้ iDevices และผลิตภัณฑ์ Apple ของเราดีขึ้น!
ดังนั้นหากคุณกำลังประสบปัญหานี้ (หรืออย่างอื่น) อย่าลืมขั้นตอนสำคัญนี้
สตีฟจ็อบส์มีคำพูดที่มีชื่อเสียงว่า“ ผู้คนไม่รู้ว่าพวกเขาต้องการอะไรจนกว่าคุณจะแสดงให้พวกเขาเห็น & rdquo;
นั่นเป็นเหตุผลว่าทำไมความคิดเห็นของผู้ใช้จึงมีความสำคัญและเหตุใด Apple จึงมีรถคันนี้เพื่อรับฟังลูกค้า
เป็นความคิดเห็นและข้อมูลเชิงลึกของเราเกี่ยวกับประสิทธิภาพและประสบการณ์ของผลิตภัณฑ์ที่ช่วยให้ Apple ดีขึ้นเรื่อย ๆ เมื่อเวลาผ่านไปด้วยการอัปเดต iOS แต่ละครั้งและอุปกรณ์ใหม่แต่ละเครื่อง
ดังนั้นโปรดจำไว้ว่าหากคุณกำลังประสบปัญหามีโอกาสสูงที่จะมีคนอื่นอยู่ด้วยเช่นกัน! ดังนั้นเราทุกคนจึงได้รับประโยชน์จากความคิดเห็น
ความล่าช้าของสายเรียกเข้าบน iPhone XS / XR / X
ปัญหานี้เป็นอีกหนึ่งปัญหาคุณภาพการโทรที่ผู้ใช้โทรศัพท์ iPhone X Series หลายคนประสบ
เมื่อมีสายเรียกเข้าจะเกิดความล่าช้าก่อนที่เสียงจะปรากฏบน iPhone
สิ่งที่น่าสนใจคือปัญหานี้ไม่ได้ส่งผลกระทบต่อผู้ใช้ iPhone X ทุกคน แต่ยังคงอยู่กับอุปกรณ์จำนวนมาก
การอัปเกรดเป็น iOS ล่าสุดยังไม่สามารถแก้ไขปัญหาได้เช่นกัน
ปรากฏว่า Apple ตระหนักถึงปัญหานี้และได้จัดหมวดหมู่เป็นปัญหา“ CP37”
ขณะนี้พวกเขากำลังดำเนินการแก้ไขปัญหาผ่านการเปลี่ยนแปลงซอฟต์แวร์ หากคุณเป็นผู้ใช้ iPhone X Series ที่ประสบปัญหานี้คุณควรตรวจสอบให้แน่ใจว่าได้อัปเดต iOS ของคุณอยู่เสมอทุกครั้งที่มีการเปิดตัวใหม่
วิธีแก้ปัญหาอย่างหนึ่งเมื่อประสบปัญหานี้คือทำให้อุปกรณ์ของคุณเข้าสู่โหมดเงียบ / สั่น
เมื่อคุณดำเนินการดังกล่าวปัญหาความล่าช้าจะหายไปด้วยเหตุผลบางประการ แทบจะไม่ใช่วิธีแก้ปัญหาที่แท้จริง! เราหวังว่า iOS รุ่นถัดไปจะแก้ไขปัญหานี้พร้อมกับการแก้ไขข้อบกพร่องอื่น ๆ
ปัญหาความล่าช้าดูเหมือนจะถูกจัดเรียงออก
เราทดสอบอุปกรณ์ที่ได้รับผลกระทบกับปัญหาความล่าช้าตามที่อธิบายไว้ข้างต้น ในการทดสอบของเรากับ iOS 11.3-current ดูเหมือนว่าปัญหาได้รับการแก้ไขแล้ว
เราไม่เห็นความล่าช้าในการโทรเข้าบน iPhone X Series อีกต่อไป
การอัปเดตนี้เป็นขั้นตอนในทิศทางที่ถูกต้องและแสดงให้เห็นว่า Apple กำลังรับฟังความคิดเห็นของผู้ใช้และทำงานอย่างแข็งขันเพื่อแก้ไขปัญหาของลูกค้าด้วยความรวดเร็ว
สรุป
หากคุณได้ลองทำตาม 10 ขั้นตอนข้างต้นแล้วและไม่สามารถแก้ไขปัญหาเสียงการโทรในโทรศัพท์ iPhone X Series หรือ iPhone 8 ของคุณได้คุณกำลังต้องการเดินทางไปยังร้าน Apple ที่ใกล้ที่สุดและขอให้การสนับสนุนอัจฉริยะดูที่ iPhone ของคุณ
คุณสามารถนัดหมายออนไลน์ด้วยฝ่ายสนับสนุนของ Apple เพื่อให้กระบวนการสนับสนุนสะดวกสบายและสะดวกยิ่งขึ้น
เคล็ดลับสำหรับผู้อ่าน 
- สิ่งที่แบร์รีทำเพื่อแก้ไขปัญหานี้:
1. ตัดฐานของเคสโฟลเดอร์เคสออกให้มากที่สุด
2. อย่าพับกลับ แต่ปล่อยให้แบน (เหมือนหนังสือที่เปิดอยู่)
3. ปิดการลดเสียง
4. ปิด AirDrop (เลือกการตั้งค่าที่รับ)
- Reader Ashraf ขอแนะนำให้หยิบโทรศัพท์ของคุณขึ้นใกล้ด้านล่างก่อนที่จะรับสายเรียกเข้าหรือโทรออก เขาพบว่าเมื่อหยิบโทรศัพท์ขึ้นมาจากด้านบนมันจะเปิดใช้งานไมโครโฟนเหล่านั้นและทำให้เกิดปัญหากับคุณภาพการโทรด้วยเสียง
- สามีของฉันมีปัญหากับเสียงใน iPhone X ของเขาปรากฎว่าเป็นกรณีที่ทำให้เสียงของเขาอู้อี้ เปลี่ยนเคสแล้วแก้ปัญหาได้!
- ลองปิด AirDrop ไปที่ การตั้งค่า> ทั่วไป> Airdrop และเปลี่ยนเป็นการปิดรับ
- ยกเลิกการจับคู่ Apple Watch Series 3 และปัญหาเสียงของฉันหายไปใน iPhone 8 ตอนนี้ฉันต้องหาวิธีทำให้ทั้งนาฬิกาและโทรศัพท์ทำงานร่วมกันได้อีกครั้ง!