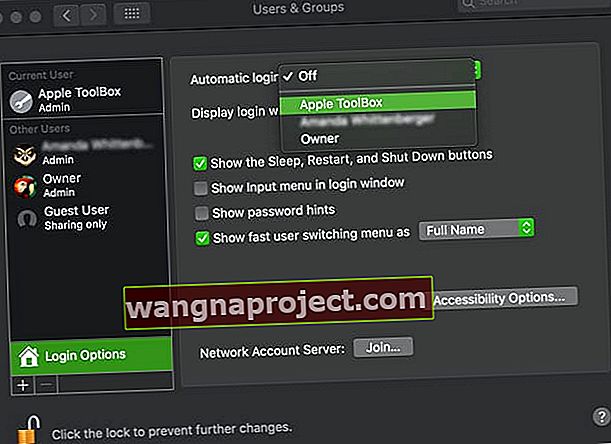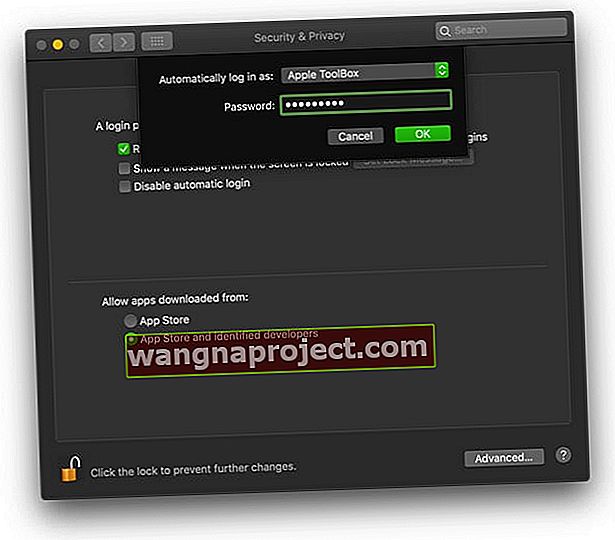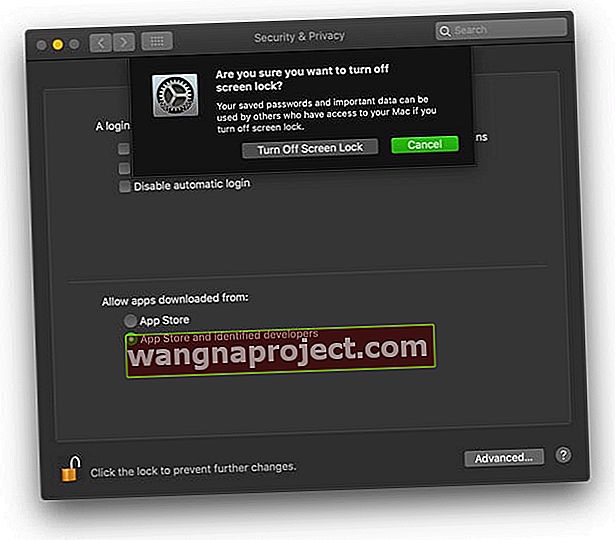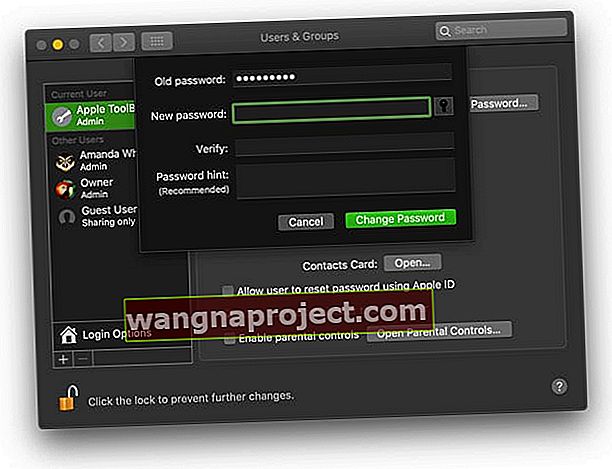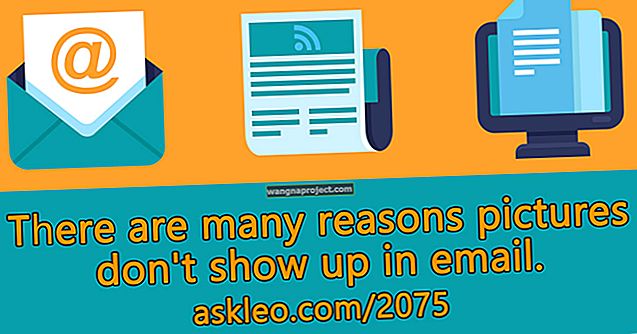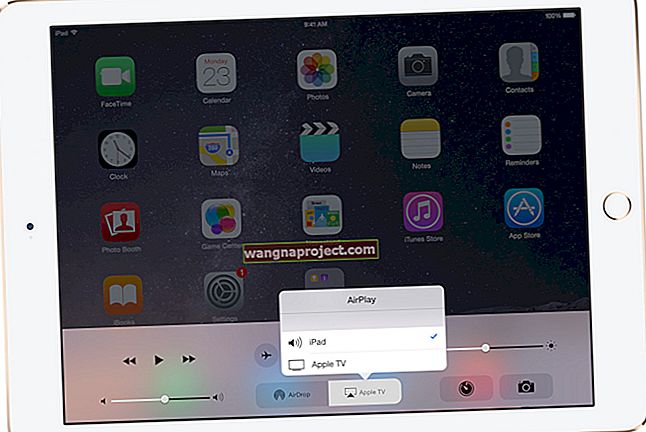รหัสผ่านมีความสำคัญอย่างยิ่งต่อความปลอดภัย แต่การป้อนซ้ำแล้วซ้ำอีกอาจทำให้โกรธได้ โพสต์นี้มีไว้สำหรับผู้ที่ต้องการหลีกเลี่ยงผลประโยชน์ด้านความปลอดภัยและเรียนรู้วิธีปิดการใช้งานรหัสผ่านเข้าสู่ระบบบน Mac ทั้งหมด
กระทู้ที่เกี่ยวข้อง:
เครื่องแม็คเร็วขึ้นและฉลาดขึ้นทุกปี หากคุณมี Apple Watch คุณไม่จำเป็นต้องพิมพ์รหัสผ่านเข้าสู่ระบบเพื่อปลดล็อก Mac อีกต่อไป
แต่สำหรับคนอื่น ๆ รหัสผ่านเป็นงานที่น่าเบื่อหน่าย ป้อนรหัสลับอย่างถูกต้องลงในช่องทุกครั้งที่คุณต้องการตรวจสอบอีเมลหรือท่องเว็บ - ไปนรก! โพสต์นี้เกี่ยวกับวิธีปิดการใช้งานรหัสผ่านเข้าสู่ระบบบน Mac เพื่อให้คุณสามารถใช้เวลาได้มากขึ้นในการตอบคำถามเพื่อความปลอดภัย
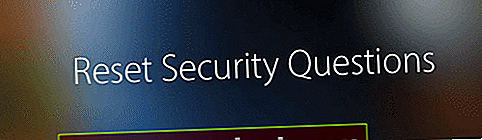 ใช้เวลาน้อยลงกับคำถามเพื่อความปลอดภัยของคุณ
ใช้เวลาน้อยลงกับคำถามเพื่อความปลอดภัยของคุณ
ก่อนที่เราจะเริ่มต้นให้ฉันชี้ให้เห็นชัดเจน: รหัสผ่านเป็นสิ่งที่ดี ฉันเคยสนทนากับแม่เป็นพันครั้งแล้วและฉันแน่ใจว่าคุณก็รู้เช่นกัน แต่ ... ไม่มีรหัสผ่านใครก็ได้ในโลกนี้สามารถเข้าถึงเทคโนโลยีของคุณได้ นั่นหมายความว่าพวกเขาสามารถขโมยข้อมูลของคุณเรียกดูรูปภาพของคุณหรือใช้ตัวตนของคุณได้ พวกเขายังสามารถล้างคอมพิวเตอร์ของคุณให้สะอาดและอ้างว่าเป็นของตนเอง
เครื่อง Mac ต้องใช้รหัสผ่านด้วยเหตุผลและคุณควรพิจารณาลบออกก็ต่อเมื่อคุณมั่นใจว่าคอมพิวเตอร์ของคุณจะไม่ตกอยู่ในมือคนผิด
เอาล่ะคำเตือนหมดแล้ว…มาเริ่มกันเลย คู่มือนี้ใช้ macOS High Sierra แต่ไม่ควรแตกต่างกันเกินไปสำหรับซอฟต์แวร์รุ่นเก่าหรือใหม่กว่า
รหัสผ่านสามารถปิดใช้งานได้ในสามที่บน Mac:
- กำลังบูต
- ตื่นขึ้น
- การเปลี่ยนผู้ใช้
วิธีปิดการใช้งานรหัสผ่านเข้าสู่ระบบบน Mac เมื่อบูตเครื่อง
หรือที่เรียกว่าAutomatic Loginตัวเลือกนี้ทำให้ Mac ของคุณตรงไปที่เดสก์ท็อปหลังจากบูตเครื่อง ไม่มีการเลือกผู้ใช้ไม่ต้องใช้รหัสผ่าน
ยังคงเป็นไปได้ที่จะมีบัญชีผู้ใช้อื่นบน Mac แต่คุณจะต้องสลับผู้ใช้จากบานหน้าต่างเมนูที่ด้านบนของหน้าจอเพื่อเข้าถึง
ก่อนเปิดใช้งานการเข้าสู่ระบบอัตโนมัติคุณต้องแน่ใจก่อนว่า FileVault ปิดอยู่ FileVault เป็นบริการเข้ารหัสที่ปกป้องข้อมูลของคุณ
ทำตามขั้นตอนเหล่านี้เพื่อปิดการเข้ารหัส FileVault:
- เปิดSystem Preferencesและไปที่Security & Privacy> FileVault
- คลิกเพื่อล็อกและป้อนรหัสผ่านผู้ดูแลระบบของคุณ
- คลิกปิด FileVault
ทำตามขั้นตอนเหล่านี้เพื่อเปิดใช้งานการเข้าสู่ระบบอัตโนมัติ:
- เรียกใช้System Preferencesและไปที่Users & Groups
- คลิกเพื่อล็อกและป้อนรหัสผ่านผู้ดูแลระบบของคุณ
- คลิกตัวเลือกการเข้าสู่ระบบและเปิดเมนูแบบเลื่อนลงเข้าสู่ระบบอัตโนมัติ
- เลือกบัญชีของคุณจากรายการและป้อนรหัสผ่านสำหรับเข้าสู่ระบบ
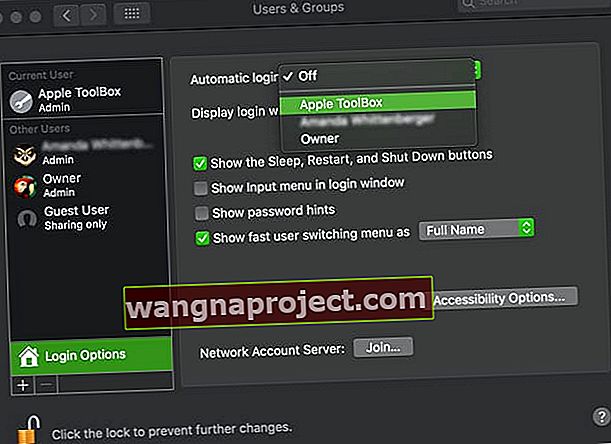
ขออภัยคุณไม่สามารถเปิดใช้งานการเข้าสู่ระบบอัตโนมัติได้หากคุณใช้รหัสผ่าน iCloud เป็นข้อมูลเข้าสู่ระบบของคุณ ในการแก้ไขปัญหานี้เพียงแค่เปลี่ยนรหัสผ่านของคุณเป็นรหัสผ่านอื่นในการตั้งค่าผู้ใช้และกลุ่ม
แค่นั้นแหละ! คุณทำเสร็จแล้ว
ในครั้งต่อไปที่คุณบูตเครื่องด้วย Mac เครื่องจะตรงไปที่หน้าจอเดสก์ท็อปของคุณ อย่างไรก็ตามคุณยังคงต้องป้อนรหัสผ่านเมื่อเปลี่ยนผู้ใช้เปลี่ยนการตั้งค่าผู้ดูแลระบบหรือออกจากโหมดสลีป อ่านต่อเพื่อเปลี่ยนสิ่งนั้น!
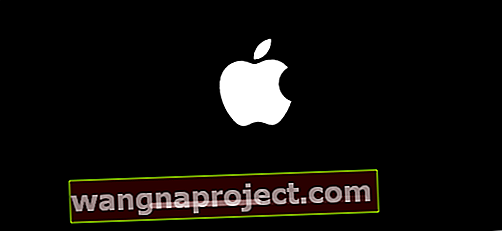 เปิดใช้งานการเข้าสู่ระบบอัตโนมัติเพื่อตรงไปที่เดสก์ท็อปของคุณเมื่อบูตเครื่อง
เปิดใช้งานการเข้าสู่ระบบอัตโนมัติเพื่อตรงไปที่เดสก์ท็อปของคุณเมื่อบูตเครื่อง
วิธีปิดการใช้งานรหัสผ่านเข้าสู่ระบบบน Mac เมื่อตื่นขึ้นมา
Mac เข้าสู่โหมดสลีปเพื่อประหยัดพลังงานและป้องกันการแสดงผลจากการไหม้ของหน้าจอ น่ารำคาญสำหรับบางคนเมื่อคุณปลุก Mac จากโหมดสลีปต้องใช้รหัสผ่านก่อนที่จะอนุญาตให้เข้าถึงอีกครั้ง
สิ่งนี้อาจเป็นเรื่องน่าเบื่ออย่างยิ่งสำหรับผู้ใช้ MacBook ที่ต้องป้อนรหัสผ่านเข้าสู่ระบบทุกครั้งที่เปิดแล็ปท็อป!
ในการแก้ไขคุณต้องปรับการตั้งค่าความปลอดภัยและความเป็นส่วนตัวบน Mac ของคุณ
ในการดำเนินการนี้คุณสามารถเลือกที่จะลบรหัสผ่านเข้าสู่ระบบทั้งหมดหรือกำหนดให้ Mac ต้องใช้รหัสผ่านหลังจากผ่านไป 5 นาที ตัวเลือกที่สองนี้ช่วยให้คุณสามารถสั่งให้คอมพิวเตอร์เข้าสู่โหมดสลีปได้ในช่วงสั้น ๆ โดยไม่ต้องใช้รหัสผ่านอีก
ทำตามขั้นตอนเหล่านี้เพื่อปิดใช้งานรหัสผ่านเมื่อตื่นขึ้นมา:
- เปิดSystem Preferencesและไปที่Security & Privacy> General
- คลิกเพื่อล็อกและป้อนรหัสผ่านผู้ดูแลระบบของคุณหากจำเป็น
- ยกเลิกการเลือกปิดใช้งานการเข้าสู่ระบบอัตโนมัติ
- เลือกชื่อผู้ใช้ของคุณภายใต้เมนูแบบเลื่อนลงสำหรับAutomatically log in as:
- ป้อนรหัสผ่านผู้ดูแลระบบแล้วแตะตกลง
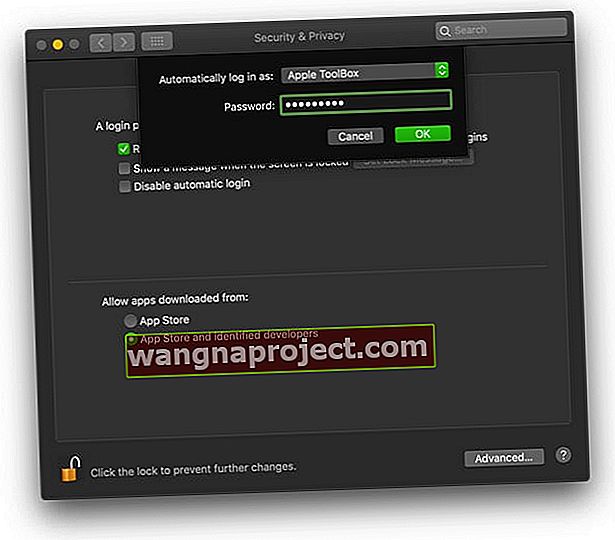
- ยกเลิกการทําเครื่องหมายต้องใช้รหัสผ่านกล่อง
- ป้อนรหัสผ่านผู้ดูแลระบบ Mac ของคุณ
- เลือกปิดการล็อกหน้าจอหรือเลือกช่วงเวลา
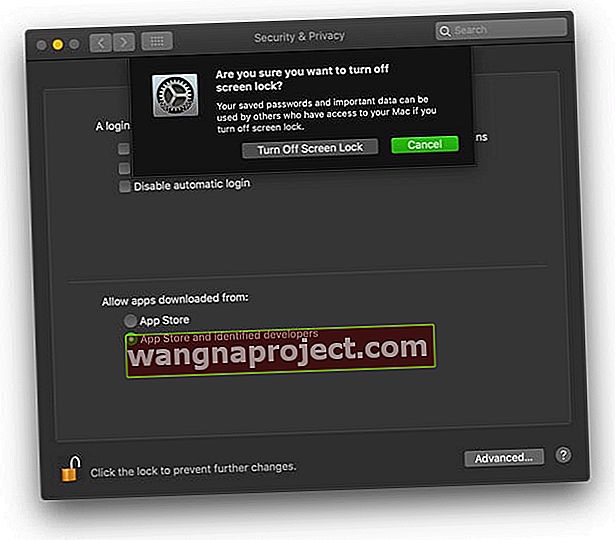
- ตัดสินใจว่าคุณต้องการให้รหัสผ่านพวงกุญแจพร้อมใช้งานสำหรับใครก็ตามที่ใช้ Mac ของคุณ
 ปิดการใช้งานรหัสผ่านเข้าสู่ระบบเมื่อคุณปิดและเปิด MacBook ของคุณ
ปิดการใช้งานรหัสผ่านเข้าสู่ระบบเมื่อคุณปิดและเปิด MacBook ของคุณ
วิธีปิดการใช้งานรหัสผ่านเข้าสู่ระบบบน Mac เมื่อเปลี่ยนผู้ใช้
หากคุณเคยทำตามขั้นตอนทั้งหมดก่อนหน้านี้คุณจะมาไกล แต่ก็ยังไม่สามารถป้อนรหัสผ่านได้โดยสิ้นเชิง Mac ของคุณยังคงต้องใช้เมื่อเข้าสู่ระบบเปลี่ยนผู้ใช้หรือเปลี่ยนการตั้งค่าผู้ดูแลระบบ
ในการดูการตั้งค่าครั้งแรกอาจดูเหมือนว่าไม่มีทางเปลี่ยนแปลงได้
ในทางหนึ่งคุณคิดถูกต้อง แต่มีเคล็ดลับเล็ก ๆ น้อย ๆ ที่สามารถทำให้ชีวิตของคุณง่ายขึ้น
แม้ว่าจะไม่สามารถขจัดความจำเป็นในการป้อนรหัสผ่านของผู้ใช้ได้ แต่คุณสามารถเลือกให้รหัสผ่านว่างได้ นั่นหมายความว่าคุณเพียงแค่กดปุ่ม Enter ทุกครั้งที่ถูกถามรหัสผ่านและข้อความแจ้งที่น่ารำคาญจะหายไป
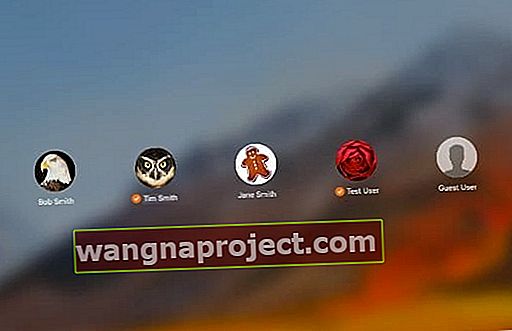 สร้างรหัสผ่านเปล่าเพื่อให้เปลี่ยนผู้ใช้ได้ง่าย
สร้างรหัสผ่านเปล่าเพื่อให้เปลี่ยนผู้ใช้ได้ง่าย
น่าเสียดายที่ผู้อ่านหลายคนรายงานว่าคุณไม่สามารถตั้งรหัสผ่านเปล่าโดยใช้ macOS High Sierra ขึ้นไปได้อีกต่อไป แต่คุณอาจเห็นคำเตือนว่า“ รหัสผ่านว่างเปล่า” และไม่สามารถเปลี่ยนรหัสผ่านได้
เราทดสอบสิ่งนี้บน macOS Mojave และสามารถตั้งค่ารหัสผ่านเปล่าได้สำเร็จ แต่บน MacBook รุ่นเก่าที่มี macOS High Sierra ใช้ไม่ได้ผลจึงผสมกัน
ทำตามขั้นตอนเหล่านี้เพื่อสร้างรหัสผ่านเปล่าบน Mac ของคุณ
- เรียกใช้System Preferencesและไปที่Users & Groups
- คลิกเพื่อล็อกและป้อนรหัสผ่านผู้ดูแลระบบของคุณ
- คลิกชื่อผู้ใช้ของคุณทางด้านซ้ายและเลือกเปลี่ยนรหัสผ่าน
- ป้อนรหัสผ่านเก่าของคุณแต่อย่าใส่อะไรในรหัสผ่านใหม่
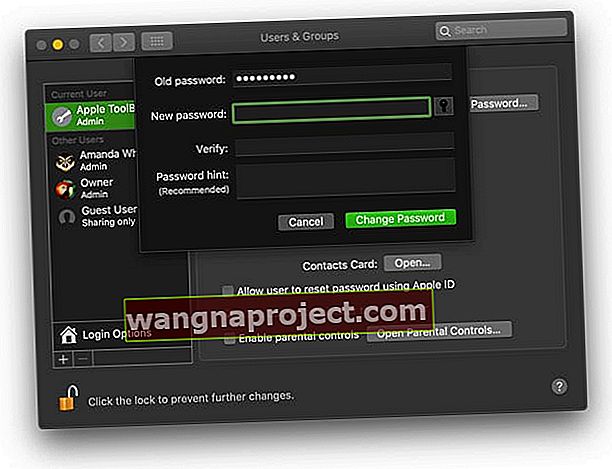
- คลิกเปลี่ยนรหัสผ่านและตกลงที่จะให้รหัสผ่านว่างเปล่า
สร้างผู้ใช้ Mac ใหม่และต้องการรหัสผ่านเปล่า?
คุณต้องสร้างรหัสผ่านก่อนเพื่อสร้างผู้ใช้ Mac ใหม่ เมื่อสร้างแล้วคุณสามารถเลือกผู้ใช้นั้นเปลี่ยนรหัสผ่านและปล่อยฟิลด์รหัสผ่านใหม่และยืนยันรหัสผ่านว่างไว้ จากนั้น macOS ให้คุณบันทึกรหัสผ่านเปล่านั้นโดยไม่ต้องออกคำเตือนว่าไม่มีรหัสผ่าน
เมื่อทำเสร็จแล้วในบางครั้งที่ Mac ของคุณต้องใช้รหัสผ่านคุณสามารถตอบสนองสัตว์ร้ายได้ด้วยการแตะปุ่ม Enter อย่างรวดเร็ว หากคุณเป็นหนึ่งในผู้กล้าเพียงไม่กี่คนที่ทำตามขั้นตอนข้างต้นและกระโดดเข้าสู่ดินแดนที่ไม่มีรหัสผ่าน - เป็นอย่างไร?
มีบัญชีผู้ดูแลระบบ Mac เพิ่มเติมเป็นข้อมูลสำรองเสมอ!
เราขอแนะนำให้คุณอย่าใช้รหัสผ่านเปล่า แต่ควรตั้งค่า Mac ของคุณให้เข้าสู่ระบบบัญชีของผู้ใช้นั้นโดยอัตโนมัติ
อย่างไรก็ตามหากคุณยืนยันที่จะมีรหัสผ่านว่าง (หรือไม่มี) สำหรับบัญชีของคุณตรวจสอบให้แน่ใจว่าคุณได้สร้างบัญชีผู้ดูแลระบบอื่นที่มีรหัสผ่านก่อนในกรณีที่คุณถูกล็อกเนื่องจากไม่มีรหัสผ่าน
ไม่มีบัญชีอื่นที่คุณสามารถเข้าสู่ระบบและเปลี่ยนรหัสผ่านในบัญชีอื่นได้ใช่หรือไม่?
หากคุณไม่มีบัญชีอื่นบน Mac ให้บูตเข้าสู่โหมดการกู้คืนโดยใช้ปุ่มCommand + R Apple มีพาร์ติชันการกู้คืนใน Mac รุ่นใหม่ ๆ และพาร์ติชันการกู้คืนนี้มีคุณสมบัติในการรีเซ็ตรหัสผ่านของคุณ คุณมีเพียงคุณสมบัตินี้ใน Terminal เมื่อบูตจากพาร์ติชันการกู้คืน
หลังจากเริ่มต้นเปิด Terminal จากเมนูยูทิลิตี้และเรียกใช้คำสั่ง: resetpassword
- รีสตาร์ทในขณะที่กดCommand + R ค้างไว้
- ปล่อยปุ่มเมื่อคุณเห็นโลโก้ Apple บนหน้าจอ
- เลือก ยูทิลิตี้> เทอร์มินัล
- พิมพ์ resetpassword
- กดปุ่มย้อนกลับ
- เลือก ฉันลืมรหัสผ่าน
- ป้อนรหัสผ่านสำหรับ Apple ID ของบัญชี
- Apple ส่งรหัสรับรองความถูกต้องไปยังอุปกรณ์ Apple เครื่องอื่นที่ลงทะเบียนกับ Apple ID นั้น หากคุณมีอุปกรณ์ Apple เครื่องอื่นให้รับรหัสทางข้อความ
- ป้อนรหัสยืนยัน
- ป้อนรหัสผ่านใหม่ (ต้องไม่เว้นว่าง) และกรอกรายละเอียดสำหรับคำใบ้รหัสผ่านของคุณ
- เริ่มต้นใหม่
- ควรรีเซ็ตรหัสผ่านผู้ดูแลระบบของคุณเป็นรหัสผ่านใหม่นั้น