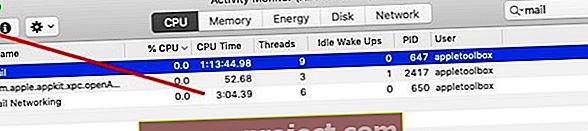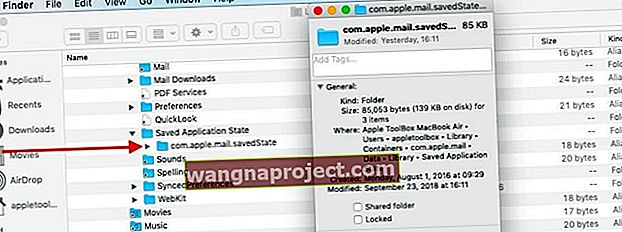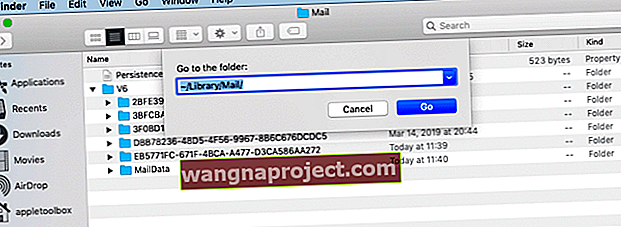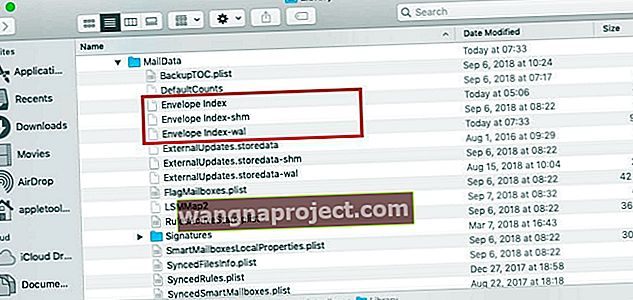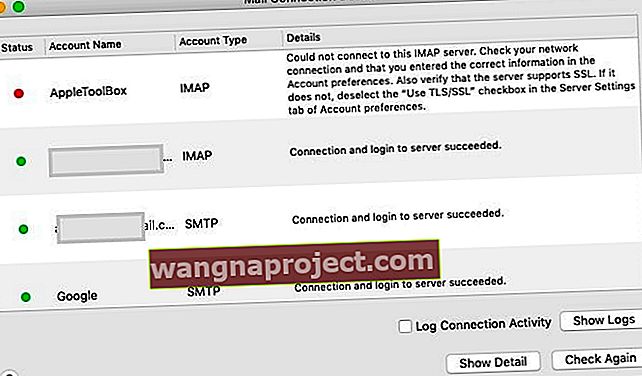เมลของคุณไม่ทำงานหลังจากอัปเดต macOS Mojave หรือไม่
macOS Mojave มีคุณสมบัติที่ยอดเยี่ยมมากมายรวมถึงโหมดมืดโหมดการแสดงผลแบบไดนามิกการปรับปรุงแอพรูปภาพและคุณสมบัติอื่น ๆ อีกมากมาย ไม่มีการเปลี่ยนแปลงในแอป Mail มากเกินไป ผู้ใช้หลายคนรายงานว่าเมลของพวกเขาขัดข้องหรือหยุดทำงานโดยไม่คาดคิดหลังจากอัปเดตเป็น macOS Mojave
หากคุณกำลังประสบปัญหานี้หลังจากอัปเดตเป็น macOS Mojave โปรดทำตามขั้นตอนด้านล่างและตรวจสอบว่าปัญหาของคุณได้รับการแก้ไขหรือไม่
ตรวจสอบวิดีโอของเราในแอป Mail ไม่ทำงานหรืออ่านข้อความด้านล่าง
บทความที่เกี่ยวข้อง:
โอกาสที่แอปอีเมลของคุณจะไม่สามารถบันทึกสถานะก่อนหน้านี้ได้อย่างถูกต้องและนั่นคือสาเหตุที่ทำให้แอปหยุดทำงานและหรือไม่ตอบสนอง
เมลไม่เปิดหรือเมลไม่ทำงานหลังจากอัปเกรด macOS Mojave?
วิธีง่ายๆอย่างหนึ่งที่ควรลองหากต้องเผชิญกับ Mail Not Launching บน MacBook ของคุณคือการเรียกใช้แอพ Mail จากโฟลเดอร์ Applications ซึ่งตรงข้ามกับ Dock บนหน้าจอของคุณ
หากได้ผลคุณจะต้องล้างไอคอนออกจากท่าเรือแล้วเพิ่มใหม่ในภายหลัง
หากการเปิดใช้งานโดยใช้โฟลเดอร์ Applications ไม่สามารถแก้ไขปัญหาของคุณได้ให้ลองออกจาก Mail และรีสตาร์ทแอปพลิเคชันในขณะที่กดปุ่ม Shift ค้างไว้
หากเคล็ดลับเหล่านี้ไม่สามารถช่วยได้โปรดทำตามขั้นตอนโดยละเอียดด้านล่าง
กำลังมองหาขั้นตอนเฉพาะสำหรับ macOS Catalina เพื่อแก้ปัญหาเมลอยู่ใช่ไหม ลองอ่านบทความนี้แทน: เมลไม่ทำงานใน macOS Catalina วิธีแก้ไข
เมลขัดข้องหรือช้าหลังจากอัปเกรด macOS Mojave วิธีแก้ไข
ในการแก้ไขปัญหาเมลล่ม / เมลไม่ตอบสนองบน macOS Mojave แนวทางการดำเนินการที่ดีที่สุดคือการลบข้อมูลสถานะแอพก่อนหน้าบางส่วนรีสตาร์ท MacBook ของคุณแล้วเปิดเมลใหม่
เราขอแนะนำให้คุณมีข้อมูลสำรองทั้งหมดของ MacBook ก่อนดำเนินการตามขั้นตอนต่อไป
- เริ่มต้นด้วยการบังคับปิดแอพเมลบน MacBook / Mac ของคุณ หากคุณไม่สามารถบังคับให้ออกจากแอพโดยใช้ไอคอนท่าเรือ (แอพเมลไม่ตอบสนอง) ให้เปิดตัวตรวจสอบกิจกรรม
- คลิกที่ไอคอนSpotlightที่มุมขวาบนของ MacBook และพิมพ์Activity Monitor (ภาพ) คลิกที่แอพตรวจสอบกิจกรรมเพื่อเปิดยูทิลิตี้

- พิมพ์ ' Mail ' ในช่องค้นหาจากนั้นไฮไลต์แอพ คลิกถัดไปที่ ' X ' เพื่อปิดแอปพลิเคชัน
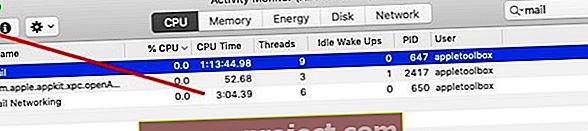
- ตอนนี้คุณปิดแอพเมลแล้วให้เริ่มล้างไฟล์สถานะก่อนหน้าบางไฟล์ใน MacBook ของคุณ
- เปิดแอพ Finder
- กดปุ่ม Option ค้างไว้แล้วเลือกLibraryจากเมนูด้านบน
- หากคุณไม่เห็นไลบรารีผู้ใช้ของคุณให้ทำตามขั้นตอนที่ระบุไว้ในบทความนี้เพื่อให้ไลบรารีผู้ใช้ของคุณปรากฏขึ้น
- ไปที่โฟลเดอร์ " Containers> com.apple.mail> Data> Library> Saved Application Stateแล้วย้ายโฟลเดอร์ชื่อ ' com.apple.mail.savedState ' ไปที่ถังขยะ
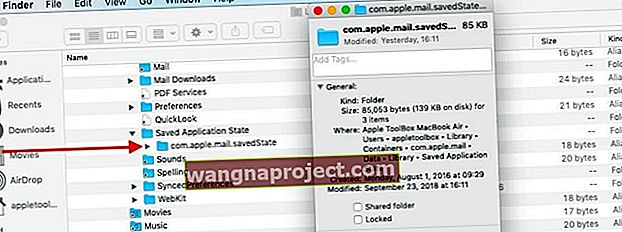
- ขั้นตอนต่อไปคือการล้างคอนเทนเนอร์ไลบรารีแอป Mail
- เปิดFinder Appกดลงตัวเลือกที่สำคัญและคลิก ' ไป ' บนเมนูด้านบนและเลือก~ / Library / บรรจุภัณฑ์

- มองหาสองไฟล์ต่อไปนี้และลากออกไปที่เดสก์ท็อปของคุณ ด้วยวิธีนี้คุณจะมีไฟล์ที่บันทึกไว้ใช้ในภายหลังหากคุณต้องการ
- com.apple.mail
- com.apple.MailServiceAgent
- ขั้นตอนต่อไปคือการลบไฟล์ซองจดหมายออกจากไลบรารี โดยใช้แอพ Finder ตามที่อธิบายไว้ข้างต้น
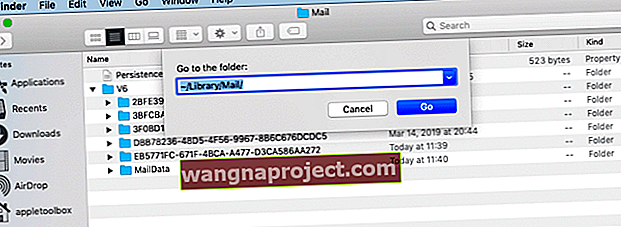
- ไฟล์ Envelope อยู่ในโฟลเดอร์MailData ใช้ Finder App ของคุณคลิกที่Go> ไปและพิมพ์~
/ Library / จดหมาย / V6
- หรือนำทางไปยังตำแหน่งที่แน่นอนด้วยตนเองในUser> Library> Mail> V6
- หรือนำทางไปยังตำแหน่งที่แน่นอนด้วยตนเองในUser> Library> Mail> V6
- ขยายโฟลเดอร์ MailData ควรมีไฟล์ซองจดหมายหลักสามไฟล์และจะแสดงในภาพที่นี่ ลบสิ่งเหล่านี้ออกไปที่เดสก์ท็อปของคุณ
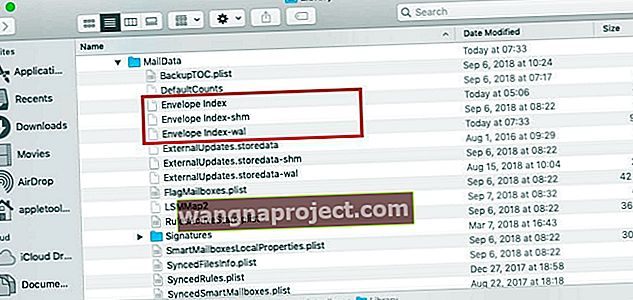
- ล้างถังขยะของคุณรีสตาร์ท MacBook จากนั้นลองเรียกใช้ Mail ตรวจสอบว่าปัญหาเมลของคุณได้รับการแก้ไขหรือไม่
- หากเมลของคุณเปิดขึ้นโดยไม่มีปัญหาใด ๆ และไม่มีปัญหาหรือค้างคุณสามารถย้ายไฟล์ com.apple * จากเดสก์ท็อปไปที่ถังขยะได้
ขึ้นอยู่กับว่าคุณตั้งค่าแอพเมลของคุณอย่างไรการตั้งค่าสำหรับเมลของคุณอาจดูแตกต่างไปจากเดิมเมื่อตั้งค่ากลับเป็นค่าเริ่มต้น
โฟลเดอร์เมลหายไปหลังจากอัปเดต macOS Mojave?
ปัญหาอื่น ๆ ที่บางครั้งเกิดขึ้นเมื่อคุณอัปเกรดเป็น macOS เวอร์ชันใหม่คือโฟลเดอร์อีเมลบางส่วนของคุณจะหายไป สถานการณ์นี้เกิดขึ้นน้อยมากและเราไม่เคยเห็นมันในขณะที่ใช้ macOS Mojave
สิ่งแรกที่ต้องทำหากคุณมีปัญหานี้คือตรวจสอบการเชื่อมต่อเมลบน macOS Mojave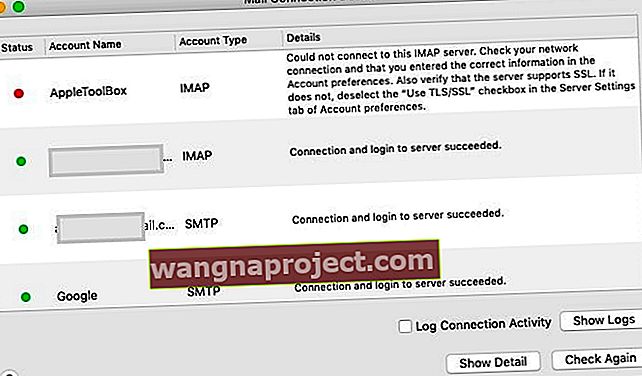
- เปิดแอพเมล
- ไปที่หน้าต่างบนเมนูด้านบนและเลือกConnection Doctor
- สิ่งนี้จะแสดงให้คุณเห็นว่ามีปัญหาเกี่ยวกับการเชื่อมต่อบัญชีเมลหรือไม่
- คุณจะต้องตรวจสอบการตั้งค่าบัญชีของคุณอีกครั้งหรือลบและเพิ่มบัญชีอีเมลของคุณในเมลอีกครั้งเพื่อแก้ไขปัญหานี้
- เมื่อปัญหาการเชื่อมต่อได้รับการแก้ไขแล้วโอกาสที่ Mailbox ของคุณจะสามารถเข้าถึงได้
หากการเชื่อมต่อของคุณดีและคุณยังขาดโฟลเดอร์คุณจะต้องสร้าง Mailbox ของคุณใหม่และจัดทำดัชนีข้อความของคุณใหม่เพื่อแก้ไขปัญหา
เอกสารสนับสนุนของ Apple จะแนะนำคุณตลอดความพยายามในการสร้างใหม่โดยละเอียด
ปัญหาที่เกี่ยวข้องกับการตรวจสอบสิทธิ์สองปัจจัย
เราได้เห็นผู้ใช้บางคนมีปัญหากับแอพเมลบน MacBook หลังจากอัปเกรดบัญชีของพวกเขาด้วยการรับรองความถูกต้องด้วยสองปัจจัย (2FA) สิ่งนี้เกี่ยวข้องกับบัญชี iCloud ของคุณมากขึ้น
คุณสามารถทำตามบทความด้านล่างนี้เพื่อทำความเข้าใจปัญหาและแก้ไขบน MacBook ของคุณ
เราหวังว่าบทความการแก้ปัญหานี้จะเป็นประโยชน์สำหรับคุณ โปรดแจ้งให้เราทราบหากคุณมีคำถามหรือความคิดเห็น
เคล็ดลับสำหรับผู้อ่าน 
- หากการตั้งค่าเมลของคุณไม่แสดงหรือว่างเปล่าให้ลองทำดังต่อไปนี้:
- ออกจากแอพเมลและแอพที่เปิดอยู่ทั้งหมด
- เปิด Finder
- เลือกเมนู Go และเลือก Go to Folder
- ในแถบค้นหาพิมพ์ดังต่อไปนี้: ~ / Library / Containers / com.apple.mail
- เลือกและไฮไลต์เนื้อหาทั้งหมดของโฟลเดอร์นั้นจากนั้นคลิกขวา
- เลือก“ โฟลเดอร์ใหม่พร้อมการเลือก”
- ตั้งชื่อโฟลเดอร์ OLD แต่อย่าย้ายโฟลเดอร์ใหม่นี้จากตำแหน่งปัจจุบัน
- ปิดหน้าต่าง Finder
- รีสตาร์ท Mac ของคุณ
- เปิด Mail Preferences และดูว่าทำงานได้ตามปกติหรือไม่
- ปิดแอพเมล ค้นหาและลบหรือแยกไฟล์นี้บนเดสก์ท็อป/ ผู้ใช้ / ชื่อผู้ใช้ของคุณ / ไลบรารี/Preferences/com.apple.mail-shared.plist เปิดเมลอีกครั้งและดูว่าตอนนี้อนุญาตให้คุณป้อนชื่อผู้ใช้และรหัสผ่านของคุณได้หรือไม่ คุณอาจต้องทำขั้นตอนเหล่านี้สองสามครั้งก่อนที่จะติด เมื่อ Mail เปิดขึ้นและคุณยืนยันบัญชีของคุณให้ลบไฟล์. plist เก่านั้นและล้างถังขยะของคุณเพื่อลบออกทั้งหมด
- สำหรับฉันมีปัญหาในการซิงค์กับ iCloud การออกจากระบบ iCloud แล้วกลับเข้าสู่ระบบแก้ไขปัญหาสำหรับ Mac ของฉัน โปรดทราบว่าเมื่อคุณทำเช่นนี้ iCloud จะเริ่มดาวน์โหลดอีเมลทั้งหมดของคุณอีกครั้งซึ่งอาจใช้เวลาสักครู่ขึ้นอยู่กับขนาดกล่องเมลของคุณ!
- ฉันมีส่วนร่วมในการรับรองความถูกต้องสองขั้นตอนในอีเมลของฉัน ฉันจึงต้องขอรหัสผ่านแอปจาก Gmail เมื่อฉันป้อนรหัสผ่านนั้นทุกอย่างก็ใช้ได้! ดังนั้นหากคุณใช้การยืนยันแบบ 2 ขั้นตอนและพบข้อผิดพลาด“ รหัสผ่านไม่ถูกต้อง” เมื่อพยายามเข้าถึงบัญชีของคุณรหัสผ่านสำหรับแอปอาจช่วยแก้ปัญหาได้
- หากคุณไม่มีโฟลเดอร์เมลและคุณสามารถเปิดแอพเมลได้ แต่มันทำงานไม่ถูกต้องให้ลองทำก่อนที่คุณจะรีเซ็ตบัญชี
- เปิดแอพ Mail
- เลือกมุมมอง> แสดงรายการกล่องเมล
- แตะลูกศรถัดจากกล่องจดหมายจากแถบด้านข้างทางซ้ายเพื่อแสดงบัญชีของคุณทั้งหมด
- คลิกขวาที่บัญชีใดบัญชีหนึ่งของคุณหรือบัญชีที่มีปัญหา
- เลือกรับข้อมูลบัญชี
- รอให้มีการเติมข้อมูล
- เลือกโฟลเดอร์เดียว (เช่น Inbox หรือโฟลเดอร์อื่น ๆ ที่คุณสร้างขึ้น)
- แตะแสดงข้อความ
- ตอนนี้โฟลเดอร์บัญชีอีเมลของคุณทั้งหมดและข้อความของพวกเขาควรจะปรากฏขึ้น