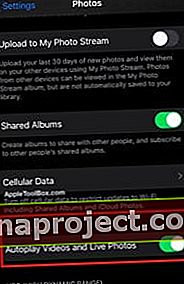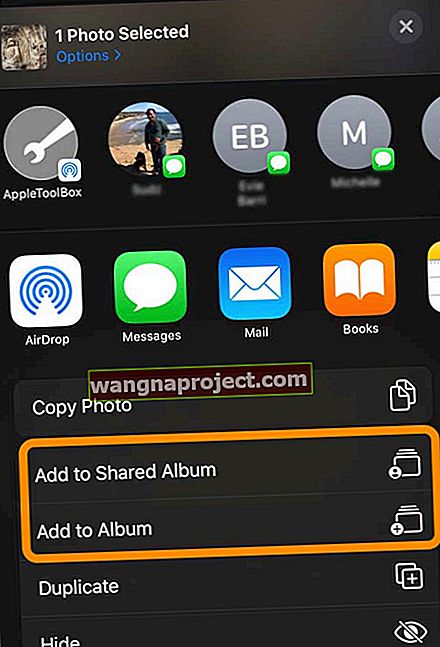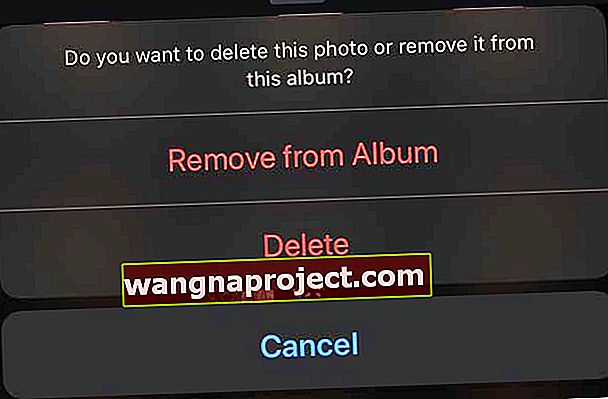ไม่พบโฟลเดอร์ม้วนฟิล์มบน iPhone, iPad หรือ iPad ที่ใช้ iOS 13+ หรือ iPadOS ใช่หรือไม่ ม้วนฟิล์มใน iOS 13 และ iPadOS ไม่หายไปในแอพรูปภาพ ยังไม่ถูกลบออก แต่ย้ายไปยังตำแหน่งใหม่ในแอพ Photos ใหม่พร้อมการเปลี่ยนแปลงบางอย่าง หากคุณไม่พบรูปภาพที่คุณถ่ายเองหรือบันทึกทางออนไลน์นี่คือวิธีค้นหารูปภาพเหล่านี้บน iPhone และ iPad ของคุณ
วิธีค้นหา Camera Roll ของคุณใน iPadOS และ iOS13
ตอนนี้ Camera Roll อยู่ภายใต้ Photos ใน iOS 13 ซึ่งเคยอยู่ใน 'Albums' ใน iOS 12 ผู้ใช้ที่ปิดใช้งานรูปภาพ iCloud จะเห็น 'Camera Roll' เป็นตัวเลือกแรกใน Albums
การเปลี่ยนแปลงในม้วนฟิล์มของอุปกรณ์ Apple ของคุณ
ขั้นแรกคุณจะไม่พบรายการชื่อ "ม้วนฟิล์ม" แต่ Apple เปลี่ยนชื่อเป็น "ล่าสุด"
ไม่เหมือนกับ iOS Camera Roll รุ่นก่อนหน้า Recents ประกอบด้วยรูปภาพที่ถ่ายในอุปกรณ์ของคุณเองและรูปภาพอื่น ๆ ที่บันทึกหรือนำเข้าจากแหล่งอื่น ๆ รวมถึง Safari หรือข้อความไลบรารีรูปภาพในคอมพิวเตอร์ของคุณและรูปภาพอื่น ๆ ที่บันทึกไว้จากแอพของบุคคลที่สาม
ดังนั้นด้วย iOS 13 และ iPadOS จึงเป็นการยากที่จะแยกความแตกต่างของภาพที่ถ่ายด้วยกล้องของอุปกรณ์ของคุณจากภาพที่บันทึกไว้
ในการเข้าถึงม้วนฟิล์มในระบบปฏิบัติการใหม่บน iPhone และ iPad ของคุณให้เปิดแอพรูปภาพ
- แตะที่แท็บ "รูปภาพ" ที่มุมล่างซ้ายของหน้าจอ
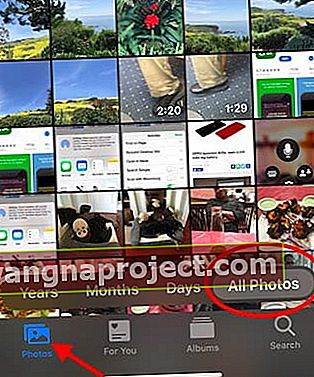 ตอนนี้รูปภาพทั้งหมดของคุณอยู่ในแท็บรูปภาพบน iOS 13 ซึ่งตรงข้ามกับแท็บอัลบั้มใน iOS 12
ตอนนี้รูปภาพทั้งหมดของคุณอยู่ในแท็บรูปภาพบน iOS 13 ซึ่งตรงข้ามกับแท็บอัลบั้มใน iOS 12 - Camera Roll อยู่ที่นี่ใน iOS 13
- แตะที่ 'รูปภาพทั้งหมด' เพื่อเรียกดูคลังรูปภาพและวิดีโอของคุณหรือ

- จัดเรียงรูปภาพของคุณตามปีเดือนวันโดยใช้แท็บเพิ่มเติม
ใน iOS 12 เมื่อคุณเรียกดูรูปภาพทั้งหมดของคุณในอัลบั้ม 'รูปภาพทั้งหมด' เริ่มต้นคุณสามารถแตะ 'เลือก' จากนั้นแตะที่รูปภาพหลายรูปเพื่อเลือกหรือเพิ่มลงในอัลบั้มผ่านคุณสมบัติ 'เพิ่มใน' ที่ด้านล่าง ของหน้าจอ
ใน iOS 13 และ iPadOS คุณสามารถดำเนินการเช่นเดียวกันกับการปรับปรุงบางอย่างได้
การปรับปรุงม้วนฟิล์ม iOS 13
เมื่อคุณเรียกดู "รูปภาพทั้งหมด" ช่วงวันที่ที่เกี่ยวข้องกับรูปภาพและข้อมูลตำแหน่งจะปรากฏที่มุมบนซ้ายของหน้าจอ สิ่งนี้จะเปลี่ยนโดยอัตโนมัติเมื่อคุณเลื่อนขึ้นหรือลงบนม้วนฟิล์ม
 ใช้เลือกและ +/- เพื่อซูมภาพที่เลือก
ใช้เลือกและ +/- เพื่อซูมภาพที่เลือก
- ตอนนี้ปุ่ม 'เลือก' ใน iOS 13 จะแสดงเป็น 'เลือก +/-' และอยู่ที่มุมขวาบนเหมือนกับ iOS 12 ฟังก์ชันการดำเนินการ 'เลือก' เหมือนเดิมมาก แต่ฟีเจอร์ + / - ใหม่ช่วยให้คุณสามารถซูมได้ เข้าและออกจากรูปภาพในขณะที่คุณกำลังเรียกดูรูปภาพจากกล้อง
- ฟีเจอร์นี้ไม่มีใน iOS 12 ที่คุณต้องแตะที่รูปภาพใดรูปหนึ่งเพื่อดูรายละเอียด ในระบบปฏิบัติการใหม่คุณสมบัติการซูมช่วยให้ตรวจสอบภาพถ่ายของคุณได้ง่าย
- การแตะที่เดือน / วัน / ปีที่ด้านล่างของม้วนฟิล์มจะกรองรูปภาพที่เหมาะสมทำให้ค้นหารูปภาพที่คุณต้องการได้อย่างง่ายดาย (แน่นอนว่าคุณสามารถใช้ Siri เพื่อเปิดรูปภาพทั้งหมดได้ด้วย!)
- ตอนนี้การตั้งค่า 'Summarized Photos' แบบเก่าใน Photos ถูกลบออกไปแล้วและการจัดเรียงได้รวมอยู่ในมุมมองหลัก 'All Photos'
เคล็ดลับ: ขณะเรียกดู "รูปภาพทั้งหมด" ของคุณให้แตะที่ไอคอน "รูปภาพ" ที่มุมล่างซ้ายของหน้าจอและจะนำคุณไปยังรูปภาพล่าสุดของคุณ
วิธีปิดใช้งานการเล่นอัตโนมัติสำหรับ Live Photos และวิดีโอใน iOS 13 และ iPadOS
รูปภาพและวิดีโอสดของคุณจะเล่นอัตโนมัติตามค่าเริ่มต้นเมื่อคุณเรียกดูในรูปภาพจากกล้อง คุณสามารถปิดใช้งานได้โดย:
- แตะที่การตั้งค่า
- แตะที่รูปภาพ
- เลื่อนลงไปที่ 'แท็บรูปภาพ'
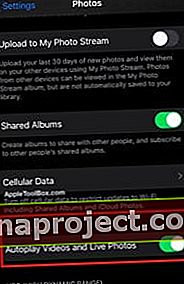
- ปิดใช้งาน "เล่นวิดีโออัตโนมัติและ Live Photos"
การเปลี่ยนแปลงที่น่ายินดีอื่น ๆ ใน iOS 13 Photos คือเมื่อคุณแชร์รูปภาพมากกว่า 3 รูปกับใครสักคนมันจะไม่แปลงเป็นลิงค์ iCloud Photo โดยอัตโนมัติ แต่จะแนบรูปภาพเหล่านี้ทีละรูป
 พฤติกรรมลิงก์รูปภาพเริ่มต้นของ iCloud ถูกลบออกใน iOS 13
พฤติกรรมลิงก์รูปภาพเริ่มต้นของ iCloud ถูกลบออกใน iOS 13
อย่างไรก็ตามคุณสามารถเลือก 'คัดลอกลิงค์ iCloud' สำหรับรูปภาพที่เลือกหลาย ๆ รูปแล้วส่งออกไปได้
สำหรับผู้ที่ซิงค์รูปภาพกับคอมพิวเตอร์หรือ MacBook คุณอาจพบว่ามันน่ารำคาญเล็กน้อยในตอนแรกเนื่องจากรูปภาพเหล่านี้จะถูกเพิ่มลงในรูปภาพ iPhone ทั้งหมด
ลำดับการจัดเรียงรูปภาพเป็นอย่างไร
หมายเหตุ: หากคุณไม่ได้ใช้ iCloud Photo Library จนถึง iOS 12 คุณยังคงมีอัลบั้มม้วนฟิล์มซึ่งจัดเรียงตามภาพสุดท้ายของเวลาที่ถ่าย / เพิ่ม (โดยไม่คำนึงถึงข้อมูล EXIF)
iOS 13 ได้แนะนำพฤติกรรมที่มีอยู่ในช่วงสั้น ๆ กับ iOS 8 เมื่ออัลบั้มม้วนฟิล์มถูกลบ ในบริบทนี้ Camera Roll และแท็บ“ All Photos” จะแตกต่างกัน แท็บรูปภาพทั้งหมดจัดเรียงตามวันที่ของข้อมูล EXIF
แอพรูปภาพเปิดขึ้นอย่างรวดเร็วใน iOS 13 และใช้งานง่าย แอพใหม่ยังมีการปรับปรุงเพิ่มเติมในฟังก์ชันการค้นหาซึ่งจะพิสูจน์ได้ว่ามีประโยชน์เมื่อคุณพยายามค้นหาบางสิ่งอย่างรวดเร็ว
วิธีแชร์รูปภาพจากอัลบั้มหนึ่งไปยังอีกอัลบั้มในแอพรูปภาพ
ผู้อ่านของเราหลายคนชอบแบ่งปันรูปภาพจากอัลบั้มสู่อัลบั้มหรือแบ่งปันกับเพื่อนและครอบครัวผ่านอัลบั้มที่แชร์ แต่ด้วยการอัปเดตมีคนจำนวนไม่น้อยที่คิดไม่ออกว่าจะทำอย่างไร!
วิธีเพิ่มรูปภาพและวิดีโอจากอัลบั้มที่มีอยู่
- เปิดรูปภาพหรือวิดีโอที่คุณต้องการแชร์
- แตะปุ่มแชร์

- ผ่านไอคอนสองแถวไปยังรายการการทำงาน
- เลือกเพื่อเพิ่มในอัลบั้มที่แชร์หรือเพิ่มในอัลบั้ม
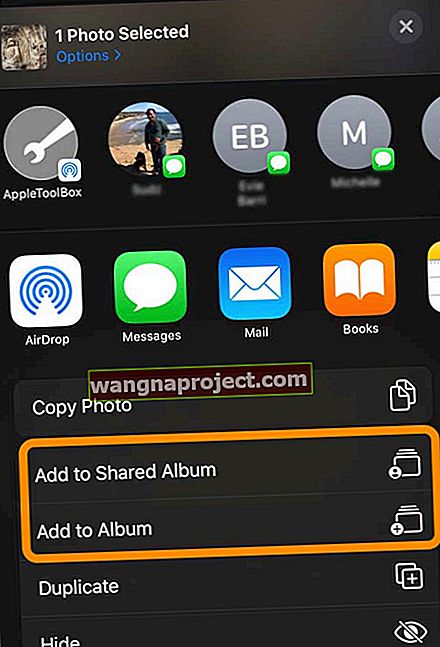
- เลือกอัลบั้มหรืออัลบั้มที่แชร์ที่คุณต้องการเพิ่มเข้าไป
- หากคุณไม่เห็นตัวเลือกในการเพิ่มลงในอัลบั้มที่แชร์ให้ตรวจสอบการตั้งค่า> โปรไฟล์ Apple ID> iCloud> รูปภาพและเปิดการแชร์อัลบั้ม
วิธีลบรูปภาพหรือวิดีโอออกจากอัลบั้มในแอพรูปภาพ
- ในแอพรูปภาพให้เปิดอัลบั้ม
- เลือกรูปภาพหรือวิดีโอและดูแบบเต็มหน้าจอ
- แตะถังขยะ
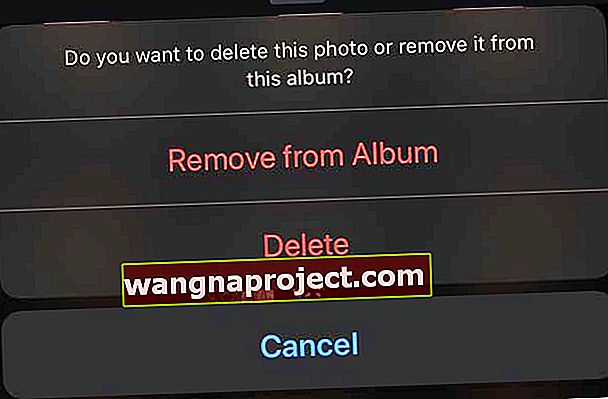
- เลือกที่จะลบรายการออกจากอัลบั้มหรือลบออกจากรูปภาพ iCloud บนอุปกรณ์ทั้งหมดของคุณ

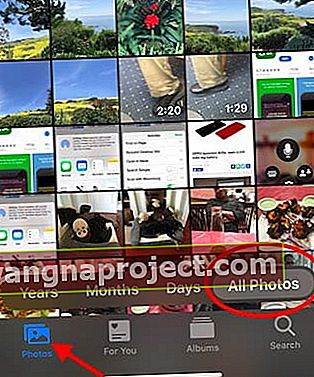 ตอนนี้รูปภาพทั้งหมดของคุณอยู่ในแท็บรูปภาพบน iOS 13 ซึ่งตรงข้ามกับแท็บอัลบั้มใน iOS 12
ตอนนี้รูปภาพทั้งหมดของคุณอยู่ในแท็บรูปภาพบน iOS 13 ซึ่งตรงข้ามกับแท็บอัลบั้มใน iOS 12