มีสาเหตุหลายประการที่คุณอาจต้องติดตั้งสำเนาใหม่ของ macOS หรือ OS X บนฮาร์ดไดรฟ์ใน Mac หรือ MacBook ของคุณ โชคดีที่มีหลายวิธีในการทำเช่นนี้ตั้งแต่การกู้คืนอินเทอร์เน็ตไปจนถึงดิสก์การติดตั้ง
ในบทความนี้เราได้ให้คำแนะนำโดยละเอียดสำหรับแต่ละวิธี
ดังนั้นไม่สำคัญว่าคุณต้องการกระดานชนวนที่สะอาดบน MacBook มือสองหรือหากคุณเปลี่ยนไดรฟ์ในเครื่องเก่าเรามีให้คุณ เพียงทำตามคำแนะนำด้านล่างเพื่อติดตั้ง macOS หรือ OS X เวอร์ชันล่าสุดที่เข้ากันได้บนฮาร์ดไดรฟ์ใหม่ของคุณ
 หากคุณเชี่ยวชาญด้านเทคโนโลยี แต่ไม่รู้จะเริ่มจากตรงไหนให้ใช้เคล็ดลับด่วนเหล่านี้เพื่อชี้ทิศทางที่ถูกต้องในการรับ macOS หรือ OS X บนไดรฟ์ของคุณ:
หากคุณเชี่ยวชาญด้านเทคโนโลยี แต่ไม่รู้จะเริ่มจากตรงไหนให้ใช้เคล็ดลับด่วนเหล่านี้เพื่อชี้ทิศทางที่ถูกต้องในการรับ macOS หรือ OS X บนไดรฟ์ของคุณ:
- ติดตั้ง macOS หรือ OS X จากโหมดการกู้คืนอินเทอร์เน็ตซึ่งคุณสามารถบูตได้โดยกดoption + command + Rค้างไว้ในขณะที่ Mac เปิดเครื่อง
- ดาวน์โหลดตัวติดตั้ง macOS หรือ OS X ที่เกี่ยวข้องจาก Apple จากนั้นใช้ Terminal เพื่อสร้างตัวติดตั้ง USB ที่คุณสามารถบู๊ตได้
- หรือใช้แผ่นติดตั้ง OS X ที่มาพร้อมกับเครื่องของคุณหรือซื้อแผ่นใหม่เพื่อบู๊ตและติดตั้ง OS X บนฮาร์ดไดรฟ์ของ Mac
ฟอร์แมตฮาร์ดไดรฟ์ใหม่ของคุณสำหรับ macOS หรือ OS X
คุณอาจต้องฟอร์แมตฮาร์ดไดรฟ์ใหม่ก่อนที่จะติดตั้ง macOS หรือ OS X ลงไป การดำเนินการนี้จะลบทุกอย่างในไดรฟ์ หากคุณไม่ต้องการสูญเสียข้อมูลจากฮาร์ดไดรฟ์ของคุณให้ส่งออกข้อมูลหรือสำรองข้อมูลก่อนดำเนินการต่อ
 Disk Utility สามารถใช้เพื่อฟอร์แมตไดรฟ์ภายนอกได้เช่นกัน
Disk Utility สามารถใช้เพื่อฟอร์แมตไดรฟ์ภายนอกได้เช่นกัน
ฟอร์แมตฮาร์ดไดรฟ์ของคุณเป็นเรื่องง่ายโดยใช้ยูทิลิตี้ดิสก์ใน macOS หรือ OS X หาก Mac ของคุณไม่ทำงานคุณสามารถทำได้โดยใช้ Mac เครื่องที่สองและแคดดี้ฮาร์ดไดรฟ์ภายนอก มิฉะนั้นคุณสามารถข้ามขั้นตอนนี้และทำได้จากหน้ายูทิลิตี้ระหว่างการติดตั้ง macOS หรือ OS X
ฉันจะใช้ Disk Utility เพื่อฟอร์แมตฮาร์ดไดรฟ์ของฉันได้อย่างไร?
- เปิด Disk Utility
- เลือกฮาร์ดไดรฟ์ใหม่ของคุณจากแถบด้านข้าง หากคุณไม่เห็นให้ไปที่ดู> แสดงอุปกรณ์ทั้งหมด
- คลิกปุ่มลบที่ด้านบนสุดของหน้าต่าง
- เลือกชื่อใหม่สำหรับฮาร์ดไดรฟ์ Mac ของคุณ
- เปลี่ยนรูปแบบเป็น Mac OS Extended (Journaled)
- คลิกลบ
- เมื่อกระบวนการเสร็จสมบูรณ์ให้กดcommand + Qเพื่อปิด Disk Utility
 ตรวจสอบให้แน่ใจว่าได้เลือกฮาร์ดดิสก์หลักในแถบด้านข้าง
ตรวจสอบให้แน่ใจว่าได้เลือกฮาร์ดดิสก์หลักในแถบด้านข้าง
ติดตั้ง macOS โดยใช้โหมดการกู้คืนอินเทอร์เน็ต
 โหมดการกู้คืนอินเทอร์เน็ตอาจใช้เวลานานในการเริ่มต้นขึ้นอยู่กับการเชื่อมต่อของคุณ
โหมดการกู้คืนอินเทอร์เน็ตอาจใช้เวลานานในการเริ่มต้นขึ้นอยู่กับการเชื่อมต่อของคุณ
วิธีที่ง่ายที่สุดในการติดตั้ง macOS หรือ OS X บนฮาร์ดไดรฟ์ใหม่คือการใช้โหมดการกู้คืนอินเทอร์เน็ต โหมดนี้ใช้ได้เฉพาะบนคอมพิวเตอร์ Apple ที่สร้างขึ้นหลังปี 2009 ที่ใช้ OS X Lion หรือใหม่กว่า
หาก Mac ของคุณมาก่อนปี 2009 หรือไม่เคยมี OS X Lion ให้คลิกที่นี่เพื่อข้ามไปยังส่วนถัดไป
โหมดการกู้คืนอินเทอร์เน็ตจะดาวน์โหลด macOS หรือ OS X เวอร์ชันล่าสุดที่เข้ากันได้ทางอินเทอร์เน็ตและติดตั้งลงในฮาร์ดไดรฟ์ของคุณ กระบวนการทั้งหมดอาจใช้เวลาหลายชั่วโมงขึ้นอยู่กับคุณภาพของการเชื่อมต่ออินเทอร์เน็ตของคุณ
ฉันจะใช้โหมดการกู้คืนอินเทอร์เน็ตเพื่อติดตั้ง macOS หรือ OS X บนฮาร์ดไดรฟ์ของฉันได้อย่างไร
- ปิดเครื่อง Mac ของคุณจากเมนูหรือกดปุ่มเปิด / ปิดค้างไว้
- กดปุ่มเปิด / ปิดสั้น ๆ จากนั้นกดปุ่มcommand + option + Rค้างไว้ทันทีในขณะที่ Mac บูทขึ้น

- ปล่อยปุ่มเมื่อลูกโลกหมุนปรากฏบนหน้าจอ
- เชื่อมต่อ Mac ของคุณกับอินเทอร์เน็ตโดยเลือกเครือข่าย Wi-Fi
- หลังจากนั้นไม่นานหน้าต่าง macOS Utilities จะปรากฏขึ้น
- หากคุณยังไม่ได้ดำเนินการให้ทำตามคำแนะนำเหล่านี้เพื่อฟอร์แมตฮาร์ดไดรฟ์ของคุณให้ทำงานกับ macOS หรือ OS X
- คลิก 'ติดตั้ง' และเลือกฮาร์ดไดรฟ์ของคุณเป็นปลายทาง
- Mac ของคุณดาวน์โหลด macOS หรือ OS X เวอร์ชันล่าสุดที่เข้ากันได้ทางอินเทอร์เน็ตและติดตั้งลงในฮาร์ดไดรฟ์ของคุณ อาจต้องใช้เวลาสักระยะ
 ทำตามคำแนะนำบนหน้าจอเพื่อทำการติดตั้ง macOS หรือ OS X ให้เสร็จสิ้น
ทำตามคำแนะนำบนหน้าจอเพื่อทำการติดตั้ง macOS หรือ OS X ให้เสร็จสิ้น
สร้างตัวติดตั้ง USB ที่สามารถบู๊ตได้สำหรับ macOS หรือ OS X
หากคุณไม่สามารถใช้โหมดการกู้คืนอินเทอร์เน็ตคุณสามารถสร้างตัวติดตั้ง USB ที่สามารถบู๊ตได้แทน นี่คือแฟลชไดรฟ์ USB ที่มีตัวติดตั้ง macOS หรือ OS X เฉพาะ คุณสามารถบูตเครื่อง Mac จากแฟลชไดรฟ์ USB เพื่อติดตั้งซอฟต์แวร์บนฮาร์ดไดรฟ์ของ Mac
 ไดรฟ์ USB ของคุณจะถูกลบและต้องมีพื้นที่เก็บข้อมูลอย่างน้อย 12 GB
ไดรฟ์ USB ของคุณจะถูกลบและต้องมีพื้นที่เก็บข้อมูลอย่างน้อย 12 GB
ในการสร้างตัวติดตั้ง USB ที่สามารถบู๊ตได้คุณต้องมี Mac ที่ใช้งานได้และคุณต้องสะดวกในการใช้คำสั่ง Terminal ง่ายๆ หาก Mac ของคุณใช้งานไม่ได้ให้ลองยืมเครื่องหรือนัดหมายที่ Apple Store ใกล้บ้านคุณ
คุณต้องมีแฟลชไดรฟ์ USB ที่มีพื้นที่เก็บข้อมูลอย่างน้อย 12 GB
หากคุณไม่สามารถสร้างตัวติดตั้ง USB ที่สามารถบู๊ตได้ให้คลิกที่นี่เพื่อดูวิธีใช้แผ่นดิสก์การติดตั้ง Mac OS X
ฉันควรสร้างตัวติดตั้ง macOS หรือ OS X เวอร์ชันใด
 macOS Catalina เป็นการอัปเกรดฟรี แต่คุณยังต้องจ่ายสำหรับ Mountain Lion
macOS Catalina เป็นการอัปเกรดฟรี แต่คุณยังต้องจ่ายสำหรับ Mountain Lion
คำแนะนำของเราคือการติดตั้ง macOS หรือ OS X เวอร์ชันล่าสุดที่เข้ากันได้กับเครื่องของคุณ สิ่งนี้ช่วยให้คุณได้รับความปลอดภัยสูงสุดจากมัลแวร์และช่วยให้คุณเพลิดเพลินกับคุณสมบัติล่าสุดที่มี
แต่ถึงแม้ว่าซอฟต์แวร์รุ่นล่าสุดของ Apple จะให้บริการฟรี แต่คุณก็ยังต้องจ่ายสำหรับ OS X เวอร์ชันเก่าดังนั้นหากคุณไม่ติดตั้งเวอร์ชันที่เข้ากันได้ล่าสุดก่อนคุณอาจต้องจ่ายสองครั้ง!
หากคุณเป็นเจ้าของดิสก์การติดตั้ง OS X อยู่แล้วเส้นทางที่ง่ายที่สุดคือการติดตั้งจากนั้นอัปเดต Mac ของคุณเป็นซอฟต์แวร์ล่าสุด คลิกที่นี่เพื่อเรียนรู้วิธีการติดตั้ง OS X จากแผ่นดิสก์ของคุณ
macOS หรือ OS X เวอร์ชันใดบ้างที่เข้ากันได้กับ Mac ของฉัน
หากต้องการทราบเวอร์ชันล่าสุดของ macOS หรือ OS X ที่เข้ากันได้คุณต้องทราบก่อนว่าคุณมี Mac รุ่นใด หาก Mac ของคุณเปิดอยู่ให้ไปที่> เกี่ยวกับ Mac เครื่องนี้ ค้นหารุ่น Mac ของคุณที่อยู่ด้านบนสุดของหน้าต่าง
 รุ่น Mac ประกอบด้วยปีที่วางจำหน่าย
รุ่น Mac ประกอบด้วยปีที่วางจำหน่าย
มิฉะนั้นให้ค้นหาหมายเลขประจำเครื่องที่พิมพ์อยู่ด้านล่างหรือด้านหลังเครื่อง Mac ของคุณ โดยปกติจะควบคู่ไปกับข้อมูลกฎข้อบังคับอื่น ๆ ป้อนหมายเลขประจำเครื่องของคุณในหน้าตรวจสอบความครอบคลุมบนเว็บไซต์ของ Apple ค้นหารุ่น Mac ของคุณที่แสดงอยู่ที่ด้านบนสุดของหน้า
ตอนนี้ใช้ลิงก์ด้านล่างเพื่อดูข้อกำหนดของฮาร์ดแวร์สำหรับ macOS หรือ OS X แต่ละรุ่นเริ่มที่ด้านบนสุดของรายการ - ด้วยรุ่นใหม่ล่าสุด - และทำงานกลับไปจนกว่าคุณจะพบซอฟต์แวร์ที่เข้ากันได้ล่าสุดของคุณ
หาก Mac ของคุณเข้ากันได้กับ OS X Yosemite หรือรุ่นก่อนหน้าเท่านั้นคุณต้องใช้แผ่นดิสก์การติดตั้งเพื่อรับซอฟต์แวร์รุ่นก่อนหน้าบนฮาร์ดไดรฟ์ของคุณ คลิกที่นี่เพื่อดูวิธีการทำ
ฉันจะสร้างตัวติดตั้ง USB ที่สามารถบู๊ตได้อย่างไร
- ใช้ลิงก์ด้านล่างหรือค้นหาใน App Store เพื่อดาวน์โหลดตัวติดตั้งสำหรับ macOS หรือ OS X เวอร์ชันที่คุณเลือก:
- หลังจากดาวน์โหลดหากตัวติดตั้งเปิดขึ้นโดยอัตโนมัติให้กดcommand + Qเพื่อปิด
- เชื่อมต่อแฟลชไดรฟ์ USB ของคุณเข้ากับคอมพิวเตอร์
- เปิด Terminal จากโฟลเดอร์ Utilities ใน Applications ของคุณ
- พิมพ์
sudoลงใน Terminal รวมทั้งเว้นวรรคตอนท้าย - เปิด Finder แล้วไปที่แอพ 'ติดตั้ง macOS' ในโฟลเดอร์แอพพลิเคชั่นของคุณ
- กด Control แล้วคลิกที่แอพแล้วเลือก 'Show Package Contents'
- เปิดโฟลเดอร์ "เนื้อหา" จากนั้นเปิด "ทรัพยากร"
- มองหาไฟล์ชื่อ 'createmediainstaller' ในโฟลเดอร์ Resources
- ลากและวางไฟล์ 'createmediainstaller' ลงในหน้าต่าง Terminal ของคุณ ควรเพิ่ม filepath โดยอัตโนมัติ
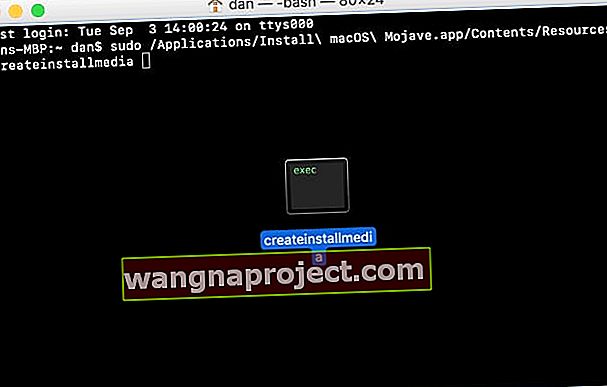
- ใน Terminal ให้พิมพ์
--volumeรวมช่องว่างอีกครั้ง - จาก Finder ให้เลือกไดรฟ์ USB ของคุณจากนั้นลากและวางลงใน Terminal
- หากคุณไม่พบจากแถบเมนูเลือกไป> ไปที่โฟลเดอร์
- พิมพ์/ เล่ม /แล้วคลิกไป
- ตอนนี้ลากและวางไดรฟ์ USB ของคุณลงใน Terminal
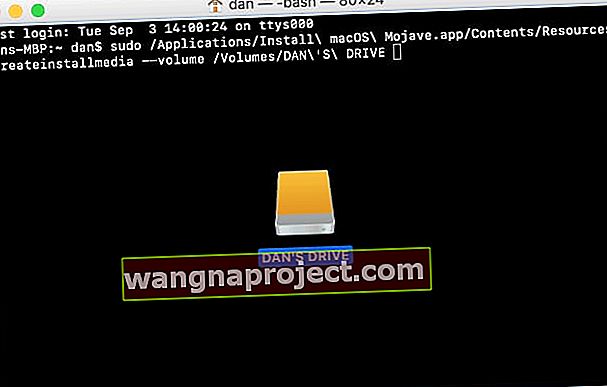
- ในเทอร์มิกดผลตอบแทน
- ป้อนรหัสผ่านผู้ดูแลระบบของคุณจากนั้นกดย้อนกลับอีกครั้ง เทอร์มินัลไม่แสดงอะไรเลยเมื่อคุณพิมพ์รหัสผ่านดังนั้นโปรดตรวจสอบว่าคุณป้อนถูกต้อง
- กดYเพื่อยืนยันว่าคุณต้องการลบแฟลชไดรฟ์ USB
- Terminal แสดงความคืบหน้าเมื่อลบและติดตั้ง macOS หรือ OS X บนแฟลชไดรฟ์ USB ของคุณ
ฉันจะใช้ตัวติดตั้ง USB ที่สามารถบู๊ตได้เพื่อติดตั้ง macOS หรือ OS X ได้อย่างไร
- เชื่อมต่อตัวติดตั้ง USB ที่สามารถบู๊ตได้กับ Mac เป้าหมายของคุณ
- ปิดเครื่อง Mac ของคุณจากเมนูหรือกดปุ่มเปิด / ปิดค้างไว้
- กดปุ่มเปิด / ปิดสั้น ๆ จากนั้นกดปุ่มตัวเลือกค้างไว้ทันทีในขณะที่ Mac ของคุณบูท

- ปล่อยปุ่มเมื่อหน้าจอการเลือกดิสก์เริ่มต้นปรากฏขึ้น
- เลือกบูตจากตัวติดตั้ง USB ของคุณ
- หลังจากนั้นไม่นานหน้าต่าง macOS Utilities จะปรากฏขึ้น
- หากคุณยังไม่ได้ดำเนินการให้ทำตามคำแนะนำเหล่านี้เพื่อฟอร์แมตฮาร์ดไดรฟ์ของคุณให้ทำงานกับ macOS หรือ OS X
- คลิก 'ติดตั้ง macOS' และเลือกฮาร์ดไดรฟ์ของคุณเป็นปลายทาง
- Mac ของคุณติดตั้ง macOS หรือ OS X จากตัวติดตั้ง USB อาจต้องใช้เวลาสักระยะ
 เลือกบูตจากตัวติดตั้ง USB ภายนอกของคุณจากหน้าจอเลือก
เลือกบูตจากตัวติดตั้ง USB ภายนอกของคุณจากหน้าจอเลือก
ใช้ดิสก์การติดตั้ง Mac OS X
หากคุณไม่สามารถใช้โหมดการกู้คืนอินเทอร์เน็ตหรือสร้างตัวติดตั้ง USB ที่สามารถบู๊ตได้คุณยังคงสามารถใช้แผ่นดิสก์การติดตั้ง Mac OS X ได้ แผ่นเหล่านี้มีให้สำหรับ OS X Snow Leopard, OS X Lion และ OS X Mountain Lion
หาก Mac ของคุณเป็นรุ่นปี 2012 หรือก่อนหน้าแสดงว่ามีแผ่นดิสก์การติดตั้งอยู่ในกล่องเดิม หากคุณไม่มีคุณยังสามารถซื้อแผ่นติดตั้ง OS X จาก Apple ได้:
ฉันจะติดตั้ง OS X บนฮาร์ดไดรฟ์โดยใช้แผ่นดิสก์การติดตั้งได้อย่างไร?
- หากคุณมีดิสก์ไดรฟ์ในตัวให้เปิดเครื่อง Mac เพื่อให้คุณสามารถใส่แผ่นดิสก์การติดตั้ง OS X ลงในช่องได้
- ตอนนี้ปิดเครื่อง Mac ของคุณจากเมนูหรือกดปุ่มเปิด / ปิดค้างไว้
- กดปุ่มเปิด / ปิดสั้น ๆ จากนั้นกดปุ่มตัวเลือกค้างไว้ทันทีในขณะที่ Mac ของคุณบูท
- ถือตัวเลือกไว้จนกว่าแผ่นดิสก์จะปรากฏบนหน้าจอการเลือกเริ่มต้น หากแผ่นดิสก์ของคุณไม่ปรากฏขึ้นให้ทำซ้ำขั้นตอนเหล่านี้โดยกดปุ่มCแทน

- เลือกบูตจากแผ่นติดตั้ง OS X ของคุณ
- หลังจากนั้นไม่นานหน้าต่าง macOS Utilities จะปรากฏขึ้น
- หากคุณยังไม่ได้ดำเนินการให้ทำตามคำแนะนำเหล่านี้เพื่อฟอร์แมตฮาร์ดไดรฟ์ของคุณให้ทำงานกับ macOS หรือ OS X
- คลิก 'ติดตั้ง OS X' และเลือกฮาร์ดไดรฟ์ของคุณเป็นปลายทาง
- Mac ของคุณติดตั้ง OS X จากแผ่นดิสก์การติดตั้ง อาจต้องใช้เวลาสักระยะ
ติดต่อฝ่ายสนับสนุนของ Apple
หากคุณมีปัญหาในการติดตั้ง macOS หรือ OS X บนฮาร์ดไดรฟ์ใหม่คุณอาจได้รับการสนับสนุนแบบตัวต่อตัวโดยตรงจาก Apple ไปที่เว็บไซต์รับการสนับสนุนเพื่อพูดคุยกับที่ปรึกษาทางออนไลน์หรือนัดหมายที่ Apple Store ใกล้บ้านคุณเพื่อดู Genius
โดยทั่วไปแล้ว Apple ไม่คิดค่าซ่อมซอฟต์แวร์ แต่อย่างใด อย่างไรก็ตาม Apple อาจไม่สามารถให้บริการได้หากพบว่าคุณเปลี่ยนฮาร์ดไดรฟ์ใน Mac ด้วยตัวเองเนื่องจากเป็นการละเมิดข้อกำหนดการใช้งาน Apple อาจไม่สามารถช่วยได้หาก Mac ของคุณเป็นแบบวินเทจหรือล้าสมัย
 เยี่ยมชมเว็บไซต์ของ Apple เพื่อขอความช่วยเหลือทางเทคนิคแบบตัวต่อตัว
เยี่ยมชมเว็บไซต์ของ Apple เพื่อขอความช่วยเหลือทางเทคนิคแบบตัวต่อตัว
แจ้งให้เราทราบประสบการณ์ของคุณในความคิดเห็นด้านล่าง หากคุณยังคงดิ้นรนในการติดตั้ง macOS หรือ OS X บนฮาร์ดไดรฟ์ใหม่ที่ว่างเปล่าใน Mac ของคุณเราอาจช่วยคุณได้!

 ตรวจสอบให้แน่ใจว่าได้เลือกฮาร์ดดิสก์หลักในแถบด้านข้าง
ตรวจสอบให้แน่ใจว่าได้เลือกฮาร์ดดิสก์หลักในแถบด้านข้าง
 ทำตามคำแนะนำบนหน้าจอเพื่อทำการติดตั้ง macOS หรือ OS X ให้เสร็จสิ้น
ทำตามคำแนะนำบนหน้าจอเพื่อทำการติดตั้ง macOS หรือ OS X ให้เสร็จสิ้น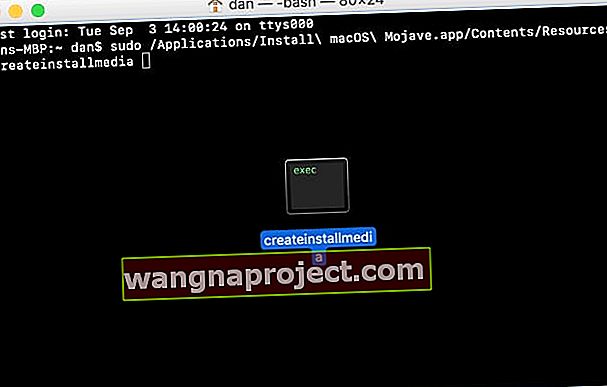
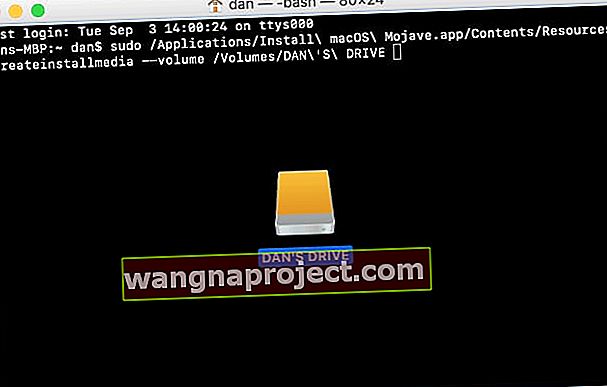

 เลือกบูตจากตัวติดตั้ง USB ภายนอกของคุณจากหน้าจอเลือก
เลือกบูตจากตัวติดตั้ง USB ภายนอกของคุณจากหน้าจอเลือก

