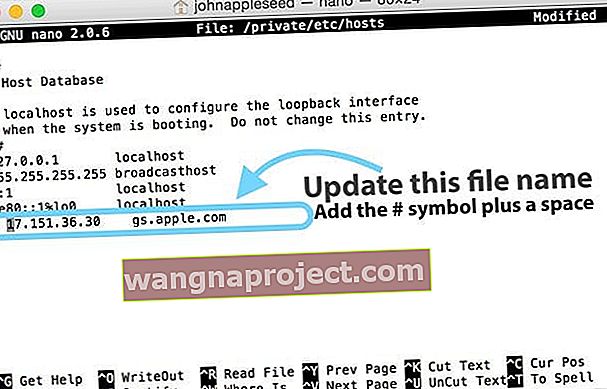ผู้อ่านของเราบางคนรายงานว่าการอัปเดตiOS เวอร์ชันล่าสุด กำลังฆ่าหรือปิดกั้น iPhone อันเป็นที่รักของพวกเขา
ผู้อ่านรายงานอาการต่างๆเช่น:
- iPhone จะไม่เปิดหลังจากอัปเดต iOS
- iDevice หรือ iPhone จะไม่เปิดโลโก้ Apple ที่ผ่านมา
- iPad หรือ iPhone โดยเฉพาะรุ่น iPhone 6 / 6S แสดงหน้าจอสีดำที่ไม่ตอบสนอง
- หลังจากการติดตั้ง iOS เสร็จสิ้นหน้าจอ iPhone 6S จะถูกแต่งแต้มด้วยสีน้ำเงินและไม่สามารถใช้งานได้
- iPhone 6S Plus ปิดตัวลงใน iTunes และปรากฏติดอยู่ที่โลโก้เชื่อมต่อกับ iTunes
- เห็นหน้าจอมรณะสีแดงบน iPhone, iPad หรือ iPod Touch
- เมื่อเชื่อมต่อกับ iTunes ข้อความจะปรากฏขึ้นว่ามีข้อผิดพลาดเกิดขึ้นและจำเป็นต้องกู้คืน ทั้ง iPhone และ iPad เปลี่ยนกลับไปใช้ iOS รุ่นเก่า
- ผู้ใช้รายอื่นรายงานว่าได้รับข้อผิดพลาด iTunes -39 ระหว่างการอัปเดต
ติดตั้งง่ายเหมือน 1-2-3 ใช่ไหม? 
มันน่าหงุดหงิดมากเมื่อคุณทำตามกฎและยังคงจบลงด้วยปัญหานี้! คุณทำตามคำแนะนำไปที่การตั้งค่า> ทั่วไป> อัปเดตซอฟต์แวร์หรือใช้ iTunes เพื่ออัปเดตดาวน์โหลด iOS ล่าสุดและเริ่มการติดตั้ง
ทุกอย่างดูราบรื่นและง่ายดายจนกว่า iPhone, iPad หรือ iDevice อื่น ๆ ของคุณจะติดอยู่ที่โลโก้เชื่อมต่อกับ iTunes! มันปิดตาย! หรือคุณเห็นว่า iTunes ผิดพลาด -39
เกิดอะไรขึ้นกับการอัปเดต iOS ของฉัน
iPhone ที่ปิดกั้นหมายถึงอะไร?
เราบอกว่า iPhone, iPad หรือ iPod นั้น“ ถูกปิดกั้น” เมื่อไม่ยอมเปิดเครื่องหรือเมื่อดูเหมือนว่าอุปกรณ์ของคุณใช้งานไม่ได้เลย!

สิ่งที่เกิดขึ้นเบื้องหลังคือ iPhone ของคุณติดโลโก้เชื่อมต่อกับ iTunes หลังจากอัปเดตเป็น iOS ใหม่
โดยทั่วไปการอัปเดตซอฟต์แวร์ iOS ของคุณจะเริ่มต้นขึ้น แต่ยังไม่เสร็จสมบูรณ์
นั่นเป็นเหตุผลที่ iPhone หรือ iDevice อื่น ๆ ของคุณไม่สามารถเปิดใช้งานได้อีก (ปิดกั้น) ดังนั้นเป้าหมายของเราคือการอัปเดตเปิดและใช้งาน iPhone ของคุณอย่างเต็มที่ดังนั้นคุณจึงมุ่งเน้นไปที่ความสนุกของ iOS แทนความผิดหวังเหล่านี้!
ดังนั้นนี่คือเคล็ดลับบางส่วนจากผู้อ่าน appletoolbox.com เกี่ยวกับวิธีแก้ไข iPhone และ iDevices ที่ปิดกั้นเมื่อทำการอัปเดต
วันแรกของการอัปเดตเป็นสิ่งที่ท้าทายเสมอ
เซิร์ฟเวอร์ของ Apple ได้รับผลกระทบจากการอัปเกรดในขณะนี้ ดังนั้นหากคุณยังไม่ได้อัปเดตหรือประสบปัญหากับการอัปเดตของคุณให้ลองรอสักครู่จนกว่าการอัปเดตครั้งแรกจะสิ้นสุดลง หรือลองอีกครั้งในตอนเย็นหรือตอนเช้าเมื่อการจราจรเบาบางลง

วิธีแก้ไข iPhone ที่ปิดกั้นโดยไม่ต้องกู้คืน
รีสตาร์ท iTunes
หาก iTunes เปิดอยู่แล้วให้ปิดและเปิดใหม่ หากคุณใช้ระบบคลาวด์ให้ลองเชื่อมต่ออุปกรณ์ของคุณกับคอมพิวเตอร์และ iTunes
ดูว่าตอนนี้รู้จักอุปกรณ์ของคุณหรือไม่ ถ้าเป็นเช่นนั้นให้ลองอัปเดต iOS ของคุณจาก iTunes
ชาร์จขึ้น!
 iPad ของคุณจะเปิดโดยอัตโนมัติหลังจากเชื่อมต่อกับการชาร์จ
iPad ของคุณจะเปิดโดยอัตโนมัติหลังจากเชื่อมต่อกับการชาร์จ
ตรวจสอบให้แน่ใจว่าคุณชาร์จ iDevice จนเต็มแล้วโดยเชื่อมต่อกับเต้ารับที่ผนังแทนที่จะเป็นคอมพิวเตอร์หรือวิธีชาร์จ USB อื่น ๆ
หากคุณไม่สามารถรอให้ชาร์จเต็มได้ให้ชาร์จอย่างน้อยสามสิบนาทีก่อนที่จะพยายามเปิดเครื่อง

หากไม่ได้ผลให้ตรวจสอบสายเคเบิลและอุปกรณ์ชาร์จของคุณ - ตรวจสอบให้แน่ใจว่าใช้งานได้จริง
หรือลองใช้ที่ชาร์จ / สายอื่นตรวจสอบให้แน่ใจว่าได้รับการรับรอง Apple MFI (Made for iPhone / iPad / iPod) ดูว่าสิ่งนั้นสร้างความแตกต่างหรือไม่
รีสตาร์ท iPhone ของคุณ 
- บน iPad ที่ไม่มีปุ่มโฮมและ iPhone X หรือใหม่กว่าให้กดปุ่มด้านข้าง / ด้านบน / ปุ่มเปิด / ปิดค้างไว้และปุ่มปรับระดับเสียงอย่างใดอย่างหนึ่งจนกว่าแถบเลื่อนจะปรากฏขึ้น
- บน iPad หรือ iPhone ที่มีปุ่มโฮมและ iPod Touch: กดปุ่มด้านข้าง / ด้านบน / พลังงานค้างไว้จนกระทั่งแถบเลื่อนปรากฏขึ้น
- ลากแถบเลื่อนเพื่อปิดอุปกรณ์และหลังจากที่อุปกรณ์ปิดแล้วให้กดปุ่มด้านข้าง / ด้านบน / พลังงานนั้นค้างไว้อีกครั้งจนกว่าคุณจะเห็นโลโก้ Apple
- เมื่อใช้ iOS 11 ขึ้นไปให้รีสตาร์ทโดยใช้การตั้งค่า> ทั่วไป> ปิดเครื่อง

หากไม่ได้ผลให้ทำการรีสตาร์ทแบบบังคับ
- บน iPhone 6S หรือต่ำกว่ารวมถึง iPads ที่มีปุ่มโฮมและ iPod Touches ให้กด Home และ Power พร้อมกันจนกว่าคุณจะเห็นโลโก้ Apple
- สำหรับ iPhone 7 หรือ iPhone 7 Plus: กดปุ่มด้านข้างและปุ่มลดระดับเสียงค้างไว้อย่างน้อย 10 วินาทีจนกว่าคุณจะเห็นโลโก้ Apple
- บน iPhone X Series, iPad ที่ไม่มีปุ่มโฮมหรือ iPhone 8 หรือ iPhone 8 Plus: กดแล้วปล่อยปุ่มเพิ่มระดับเสียงอย่างรวดเร็ว จากนั้นกดและปล่อยปุ่มลดระดับเสียงทันที สุดท้ายกดปุ่มด้านข้างค้างไว้จนกว่าคุณจะเห็นโลโก้ Apple

การรับรหัสข้อผิดพลาดหรือข้อความว่า“ เกิดข้อผิดพลาดที่ไม่รู้จัก [หมายเลขข้อผิดพลาด]”
เห็นข้อผิดพลาด iTunes 3194?
ดูบทความของเราโดยสรุปขั้นตอนในการจัดการกับข้อผิดพลาด 3194
รับ iTunes Error 1671?
หากคุณเห็นข้อผิดพลาด 1671 แสดงว่า iTunes ยังดาวน์โหลดซอฟต์แวร์ที่จำเป็นอยู่ รอให้การดาวน์โหลดเสร็จสิ้นจากนั้นลองใช้ iDevice อีกครั้ง
หากคุณต้องการทราบว่าต้องดาวน์โหลดนานเท่าใดให้แตะที่ลูกศรลงที่มุมขวาบนของ iTunes
เห็นข้อผิดพลาด 14?
ดูบทความการแก้ปัญหาของเราสำหรับข้อผิดพลาดนี้
คุณได้รับรหัสข้อผิดพลาดอื่น ๆ หรือไม่?
สำหรับข้อผิดพลาด 17, 1638, 3014, 3194, 3000, 3002, 3004, 3013, 3014, 3015, 3194, 3200
ข้อผิดพลาดเหล่านี้มักบ่งบอกถึงปัญหาการเชื่อมต่อระหว่างอุปกรณ์หรือคอมพิวเตอร์ของคุณกับเซิร์ฟเวอร์ Apple ตรวจสอบไฟล์โฮสต์ของคอมพิวเตอร์เพื่อให้แน่ใจว่าสามารถติดต่อกับเซิร์ฟเวอร์อัปเดตของ Apple ได้ตรวจสอบไฟล์โฮสต์บน Mac
- ไปที่Applications> Utilities> Terminal
- พิมพ์คำสั่งนี้แล้วกด Return: sudo nano / private / etc / hosts
- ป้อนรหัสผ่านผู้ดูแลระบบของคุณ
- ไม่มีข้อความปรากฏในหน้าต่าง Terminal เมื่อพิมพ์รหัสผ่านผู้ดูแลระบบ
- Terminal แสดงไฟล์โฮสต์ของคุณ
- หากคุณไม่เห็นหน้าต่างที่คล้ายกับภาพที่แสดงด้านล่างตรวจสอบให้แน่ใจว่าคุณใช้รหัสผ่านของผู้ดูแลระบบที่ไม่เป็นช่องว่าง
- ค้นหารายการที่มี“ gs.apple.com”
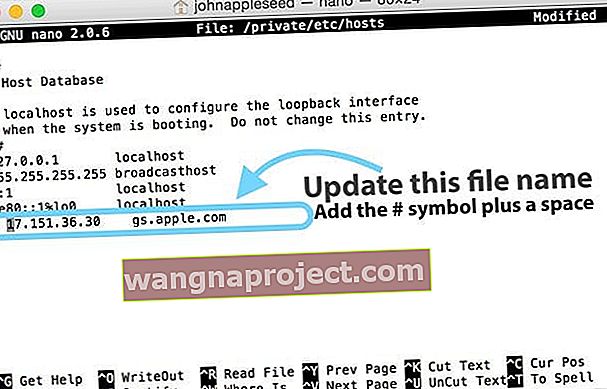
- เพิ่มสัญลักษณ์ # และช่องว่าง (“ #“) ที่จุดเริ่มต้นของรายการ gs.apple.com
- กด Control-O เพื่อบันทึกไฟล์
- แตะ Return เมื่อถูกถามถึงชื่อไฟล์
- กด Control-X เพื่อออกจากโปรแกรมแก้ไข
- เริ่มต้นใหม่
หากคุณไม่เห็นรายการใด ๆ ที่มี gs.apple.com แสดงว่าไฟล์โฮสต์ไม่เกี่ยวข้องกับปัญหา (ดูตัวอย่างด้านล่าง)

คุณได้รับรหัสข้อผิดพลาด iTunes อื่นหรือไม่?
หากคุณเห็นรหัสข้อผิดพลาดเฉพาะอื่น ๆ โปรดดูเว็บไซต์ของ Apple เพื่อดูข้อมูลเพิ่มเติมเกี่ยวกับข้อผิดพลาดเฉพาะนั้น
การรับข้อความแสดงข้อผิดพลาดของ iTunes“ มีปัญหาในการดาวน์โหลดซอฟต์แวร์” หรือ“ อุปกรณ์ไม่มีสิทธิ์สำหรับรุ่นที่ร้องขอ”
กู้คืน iPhone ของคุณด้วย iTunes
หากการอัปเดต iOS ของคุณล้มเหลวและไม่มีเคล็ดลับด่วนใดช่วยได้ตัวเลือกที่ดีที่สุดของคุณคือกู้คืน iPhone ที่ติดอิฐหรือ iDevice อื่น
หวังว่าคุณจะปฏิบัติตามกฎทองในการเตรียมตัวสำหรับการอัปเดตและสำรองข้อมูล iPhone / iDevice ของคุณไปยัง iCloud หรือบนคอมพิวเตอร์ของคุณ
เพื่อให้ iPhone ของคุณกลับมาใช้งานได้การสำรองข้อมูลนี้ถือเป็นความประหยัดของคุณและมีข้อมูลทั้งหมดของคุณซ่อนอยู่ในบางครั้งเช่นนี้
ขั้นแรกให้เชื่อมต่อ iPhone ของคุณกับคอมพิวเตอร์เครื่องใดก็ได้ที่ติดตั้ง iTunes ตรวจสอบให้แน่ใจว่าคอมพิวเตอร์เครื่องนี้มี iTunes เวอร์ชันล่าสุด
หากไม่เป็นเช่นนั้นให้อัปเดต iTunes ก่อน
เมื่ออัปเดตหรือตรวจสอบแล้วให้เปิด iTunes และเชื่อมต่ออุปกรณ์ของคุณ iTunes ตรวจพบ iDevice ของคุณโดยอัตโนมัติในโหมดการกู้คืนและแนะนำให้กู้คืนกลับเป็นการตั้งค่าจากโรงงาน
แตะที่นี่เพื่อดูคำแนะนำโดยละเอียดเพิ่มเติมเกี่ยวกับการกู้คืน iDevice

เมื่อคุณกู้คืน iDevice อุปกรณ์จะลบและอัปเดตอุปกรณ์ของคุณเป็น iOS เวอร์ชันล่าสุด ตอนนี้การสำรองข้อมูลของคุณมีความสำคัญมาก
หากคุณสำรองข้อมูลด้วย iCloud ให้ลงชื่อเข้าใช้และกู้คืนจากข้อมูลสำรอง iCloud ของคุณในระหว่างขั้นตอนการตั้งค่า ทำตามคำแนะนำและป้อน Apple ID และรหัสผ่านของคุณเมื่อได้รับการร้องขอ
หากคุณสำรองข้อมูล iPhone ของคุณไปยัง iTunes ให้เชื่อมต่อ iPhone หรือ iDevice กับคอมพิวเตอร์ที่บ้านเพื่อดึงข้อมูลสำรองและข้อมูลทั้งหมดของคุณ
สุดท้ายอย่าลืมว่าการฟื้นฟูต้องใช้เวลา ดังนั้นจงฝึกความอดทน
กระบวนการนี้อาจใช้เวลาหลายนาทีหรือหลายชั่วโมงทุกอย่างขึ้นอยู่กับว่า iDevice ของคุณมีขนาดใหญ่เพียงใดและคุณใช้พื้นที่กับแอปรูปภาพและข้อมูลส่วนบุคคลประเภทอื่น ๆ มากเพียงใด
หายใจ. ผ่อนคลาย. ปล่อยให้การคืนค่าทำงาน
จะเกิดอะไรขึ้นถ้าฉันไม่มีข้อมูลสำรอง?
หากคุณไม่มีข้อมูลสำรองคำแนะนำของเราคือรอเพื่อกู้คืน iPhone ของคุณหรือ iDevice อื่น ลองดำเนินการอัปเดตทั้งหมดอีกครั้งและดูว่าได้ผลหรือไม่
หากไม่ทำตามขั้นตอนข้างต้นจะช่วยแก้ปัญหาเฉพาะหน้าของ iPhone หรือ iDevice ไม่เปิดหรือทำงาน แต่คุณสูญเสียข้อมูลและข้อมูลทั้งหมดของคุณโดยไม่มีการสำรองข้อมูลบางประเภท
สิ่งที่เกี่ยวกับข้อความ“ ไม่สามารถกู้คืน iPhone ได้”
หากหลังจากอัปเดตคุณได้รับข้อผิดพลาดว่า“ ไม่สามารถกู้คืน iPhone ได้ เกิดข้อผิดพลาดที่ไม่รู้จัก” เราขอแนะนำให้กู้คืน iDevice ของคุณในโหมด DFU
หากคุณพร้อมที่จะทำตามขั้นตอนนี้โปรดอ่านบทความของเราเกี่ยวกับวิธีการกู้คืนโดยใช้โหมด DFU
ไม่มีเวลา? ตรวจสอบวิดีโอของเรา!

เยี่ยมชมด้วย Apple
หาก iPhone ของคุณหรือ iDevice เครื่องอื่นไม่กู้คืนหลังจากลองทำทุกอย่างแล้วคุณอาจมีปัญหาเกี่ยวกับฮาร์ดแวร์
ในกรณีนั้นจำเป็นต้องได้รับการตรวจสอบจาก Apple และอาจมีการซ่อมแซม ตั้งค่าการนัดหมายทางออนไลน์เพื่อนำ iDevice ของคุณไปที่ Apple Store ใกล้เคียงหรือติดต่อ Apple เพื่อตรวจสอบอุปกรณ์ของคุณผ่านบริการเมลของพวกเขา
หวังว่าคุณจะยังอยู่ในความคุ้มครองของการรับประกัน!
ห่อมัน
หวังว่าเคล็ดลับเหล่านี้จะช่วยคุณได้และ iPhone ของคุณจะไม่ถูกปิดกั้นอีกต่อไป ถึงเวลาค้นพบและเพลิดเพลินไปกับคุณสมบัติใหม่ ๆ ที่มีอยู่ใน iOS ใหม่นี้
และอย่าลืมสำรองข้อมูลเริ่มตั้งแต่วันนี้
หวังว่าคุณจะไม่จำเป็นต้องใช้ข้อมูลสำรอง แต่เป็นการดีที่จะทราบว่ามีอยู่ในกรณีนี้
หากต้องการเรียนรู้เพิ่มเติมเกี่ยวกับการสำรองข้อมูลโปรดดูคำแนะนำที่ครอบคลุมเกี่ยวกับการสำรองข้อมูลตามกฎ 2X2 ของเรา
โปรดแจ้งให้เราทราบในความคิดเห็นหากคุณมีกลยุทธ์หรือเคล็ดลับอื่น ๆ เราชอบที่จะรับฟังและแบ่งปันคำแนะนำในการแก้ปัญหาของทุกคน
เคล็ดลับสำหรับผู้อ่าน 
- แก้ไขปัญหา! กดปุ่ม Power และ Home ค้างไว้แล้วรอให้หน้าจอเป็นสีดำพร้อมโลโก้ Apple แต่อย่าปลดกระดุม! กดปุ่มทั้งสองค้างไว้จนกว่าโลโก้ iTunes จะปรากฏบนหน้าจอจากนั้นเชื่อมต่อกับ iTunes และเริ่มกระบวนการกู้คืน
- การเปลี่ยนสายชาร์จเป็นเคล็ดลับสำหรับฉัน! เมื่อฉันเปลี่ยนเป็นสายเคเบิลอื่น (MFI) ฉันสามารถรีเซ็ตและกู้คืนได้ และฉันก็เชื่อมต่อกับข้อมูลสำรองล่าสุดด้วย! ดีใจที่ได้ทำการสำรองข้อมูลก่อนที่จะพยายามอัปเดต iOS!