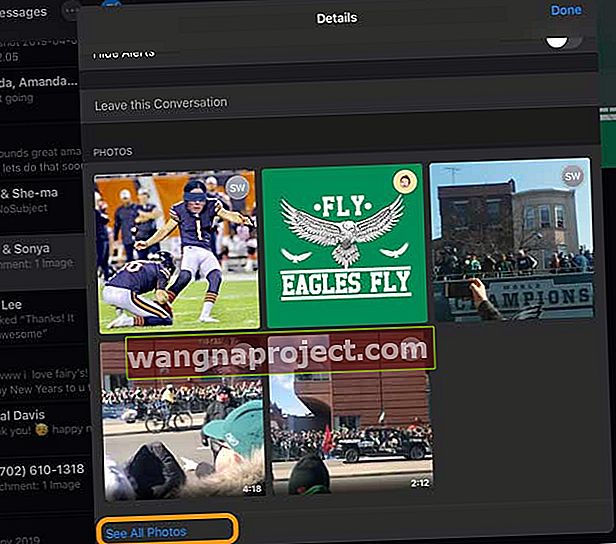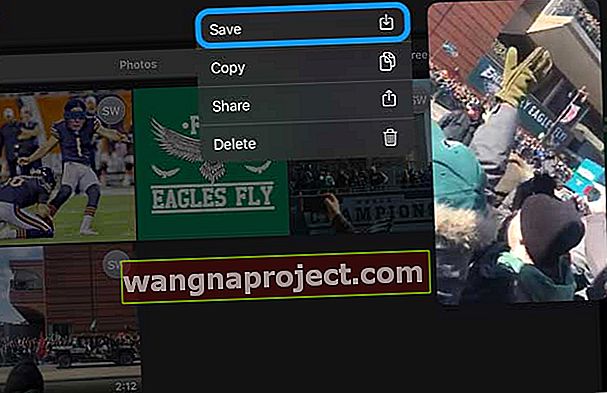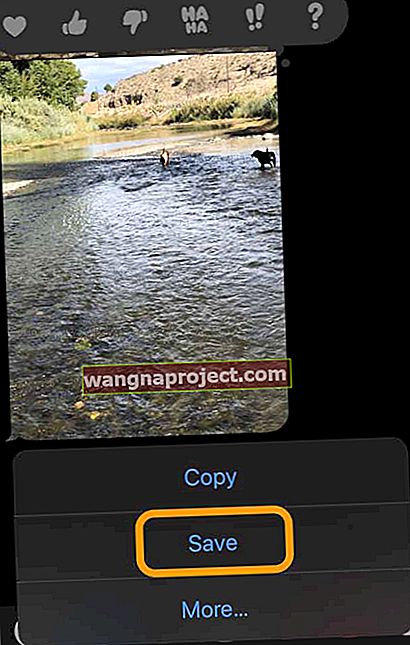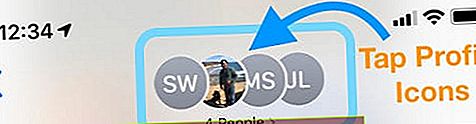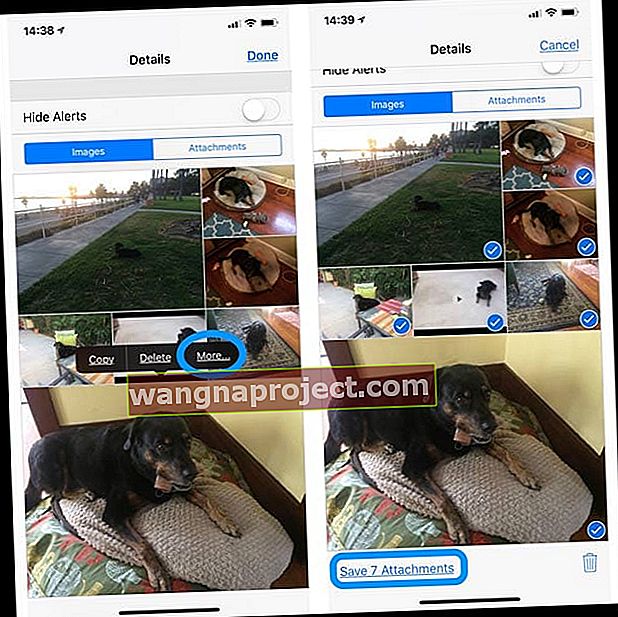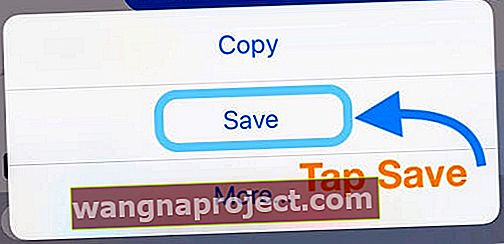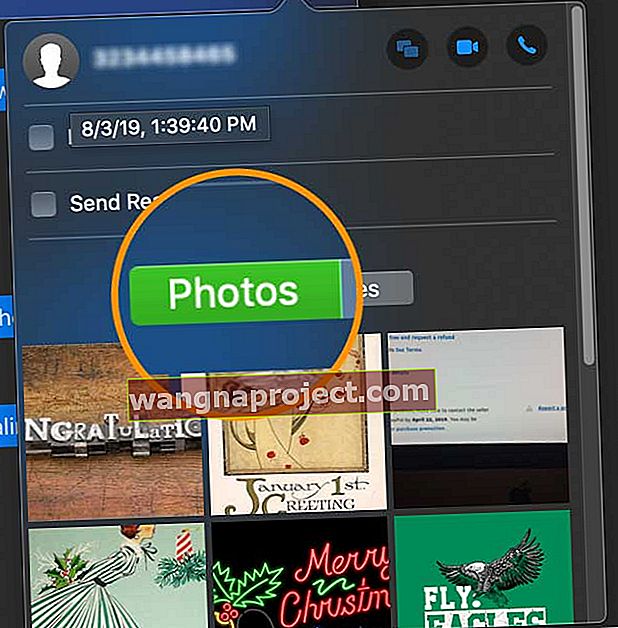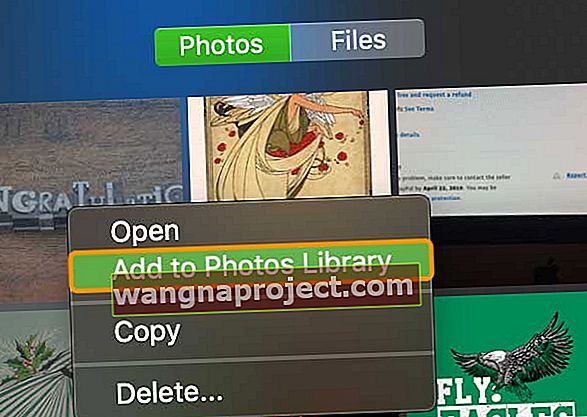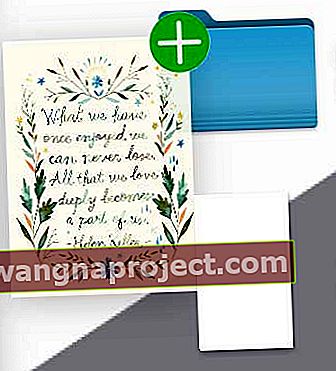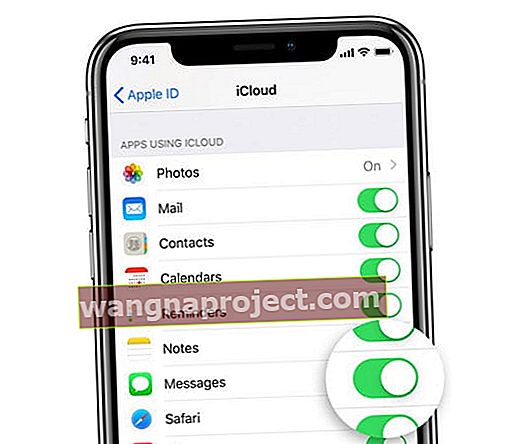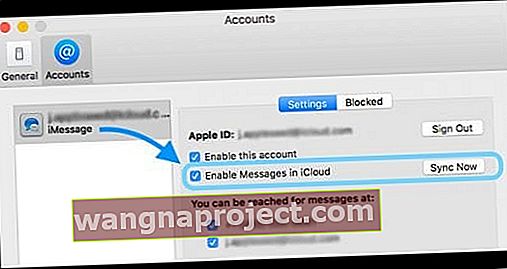คุณไม่เคยทำความสะอาดข้อความและ iMessages ของคุณเนื่องจากมีความทรงจำและรูปภาพอันมีค่าที่เพื่อนและครอบครัวส่งมาตลอดหลายปีหรือไม่ สงสัยว่าจะบันทึกภาพทั้งหมดจากข้อความได้อย่างไร?
ถ้าเป็นเช่นนั้นคุณไม่ได้อยู่คนเดียวในความเป็นจริงคุณเป็นคนส่วนใหญ่! คำถามที่พบบ่อยที่สุดข้อหนึ่งที่เราได้รับจากผู้อ่านคือวิธีบันทึกภาพทั้งหมดจากข้อความตัวอักษร iMessage หรือชุดข้อความสนทนาทาง SMS
ทำตามเคล็ดลับสั้น ๆ เหล่านี้เพื่อบันทึกรูปภาพและวิดีโอของแอพข้อความลงในแอพรูปภาพ!
- สำหรับ iOS 13.1+ ให้เปิดเธรดข้อความแล้วแตะที่ชื่อผู้ส่งเลือกปุ่มข้อมูล“ i” เลื่อนลงไปที่ส่วนรูปภาพแล้วแตะดูรูปภาพทั้งหมด จากนั้นแตะเลือกและเลือกรูปภาพที่คุณต้องการบันทึก เมื่อเสร็จแล้วให้แตะบันทึก
- สำหรับผู้ที่ใช้ iOS 13 และ iPadOS เวอร์ชันก่อนหน้าให้อัปเดต iOS หรือ iPadOS ของคุณเป็นเวอร์ชันล่าสุดเพื่อบันทึกภาพหลายภาพ หรือหากไม่สามารถอัปเดตได้ให้บันทึกแต่ละภาพทีละภาพ
- สำหรับ iOS 12 และต่ำกว่าให้เปิดเธรดข้อความแล้วแตะที่ชื่อผู้ส่งเลือกปุ่มข้อมูล“ i” แล้วกดรูปภาพหนึ่งรูปค้างไว้เพื่อเลือกปุ่มเพิ่มเติม จากนั้นเลือกภาพทั้งหมดที่คุณต้องการบันทึกแล้วแตะบันทึกภาพหรือบันทึกไฟล์แนบที่ด้านล่าง
- สำหรับ Macs ให้แตะปุ่มรายละเอียดของเธรดข้อความเลือกรูปภาพที่คุณต้องการบันทึกและคลิกขวาที่รูปภาพที่เลือกเหล่านั้นโดยเลือกเพิ่มในคลังรูปภาพ
เหตุใดการบันทึกรูปภาพจากข้อความจึงมีความสำคัญ
พวกเราหลายคนบันทึกและจัดเก็บข้อความของเราเป็นเวลาหลายปีเนื่องจากมีความทรงจำที่สำคัญจากเพื่อนและครอบครัวของเรารวมถึงภาพถ่ายวิดีโอและไฟล์แนบอื่น ๆ
ไม่น่าเชื่อพวกเราบางคนไม่เคยล้างประวัติข้อความของเราสำหรับ SMS / iMessage / Messages ทั้งหมด! 
อย่างไรก็ตามวิธีการจัดเก็บนี้ไม่ค่อยมีประสิทธิภาพและไม่ปลอดภัย!
ทำไม?
เนื่องจากต้องอาศัยการสำรองข้อมูล iPhone ของคุณ (หรือ iDevice อื่น ๆ ) ผ่าน iCloud หรือ iTunes เป็นประจำ และแน่นอนว่าข้อความและข้อความทั้งหมดนั้นใช้พื้นที่บน iPhone หรือ iDevice ของคุณเป็นจำนวนมากซึ่งมักนำไปสู่ป๊อปอัป“ พื้นที่เก็บข้อมูลเกือบเต็ม” ที่น่ากลัว 
ดังนั้นหากคุณกำลังถามว่าอะไรคือวิธีที่ดีที่สุดในการเก็บไฟล์แนบรูปภาพเหล่านั้นจากข้อความตัวอักษรตลอดหลายปีที่ผ่านมาอ่านต่อ!
ใช้ iPadOS หรือ iOS 13?
เราไม่รู้ว่าทำไม แต่ Apple ไม่ได้รวมตัวเลือกในการบันทึกรูปภาพหลายรูปในแอพ Message ใน iOS 13 และ iPadOS รุ่นแรก แต่ข่าวดีก็คือ Apple ได้รวมฟีเจอร์นี้ไว้ใน iOS 13 และ iPadOS เวอร์ชันหลัง ๆ ! ดังนั้นหากทำได้ให้อัปเดต iOS หรือ iPadOS ของคุณ
หากคุณไม่สามารถอัปเดตเวอร์ชัน iOS / iPadOS ได้ในขณะนี้คุณต้องทำตามขั้นตอนเพื่อบันทึกรูปภาพแต่ละภาพทีละภาพ
วิธีบันทึกหลายภาพในแอพข้อความด้วย iOS 13 และ iPadOS
- เปิดข้อความ
- เปิดการสนทนาที่มีรูปภาพที่คุณต้องการบันทึก
- แตะชื่อที่ด้านบนของข้อความจากนั้นแตะที่ปุ่ม“ i”
- เลื่อนลงไปที่ส่วนรูปภาพแล้วแตะดูรูปภาพทั้งหมด
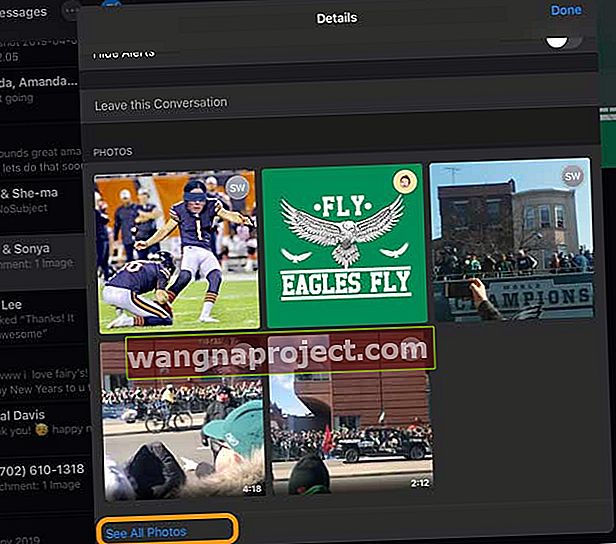
- แตะเลือก
- เลือกรูปภาพที่คุณต้องการบันทึกและเมื่อคุณเลือกทั้งหมดแล้วให้แตะบันทึก
- คุณยังสามารถบันทึกภาพแต่ละภาพทีละภาพ เมื่อเห็นรูปภาพทั้งหมดของคุณอย่าเลือกเลือกและกดแต่ละภาพค้างไว้แล้วเลือกบันทึก
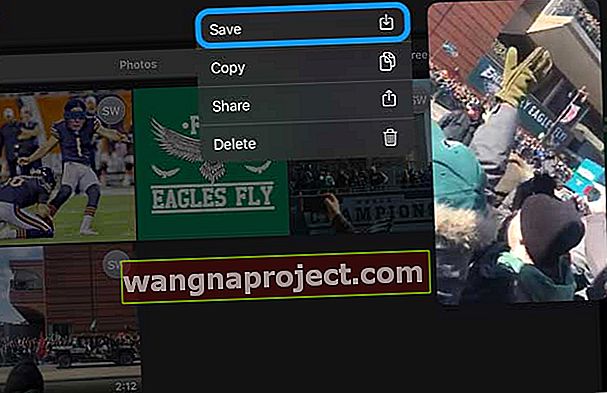
วิธีบันทึกรูปภาพทีละภาพในแอพข้อความด้วย iPadOS และ iOS 13
- เปิดแอพ Messages
- เลือกและเปิดการสนทนาที่มีรูปภาพที่คุณต้องการบันทึก
- กดรูปภาพที่คุณต้องการบันทึกลงในแอพรูปภาพค้างไว้
- เลือกบันทึก
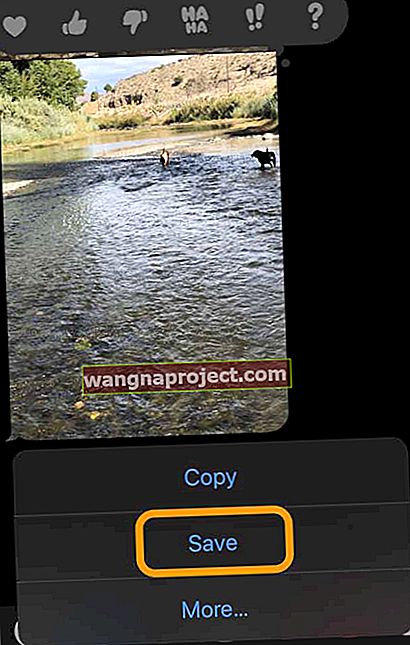
- ทำซ้ำสำหรับแต่ละภาพที่คุณต้องการบันทึก
6 ขั้นตอนในการบันทึกรูปภาพทั้งหมดจากข้อความสำหรับ iPhone, iPad และ iPod (iOS 12 และต่ำกว่า)
- สำหรับ iOS 12 ให้เปิดการสนทนาแล้วแตะไอคอนโปรไฟล์หรือรูปภาพที่ด้านบนสุดของเธรดข้อความจากนั้นแตะปุ่ม“ i”
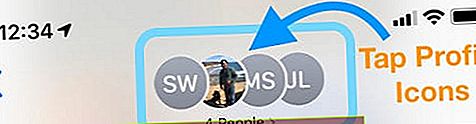
- สำหรับ iOS 11 ให้เปิดเธรดข้อความแล้วแตะ“ i” สีฟ้า
- สำหรับ iOS 11 ให้เปิดเธรดข้อความแล้วแตะ“ i” สีฟ้า
- เลื่อนลงเพื่อดูรูปภาพวิดีโอและไฟล์แนบทั้งหมดในชุดข้อความนั้น
- กดภาพใดภาพหนึ่งลงลึกเพื่อเปิดเมนูป็อปอัพและเลือกเพิ่มเติม
- เลือกภาพทั้งหมดที่คุณต้องการบันทึกโดยใช้ปุ่มเลือกที่อยู่ถัดจากแต่ละภาพ
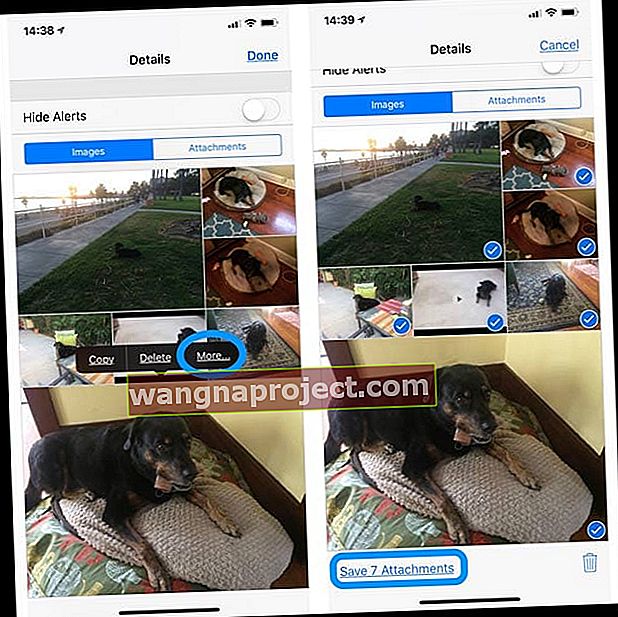
- แตะบันทึกรูปภาพ (หรือไฟล์แนบ) ที่มุมล่างซ้าย
- เปิดแอพรูปภาพเพื่อยืนยันว่าคุณบันทึกรูปภาพของคุณ
- ทำซ้ำสำหรับแต่ละเธรดข้อความ
ต้องการบันทึกเพียงภาพเดียวหรือสองสามภาพจากข้อความตัวอักษร?
เพียงทำตามขั้นตอนเดิม!
- เปิดข้อความที่มีรูปภาพที่คุณต้องการบันทึก
- ค้นหารูปภาพในเธรดการสนทนาข้อความ
- แตะรูปภาพค้างไว้จนกระทั่งเมนูที่มีการคัดลอกบันทึกและอื่น ๆ ...ปรากฏขึ้น
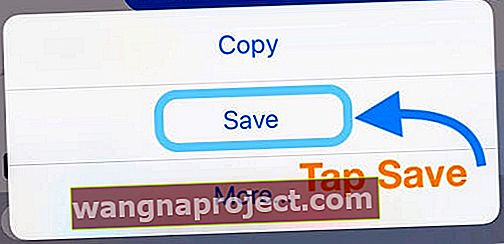
- เลือกบันทึก
- ภาพของคุณบันทึกลงในแอพรูปภาพของคุณ
คุณสามารถบันทึกรูปภาพแอปข้อความเป็นกลุ่มได้หรือไม่?
คำตอบสั้น ๆ คือไม่
ปัจจุบัน iOS ไม่อนุญาตให้คุณบันทึกภาพจากการสนทนาหลายรายการในขั้นตอนเดียว
ดังนั้นข่าวร้ายก็คือคุณต้องทำตามขั้นตอน 5 ขั้นตอนสำหรับแต่ละเธรดข้อความ สำหรับคนที่มีข้อความและรูปภาพที่จัดเก็บไว้จำนวนมากนี่อาจเป็นงานที่ค่อนข้างน่าเบื่อ!
คุณสามารถบันทึกรูปภาพจาก iMessage และแอพ iOS Message โดยอัตโนมัติได้หรือไม่?
การเปลี่ยนแปลงครั้งใหญ่ใน iOS 12+ คือรูปภาพทั้งหมดที่คุณแนบหรือถ่ายขณะอยู่ในแอพข้อความจะถูกบันทึกลงในแอพรูปภาพของคุณโดยอัตโนมัติ
ดังนั้นหากคุณต้องการที่จะถ่ายภาพหรือแนบรูปภาพเมื่อใช้ข้อความและส่งไปให้ใครบางคนรูปภาพนั้นจะถูกบันทึกลงในแอพรูปภาพโดยอัตโนมัติ ภาพเหล่านั้นแม้อัตโนมัติบันทึกลงม้วนกล้องก่อนที่จะส่งข้อความ
เมื่อคุณแตะลูกศรสีน้ำเงินเพื่อแทรกรูปภาพลงในข้อความ iOS จะบันทึกรูปภาพนั้น
อย่างไรก็ตามรูปภาพใด ๆ ที่ส่งถึงคุณจะไม่ถูกบันทึกโดยอัตโนมัติ
ดังนั้นในตอนนี้ไม่มีวิธีอัตโนมัติในการบันทึกรูปภาพทั้งหมดที่คนส่งข้อความถึงคุณ แต่ภาพจากคุณจะถูกบันทึกโดยอัตโนมัติเพื่อความพึงพอใจและความไม่พอใจของผู้ใช้
ใช้บุคคลที่สาม ... ด้วยความระมัดระวัง 
หากดูเหมือนว่ามากเกินไปมีแอพของบุคคลที่สามสำหรับ iDevice หรือ Mac ของคุณที่สามารถช่วยคุณบันทึกรูปภาพและไฟล์แนบอื่น ๆ ที่คุณได้รับผ่านข้อความตัวอักษรหรือ iMessages
สิ่งเหล่านี้บางอย่างต้องใช้ Mac ซึ่งมักใช้ Terminal เพื่อบันทึกรูปภาพ iMessage ไปยัง Mac เครื่องมือเหล่านี้มักจะใช้ข้อมูลสำรอง iCloud หรือ iTunes ของคุณเพื่อดึงข้อมูล
เราไม่แนะนำแอพใดเป็นพิเศษ แต่ขอแนะนำให้คุณดูทั้ง iDevice และ Mac App Stores ค้นหาแอพที่ดึงรูปภาพ iMessage และอย่าลืมอ่านบทวิจารณ์ของผู้ใช้ทั้งหมดก่อน!
5 ขั้นตอนในการบันทึกรูปภาพทั้งหมดจากข้อความตัวอักษรสำหรับ Mac
- เปิดแอพข้อความบน Mac ของคุณแล้วเลือกการสนทนา
- แตะปุ่มรายละเอียด

- เลือกรูปภาพจากแท็บ
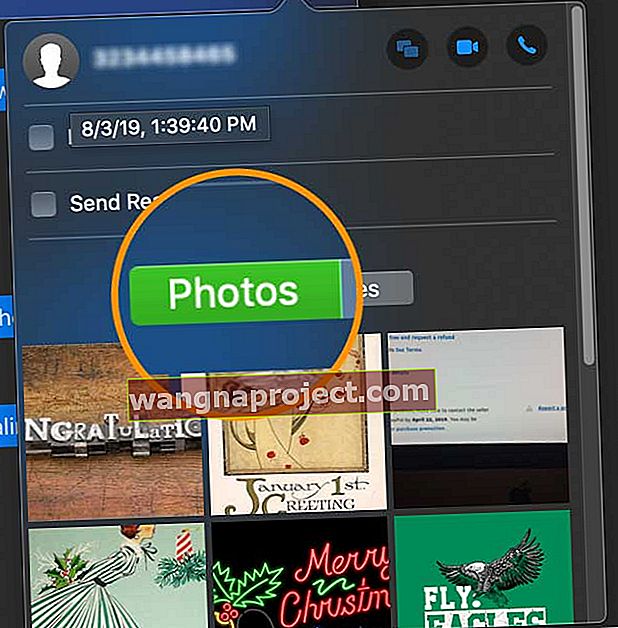
- เลือกรูปภาพทั้งหมดที่คุณต้องการบันทึกโดยใช้ปุ่ม ShiftหรือCommandหรือเลือกรูปภาพทั้งหมดโดยใช้Command + A
- คลิกขวาและเลือกAdd to Photos Library
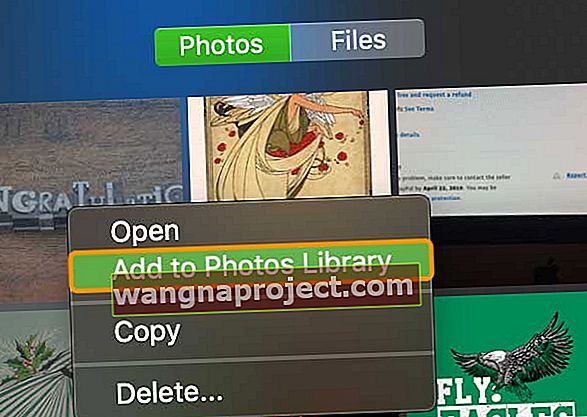
ลากและวางรูปภาพจากแอพ Messages ของ Mac
- ในแอพข้อความให้เลือกเธรดข้อความที่มีรูปภาพที่คุณต้องการบันทึก
- กดที่รูปภาพค้างไว้แล้วลากและวางรูปภาพลงในเดสก์ท็อปโฟลเดอร์หรือฮาร์ดไดรฟ์ของคุณที่ใดก็ได้ที่คุณเห็นเครื่องหมายบวกสีเขียวถัดจากรูปภาพนั้นคุณสามารถบันทึกได้เช่นกัน!
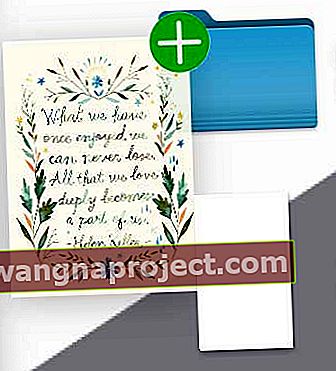
ใช้ iOS 11.4 ขึ้นไป? ลองใช้ Messages ใน iCloud!
ข้อความใน iCloud จะอัปเดตโดยอัตโนมัติดังนั้น iMessage จึงแสดงข้อความเดียวกันเสมอ!
นั่นหมายความว่าเมื่อคุณลบข้อความรูปภาพหรือการสนทนาจากอุปกรณ์เครื่องหนึ่งข้อความนั้นจะถูกลบออกจากอุปกรณ์ทั้งหมด (ที่ใช้ iOS 11.4 ขึ้นไปหรือ macOS Mojave) ที่ลงชื่อเข้าด้วย Apple ID เดียวกัน
ในการใช้ข้อความใน iCloud คุณต้องเปิดคุณสมบัติบางอย่างก่อน
- ลงชื่อเข้าด้วย Apple ID เดียวกันบนอุปกรณ์ทุกเครื่องของคุณ (รวมถึง Mac ที่ใช้ macOS Mojave)
- สำหรับ Apple ID ของคุณให้เปิดการรับรองความถูกต้องด้วยสองปัจจัย
- เปิดใช้งานและตั้งค่าพวงกุญแจ iCloud
เปิดใช้งานข้อความ iCloud บน iPhone และ iPad ของคุณ
- ไปที่การตั้งค่า> โปรไฟล์ Apple ID> iCloud
- เปิดข้อความ
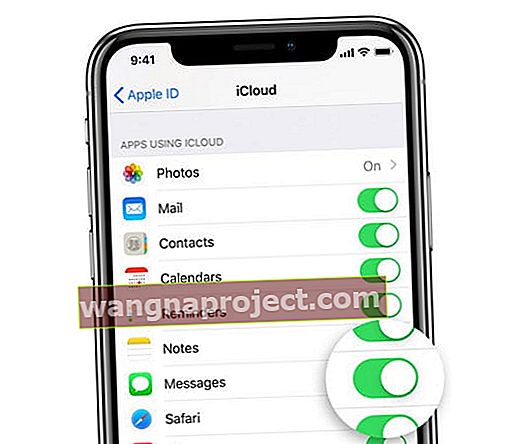
ข้อความใน iCloud สำหรับ Mac ของคุณ
- เปิดข้อความและไปที่ข้อความ> การตั้งค่า
- เลือก iMessage
- เลือกช่องทำเครื่องหมายถัดจากเปิดใช้งานข้อความใน iCloud
- กด Sync Now เพื่อบังคับให้ซิงค์ทันที
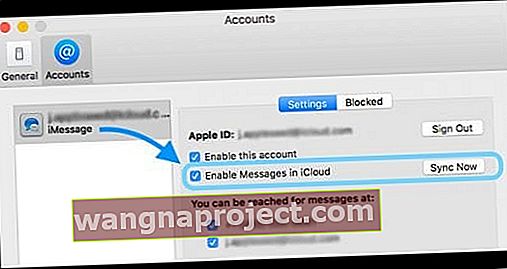
แล้ว iOS ที่ต่ำกว่า iOS 11.4 ล่ะ? iCloud ไม่รองรับแอพข้อความของคุณ
สิ่งนี้อาจสร้างความประหลาดใจให้กับบางคน แต่ใน iOS เวอร์ชันก่อนหน้า Apple ไม่รองรับการซิงค์แอพข้อความกับ iCloud
นั่นหมายความว่าข้อความของคุณจะถูกเก็บไว้ในอุปกรณ์ของคุณเท่านั้นและไม่ได้อยู่ในระบบคลาวด์
Apple เปิดตัวฟีเจอร์ Messages in the Cloud ใน iOS 11.4 เมื่อคุณเปิดคุณสมบัตินี้ฟีเจอร์นี้จะสำรองและจัดเก็บข้อความเกือบทั้งหมดของคุณโดยอัตโนมัติยกเว้นข้อความล่าสุดของคุณในระบบคลาวด์แทนที่จะเป็นอุปกรณ์ของคุณ 
เนื่องจาก iOS เวอร์ชันก่อนหน้านี้ไม่รองรับแอพข้อความในบัญชี iCloud ของคุณรูปภาพวิดีโอและไฟล์แนบอื่น ๆ ของแอพข้อความจะไม่รวมอยู่ในคลังรูปภาพ iCloud ของคุณ
การเก็บภาพเหล่านั้นทั้งหมดไว้ในแอปข้อความของคุณคุณกำลังเสี่ยงหาก iDevice ของคุณล้มเหลวประสบปัญหาหรือต้องการการตั้งค่าใหม่
นั่นเป็นเหตุผลที่เราแนะนำให้บันทึกรูปภาพข้อความวิดีโอและไฟล์แนบอื่น ๆ ที่สำคัญไว้ในแอพรูปภาพของคุณเสมอ
และเหนือสิ่งอื่นใดมันง่ายมาก!