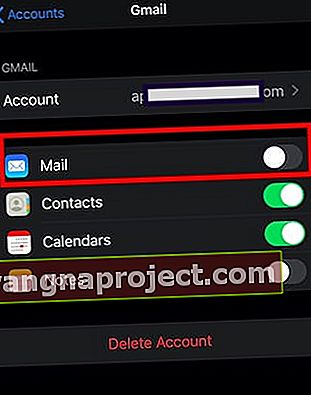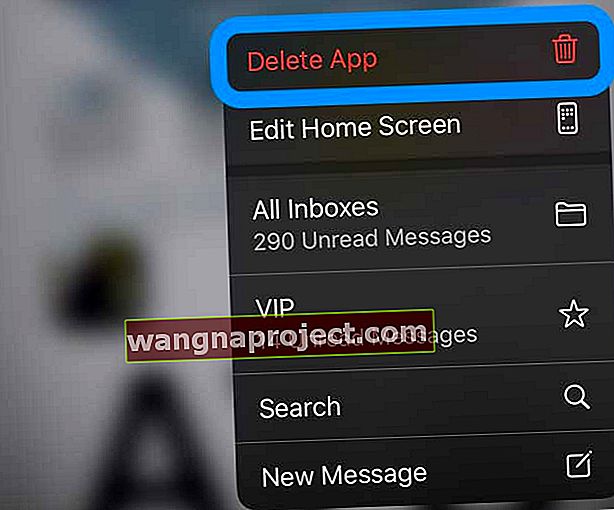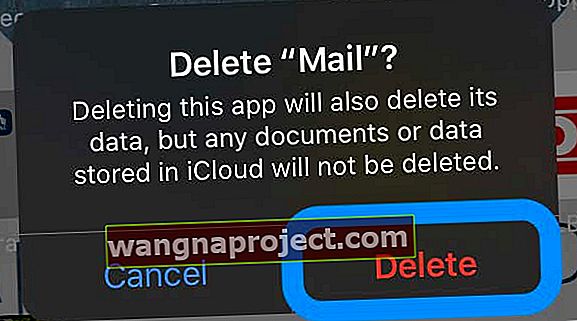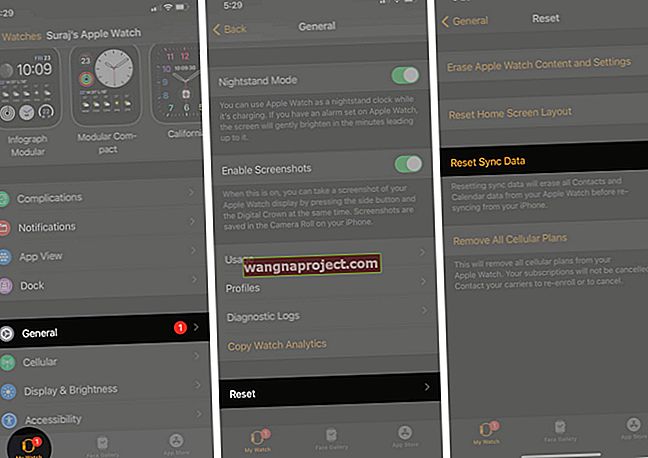ผู้ใช้หลายคนพบว่าแอป Mail ไม่รีเฟรชอีเมลหลังจากอัปเดตเป็น iOS 13.2 บน iPhone กล่องเมลรีเฟรชช้าและแสดงอีเมลใหม่ ผู้ใช้บางรายยังคงรายงานว่าเห็นกล่องจดหมายว่างพร้อมข้อความที่ด้านล่างแสดงว่ากล่องเมลกำลังได้รับการอัปเดต
ดูเหมือนว่าข้อบกพร่องของเมลบางรายการที่รายงานใน iOS 13 เวอร์ชันก่อนหน้านั้นไม่ได้รับการแก้ไขอย่างเป็นระบบในการอัปเดตปัจจุบัน
อัปเดต - 18/11/2019
การอัปเดตล่าสุดiOS 13.2.3 และ iPadOS 13.2.3ได้แก้ไขปัญหาที่เกี่ยวข้องกับจดหมายจำนวนมากรวมถึงคุณลักษณะการค้นหาและปัญหาการรีเฟรช ก่อนที่คุณจะดำเนินการต่อในบทความนี้ขอแนะนำให้คุณอัปเดต iPhone หรือ iPad เป็นเวอร์ชันล่าสุดนี้
iOS 13.2.2 ที่อัปเดตของ Apple ซึ่งเปิดตัวในสัปดาห์นี้ช่วยแก้ไขปัญหาการจัดการ RAM ที่อาจเกิดขึ้นเบื้องหลังปัญหาการรีเฟรชบางอย่าง หากคุณยังไม่ได้อัปเดตโปรดอัปเดต iPhone ของคุณเป็น iOS 13.2.2 และทดสอบแอป Mail
บังคับให้รีสตาร์ท iPhone ของคุณ
ก่อนที่จะพยายามแก้ไขปัญหาแอพเมลให้ลองทำการบังคับให้รีบูต iPhone ของคุณและตรวจสอบว่าสามารถแก้ปัญหาเมลของคุณได้หรือไม่ บางครั้งการบังคับรีบูตจะช่วยแก้ปัญหามากมายที่ปรากฏขึ้นหลังจากการอัปเดต iOS
หากการรีบูต Simple Force ไม่ได้ช่วยคุณแก้ปัญหาเกี่ยวกับเมลของคุณโปรดอ่านต่อ
เมลไม่รีเฟรชหลังจากอัปเดต iOS
ต่อไปนี้เป็นวิธีแก้ปัญหาและการแก้ไขที่อาจช่วยคุณในการรีเฟรชเมลและปัญหาอื่น ๆ ที่เกี่ยวข้องบน iOS 13 ตรวจสอบให้แน่ใจว่า iPhone ของคุณไม่ได้อยู่ในโหมดพลังงานต่ำเนื่องจากอาจทำให้เกิดปัญหากับการรีเฟรชอีเมล
ทำตามแต่ละขั้นตอนด้านล่าง:
- ปิดแอพเมลบน iPhone ของคุณ
- เปิดแอปการตั้งค่าแล้วแตะที่รหัสผ่านและบัญชี
- ภายใต้บัญชีให้แตะที่บัญชีและปิดเมล
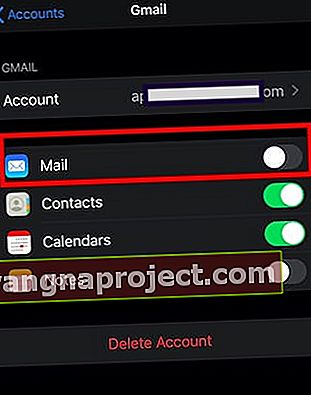
- เปิดแอพเมล
- กลับไปที่การตั้งค่า> รหัสผ่านและบัญชี > บัญชี
- เปิดใช้งานแอพเมลอีกครั้ง
ตอนนี้กลับไปที่บัญชีอีเมลของคุณในแอพ Mail และตรวจสอบว่ากล่องจดหมายรีเฟรชถูกต้องหรือไม่
สถานที่อื่นในการตรวจสอบเมื่อพบปัญหาเกี่ยวกับแอป Mail คือการตั้งค่าการรีเฟรช
- เปิดแอปการตั้งค่า
- แตะที่รหัสผ่านและบัญชี
- เลื่อนลงไปที่ดึงข้อมูลใหม่ (ทางด้านล่างของเมนูหลัก)

- แล้วแตะที่ดึงข้อมูลใหม่

- เลื่อนลงและสลับจากอัตโนมัติเป็นด้วยตนเองสองสามครั้ง
- เปลี่ยนเป็นอัตโนมัติหรือ'ทุก ๆ 15 นาที'แล้วลองดู
ตรวจสอบว่าความถี่ในการรีเฟรชดีกว่าสำหรับกล่องจดหมายของคุณที่เชื่อมโยงกับบัญชีของคุณหรือไม่ ในหน้าจอการตั้งค่านี้อย่าลืมเลือก 'Push' ที่ด้านบนเพื่อดูว่าสร้างความแตกต่างหรือไม่
อีกวิธีหนึ่งในการแก้ไขปัญหาเกี่ยวกับเมลบนอุปกรณ์ iOS ของคุณคือการลบบัญชีเมลรีสตาร์ท iPhone ของคุณแล้วเพิ่มบัญชีอีกครั้ง คุณสามารถทำตามเอกสารสนับสนุนของ Apple และดูขั้นตอนที่ด้านล่างของบทความ
ผู้ใช้หลายคนประสบความสำเร็จบางอย่างกับบัญชี Gmail และ Yahoo โดยการลบและเพิ่มบัญชีกลับเข้าไปใหม่
ลบแอพเมลแล้วติดตั้งใหม่!
หากคุณมี iOS 12, iOS 13 หรือ iPadOS 13 คุณสามารถลบ (แล้วติดตั้งใหม่) แอพเมลจากอุปกรณ์ของคุณได้!
การลบและติดตั้งแอป Mail ใหม่มักจะช่วยแก้ปัญหาประเภทนี้ได้ ลองดูสิ!
วิธีลบแอพ Mail ออกจากอุปกรณ์ของคุณ
- บนอุปกรณ์ iOS หรือ iPadOS ของคุณให้แตะแอพค้างไว้
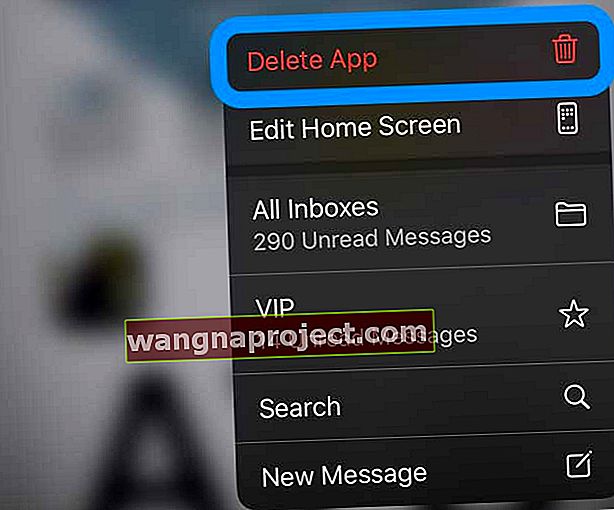
- เลือก ลบแอพจากเมนู Quick Actions
- สำหรับ iPadOS และ iOS 13 เวอร์ชันก่อนหน้าให้แตะแก้ไขหน้าจอหลักหรือ จัดเรียงแอพใหม่
- แตะ x ที่มุมซ้ายบนเพื่อลบแอพ Mail
- แตะ ลบ
- ยืนยันว่าคุณต้องการลบแอพ Mail
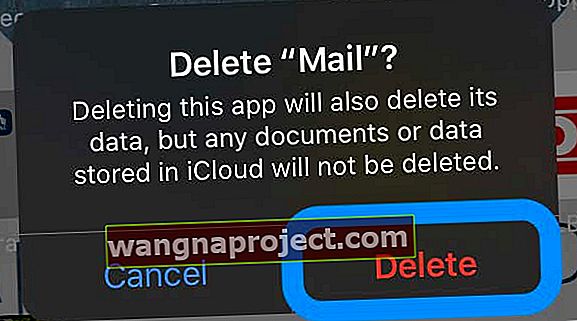
- สำหรับ iPhone X หรือรุ่นที่ใหม่กว่าให้แตะเสร็จสิ้น ใน iPhone 8 หรือรุ่นก่อนหน้าให้กดปุ่มโฮม
ติดตั้งและเชื่อมต่อแอพเมลอีกครั้ง
- เปิด App Store
- ค้นหาจดหมาย
- แตะไอคอนคลาวด์เพื่อติดตั้ง
- เมื่อติดตั้งแล้วให้เปิดใช้งานบัญชีอีเมลของคุณใหม่ทีละบัญชีในการตั้งค่า> รหัสผ่านและบัญชี
ปัญหาการแจ้งเตือนเมลกับ iOS 13 / iOS 13.2
ปัญหาอื่น ๆ ที่รายงานเกี่ยวกับเมลเกี่ยวข้องกับวิธีที่การแจ้งเตือนไม่ชัดเจนแม้ว่าจะอ่านเมลแล้วก็ตาม เราไม่แน่ใจว่าอะไรเป็นสาเหตุของสิ่งนี้แม้ใน iOS 13.2 แต่หากคุณประสบปัญหานี้ให้ลองทำเช่นนี้
เมื่อคุณเปิดอีเมลและเลื่อนไปที่ด้านล่างของอีเมล ลากนิ้วของคุณลงราวกับว่าคุณกำลังเลื่อนขึ้นไปบนจดหมาย เมื่อคุณทำเช่นนี้ด้วยเหตุผลบางประการระบบจะทำเครื่องหมายว่า "อ่านแล้ว" และการแจ้งเตือนจะหายไป จุดสีน้ำเงินข้างอีเมลจะหายไปแสดงว่าอ่านอีเมลแล้ว
ผู้ใช้บางรายพบว่าไม่เห็นการแจ้งเตือนทางอีเมลใด ๆ บนหน้าจอเมื่อล็อก หากคุณพบปัญหาที่เกี่ยวข้องกับการแจ้งเตือนให้ตรวจสอบการตั้งค่าสำหรับการแจ้งเตือนทางอีเมล
เริ่มต้นด้วยการตั้งค่า -> การแจ้งเตือน -> เมล -> เลือกบัญชีอีเมล> ตรวจสอบให้แน่ใจว่าได้เลือกการแจ้งเตือนที่ต้องการแล้วที่ด้านล่างให้เลือกแสดงตัวอย่างและเปลี่ยนแปลงตามนั้น ทำเช่นนี้กับบัญชีอีเมลแต่ละบัญชีของคุณและตรวจสอบว่าการแจ้งเตือนของคุณแสดงอย่างถูกต้องหรือไม่
หากคุณยังคงประสบปัญหาต่อไปทางออกที่ดีที่สุดคือใช้แอป Mail ของ บริษัท อื่นเช่น Spark หรือ Outlook จนกว่าปัญหาเหล่านี้จะได้รับการแก้ไขในการอัปเดต iOS ครั้งต่อไป คุณยังสามารถลองใช้แอป Gmail ได้หากคุณใช้บัญชี Gmail กับแอปเมลบน iPhone ที่ใช้ iOS 13
โปรดแจ้งให้เราทราบหากคุณมีคำถามหรือเคล็ดลับใด ๆ ที่คุณต้องการแบ่งปันสิ่งที่เหมาะกับคุณ