iPhone ที่ไม่มีแอพมีอะไรดี? หรือ iPad ที่ไม่มีภาพยนตร์? ไม่ค่อยดีเท่าไหร่นักเนื่องจากผู้ใช้หลายคนค้นพบเมื่ออุปกรณ์ระบุว่า“ ไม่สามารถเชื่อมต่อกับ App Store” หรือ“ ไม่สามารถเชื่อมต่อกับ iTunes Store ได้” หากเกิดขึ้นกับคุณโพสต์นี้มีข้อมูลทั้งหมดที่คุณต้องแก้ไข
 ข้อความต่างๆอาจปรากฏขึ้นเมื่อคุณไม่สามารถเชื่อมต่อกับ App Store ได้
ข้อความต่างๆอาจปรากฏขึ้นเมื่อคุณไม่สามารถเชื่อมต่อกับ App Store ได้
เมื่ออุปกรณ์ Apple ใด ๆ ตั้งแต่ iPods ไปจนถึง Apple TV ไม่สามารถเชื่อมต่อกับร้านค้าได้คุณจะไม่สามารถซื้อดาวน์โหลดอัปเดตหรือแม้แต่เรียกดูแอพและสื่อต่างๆ
ปัญหาการเชื่อมต่อเหล่านี้ยังส่งผลกระทบต่อบริการอื่น ๆ ของ Apple เช่น iBooks Store, iCloud หรือแม้แต่ Apple Pay ในกรณีนี้คุณอาจได้รับการแจ้งเตือนต่างๆดังนี้
“ ไม่สามารถเชื่อมต่อกับ iTunes Store”
“ ไม่สามารถเชื่อมต่อกับ App Store”
“ ไม่สามารถดำเนินการตามคำขอ iTunes Store ได้”
“ iTunes Store ไม่สามารถใช้งานได้ชั่วคราว”
“ มีข้อผิดพลาดใน iTunes Store”
"ข้อผิดพลาดที่ไม่รู้จักได้เกิดขึ้น"
"กรุณาลองใหม่อีกครั้งในภายหลัง"
และการแจ้งเตือนอื่น ๆ ที่คล้ายกัน
ที่เกี่ยวข้อง:
- คำถาม & คำตอบรายวัน: iPad ของฉันไม่สามารถเชื่อมต่อกับ iTunes Store / App Store ได้? ฉันจะแก้ไขปัญหานี้ได้อย่างไร
- App Store:“ เกิดข้อผิดพลาดที่ไม่รู้จัก”; ไม่สามารถเชื่อมต่อกับ App Store
- iTunes ไม่ทำงาน?
หากคุณไม่สามารถเชื่อมต่อกับ App Store หรือ iTunes Store
- บังคับให้ออกจากทุกแอปและรีสตาร์ทอุปกรณ์ของคุณ
- ตรวจสอบเว็บไซต์สถานะระบบของ Apple
- ลงชื่อออกจากร้านค้าแล้วลงชื่อเข้าใช้อีกครั้ง
- อัปเดตอุปกรณ์ของคุณให้เป็นซอฟต์แวร์ล่าสุด
- เปลี่ยนวันที่และเวลาในการตั้งค่าของคุณ
เราได้อธิบายเคล็ดลับการแก้ปัญหาเหล่านี้และรายละเอียดเพิ่มเติมด้านล่าง
เหตุใดจึงพูดว่า“ ไม่สามารถเชื่อมต่อกับ iTunes Store ได้”
อุปกรณ์ Apple ของคุณติดต่อกับ iTunes หรือ App Store เป็นประจำเพื่อดาวน์โหลดสื่อตรวจสอบการอัปเดตหรือรีเฟรชเนื้อหาพื้นหลัง
หากการเชื่อมต่อล้มเหลวด้วยสาเหตุหลายประการคุณจะได้รับการแจ้งเตือนด้วยข้อความ
อุปกรณ์ Apple เช่น iPhone หรือ iPad ไม่สามารถเชื่อมต่อกับ App Store หรือ iTunes Store ได้โดยไม่ต้องเชื่อมต่ออินเทอร์เน็ต
นอกจากนี้ยังอาจถูกขัดขวางโดยการดูแลระบบความไม่สอดคล้องกันของบัญชีหรือข้อบกพร่องของซอฟต์แวร์อื่น ๆ
ฉันจะเชื่อมต่อกับ iTunes Store หรือ App store ได้อย่างไร?
หากคุณไม่สามารถเชื่อมต่อกับ iTunes Store บน iPhone, iPad, Mac หรืออุปกรณ์ Apple อื่น ๆ คำแนะนำในการแก้ไขปัญหาในโพสต์นี้จะช่วยได้
สามารถแก้ไขปัญหาการเชื่อมต่อที่เกิดจากข้อบกพร่องของซอฟต์แวร์ทั่วไปข้อผิดพลาดในการลงชื่อเข้าใช้หรือปัญหาเกี่ยวกับการตั้งค่าอุปกรณ์ของคุณ นอกจากนี้ยังจะแจ้งเตือนคุณเมื่อระบบหยุดทำงาน
ลองใช้เคล็ดลับการแก้ปัญหาแต่ละข้อที่ระบุไว้ด้านล่าง ซึ่งจะช่วยให้คุณเชื่อมต่อกับ iTunes Store หรือ App Store อีกครั้ง อย่าลืมลองเชื่อมต่ออีกครั้งหลังจากแต่ละขั้นตอน

ปิดทุกแอพและรีสตาร์ทอุปกรณ์ของคุณ
ดับเบิลคลิกที่ปุ่มโฮมหรือปัดขึ้นบนอุปกรณ์ iOS เพื่อปิดแอพทั้งหมดที่ทำงานอยู่เบื้องหลัง การทำเช่นนี้จะหยุดแอปที่ค้างหรือทำงานผิดพลาดจากการใช้พลังงานในการประมวลผลและอนุญาตให้ร้านค้าทำงานได้ตามปกติ
 ปัดขึ้นเพื่อปิดแอพที่ทำงานอยู่เบื้องหลัง
ปัดขึ้นเพื่อปิดแอพที่ทำงานอยู่เบื้องหลัง
หลังจากปิดทุกแอปแล้วให้กดปุ่มพัก / ปลุกหรือเปิด / ปิดเครื่องค้างไว้จนกว่าคุณจะเห็นตัวเลือกในการปิดอุปกรณ์ของคุณ รอ 30 วินาทีก่อนเปิดเครื่องอีกครั้ง
Исходный текст
ตรวจสอบว่าการเชื่อมต่ออินเทอร์เน็ตของคุณใช้งานได้
iPhone หรือ iPad ของคุณไม่สามารถเชื่อมต่อกับ App Store หรือ iTunes ได้หากอินเทอร์เน็ตของคุณหยุดทำงาน
ทดสอบการเชื่อมต่อของคุณโดยโหลดหน้าเว็บใหม่หรือสตรีมวิดีโอออนไลน์ หากโหลดช้าให้รีสตาร์ทเราเตอร์ของคุณหรือติดต่อผู้ให้บริการอินเทอร์เน็ตของคุณ
สามารถให้คำแนะนำในการแก้ปัญหาเพิ่มเติมได้
 ทดสอบการเชื่อมต่ออินเทอร์เน็ตของคุณโดยโหลดหน้าเว็บใน Safari
ทดสอบการเชื่อมต่ออินเทอร์เน็ตของคุณโดยโหลดหน้าเว็บใน Safari
หากคุณมักจะเชื่อมต่อผ่าน Wi-Fi ให้ลองใช้ข้อมูลเซลลูลาร์แทนและในทางกลับกัน
ตรวจสอบให้แน่ใจว่าข้อมูลเซลลูลาร์เปิดอยู่สำหรับ iTunes หรือ App Store ในการตั้งค่าเซลลูลาร์ของคุณจากนั้นปิด Wi-Fi และเปิดร้านค้าอีกครั้ง
ดูที่เว็บไซต์สถานะระบบของ Apple
มีความเป็นไปได้ที่ร้านค้าที่คุณพยายามเข้าถึงจะหยุดให้บริการเพื่อการบำรุงรักษาหรือ Apple กำลังประสบปัญหา คุณสามารถตรวจสอบได้โดยไปที่เว็บไซต์สถานะระบบของ Apple
ดูบริการต่างๆเช่น App Store, Apple ID, Mac App Store, iCloud และ iTunes Store
สิ่งอื่นที่ไม่ใช่วงกลมสีเขียวข้างๆหมายความว่า Apple กำลังประสบปัญหา น่าเสียดายที่หากเป็นกรณีนี้คุณไม่สามารถทำอะไรได้นอกจากรอให้ Apple แก้ไขในตอนท้าย
 ทุกอย่างที่มีวงกลมสีเขียวทำงานได้ตามปกติ - หวังว่านั่นคือทุกอย่าง!
ทุกอย่างที่มีวงกลมสีเขียวทำงานได้ตามปกติ - หวังว่านั่นคือทุกอย่าง!
ออกจากระบบทุกอย่างบนอุปกรณ์ของคุณแล้วลงชื่อเข้าใช้อีกครั้ง
ปัญหาเกี่ยวกับ Apple ID ของคุณอาจทำให้เกิดปัญหากับ App Store หรือ iTunes Store ทำตามขั้นตอนด้านล่างเพื่อออกจากระบบทุกอย่างบนอุปกรณ์ iOS ของคุณจากนั้นรีสตาร์ทและลงชื่อเข้าใช้อีกครั้ง
- ไปที่การตั้งค่า> [ชื่อของคุณ]> ออกจากระบบ
- ป้อนรหัสผ่าน Apple ID ของคุณและเลือกว่าจะเก็บสำเนาข้อมูล iCloud ไว้ในอุปกรณ์ของคุณหรือไม่
- สิ่งนี้จะนำคุณออกจากทุกสิ่งบนอุปกรณ์ Apple ของคุณ: iTunes, App Store, iCloud และอื่น ๆ
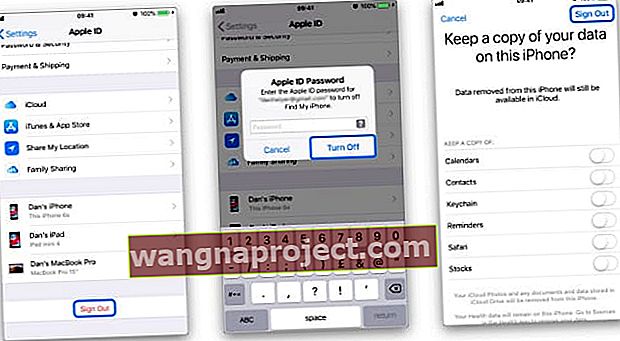 ไปที่ [ชื่อของคุณ]> ออกจากระบบในการตั้งค่าอุปกรณ์ของคุณเพื่อออกจากระบบ Apple ID
ไปที่ [ชื่อของคุณ]> ออกจากระบบในการตั้งค่าอุปกรณ์ของคุณเพื่อออกจากระบบ Apple ID - รีสตาร์ทอุปกรณ์ของคุณโดยใช้ปุ่มพัก / ปลุกหรือเปิด / ปิดจากนั้นกลับไปที่การตั้งค่าเพื่อลงชื่อเข้าใช้ Apple ID ของคุณอีกครั้ง
ผู้อ่านบางคนรายงานว่าพวกเขาต้องทำขั้นตอนนี้สองครั้งก่อนที่จะได้ผล
ปิดข้อ จำกัด ด้านเนื้อหาและความเป็นส่วนตัว
อาจมีข้อ จำกัด ด้านเนื้อหาและความเป็นส่วนตัวบนอุปกรณ์ของคุณที่บล็อกการเข้าถึงแอพและสื่ออื่น ๆ
ดังนั้นคุณควรตรวจสอบข้อ จำกัด ของคุณ
- ไปที่การตั้งค่า> เวลาหน้าจอ> ข้อ จำกัด ของเนื้อหาและความเป็นส่วนตัว
- คุณอาจต้องป้อนรหัสเวลาหน้าจอเพื่อทำเช่นนั้นนี่คือสิ่งที่คุณทำได้หากทำหาย
ตรวจสอบสถานที่ต่อไปนี้ในข้อ จำกัด ของคุณเพื่อให้แน่ใจว่าไม่รบกวนการเข้าถึง App Store หรือ iTunes:
- การซื้อ iTunes & App Store
- แอพที่อนุญาต
- ข้อ จำกัด ของเนื้อหา
 ตรวจสอบข้อ จำกัด ด้านเนื้อหาและความเป็นส่วนตัวของคุณสำหรับข้อ จำกัด ของ App Store หรือ iTunes Store
ตรวจสอบข้อ จำกัด ด้านเนื้อหาและความเป็นส่วนตัวของคุณสำหรับข้อ จำกัด ของ App Store หรือ iTunes Store
ตรวจสอบให้แน่ใจว่าร้านค้ามีให้บริการในภูมิภาคของคุณ
แม้ว่า Apple จะมีความเป็นสากลเท่าที่แบรนด์จะได้รับ แต่เนื้อหาของพวกเขาก็ไม่สามารถใช้ได้ทุกที่
ไปที่เว็บไซต์ความพร้อมให้บริการของ Apple เพื่อตรวจสอบว่าประเทศหรือภูมิภาคที่คุณอยู่นั้นสามารถเข้าถึงร้านค้าทั้งหมดของ Apple ได้หรือไม่
หากประเทศของคุณไม่อยู่ในรายการนั่นเป็นสาเหตุที่ iPhone หรือ iPad ของคุณไม่สามารถเชื่อมต่อกับ App Store หรือ iTunes ได้
ปิด VPN ของคุณหากคุณมีเนื่องจากอาจทำให้ร้านค้าคิดว่าคุณอยู่ในประเทศที่ไม่มีความพร้อมใช้งานเต็มรูปแบบ
ในทำนองเดียวกันหากคุณอยู่ในประเทศที่ไม่มีห้องว่างให้ลองใช้ VPN เพื่อโน้มน้าวร้านค้าว่าคุณอยู่ที่อื่น!
 VPN ส่วนใหญ่มีตัวเลือกให้เลือกประเทศอื่น ภาพ: VPN Proxy Master
VPN ส่วนใหญ่มีตัวเลือกให้เลือกประเทศอื่น ภาพ: VPN Proxy Master
ลบเบต้าหรือโปรไฟล์การทดสอบออกจากอุปกรณ์ของคุณ
หากคุณเคยสมัครใช้งานซอฟต์แวร์เบต้าคุณอาจต้องติดตั้งโปรไฟล์พิเศษลงในอุปกรณ์ของคุณ
ผู้ใช้บางรายจำเป็นต้องทำเช่นนี้เพื่องานของตน การลบโปรไฟล์การกำหนดค่าเหล่านี้ออกในกรณีที่รบกวน App Store หรือ iTunes Store
คุณสามารถลบโปรไฟล์บน iOS ได้โดยไปที่การตั้งค่า> ทั่วไป> โปรไฟล์ หากไม่มีตัวเลือก Profiles แสดงว่าคุณไม่ได้ติดตั้งใด ๆ
บน macOS ให้เปิด System Preferences และเลือก View> Profiles เหมือนก่อนหน้านี้หากไม่มีตัวเลือก Profiles นั่นหมายความว่าคุณไม่ได้ติดตั้ง
อย่างไรก็ตามขอเตือน!
การลบโปรไฟล์ที่เกี่ยวข้องกับงานอาจหมายความว่าคุณไม่สามารถเข้าถึงเซิร์ฟเวอร์ที่ปลอดภัยที่จำเป็นสำหรับงานของคุณได้ คุณควรตรวจสอบกับแผนกไอทีของนายจ้างก่อน
อัปเดตอุปกรณ์ของคุณให้เป็นซอฟต์แวร์ล่าสุด
อาจมีข้อบกพร่องในระบบปฏิบัติการของคุณที่ทำให้เกิดปัญหากับ iTunes Store หรือ App Store
เมื่อสิ่งนี้เกิดขึ้น Apple จะปล่อยการอัปเดตแพตช์ที่แก้ไขปัญหาได้ ในทำนองเดียวกันหากคุณใช้ iOS หรือ OS X / macOS เวอร์ชันเก่ากว่ามากคุณอาจพบปัญหามากขึ้นเนื่องจาก Apple ไม่ได้บำรุงรักษาหรืออัปเดตอีกต่อไป
ตรวจสอบการอัปเดตซอฟต์แวร์ใหม่ในการตั้งค่าหรือการตั้งค่าระบบบนอุปกรณ์ของคุณ อย่าลืมดาวน์โหลดและติดตั้งการอัปเดตที่คุณพบ
ห้าเคล็ดลับจากผู้อ่านของเรา 
บางครั้งตรรกะไม่ใช่เครื่องมือที่ดีที่สุดในการแก้ไขปัญหาซอฟต์แวร์ ด้านล่างนี้เราได้แสดงเคล็ดลับห้าประการจากผู้อ่านที่ต่อต้านตรรกะทั้งหมด แต่ดูเหมือนจะเป็นวิธีแก้ปัญหาที่มีประสิทธิภาพ
แต่ละรายการได้รับการแสดงเพื่อแก้ไขปัญหาการเชื่อมต่อกับ iTunes Store หรือ App Store อย่าลืมลองใช้เคล็ดลับแต่ละข้อก่อนที่จะไปยังโซลูชันสุดท้ายของเราที่ด้านล่าง
1. เปลี่ยนวันที่และเวลาของคุณเป็นปีอื่น
Apple แนะนำให้ตรวจสอบวันที่และเวลาที่ถูกต้องบนอุปกรณ์ของคุณ คุณสามารถทำได้โดยไปที่วันที่ & เวลาในการตั้งค่าและเปิดตั้งค่าอัตโนมัติจากนั้นรีสตาร์ทอุปกรณ์ของคุณและลองใช้ร้านค้าอีกครั้ง
อย่างไรก็ตามในอดีตผู้ใช้ประสบความสำเร็จในการปิดการตั้งค่าอัตโนมัติและการตั้งค่าวันที่หรือเวลาที่ไม่ถูกต้อง
ตัวอย่างเช่นเมื่อผู้อ่านของเราไม่สามารถเชื่อมต่อกับ App Store ในปี 2012 พวกเขาพบวิธีแก้ปัญหาโดยเปลี่ยนปีเป็นปี 2019
เราขอแนะนำให้เปลี่ยนวันที่ของคุณเป็นปีที่รุนแรงหรือสุ่มและพยายามเข้าถึงร้านค้าอีกครั้ง
หากใช้งานได้คุณควรจะสามารถตั้งค่าอุปกรณ์ของคุณกลับไปเป็นวันที่ที่ถูกต้องได้ในภายหลังในขณะที่ยังเชื่อมต่อกับร้านค้า
 เปลี่ยนวันที่เป็นปีอื่นด้วยตนเอง
เปลี่ยนวันที่เป็นปีอื่นด้วยตนเอง
2. เปิดการดาวน์โหลดอัตโนมัติสำหรับทุกสิ่ง
ตั้งค่าอุปกรณ์ของคุณให้ดาวน์โหลดอัปเดตและเนื้อหาจาก iTunes หรือ App Store โดยอัตโนมัติ
ไปที่การตั้งค่า> iTunes & App Store จากนั้นเปิดทุกตัวเลือกใต้การดาวน์โหลดอัตโนมัติ
 เปิดการดาวน์โหลดอัตโนมัติสำหรับเพลงแอพหนังสือและหนังสือเสียงและการอัปเดต นอกจากนี้ข้อมูลมือถือ
เปิดการดาวน์โหลดอัตโนมัติสำหรับเพลงแอพหนังสือและหนังสือเสียงและการอัปเดต นอกจากนี้ข้อมูลมือถือ
คุณยังสามารถเปิดใช้ตัวเลือกใช้ข้อมูลมือถือได้อย่างไรก็ตามการทำเช่นนั้นอาจมีค่าธรรมเนียมจำนวนมากจากผู้ให้บริการโทรศัพท์มือถือของคุณหากคุณใช้ข้อมูลเกินขีด จำกัด
3. เปลี่ยนรหัสผ่าน App Store เป็น Always Required
การตั้งค่าตัวเลือกรหัสผ่าน App Store เป็นจำเป็นเสมอหมายความว่าคุณจะต้องป้อนรหัสผ่าน Apple ID ทุกครั้งที่ดาวน์โหลดแอป
การเปลี่ยนการตั้งค่านี้ดูเหมือนจะช่วยแก้ปัญหาการเชื่อมต่อ App Store สำหรับผู้ใช้หลายคน
บนอุปกรณ์ iOS ให้ไปที่การตั้งค่า> เวลาหน้าจอ> ข้อ จำกัด ของเนื้อหาและความเป็นส่วนตัว> การซื้อจาก iTunes และ App Store
ภายใต้หัวข้อต้องการรหัสผ่านเลือกจำเป็นเสมอ
 เมื่อเปิดการตั้งค่านี้คุณจะต้องป้อนรหัสผ่าน Apple Id เสมอเมื่อดาวน์โหลดแอพ
เมื่อเปิดการตั้งค่านี้คุณจะต้องป้อนรหัสผ่าน Apple Id เสมอเมื่อดาวน์โหลดแอพ
4. ลบอุปกรณ์ทุกเครื่องออกจากบัญชี Apple ID ของคุณ
เข้าสู่เว็บไซต์ Apple ID โดยใช้ข้อมูลรับรองของคุณและเลื่อนไปที่ส่วนอุปกรณ์
พื้นที่นี้แสดงอุปกรณ์ทุกเครื่องที่ลงชื่อเข้าใช้ Apple ID ของคุณซึ่งอาจรวมถึงอุปกรณ์รุ่นเก่าที่ไม่ได้ใช้
ลบทุกอย่างออกจากรายการจากนั้นลงชื่อกลับเข้าใช้ Apple ID บนอุปกรณ์แต่ละเครื่องด้วยตนเองแล้วลองใช้ร้านค้าอีกครั้ง
 คลิกชื่ออุปกรณ์เพื่อแสดงปุ่มลบออกจากบัญชี
คลิกชื่ออุปกรณ์เพื่อแสดงปุ่มลบออกจากบัญชี
5. เปลี่ยน DNS ของคุณ
ทำตามคำแนะนำของเราเพื่อเปลี่ยน DNS บนอุปกรณ์ Apple ของคุณ
ไม่เพียงช่วยให้คุณเข้าถึง App Store และ iTunes Store ได้อีกครั้ง แต่ยังอาจเพิ่มความเร็วใน Safari และแอปพลิเคชันอินเทอร์เน็ตอื่น ๆ อีกด้วย!
สุดท้าย: รีเซ็ตหรือกู้คืนอุปกรณ์ของคุณ
หากคุณยังไม่สามารถเชื่อมต่อกับ iTunes Store บน iPhone ได้ก็ถึงเวลารีเซ็ตการตั้งค่าบางอย่างบนอุปกรณ์ของคุณหรือกู้คืนอุปกรณ์ทั้งหมด
ลองเชื่อมต่อกับ App Store หรือ iTunes Store หลังจากรีเซ็ตแต่ละตัวเลือกด้านล่าง
รีเซ็ตการตั้งค่าเครือข่าย
เริ่มต้นด้วยการรีเซ็ตการตั้งค่าเครือข่ายบนอุปกรณ์ของคุณ นั่นหมายความว่าอุปกรณ์ของคุณจะลืมรหัสผ่าน Wi-Fi ที่บันทึกไว้หรือการเชื่อมต่อที่ต้องการ
อย่างไรก็ตามนอกเหนือจากนั้นคุณไม่ควรสังเกตเห็นความแตกต่างใด ๆ
ไปที่การตั้งค่า> ทั่วไป> รีเซ็ต> รีเซ็ตการตั้งค่าเครือข่าย
 หลังจากคุณรีเซ็ตการตั้งค่าเครือข่ายคุณจะต้องเชื่อมต่อกับ Wi-Fi อีกครั้ง
หลังจากคุณรีเซ็ตการตั้งค่าเครือข่ายคุณจะต้องเชื่อมต่อกับ Wi-Fi อีกครั้ง
รีเซ็ตการตั้งค่าทั้งหมด
การรีเซ็ตการตั้งค่าทั้งหมดบนอุปกรณ์ของคุณจะไม่ลบเนื้อหาใด ๆ เช่นรูปภาพหรือแอพ แต่จะตั้งค่าการตั้งค่าของคุณกลับสู่สถานะเริ่มต้น
นั่นหมายถึงสิ่งต่างๆเช่นการย้ายแอปกลับไปที่ตำแหน่งเดิมหรือเปลี่ยนการตั้งค่าการแจ้งเตือนของคุณ
ไปที่การตั้งค่า> ทั่วไป> รีเซ็ต> รีเซ็ตการตั้งค่าทั้งหมด
 การเลือกรีเซ็ตการตั้งค่าทั้งหมดไม่ควรลบเนื้อหาใด ๆ ออกจากอุปกรณ์ของคุณ
การเลือกรีเซ็ตการตั้งค่าทั้งหมดไม่ควรลบเนื้อหาใด ๆ ออกจากอุปกรณ์ของคุณ
หลังจากรีเซ็ตเสร็จแล้วคุณจะต้องใช้เวลาสองสามนาทีในการตั้งค่าอุปกรณ์ของคุณเพื่อทำให้ทุกอย่างกลับมาเป็นปกติ
กู้คืนอุปกรณ์ของคุณโดยใช้โหมด DFU
ตัวเลือกสุดท้ายคือการลบอุปกรณ์ของคุณอย่างสมบูรณ์และกลับสู่สถานะเริ่มต้น นั่นหมายความว่าคุณต้องทำการสำรองข้อมูลเนื้อหาทั้งหมดของคุณก่อนที่จะดำเนินการต่อไป

โหมด DFU เป็นวิธีที่สมบูรณ์แบบที่สุดในการกู้คืนอุปกรณ์ของคุณเนื่องจากจะติดตั้งซอฟต์แวร์และเฟิร์มแวร์ใหม่ด้วย ทำตามคำแนะนำนี้เพื่อทำการกู้คืนโดยใช้โหมด DFU
 ต้องเชื่อมต่อ iPhone กับ iTunes เพื่อเข้าถึงโหมด DFU
ต้องเชื่อมต่อ iPhone กับ iTunes เพื่อเข้าถึงโหมด DFU
โปรดแสดงความคิดเห็นเพื่อบอกเราว่าขั้นตอนการแก้ไขปัญหาใดที่เหมาะกับคุณ
ติดต่อฝ่ายสนับสนุนของ Apple 
หรือหาก iPhone หรือ iPad ของคุณไม่สามารถเชื่อมต่อกับ App Store ได้ให้แชทกับ Apple ตั้งค่าการนัดหมายกับ Apple Store Genius ในพื้นที่ของคุณหรือใช้ลิงก์นี้เพื่อพูดคุยกับ Apple โดยตรงเพื่อขอความช่วยเหลือเพิ่มเติม

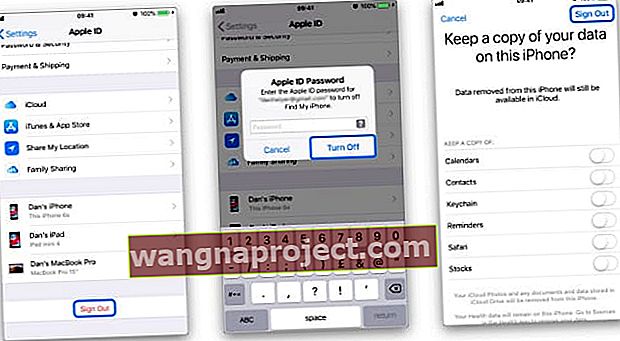 ไปที่ [ชื่อของคุณ]> ออกจากระบบในการตั้งค่าอุปกรณ์ของคุณเพื่อออกจากระบบ Apple ID
ไปที่ [ชื่อของคุณ]> ออกจากระบบในการตั้งค่าอุปกรณ์ของคุณเพื่อออกจากระบบ Apple ID


