คุณไม่สามารถฟอร์แมตไดรฟ์ใน macOS Disk Utility ได้เมื่อปุ่ม Erase เป็นสีเทา สิ่งนี้อาจเกิดขึ้นจากหลายสาเหตุซึ่งทั้งหมดนี้ป้องกันไม่ให้คุณลบหรือฟอร์แมตไดรฟ์ที่เชื่อมต่อกับ Mac ของคุณ
หาก Disk Utility ของ MacBook ไม่ยอมให้คุณลบไดรฟ์ให้ทำตามขั้นตอนด้านล่างเพื่อแก้ไข
วิธีการลบหรือฟอร์แมตไดรฟ์โดยใช้ Disk Utility
เริ่มจากคำอธิบายสั้น ๆ เกี่ยวกับวิธีฟอร์แมตไดรฟ์ที่ถูกต้องโดยใช้ Mac ของคุณ อย่าลังเลที่จะข้ามส่วนนี้หากคุณรู้วิธีทำแล้ว
คุณอาจต้องการลบไดรฟ์ของคุณเป็นวิธีที่รวดเร็วในการสร้างพื้นที่สำหรับไฟล์ใหม่ หรือคุณอาจต้องฟอร์แมตใหม่เพื่อให้ใช้งานได้กับระบบปฏิบัติการต่างๆเช่น Windows, Linux หรือแม้แต่ iPadOS
เมื่อคุณฟอร์แมตไดรฟ์ไดรฟ์จะลบข้อมูลทั้งหมดในไดรฟ์ด้วย ดังนั้นอย่าลืมสำรองไฟล์สำคัญ ๆ ก่อนที่จะลบหรือฟอร์แมตไดรฟ์ของคุณ
เมื่อคุณพร้อมแล้วต่อไปนี้เป็นวิธีลบหรือฟอร์แมตไดรฟ์:
- เปิดDisk Utilityจากโฟลเดอร์ Utilities ใน Applications ของคุณ
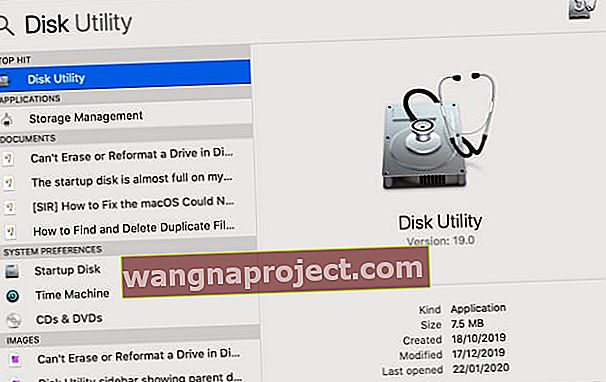 Spotlight เป็นวิธีที่เร็วที่สุดในการเปิด Disk Utility
Spotlight เป็นวิธีที่เร็วที่สุดในการเปิด Disk Utility - ในแถบด้านข้างเลือกไดรฟ์ที่คุณต้องการลบหรือฟอร์แมตใหม่
- คลิกปุ่มลบที่ด้านบนสุดของหน้าต่าง
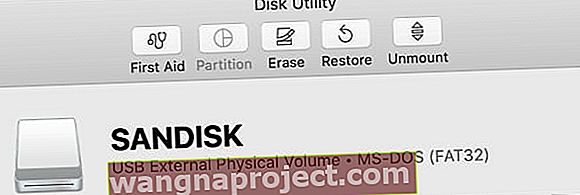 Disk Utility จะแสดงเครื่องมือต่างๆที่ด้านบนของหน้าต่าง
Disk Utility จะแสดงเครื่องมือต่างๆที่ด้านบนของหน้าต่าง - เลือกชื่อใหม่และรูปแบบสำหรับไดรฟ์ของคุณแล้วคลิกลบ
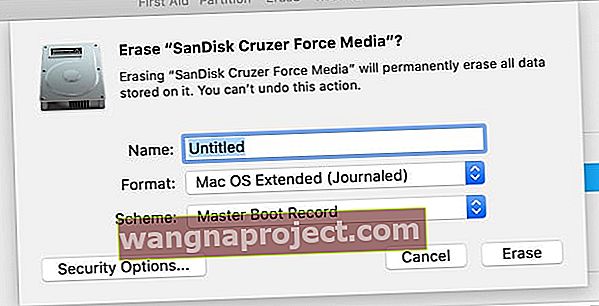 ตัดสินใจว่าจะตั้งชื่อไดรฟ์ของคุณว่าอะไรหลังจากลบออก
ตัดสินใจว่าจะตั้งชื่อไดรฟ์ของคุณว่าอะไรหลังจากลบออก - รอ Disk Utility เพื่อลบหรือฟอร์แมตไดรฟ์ของคุณแล้วคลิกเสร็จสิ้น
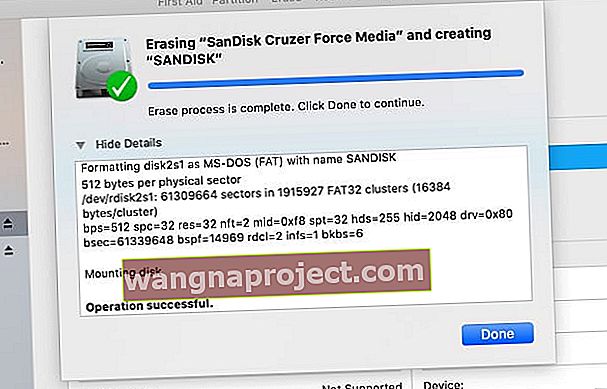 Disk Utility แสดงแต่ละกระบวนการที่เสร็จสมบูรณ์ในหน้าต่าง
Disk Utility แสดงแต่ละกระบวนการที่เสร็จสมบูรณ์ในหน้าต่าง
จะเกิดอะไรขึ้นถ้าปุ่มลบในยูทิลิตี้ดิสก์เป็นสีเทา
คุณอาจกำลังอ่านบทความนี้เนื่องจากปุ่ม Erase เป็นสีเทาเมื่อคุณพยายามลบหรือฟอร์แมตไดรฟ์โดยใช้ Disk Utility ใช้ขั้นตอนด้านล่างเพื่อแก้ไขปัญหาและแจ้งให้เราทราบในความคิดเห็นว่าข้อใดเหมาะกับคุณ
ขั้นตอนที่ 1. แสดงอุปกรณ์ทั้งหมดและลบไดรฟ์หลัก
ตามค่าเริ่มต้นยูทิลิตี้ดิสก์จะแสดงเฉพาะไดรฟ์ข้อมูลบนไดรฟ์ที่เชื่อมต่อของคุณแทนที่จะแสดงไดรฟ์เอง Volume คือพาร์ติชันหรือส่วนของไดรฟ์ที่คุณเก็บข้อมูลไว้
เปิดDisk Utilityแล้วเลือกView> Show All Devicesจากแถบเมนู คุณควรเห็นชื่ออุปกรณ์สำหรับแต่ละไดรฟ์ของคุณปรากฏในแถบด้านข้าง
 หรือใช้ทางลัด
Cmd + 2
หรือใช้ทางลัด
Cmd + 2
เลือกโฟลเดอร์หลักสำหรับไดรฟ์ที่คุณต้องการฟอร์แมตใหม่หรือลบจากนั้นคลิกปุ่มลบอีกครั้ง โปรดทราบว่าเมื่อคุณลบข้อมูลอุปกรณ์จะลบโวลุ่มทั้งหมดที่มีอยู่ในอุปกรณ์ด้วย
ขั้นตอนที่ 2. เรียกใช้การปฐมพยาบาลเบื้องต้นเพื่อซ่อมแซมไดรฟ์ของคุณก่อนที่จะลบออก
Disk Utility มีคุณสมบัติการปฐมพยาบาลที่แก้ไขปัญหาทุกประเภทที่เกี่ยวข้องกับไดรฟ์ของคุณ: ประสิทธิภาพการทำงานช้าไฟล์เสียหายหรือพฤติกรรมที่ไม่คาดคิด เมื่อคุณเรียกใช้การปฐมพยาบาลเบื้องต้นจะสแกนทั้งดิสก์เพื่อหาข้อผิดพลาดและแจ้งให้คุณทราบว่ามีสิ่งใดที่ไม่สามารถซ่อมแซมได้
เปิดDisk Utilityและเลือกไดรฟ์ที่คุณต้องการลบจากแถบด้านข้าง ที่ด้านบนของหน้าต่างให้คลิกปุ่มการปฐมพยาบาลจากนั้นตกลงเรียกใช้การปฐมพยาบาล
 เรียกใช้การปฐมพยาบาลเบื้องต้นกับไดรฟ์ที่มีปัญหา
เรียกใช้การปฐมพยาบาลเบื้องต้นกับไดรฟ์ที่มีปัญหา
ระยะเวลาที่ใช้ในการปฐมพยาบาลจะขึ้นอยู่กับขนาดของไดรฟ์ข้อมูลที่มีอยู่และจำนวนข้อผิดพลาดที่ต้องแก้ไข
รวมขั้นตอนนี้กับขั้นตอนก่อนหน้าเพื่อเรียกใช้การปฐมพยาบาลเบื้องต้นบนอุปกรณ์หลักสำหรับไดรฟ์ของคุณรวมถึงไดรฟ์ข้อมูลแต่ละเล่ม
ขั้นตอนที่ 3. บูตเข้าสู่โหมดการกู้คืนเพื่อลบดิสก์เริ่มต้นของคุณ
หากคุณกำลังพยายามฟอร์แมตหรือลบดิสก์เริ่มต้นระบบบน Mac ของคุณคุณต้องบูตเข้าสู่โหมดการกู้คืนก่อน ดิสก์เริ่มต้นระบบเป็นฮาร์ดไดรฟ์หลักในคอมพิวเตอร์ของคุณซึ่งเป็นที่เก็บ macOS และข้อมูลทั้งหมดของคุณ โดยปกติจะไม่สามารถลบดิสก์เริ่มต้นระบบได้เนื่องจาก Mac ของคุณใช้เพื่อรัน macOS
โหมดการกู้คืนเป็นพาร์ติชันพิเศษบน Mac ของคุณที่คุณสามารถใช้เพื่อกู้คืนจากข้อมูลสำรองติดตั้ง macOS ใหม่รับการสนับสนุนทางออนไลน์หรือลบดิสก์เริ่มต้นระบบของคุณ
คุณควรสำรองข้อมูล Mac ของคุณก่อนที่จะพยายามลบหรือฟอร์แมตใหม่
เมื่อคุณพร้อมที่จะบูตเข้าสู่โหมดการกู้คืนให้รีสตาร์ท Mac ของคุณและกดCmd + Rค้างไว้ในขณะที่บู๊ต กดปุ่มทั้งสองค้างไว้จนกว่าคุณจะเห็นโลโก้ Apple หรือได้ยินเสียงเริ่มต้น
 โหมดการกู้คืนจะปรากฏเป็นหน้าต่างยูทิลิตี้
โหมดการกู้คืนจะปรากฏเป็นหน้าต่างยูทิลิตี้
คุณจะเห็นหน้าต่างmacOS Utilitiesปรากฏขึ้น เลือกDisk Utilityจากหน้าต่างนี้แล้วลองลบหรือฟอร์แมตไดรฟ์ของคุณอีกครั้ง
เรียนรู้วิธีการติดตั้ง macOS ใหม่หลังจากลบไดรฟ์ของคุณ
หลังจากลบหรือฟอร์แมตดิสก์เริ่มต้นระบบแล้วหากนั่นคือเป้าหมายของคุณคุณต้องติดตั้ง macOS ใหม่ก่อนจึงจะสามารถใช้ Mac ได้อีกครั้ง เนื่องจากการติดตั้ง macOS ดั้งเดิมอยู่ในดิสก์เริ่มต้นระบบที่คุณเพิ่งลบไป
 Mac ของคุณจะแจ้งให้คุณตั้งค่าอีกครั้งหลังจากที่คุณรีเซ็ตเป็นค่าเริ่มต้นจากโรงงาน
Mac ของคุณจะแจ้งให้คุณตั้งค่าอีกครั้งหลังจากที่คุณรีเซ็ตเป็นค่าเริ่มต้นจากโรงงาน
บูตเข้าสู่โหมดการกู้คืนอีกครั้งเพื่อติดตั้ง macOS ใหม่หรือทำตามคำแนะนำในการรีเซ็ต Mac เป็นค่าเริ่มต้นจากโรงงาน เมื่อคุณติดตั้ง macOS ใหม่ Mac ของคุณจะทำงานราวกับว่าเป็นเครื่องใหม่โดยไม่มีข้อมูลใด ๆ รอให้คุณตั้งค่า

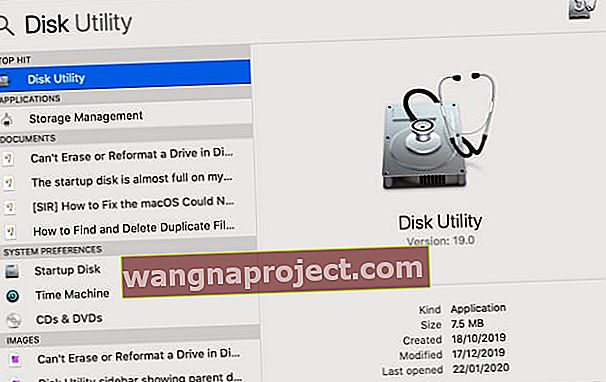 Spotlight เป็นวิธีที่เร็วที่สุดในการเปิด Disk Utility
Spotlight เป็นวิธีที่เร็วที่สุดในการเปิด Disk Utility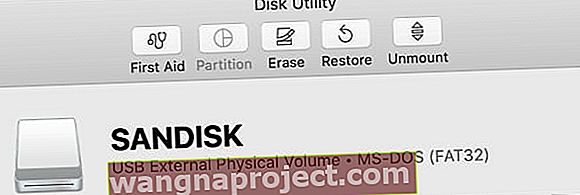 Disk Utility จะแสดงเครื่องมือต่างๆที่ด้านบนของหน้าต่าง
Disk Utility จะแสดงเครื่องมือต่างๆที่ด้านบนของหน้าต่าง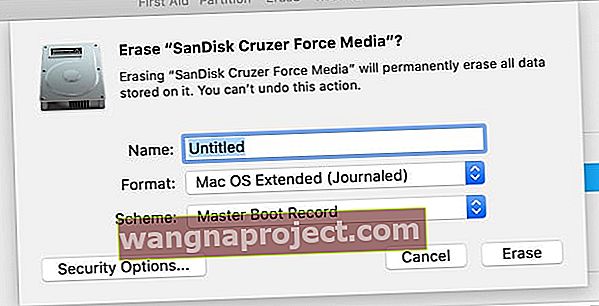 ตัดสินใจว่าจะตั้งชื่อไดรฟ์ของคุณว่าอะไรหลังจากลบออก
ตัดสินใจว่าจะตั้งชื่อไดรฟ์ของคุณว่าอะไรหลังจากลบออก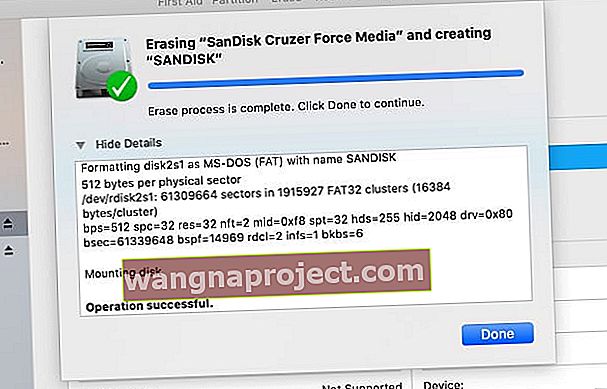 Disk Utility แสดงแต่ละกระบวนการที่เสร็จสมบูรณ์ในหน้าต่าง
Disk Utility แสดงแต่ละกระบวนการที่เสร็จสมบูรณ์ในหน้าต่าง
