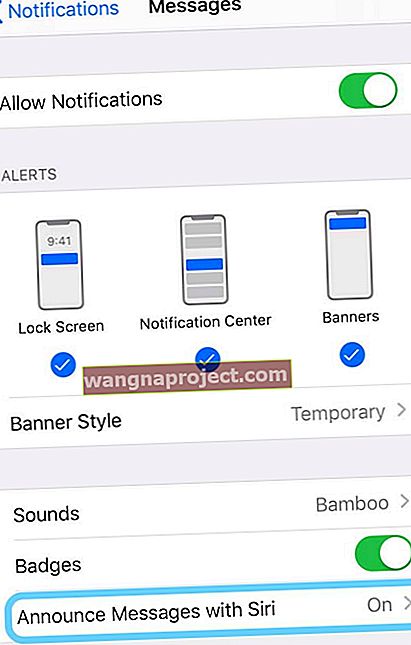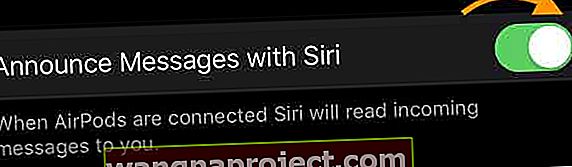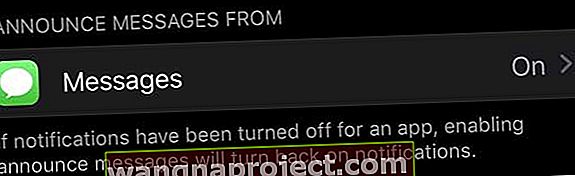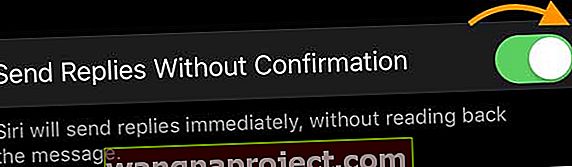iOS 13 และ iPadOS แนะนำคุณสมบัติใหม่สำหรับหูฟังที่มีชิป H1 ของ Apple: การอ่านข้อความของคุณโดยอัตโนมัติรวมถึง SMS, iMessages และแม้แต่บริการส่งข้อความของบุคคลที่สามบางอย่างโดยใช้ Siri เมื่อคุณเปิดใช้งานคุณสมบัตินี้คุณไม่จำเป็นต้องดึงโทรศัพท์ออกมาเพื่ออ่านข้อความล่าสุดของคุณ Siri จะอ่านให้คุณโดยอัตโนมัติเมื่อคุณสวมหูฟัง AirPods (2) หรือ PowerBeats Pro
และที่ดีที่สุดคือคุณสามารถตอบกลับข้อความเดียวกันนี้ได้โดยไม่ต้องเอื้อมมือถือ iPhone หรือพิมพ์อักขระบางตัว Siri ทำทุกอย่างเพื่อคุณ!
น่าเสียดายเนื่องจากปัญหาที่แยกได้ในการทดสอบคุณลักษณะนี้จึงล่าช้าในการเปิดตัว iOS 13 และ iPadOS เริ่มต้นและเป็นส่วนหนึ่งของ iOS 13.2 ขึ้นไป ดังนั้นในการเข้าถึงคุณสมบัตินี้อุปกรณ์ของคุณจำเป็นต้องใช้ iOS 13.2 ขึ้นไป
- ประกาศด้วย Siri ต้องใช้ iOS 13.2+
- ตรวจสอบว่า AirPods หรือ Beats ของคุณรองรับคุณสมบัตินี้ - ต้องมีชิป H1 ของ Apple ดังนั้น AirPods รุ่นแรกที่มีชิป W1 จึงไม่ทำงาน!
- จับคู่หูฟัง AirPods หรือ Beats กับ iPhone, iPad หรือ iPod ของคุณอีกครั้ง
- เปลี่ยนภาษาของ Siri
ประกาศข้อความด้วย Siri ไม่ทำงาน? ตรวจสอบว่าอุปกรณ์ของคุณรองรับประกาศข้อความด้วย Siri!
คุณลักษณะนี้ล่าช้าและไม่ได้เป็นส่วนหนึ่งของการเผยแพร่สู่สาธารณะใน iOS 13 และ iPadOS ในการทำงานอุปกรณ์ของคุณต้องใช้ iOS 13.2 ขึ้นไปเพื่อเข้าถึงคุณสมบัตินี้
หากคุณสมบัตินี้ไม่ทำงานและ Siri ไม่อ่านข้อความและ iMessages ของคุณให้ตรวจสอบก่อนว่าคุณใช้อุปกรณ์ที่รองรับ 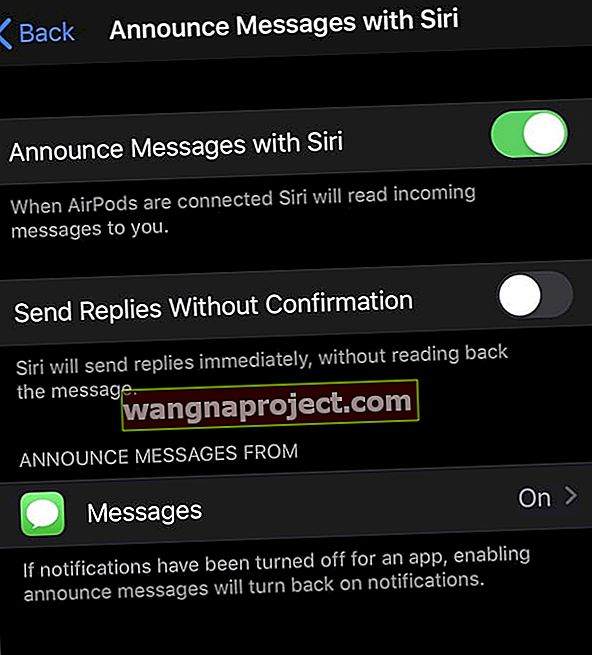
ปัจจุบันคุณสมบัตินี้ใช้ได้เฉพาะกับอุปกรณ์ที่มีชิป Apple H1 เช่น AirPods 2 และ PowerBeats Pro ไม่ทำงานกับ AirPods รุ่น 1
จะบอกความแตกต่างระหว่างรุ่น AirPod ได้อย่างไร?
AirPods 2 มีไฟแสดงสถานะที่ด้านนอกของเคส (ตามภาพด้านบน) ในขณะที่ AirPods 1 จะแสดงภายในเคส
เมื่อคุณเชื่อมต่อ AirPods 2 หรือ PowerBeats Pro เป็นครั้งแรกหลังจากอัปเดตเป็น iOS 13 หรือ iPadOS ป๊อปจะถามว่าคุณต้องการเปิดใช้งานประกาศข้อความกับ Siri หรือไม่ 
หากคุณไม่ได้กดตอนนี้ไม่เคยเห็นข้อความนี้หรือต้องการเปลี่ยนการตั้งค่าคุณสามารถเปลี่ยนได้ในภายหลังในการตั้งค่าการแจ้งเตือน
จับคู่ AirPods ของคุณอีกครั้ง
หลายคนค้นพบว่าจำเป็นต้องจับคู่ AirPods กับ iPhone อีกครั้งเพื่อให้ฟีเจอร์นี้แสดงบน iPhone แม้จะอัปเดตเป็น iOS 13+ หรือ iPadOS แล้วรีสตาร์ท!
ขั้นตอนเหล่านี้ใช้ได้กับเคสชาร์จแบบไร้สายหรือเคสชาร์จสายฟ้า
- ไปที่การตั้งค่า> บลูทู ธ
- แตะไอคอน“ i”ข้าง AirPods ของคุณ
- เลือกที่จะลืมอุปกรณ์นี้แล้วแตะอีกครั้งเพื่อยืนยัน
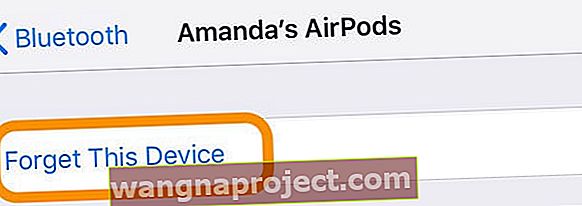
- ใส่ AirPods ของคุณไว้ในกระเป๋า
- ปิดฝาเคส
- รอ 30 วินาที
- เปิดฝา
- กดปุ่มตั้งค่าที่ด้านหลังเคสค้างไว้จนกว่าคุณจะเห็นไฟสถานะกะพริบเป็นสีเหลืองสองสามครั้งจากนั้นจะกะพริบเป็นสีขาวอย่างต่อเนื่อง
 กดปุ่มตั้งค่าที่ด้านหลังของเคส AirPods ค้างไว้เพื่อรีเซ็ต
กดปุ่มตั้งค่าที่ด้านหลังของเคส AirPods ค้างไว้เพื่อรีเซ็ต - วาง AirPods ไว้ใกล้กับอุปกรณ์เพื่อเชื่อมต่อใหม่
- ทำตามขั้นตอนบนหน้าจอในภาพเคลื่อนไหวการตั้งค่า
หากคุณเคยตั้งค่า“ เฮ้สิริ” ไว้ก่อนหน้านี้แสดงว่า“ เฮ้สิริ” จะพร้อมใช้งานกับ AirPods 2 ของคุณอีกครั้ง
เปลี่ยนภาษาของ Siri
คุณลักษณะนี้ใช้ไม่ได้กับทุกภาษาดังนั้นหากไม่สามารถใช้งานได้ในภาษาท้องถิ่นของคุณให้ลองใช้รูปแบบใหม่ ตัวอย่างเช่นหากคุณอยู่ในสหราชอาณาจักรและใช้งานไม่ได้ให้ลองเปลี่ยนภาษาของ Siri เป็นภาษาอังกฤษ (สหรัฐอเมริกา) และดูว่าตอนนี้ใช้งานได้หรือไม่
คนบางคนในสหรัฐอเมริกาพบว่ามันใช้งานได้ก็ต่อเมื่อพวกเขาตั้งค่า Siri เป็นภาษาอังกฤษ (สหราชอาณาจักร) 
หากต้องการเปลี่ยนภาษาของ Siri ให้ไปที่การ ตั้งค่า> Siri & Seach> ภาษา แล้วเลือกสิ่งที่แตกต่างออกไป (ที่คุณยังเข้าใจ)
เมื่อคุณเปลี่ยนภาษาของ Siri ระบบจะปิด Hey Siri โดยอัตโนมัติดังนั้นคุณต้องฝึก Hey Siri ใหม่ด้วย
วิธีเปิดหรือปิดประกาศข้อความด้วย Siri
- ไปที่การตั้งค่า> การแจ้งเตือน
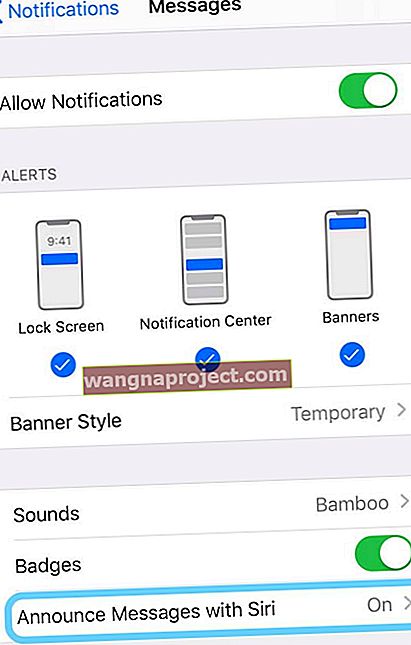
- แตะประกาศข้อความด้วย Siriและเปิดใช้งาน (หรือปิดเพื่อปิดใช้งานคุณสมบัตินี้โดยสิ้นเชิง)
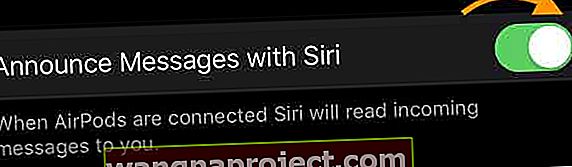
- เมื่อคุณเปิดคุณสมบัตินี้คุณจะเห็นแอพข้อความแสดงอยู่ในส่วนประกาศข้อความจาก
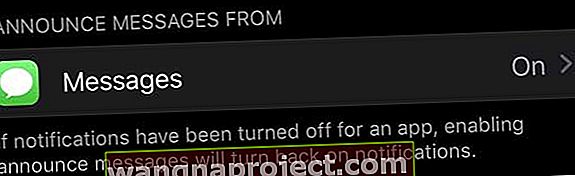
- ตรวจสอบว่าข้อความแสดงเป็นเปิดหากไม่ได้แตะและเปิดใช้งาน
- หากคุณต้องการตอบกลับข้อความของคุณโดยไม่ต้องให้ Siri อ่านการตอบกลับของคุณให้เปิดใช้งานส่งการตอบกลับโดยไม่ต้องยืนยัน
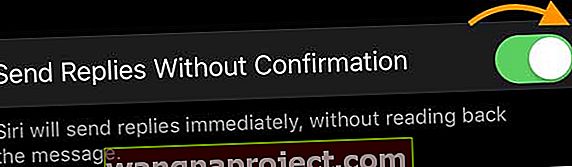
- เมื่อคุณเปิดสิ่งนี้เมื่อใดก็ตามที่มีข้อความมาถึงคุณจะพูดตอบกลับและอุปกรณ์ของคุณจะส่งการเล่นซ้ำทันทีโดยไม่ได้รับการยืนยันจากคุณ
เพิ่มประกาศข้อความด้วย Siri ไปยังศูนย์ควบคุมเพื่อให้เข้าถึงได้ง่าย!
หลังจากตั้งค่าประกาศข้อความด้วย Siri แล้วคุณสามารถเพิ่มลงในปุ่มสลับศูนย์ควบคุมของอุปกรณ์ได้โดยไปที่การ ตั้งค่า> ศูนย์ควบคุม> ปรับแต่งการควบคุม>แล้วแตะเครื่องหมายบวกสีเขียวเพื่อเพิ่ม ประกาศข้อความด้วย Siri
ในศูนย์ควบคุมคุณสามารถปรับวิธีการทำงานของประกาศข้อความด้วย Siri ได้โดยเปิดหรือปิดปิดเสียงเป็นเวลา 1 ชั่วโมงหรือปิดในวันนั้น 
ต้องการเลือกข้อความที่ Siri ประกาศโดยอัตโนมัติหรือไม่?
Apple ให้คุณเลือกประเภทของข้อความที่ Siri ประกาศโดยอัตโนมัติรวมถึงข้อความจากทุกคนล่าสุดผู้ติดต่อทั้งหมดหรือรายการโปรดของคุณ
หากต้องการเปลี่ยนการตั้งค่านี้ให้ไปที่การตั้งค่า> การแจ้งเตือน> ประกาศกับ Siri>แตะแอพข้อความใต้ประกาศข้อความจาก
จากนั้นเลือกข้อความขาเข้าที่คุณต้องการให้ Siri อ่านให้คุณฟัง
วิธีการทำงานของประกาศข้อความด้วย Siri
เมื่อมีข้อความใหม่เข้ามาคุณจะได้ยินเสียงข้อความเล่นไปยังหูฟัง AirPods หรือ Beats ของคุณจากนั้น Siri จะอ่านข้อความของคุณ
จากนั้นหากคุณต้องการตอบกลับให้เริ่มพูดทันทีหลังจากที่ Siri อ่านข้อความถึงคุณเสร็จ คุณไม่จำเป็นต้องพูดว่า“ เฮ้ Siri”
หากคุณไม่ตอบกลับ Siri จะหยุดชั่วคราวและถามว่าคุณต้องการทำซ้ำโทรหรือตอบกลับหรือไม่ หากคุณยังไม่พูดอะไร Siri จะยกเลิกการตอบกลับของคุณและเพลงหรือเสียงใด ๆ ที่คุณกำลังฟังเพื่อเล่นต่อ
ไม่มี AirPods 2 หรือ PowerBeats Pro? คุณยังสามารถให้ Siri อ่านข้อความของคุณได้
หากอุปกรณ์ของคุณไม่รองรับการประกาศข้อความด้วย Siri ก็ยังมีข่าวดี! ให้ Siri อ่านข้อความของคุณด้วยวิธีที่ล้าสมัย
สำหรับ AirPods รุ่นแรกให้เปิดใช้งาน Siri โดยแตะสองครั้งที่ AirPod ที่คุณกำหนด 
จากนั้นพูดว่า“ เฮ้ Siri ตรวจสอบข้อความของฉัน ” หากคุณมีข้อความใหม่ Siri จะบอกคุณว่าข้อความนั้นมาจากใครและอ่านกลับให้คุณตามลำดับที่ข้อความของคุณมาถึง
หากคุณต้องการฟังข้อความจากบุคคลใดบุคคลหนึ่งเท่านั้นคุณสามารถขอให้ Siri“ อ่านข้อความของฉันจาก (ชื่อบุคคล)”
หลังจาก Siri อ่านข้อความระบบจะถามคุณว่าคุณต้องการตอบกลับข้อความนั้นหรือไม่คุณสามารถตอบกลับด้วยใช่ไม่ใช่หรือหากคุณไม่ตอบกลับ Siri จะไปยังข้อความใหม่ถัดไป
คุณยังสามารถขอให้ Siri อ่านข้อความซ้ำหรืออ่านอีกครั้งได้
Siri สามารถอ่านข้อความของคุณจากแอพส่งข้อความอื่น ๆ ได้เช่นกันและอ่านสิ่งต่างๆเช่นอีเมลและเอกสารโดยใช้การตั้งค่าการช่วยการเข้าถึง

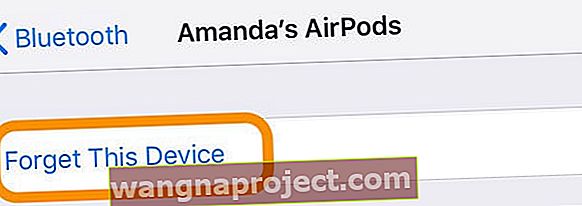
 กดปุ่มตั้งค่าที่ด้านหลังของเคส AirPods ค้างไว้เพื่อรีเซ็ต
กดปุ่มตั้งค่าที่ด้านหลังของเคส AirPods ค้างไว้เพื่อรีเซ็ต