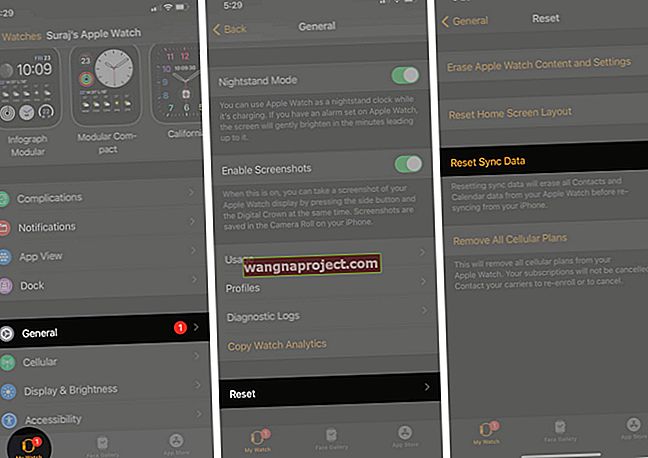iOS 13 มีคุณสมบัติมากมายที่จะนำเสนอให้กับผู้ใช้และแม้ว่าจะมีฟีเจอร์ใหม่ ๆ มากมาย แต่ก็มีฟีเจอร์“ เก่า” ที่ถูกลืมไป คุณสมบัติดังกล่าวอย่างหนึ่งคือความสามารถในการบันทึกอีเมลเป็น PDF ไปยัง iPhone, iPad หรือ iPod Touch ของคุณ
ด้วยเหตุผลแปลก ๆ Apple ได้ทำให้กระบวนการนี้มีความซับซ้อนอย่างมาก สิ่งนี้ควบคู่ไปกับการขาดคุณสมบัติ "ผู้ใช้ขั้นสูง" อื่น ๆ ได้เปิดประตูให้ไคลเอนต์อีเมลของบุคคลที่สามสามารถสร้างความเป็นเลิศและสร้างแผนภูมิได้
PDF คืออะไร?
อย่างที่ใคร ๆ คาดไม่ถึงวลี“ PDF” เป็นคำย่อของ Portable Document Format แต่มีโอกาสที่คุณจะได้เห็น PDF หรือสองไฟล์ในเวลาที่คุณใช้คอมพิวเตอร์เนื่องจากมันกลายเป็นวิธีเปลี่ยนแบบฟอร์มหรือเซ็นสัญญาแบบดิจิทัล
เมื่อใช้ PDF คุณจะสามารถควบคุมเนื้อหาของเอกสารได้มากขึ้นอีกเล็กน้อย ตัวอย่างเช่นคุณหรือนายจ้างสามารถเขียนสัญญารวมถึงไฟล์รูปภาพและข้อความต่างๆทั้งหมดพร้อมกับบรรทัดที่ด้านล่างเพื่อลงนาม
จากนั้นเมื่อใช้แอพเช่นปากกา PDF หรือแอพ Adobe บน Mac ของคุณคุณสามารถเปิดและดูเอกสารได้ หลังจากตรวจสอบและ / หรือแก้ไขสัญญาแล้วคุณสามารถลงนามได้ที่ด้านล่างแล้วส่งออก โดยพื้นฐานแล้ว PDF จะให้ความสามารถรอบด้านมากกว่าไฟล์ PNG หรือ JPG
วิธีบันทึกอีเมลเป็นไฟล์ PDF
มีเพียงคุณสมบัติบางอย่างที่มีอยู่ใน iOS ที่ไม่ได้ตัดและแห้งหรือตรงไปตรงมา ตัวอย่างหนึ่งคือการบันทึกอีเมลเป็นไฟล์ PDF จากแอปพลิเคชัน Mail

วิธีบันทึกอีเมลเป็น PDF จากแอป iOS Mail มีดังนี้
- เปิดแอพเมลบน iPhone ของคุณ
- เลื่อนเลือกและเปิดอีเมลที่คุณต้องการบันทึก
- แตะลูกศรที่ด้านล่างเพื่อแสดงเมนูใหม่
- จากเมนูใหม่นี้ให้แตะที่ พิมพ์
- บีบด้วยสองนิ้วและขยายข้อความอีเมล
- แตะ ไอคอนแชร์ที่มุมขวาบน
- แตะที่ไอคอน Save to Filesในเมนู Share
- เลื่อนดูและเลือกโฟลเดอร์
- เมื่อเลือกแล้วให้แตะ บันทึก ที่มุมขวาบน

หลังจากที่คุณเพิ่มข้อความอีเมลลงในแอพไฟล์แล้วข้อความนั้นจะถูกแปลงเป็นไฟล์ PDF โดยอัตโนมัติ จากนั้นคุณสามารถตรงไปที่แอพไฟล์บน iPhone ของคุณและย้ายหรือแชร์กับใครก็ตามที่คุณต้องการ
ใช้ประโยชน์จากแอพทางลัด
ด้วยการเปิดตัว iOS 13 Apple ได้เปลี่ยนคำสั่งลัดให้เป็นแอปพลิเคชันเริ่มต้นบนอุปกรณ์ iOS ของคุณ ซึ่งหมายความว่าไม่มีอะไรเพิ่มเติมให้ดาวน์โหลดจาก App Store เพื่อให้สิ่งเหล่านี้ใช้งานได้
ด้วยความมหัศจรรย์ของแอปทางลัดคุณสามารถเปลี่ยนอีเมลเป็น PDF ได้ง่ายขึ้นมาก แต่ก่อนอื่นคุณจะต้องหาทางลัดที่ถูกต้องจากนั้นเพิ่มลงในแผ่นแบ่งปันของคุณ

- เปิด แอพทางลัดบนอุปกรณ์ iOS ของคุณ
- แตะ แกลเลอรี ที่มุมขวาล่าง
- คลิกภายใน ช่องค้นหา และพิมพ์ Make PDF
- เลือกตัวเลือกแรก
- แตะ เพิ่มทางลัด
เมื่อเพิ่มทางลัดไปยังแกลเลอรีของคุณแล้วคุณจะต้องเพิ่มลงในแผ่นงานแบ่งปันของคุณ นี่คือวิธีที่คุณสามารถทำได้:

- เปิดแอพทางลัดบนอุปกรณ์ iOS ของคุณ
- แตะปุ่มล้นสามจุดที่มุมขวาบน
- สลับ แสดงในแชร์ชีต ไป ที่ตำแหน่งเปิด
- สนุก!
นั่นคือทั้งหมดที่คุณต้องทำเพื่อเพิ่มทางลัดใหม่ ต่อไปนี้เป็นวิธีใช้งานจากแอป Mail:

- เปิดแอพเมลบน iPhone ของคุณ
- เลื่อนเลือกและเปิดอีเมลที่คุณต้องการบันทึก
- แตะลูกศรที่ด้านล่างเพื่อแสดงเมนูใหม่
- จากเมนูใหม่นี้ให้แตะที่ พิมพ์
- บีบด้วยสองนิ้วและขยายข้อความอีเมล
- แตะ ไอคอนแชร์ที่มุมขวาบน
- เลือก สร้าง PDFในเมนูแชร์แผ่นงาน

จากนั้นทางลัดจะใช้เวทมนตร์และสร้าง PDF ให้คุณโดยอัตโนมัติ
แล้วโปรแกรมรับส่งเมล iOS อื่น ๆ ล่ะ?
ดังที่ผู้ใช้ระดับสูงหลายคนทราบดีว่าไคลเอนต์ Mail.app เริ่มต้นนั้นไม่ได้กรอกใบเรียกเก็บเงินตามความต้องการของหลาย ๆ คน แม้ว่าจะมีการอัปเดตและการเพิ่มคุณสมบัติที่สำคัญ แต่ก็ยังมีคุณสมบัติอื่น ๆ ที่ขาดหายไป
นั่นคือจุดที่ความสวยงามของ App Store เข้ามาเนื่องจากมีโปรแกรมรับส่งเมลมากมายให้เลือกใช้ แฟน ๆ ที่ชื่นชอบคือ Spark by Readdle ซึ่งมาจาก บริษัท ที่สร้างแอพเช่น PDF Expert และ Calendars 5
เนื่องจากนักพัฒนาบุคคลที่สามเหล่านี้สามารถเพิ่มและลบคุณลักษณะต่างๆได้ตามที่เห็นสมควรจึงเป็นการเปิดประตูสู่ความสามารถในตัวที่มากขึ้น เมื่อพูดถึง Spark นั่นคือสิ่งที่คุณจะได้รับเนื่องจากกระบวนการบันทึกเป็น PDF นั้นง่ายกว่ามาก

- เปิด แอพSparkบน iPhone ของคุณ
- ค้นหาข้อความที่คุณต้องการบันทึกและเปิด
- แตะปุ่มเมนูล้นสามจุดที่ด้านล่าง
- เลื่อนไปแล้วเลือก บันทึกเป็น PDF

จากที่นี่คุณสามารถรวมความคิดเห็น (คุณลักษณะอื่นของ Spark สำหรับการทำงานเป็นทีม) และประวัติของอีเมล จากนั้นเพียงแค่แตะ บันทึกและจะมีเมนูแชร์เพื่อส่งหรือบันทึกไฟล์ PDF ใหม่บน iPhone ของคุณ
สรุป
การบันทึกอีเมลเป็น PDF อาจไม่ใช่สิ่งที่คุณต้องทำมากนัก แต่เมื่อคุณทำสิ่งสำคัญคือมีฟังก์ชันการทำงานอยู่ที่นั่น เราหวังว่าจะได้เห็น Apple ผลักดันซองจดหมายในการอัปเดต iOS ในอนาคตเพื่อให้ Mail ใช้งานง่ายขึ้นและปวดหัวน้อยลง
หากคุณยังคงประสบปัญหาขณะบันทึกอีเมลเป็น PDF บน iPhone, iPad หรือ iPod Touch โปรดแจ้งให้เราทราบในความคิดเห็น