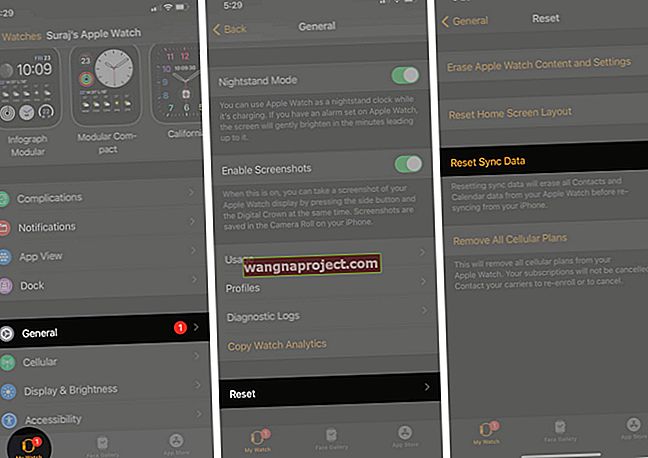เมื่อ Apple เริ่มใช้แนวทาง "เครื่องมือเพิ่มประสิทธิภาพ" กับ iPad ก็มีการละเว้นอย่างเห็นได้ชัด Apple ไม่ได้รวมระบบการจัดการไฟล์ที่เหมาะสมสำหรับเอกสารและไฟล์อื่น ๆ
ทั้งหมดนี้เปลี่ยนไปเมื่อมีการเปิดตัว iOS 11 ด้วยการรวมแอพ Files ตั้งแต่นั้นมาแอพได้รับการปรับแต่งและปรับแต่งให้กลายเป็นแอพโรงไฟฟ้าที่มาพร้อมกับอุปกรณ์ iOS 12 ทั้งหมด ในที่สุด iPadOS ก็มอบสิ่งที่ผู้ใช้ iPad กำลังรอคอย!
iPadOS นำยุคใหม่สำหรับผู้ใช้ Power iPad
iPadOS ใหม่สำหรับ iPad ให้การปรับปรุงและความยืดหยุ่นเพิ่มเติมให้กับแอพไฟล์ คุณลักษณะใหม่บางอย่างที่ผู้ใช้ยกย่องมีดังต่อไปนี้:
- รองรับไดรฟ์ภายนอก: ตอนนี้คุณสามารถเชื่อมต่อไดรฟ์ภายนอก / USB และเข้าถึงไฟล์โดยใช้แอพได้อย่างง่ายดาย สิ่งนี้ช่วยในการรับชมภาพยนตร์เพลงหรือแม้แต่ดาวน์โหลดรูปภาพและวิดีโอจาก iPad ไปยังไดรฟ์เพื่อเพิ่มพื้นที่ว่างบน iPad ของคุณ
- iPadOS ใหม่มีมุมมองคอลัมน์ที่ช่วยให้คุณสามารถเรียกดูไฟล์ในโครงสร้างโฟลเดอร์ที่ซ้อนกันได้เช่นเดียวกับที่คุณใช้คอมพิวเตอร์
- การดำเนินการ Zip และ Unzip ในโฟลเดอร์เป็นเรื่องง่ายด้วย iPadOS ใหม่ ไม่จำเป็นต้องใช้เครื่องมือของบุคคลที่สาม ใช้ฟังก์ชัน build in เพื่อบีบอัดไฟล์ของคุณได้อย่างง่ายดาย
- แป้นพิมพ์ลัดใหม่ ๆ ที่หลากหลายทำให้ง่ายต่อการไปยังแอพไฟล์เมื่อใช้แป้นพิมพ์ภายนอกกับ iPad ของคุณ

เรียนรู้เกี่ยวกับฟีเจอร์ใหม่ของแอพไฟล์ iPadOS ที่ทำให้คุณทำงานได้มากขึ้น!
- ทุกอย่างในแอพไฟล์ใหม่สำหรับ iPadOS
วันนี้เราจะมาดูคำแนะนำและเคล็ดลับที่ดีที่สุดสองสามประการในการจัดระเบียบเอกสารของคุณในแอปไฟล์
เข้าถึงบริการเพิ่มเติม (Dropbox, Drive)
สิ่งที่ดีที่สุดอย่างหนึ่งเกี่ยวกับแอพไฟล์ใหม่คือการผสานรวมบริการคลาวด์อื่น ๆ ของคุณเข้าด้วยกัน ซึ่งหมายความว่าไฟล์จะทำหน้าที่เป็น "ฮับ" สำหรับไฟล์ทั้งหมดของคุณทำให้สามารถเข้าถึงได้จากแอพเดียว

คุณจะไม่ต้องกังวลกับการค้นหาแอปที่เหมาะสมที่บันทึกไฟล์สำคัญของคุณอีกต่อไป
ในการตั้งค่าบริการเหล่านี้ในไฟล์ให้ทำตามขั้นตอนเหล่านี้:
- ดาวน์โหลดและตั้งค่าแอประบบคลาวด์ของบุคคลที่สาม
- สิ่งสำคัญที่ควรทราบคือคุณต้องล็อกอินเข้าสู่แอประบบคลาวด์ก่อนจึงจะเข้าถึงได้ใน Files.app
- เปิดแอพไฟล์
- แตะสถานที่> แก้ไข
- สลับบริการของบุคคลที่สามที่คุณต้องการเข้าถึง
- เลือกเสร็จสิ้น
เมื่อเสร็จแล้วคุณสามารถเข้าถึงสิ่งเหล่านี้ทั้งหมดได้จากส่วนสถานที่ภายในแอพไฟล์ อาจใช้เวลาสักครู่เพื่อให้ไฟล์มีการเติมข้อมูลในครั้งแรก แต่เมื่อเสร็จแล้วคุณจะสามารถเข้าถึงทุกสิ่งที่คุณต้องการได้
ลากแล้ววาง
คุณลักษณะต่อไปนี้เป็นสิ่งที่พระเจ้าส่งมาให้สำหรับผู้ที่ต้องจัดเรียงใหม่หรือจัดระเบียบไฟล์ ในที่สุด Apple ก็ได้ใช้มัลติทัชและลาก / วางบนอุปกรณ์ของตน

โดยพื้นฐานแล้วนั่นหมายความว่าคุณสามารถเริ่มย้ายไฟล์และลากลงในโฟลเดอร์ได้โดยไม่ต้องคัดลอกและวาง เพียงแค่กดไฟล์ค้างไว้จากนั้นลากไฟล์ไปไว้บนโฟลเดอร์ที่คุณต้องการเพิ่มเข้าไป
นอกจากนี้คุณสามารถทำได้กับไฟล์และโฟลเดอร์หลาย ๆ ไฟล์บนอุปกรณ์ iOS ที่เข้ากันได้ของคุณ กดไฟล์แรกที่คุณต้องการย้ายค้างไว้จากนั้นแตะไฟล์อื่น ๆ ที่คุณต้องการย้าย
การดำเนินการนี้จะสร้างไฟล์หลาย ๆ ไฟล์และคุณสามารถลากไปรอบ ๆ จนกว่าจะถึงโฟลเดอร์ที่คุณต้องการ เพียงแค่วางลงในโฟลเดอร์จากนั้นก็จะจัดระเบียบอย่างเหมาะสมจากที่นั่น
จัดเรียงเอกสารและโฟลเดอร์ในไฟล์
เมื่อพูดถึงการจัดเรียงไฟล์คุณอาจต้องการจัดเรียงไฟล์และโฟลเดอร์ภายในแอพไฟล์ในบางช่วงเวลา อาจเป็นเพราะคุณมีจำนวนมากจึงต้องหาอันสุดท้ายที่เคยใช้

หรืออาจเป็นเพียงเพราะคุณเป็นคนยึดติดที่ชอบจัดระเบียบทุกอย่าง ไม่ว่าเหตุใด Apple จึงทำให้การจัดเรียงไฟล์เป็นเรื่องง่ายมาก

เมื่อพูดถึงการจัดเรียง Apple มีตัวเลือกให้เลือกสี่แบบ ได้แก่ ชื่อวันที่ขนาดและแท็ก
ในการจัดเรียงไฟล์ของคุณตามวิธีที่คุณต้องการทำสิ่งต่างๆมีขั้นตอนดังนี้:
- เปิดแอพไฟล์
- ไปที่โฟลเดอร์ใดก็ได้
- จากที่นี่ให้ดึงรายชื่อไฟล์เพื่อแสดงตัวเลือกเพิ่มเติม
- เลือกตัวเลือกการจัดเรียงที่คุณต้องการใช้
- ชื่อ - เรียงตามตัวอักษรตามชื่อไฟล์ / โฟลเดอร์
- วันที่ - เรียงตามวันที่เพิ่มไฟล์ / โฟลเดอร์
- เรียง - เรียงตามขนาดไฟล์
- แท็ก - เรียงตามแท็กที่ใช้กับไฟล์ / โฟลเดอร์
เมื่อคุณเลือกตัวเลือกการเรียงลำดับที่เหมาะสมแล้วไฟล์ของคุณจะถูกจัดเรียงใหม่โดยอัตโนมัติ จากตรงนั้นคุณสามารถดำเนินการต่อไปหรือเปลี่ยนการเรียงลำดับไปเรื่อย ๆ จนกว่าคุณจะพบเอกสารที่เหมาะสม
เปลี่ยนชื่อเอกสารและโฟลเดอร์
ก่อนหน้านี้เราได้พูดถึงการเป็นคนยึดติดในการจัดระเบียบเอกสารและไฟล์ต่างๆ วิธีสำคัญอย่างหนึ่งในการดำเนินการนี้คือตรวจสอบให้แน่ใจว่าเอกสารและโฟลเดอร์ของคุณได้รับการตั้งชื่ออย่างถูกต้อง
การเปลี่ยนชื่อไฟล์และเอกสารทำได้ง่ายยิ่งขึ้นด้วย iPadOS ใหม่ ตรวจสอบบทความล่าสุดของเราด้านล่างเพื่อดูว่าสิ่งนี้ทำได้อย่างไรบน iPadOS ใหม่
- วิธีเปลี่ยนชื่อเอกสารโดยใช้แอพไฟล์บน iOS 13 และ iPadOS

มีหลายครั้งเกินไปที่ฉันรู้ว่ามีภาพหรือภาพหน้าจอของบางสิ่งบางอย่าง แต่ดูเหมือนฉันจะจำชื่อไม่ได้ นั่นเป็นเพราะสำนวนการตั้งชื่อสำหรับสิ่งเหล่านี้น่ารำคาญเกินไปและทำให้หาไม่ได้
ต่อไปนี้คือขั้นตอนที่คุณต้องดำเนินการเพื่อเปลี่ยนชื่อโฟลเดอร์หรือเอกสารในแอพไฟล์:
- เปิดแอพไฟล์
- ไปที่ไฟล์หรือโฟลเดอร์ที่คุณต้องการเปลี่ยนชื่อ
- แตะที่ชื่อไฟล์
- ป้อนชื่อใหม่ของไฟล์
- แตะเสร็จสิ้น
เราเน้นที่ "ชื่อ" ของไฟล์เมื่อแตะเพราะเพียงแค่แตะที่ไฟล์ก็จะเปิดขึ้น เห็นได้ชัดว่านี่ไม่ใช่สิ่งที่เราต้องการทำมิฉะนั้นคุณจะต้องเปิดเอกสารและโฟลเดอร์จำนวนมากเพื่อเปลี่ยนชื่อ
สร้างและจัดการแท็ก
ดังนั้นเราจึงได้จัดระเบียบทุกอย่างด้วยเอกสารและโฟลเดอร์ของเราในแอปไฟล์ มีอีกหนึ่งวิธีการสำหรับองค์กรที่ไม่สามารถมองข้ามได้เนื่องจากได้รับความนิยมมากขึ้นเรื่อย ๆ

Apple นำแท็กเข้ามาในแอพ Files ทำให้คุณสามารถเพิ่มแท็กลงในเอกสารต่างๆ นี่เป็นอีกวิธีหนึ่งในการจัดระเบียบสิ่งต่างๆ แต่ไม่จำเป็นต้องใช้โฟลเดอร์ต่างๆมากมาย
หากคุณต้องการเพิ่มแท็กในเอกสารให้ทำตามขั้นตอนเหล่านี้:
- เปิดแอพไฟล์
- แตะเลือกที่มุมขวาบน
- เลือกเอกสารที่คุณต้องการแท็ก
- แตะไอคอนแชร์ที่ด้านล่างของหน้าจอ
- ที่ด้านบนของเมนูแชร์ให้แตะ+ แท็ก
- ป้อนแท็กที่คุณต้องการใช้
เมื่อดำเนินการเสร็จแล้วไฟล์ใด ๆ ของคุณที่มีแท็กจะปรากฏในส่วนตำแหน่งของแอปไฟล์ เพียงแตะสถานที่ที่มุมบนขวามือและดูในส่วนแท็ก
แท็กที่คุณป้อนทั้งหมดจะปรากฏขึ้นเพื่อให้คุณสามารถแตะแท็กที่เหมาะสมและดูไฟล์ทั้งหมดได้
โต้ตอบกับไฟล์

ในขณะที่การลากและวางนั้นยอดเยี่ยมและทุกอย่างแอพ Files มีเคล็ดลับอีกอย่างในการโต้ตอบกับเอกสารและโฟลเดอร์
คุณสามารถใช้ประโยชน์จากแท็กและทุกอย่างได้ แต่มีเมนู "ความลับ" สำหรับเอกสารในแอปไฟล์
- เปิดแอพไฟล์
- กดเอกสารหรือโฟลเดอร์ค้างไว้
- ปล่อย
เมื่อดำเนินการเสร็จสิ้นเมนูใหม่จะปรากฏขึ้นซึ่งมีตัวเลือกที่แตกต่างกันเล็กน้อย
ตัวเลือกเหล่านี้จะแตกต่างกันไปขึ้นอยู่กับประเภทของไฟล์ที่คุณกำลังโต้ตอบ:
- สำเนา
- ทำซ้ำ
- ลบ
- รายการโปรด
- แท็ก
- ข้อมูล
- แบ่งปัน
นี่เป็นเพียงคุณสมบัติเล็ก ๆ น้อย ๆ ที่น่าสนใจที่ผู้ใช้สามารถใช้ประโยชน์ได้หากต้องการทำงานให้เสร็จ
กู้คืนไฟล์ที่ถูกลบ
“ ไฟล์ที่ถูกลบ” ที่น่ากลัว เราทุกคนเคยไปที่นั่นมาก่อน คุณลบไฟล์โดยไม่ได้ตั้งใจและอยู่ในโฟลเดอร์ที่แชร์และเป็นสิ่งที่จำเป็นสำหรับสิ่งที่คุณกำลังทำอยู่ ดูเหมือนคุณจะไม่พบไฟล์และไม่รู้ว่า "ถังขยะ" อยู่ที่ไหน

แอปเปิลได้คิดถึงสิ่งที่เงอะงะเหล่านั้นและทำให้การกู้คืนไฟล์ที่ถูกลบเป็นเรื่องง่ายมาก
- เปิดแอพไฟล์
- แตะสถานที่
- เลือกที่เพิ่งลบล่าสุด
- ค้นหาไฟล์ที่ต้องการ
- แตะเลือกที่มุมขวาบน
- เลือกไฟล์
- แตะกู้คืน
โวลา! เอกสาร / โฟลเดอร์ที่ถูกลบของคุณจะถูกส่งกลับไปยังแอพไฟล์เพื่อให้คุณสามารถกลับไปทำงานได้โดยไม่ต้องเสียเวลา
สรุป
นี่เป็นเพียงวิธีการบางส่วนที่คุณจะได้รับประโยชน์สูงสุดจากแอพไฟล์บน iPad ของคุณ แต่เราอยากได้ยินจากคุณ! ปิดเสียงในความคิดเห็นและแจ้งให้เราทราบเคล็ดลับและเทคนิคที่คุณชื่นชอบ!