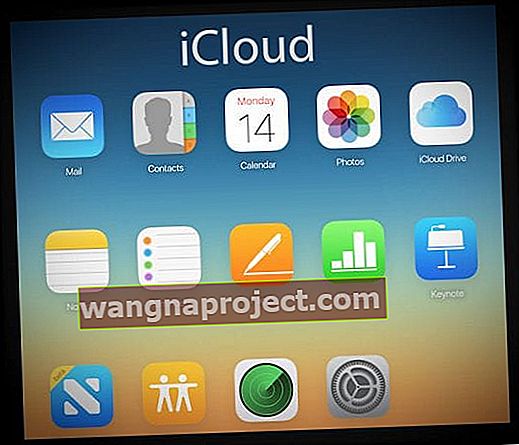ผู้อ่านหลายคนรายงานว่าตั้งแต่พวกเขาอัปเดตเป็น iOS 11 (หรือเวอร์ชันรองเช่น 11.1 และ 11.2) รูปภาพของพวกเขาก็หายไป สิ่งที่น่ากลัวนี้เป็นปัญหาที่บางครั้งเกิดขึ้นหลังจากการอัปเกรดเป็น iPhone หรือ iPad ของคุณ ผู้ใช้พบว่ารูปภาพของพวกเขาหายไปหลังจากอัปเดต iPhone โดยที่รูปภาพที่บันทึกไว้หายไปบางส่วนหรือแม้แต่ทั้งหมด และเมื่อคุณไปที่รูปภาพ> อัลบั้ม> รูปภาพทั้งหมดคุณจะไม่พบภาพสุดท้ายที่คุณบันทึกไว้ก่อนการอัปเดต iOS
มีโอกาสได้รูปถ่ายคืนไหม?
หากนี่เป็นปัญหาที่คุณพบบน iPhone คุณสามารถแก้ไขได้ด้วยความช่วยเหลือของ iCloud เราสมมติว่าคุณได้สำรองข้อมูลอุปกรณ์ของคุณไปยัง iCloud เป็นประจำ เป็นความคิดที่ดีเสมอที่จะทำการสำรองข้อมูล iPhone หรือ iPad ของคุณก่อนที่คุณจะทำการอัปเดตบนอุปกรณ์
ก่อนดำเนินการแก้ไขโปรดตรวจสอบให้แน่ใจว่าได้สำรองรูปภาพ iPhone ของคุณไปยังบัญชี iCloud ของคุณแล้ว ลงชื่อเข้าใช้บัญชี iCloud ของคุณโดยใช้เบราว์เซอร์ของคอมพิวเตอร์และเลือกรูปภาพหลังจากที่คุณป้อนข้อมูลรับรองแล้ว
ตรวจสอบว่ารูปภาพล่าสุดของคุณมีอยู่ในบัญชี iCloud ของคุณ กระบวนการนี้ควรรวมถึงภาพที่หายไปจาก iPhone ของคุณด้วย เมื่อคุณตรวจสอบรูปภาพในบัญชี iCloud ของคุณแล้วเท่านั้นให้ดำเนินการตามขั้นตอนด้านล่าง
รูปภาพหายไปหลังจากอัปเดต iPhone ขั้นตอนในการแก้ไข
ในการแก้ไขปัญหานี้บนอุปกรณ์ของคุณตรวจสอบให้แน่ใจว่าคุณเชื่อมต่อกับเครือข่าย Wi-Fi ที่มีสัญญาณแรงและเสถียร
ขั้นแรกตรวจสอบว่ามีการอัปเดต iOS ของคุณหรือไม่ บ่อยครั้งที่ Apple ออกการอัปเดตเล็กน้อยหลังจากการเปิดตัวครั้งใหญ่ไม่นานเพื่อแก้ไขปัญหาที่เกิดขึ้นหลังจากการเปิดตัว iOS ครั้งใหญ่นั้น ดังนั้นแม้ว่ามันอาจจะรู้สึกขัด ๆ แต่ก็มักจะช่วยในการอัปเดตเป็นเวอร์ชันรองนั้นได้
หากไม่มีการอัปเดตหรือหากคุณไม่พร้อมที่จะทำตามขั้นตอนนั้นให้ทำตามขั้นตอนต่อไปนี้
ในการแก้ไขรูปภาพที่หายไปให้ทำตามขั้นตอนด้านล่าง:
- ไปที่การตั้งค่าและแตะที่ Apple ID ของคุณที่ด้านบนสุดของหน้าจอจากนั้นเลือก iCloud บนหน้าจอถัดไป
- ถัดไปแตะที่รูปภาพ (ควรแสดงถัดจากรูปภาพ)

- ในหน้าจอถัดไปให้ปิด 'iCloud Photo Library' เลือกลบออกจาก iPhone เมื่อคุณเห็นตัวเลือก การดำเนินการนี้จะลบรูปภาพและสื่อออกจาก iPhone ของคุณ

- เมื่อ iPhone ของคุณชัดเจนแล้วให้เปิด iCloud Photo Library และรอให้รูปภาพทั้งหมดดาวน์โหลดกลับเข้าสู่ iPhone จาก iCloud
ขึ้นอยู่กับจำนวนรูปถ่ายที่คุณมีอาจใช้เวลาสักครู่ในการดาวน์โหลดทั้งหมดกลับลงใน iPhone ของคุณ หาก iPhone ของคุณมีประจุไฟฟ้าเหลือน้อยคุณอาจต้องการเชื่อมต่อ iPhone ของคุณกับแหล่งพลังงานในขณะที่กำลังดาวน์โหลดรูปภาพ
ในกรณีที่คุณไม่เคยบันทึกรูปภาพของคุณใน iCloud มาก่อนการอัปเดต แต่จะบันทึกเป็นข้อมูลสำรองของ iTunes แทนคุณสามารถกู้คืนจากข้อมูลสำรอง iTunes ของคุณโดยใช้สาย USB
ต้องการตัวเลือกอื่นหรือไม่?
ผู้อ่านบางคนรายงานว่าไม่เห็นข้อความใด ๆ เมื่อปิด iCloud Photo Library หากนั่นคือสถานการณ์ของคุณลองใช้วิธีแก้ปัญหาทางเลือกนี้ - ข่าวร้ายคือตัวเลือกนี้ต้องใช้เวลามากโดยเฉพาะอย่างยิ่งหากคุณมีรูปภาพจำนวนมาก
ลองดาวน์โหลดรูปภาพที่หายไปจากเว็บไซต์ของ iCloud 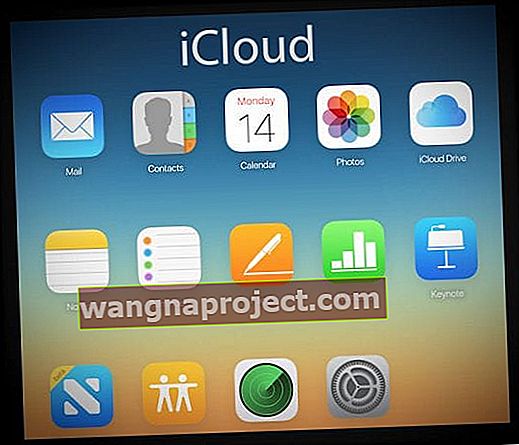
- ไปที่เว็บไซต์ของ toiCloud บนคอมพิวเตอร์และเข้าสู่ระบบด้วย Apple ID ของคุณ
- หากคุณไม่มีคอมพิวเตอร์ให้ใช้โหมดเดสก์ท็อปของเบราว์เซอร์
- ตรวจหารูปภาพที่หายไปบนไซต์ของ iCloud
- หากคุณพบรูปภาพที่หายไปให้แตะเพื่อเลือกรูปภาพแล้วกดไอคอนดาวน์โหลด (เมฆที่มีลูกศรชี้ลง)
- ดาวน์โหลดลงในคอมพิวเตอร์ของคุณหรือดาวน์โหลดโดยตรงไปยัง iDevice ของคุณ
- ในขณะนี้เว็บไซต์ของ iCloud อนุญาตให้ดาวน์โหลดรูปภาพทีละภาพเท่านั้นคุณไม่สามารถเลือกกลุ่มรูปภาพเพื่อดาวน์โหลดในช็อตเดียวได้
ดูบทความนี้สำหรับข้อมูลเพิ่มเติมเกี่ยวกับการดาวน์โหลดรูปภาพจากเว็บไซต์ iCloud ไปยังคอมพิวเตอร์ของคุณหรือไปยังไดรฟ์ภายนอก
เคล็ดลับสำหรับผู้อ่าน 
- กระบวนการนี้เป็นสิ่งที่ฉันทำและได้ผลสำหรับฉัน!
- ออกจากระบบ iCloud
- ไปที่รูปภาพและลบรูปภาพทั้งหมดที่ยังอยู่ในโทรศัพท์รวมถึงอัลบั้มและอย่าลืมลบรูปภาพทั้งหมดในโฟลเดอร์ที่เพิ่งลบล่าสุดด้วย
- ปิดแอพรูปภาพ (กดสองครั้งที่บ้านแล้วปัดขึ้น)
- จากนั้นรีสตาร์ทอุปกรณ์ของคุณ
- และสุดท้ายลงชื่อกลับเข้าสู่ iCloud
- รูปภาพทั้งหมดของคุณควรกลับมา! อาจใช้เวลานานขึ้นอยู่กับจำนวนภาพที่คุณมี
- ฉันต้องสลับเปิดและปิดคลังรูปภาพ iCloud สองสามครั้งก่อนที่จะใช้งานได้ ดังนั้นหากไม่ได้ผลในครั้งแรกให้ลองอีกครั้ง!
- การซิงค์รูปภาพ iCloud ของฉันไม่เสร็จสมบูรณ์หลังจากอัปเดตเป็น iOS 11.1 บนทั้งโทรศัพท์ 8+ และ iPad Air 2 ของฉันในที่สุดฉันก็แก้ไขปัญหาเหล่านี้ได้เมื่อรีเซ็ตอุปกรณ์ทั้งสองเครื่องโดยใช้ iTunes Restore จากนั้นเชื่อมต่อกับข้อมูลสำรองและไปยัง iCloud Photo Library
เราหวังว่าเคล็ดลับง่ายๆเหล่านี้จะเหมาะกับคุณ โปรดแจ้งให้เราทราบในความคิดเห็นด้านล่างหากคุณมีคำถามใด ๆ