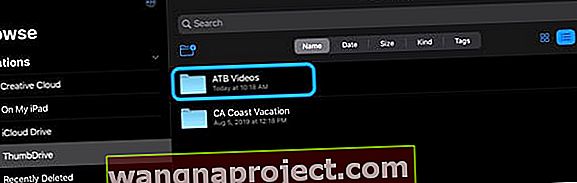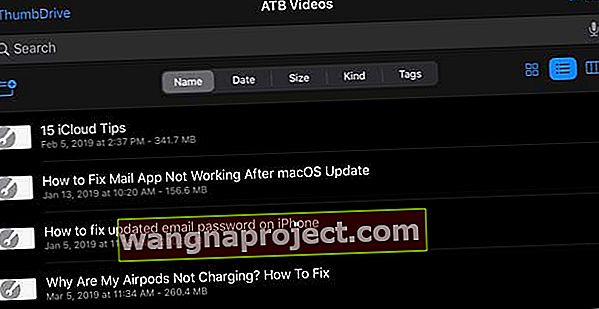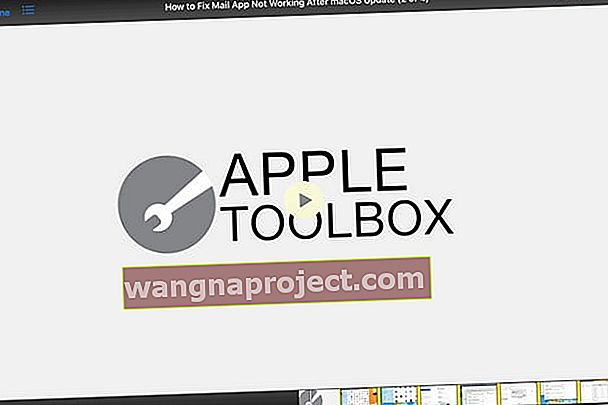เมื่อคุณเดินทางคุณควรนั่งพักผ่อนและดูภาพยนตร์รายการทีวีหรือสแกนดูคอลเลกชั่นภาพยนตร์ในบ้านบน iPad, iPhone หรือ iPod โดยเฉพาะอย่างยิ่งสำหรับผู้ปกครองที่มีเด็กเล็ก! การดูวิดีโอเป็นตัวกวนเวลาที่ดี
แต่บ่อยครั้งที่เรามีพื้นที่ว่างบน iPhone, iPads หรือ iPods ไม่เพียงพอที่จะจัดเก็บวิดีโอเหล่านั้นทั้งหมดและจนถึงตอนนี้ด้วย iOS 13 และ iPadOS การดูภาพยนตร์และเนื้อหาอื่น ๆ โดยตรงจากไดรฟ์ USB ภายนอก เป็นไปได้. แต่ด้วย iPadOS และ iOS13 ไม่มีอีกแล้ว!
ในที่สุดก็เป็นไปได้ที่จะรับภาพยนตร์จากภายนอกที่เล่นยากบน iPad, iPhone หรือ iPod touch!
ด้วย iOS 13+ และ iPadOS Apple จะเปลี่ยนเกมสำหรับผู้ใช้ iDevices ทั้งหมดด้วยการรองรับไดรฟ์ภายนอกอย่างเป็นทางการสำหรับ iPad และแม้แต่ iPhone และ iPod
นี่เป็นข่าวดีสำหรับผู้ที่ต้องการชมภาพยนตร์บน iPad, iPhone หรือ iPod บนเครื่องบินรถไฟหรือรถยนต์ซึ่งไม่สามารถเข้าถึง WiFi หรือเซลลูลาร์ได้หรือแพงเกินไป!
สิ่งหนึ่งที่ผู้อ่านหลายคนต้องการทราบคือคุณสามารถดูภาพยนตร์ได้โดยตรงจากไดรฟ์ภายนอกของคุณโดยไม่ต้องบันทึกลงใน iPad หรือ iPhone ของคุณก่อนหรือไม่? และคำตอบคือ (มีข้อแม้) …ใช่! ตอนนี้เราสามารถเล่นภาพยนตร์และวิดีโอและไดรฟ์ภายนอกได้โดยใช้ iDevices แม้ในขณะเดินทางและออฟไลน์!
ทำตามเคล็ดลับสั้น ๆ เหล่านี้เพื่อรับวิดีโอรายการทีวีและภาพยนตร์ของคุณเล่นโดยตรงจากไดรฟ์ภายนอกโดยใช้ iOS 13 และ iPadOS
- ใช้แอพไฟล์และฟังก์ชัน Quick Look
- ตรวจสอบให้แน่ใจว่าไดรฟ์ภายนอกของคุณเชื่อมต่อกับแหล่งจ่ายไฟของตัวเอง
- iOS และ iPadOS รวมการรองรับวิดีโอ MP4 แบบเนทีฟ (โดยใช้นามสกุล. m4v, .mp4 และ. mov) แต่ไม่ใช่ MKV และรูปแบบที่เก่ากว่า คุณอาจต้องแปลงรหัสวิดีโอบน Mac หรือ Windows PC ก่อนใช้กับ iPad และไดรฟ์ภายนอก
การสนับสนุนไดรฟ์ภายนอกเป็นตัวเปลี่ยนเกม!
iPadOS และ iOS 13 (ขึ้นไป) มีการเปลี่ยนแปลงเกมเล็กน้อยเนื่องจากผู้ใช้มีอิสระมากขึ้นในการแบ่งปันและจัดเก็บไฟล์ในไดรฟ์ภายนอก
ที่จัดเก็บข้อมูลภายนอกใช้งานได้กับ iPad ที่รองรับ iPadOS รวมถึง iPad Pro ทั้ง USB-C และ Lightning iPad รุ่นเก่าหลายรุ่น ไดรฟ์ภายนอกและไอแพดส่วนใหญ่ต้องการให้ไดรฟ์มีแหล่งพลังงานของตัวเองจึงจะทำงานได้
iOS 13 และ iPadOS รองรับรูปแบบไดรฟ์ภายนอกเหล่านี้
- macOS Extended ที่บันทึกไว้
- FAT32
- exFAT
ปัจจุบันไม่รองรับ NTFS
ให้พลังขับเคลื่อนภายนอกของคุณ!
สำหรับ iPads ส่วนใหญ่คุณต้องจ่ายไฟให้กับไดรฟ์ภายนอกของคุณ นั่นหมายความว่าไดรฟ์ภายนอกของคุณต้องขับเคลื่อนด้วยตัวเองหรือคุณต้องใช้ฮับขับเคลื่อนหรืออะแดปเตอร์กล้อง Lightning to USB3 ของ Apple
อะแดปเตอร์กล้องของ Apple ช่วยให้คุณสามารถเชื่อมต่ออุปกรณ์จัดเก็บข้อมูลภายนอกและให้พลังงานแก่อุปกรณ์นั้นโดยใช้ขั้วต่อ Lightning ในตัวของอะแดปเตอร์ 
เราขอแนะนำให้ หลีกเลี่ยง อะแดปเตอร์กล้องของบุคคลที่สามส่วนใหญ่เนื่องจากไม่ได้ให้พลังงานเพียงพอสำหรับอุปกรณ์ภายนอกส่วนใหญ่อย่างน่าเชื่อถือ
iPad รุ่นใหม่บางรุ่นมีขั้วต่อ USB-C แทนขั้วต่อ Lightning รุ่นเหล่านี้ให้พลังงานเพียงพอสำหรับนิ้วหัวแม่มือและแฟลชไดรฟ์บางรุ่น สำหรับไดรฟ์ขนาดใหญ่ให้ใช้ฮับ USB ที่ใช้พลังงานหรืออุปกรณ์จัดเก็บข้อมูล USB ที่ขับเคลื่อนด้วยตัวเอง
iPhone หรือ iPad ของฉันสามารถเล่นภาพยนตร์โดยตรงจากฮาร์ดไดรฟ์ภายนอกหรือธัมบ์ไดรฟ์ USB กับ iPadOS หรือ iOS 13+ ได้หรือไม่
คำถามนี้ไม่ตรงไปตรงมาอย่างที่บางคนหวังว่าจะเป็น
สำหรับภาพยนตร์หลาย ๆ เรื่อง (เช่นวิดีโอขนาดเล็ก) คำตอบคือใช่ มันง่ายมากที่จะเล่นไฟล์วิดีโอ mp4 โดยตรงจากแฟลชไดรฟ์หรือไดรฟ์ภายนอกที่มีขนาดใหญ่กว่าในแอพไฟล์
อย่างไรก็ตาม iOS และ iPadOS ไม่อนุญาตให้คุณเล่นไฟล์นามสกุลวิดีโอบางไฟล์ (เช่น MKV) โดยตรงจากไดรฟ์ภายนอก
และในปัจจุบันคุณไม่สามารถเพิ่มภาพยนตร์และวิดีโอของไดรฟ์ภายนอกลงในแอปทีวีหรือวิดีโอได้ (เช่นเดียวกับ MP3 และแอปเพลง)
ใช้ SanDisk iXpand หรือ Similar Drive เพื่อเล่นภาพยนตร์โดยตรงจากไดรฟ์
มีไดรฟ์บางตัวที่อนุญาตให้เล่นเนื้อหาได้โดยตรงโดยไม่ต้องคัดลอกลงใน iPad ของคุณ หนึ่งในนั้นคือ SanDisk iXpand ที่เป็นที่นิยมมากขึ้น คุณสามารถใช้แอพต่างๆเช่นรีลด้านบนกับไดรฟ์เหล่านี้เพื่อเล่นเนื้อหาได้โดยตรง ไดรฟ์ USB ปกติจาก SanDisk ไม่รองรับคุณสมบัตินี้ สิ่งเดียวที่ใช้งานได้คือ iXpand
 อนุญาตให้เล่นภาพยนตร์โดยตรงจากไดรฟ์
อนุญาตให้เล่นภาพยนตร์โดยตรงจากไดรฟ์
เพียงไม่นาน Apple จะขยายคุณสมบัติเพื่อดูไฟล์จากไดรฟ์ USB โดยตรง เราได้เห็นการเปลี่ยนแปลงบางอย่างใน iOS 13 เบต้าล่าสุด
ใช้ Quick Look และแอพ Files!
เราคาดหวังว่าสิ่งนี้จะเปลี่ยนแปลงในบางจุดบางทีหลังจากที่นักพัฒนามีเวลากับ API มากขึ้น ในระหว่างนี้คุณสามารถดูวิดีโอสั้น ๆ ได้โดยตรงจากแอพไฟล์ด้วย Quick Look
สิ่งนี้ไม่ได้เป็น "เสน่ห์" อย่างที่คิด แต่มันทำให้งานสำเร็จลุล่วง
ในการทดสอบของเราเราใช้ SanDisk USB-C Dual Drive เนื่องจากมีขนาดกะทัดรัดพร้อมกับไดรฟ์ USB-C และ USB-A ในตัว
วิธีดูวิดีโอของคุณโดยใช้แอพ Quick Look & the Files
- ใส่ไดรฟ์ของคุณลงใน iPad (ใช้ได้กับ iPhone และ iPod ด้วย) อย่าลืมเชื่อมต่อไดรฟ์ของคุณกับแหล่งพลังงานของตัวเอง
- เปิดแอพไฟล์
- ดูรายชื่อสถานที่ตั้ง (สำหรับ iPhone และ iPads ให้แตะเรียกดูก่อน)
- ไปที่Drive nam e แล้วเปิดขึ้นมา
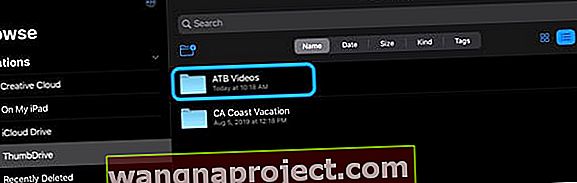
- ค้นหาไฟล์วิดีโอหรือโฟลเดอร์ของไดรฟ์ภายนอก
- แตะที่วิดีโอที่คุณต้องการเล่น
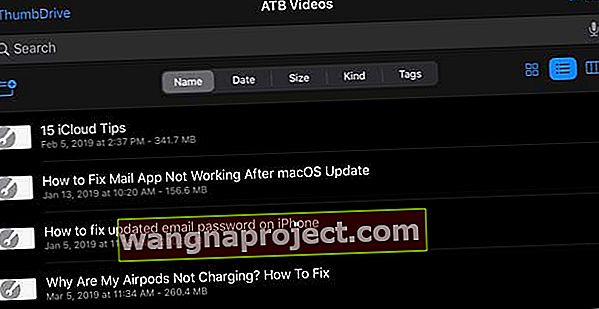
- รอให้วิดีโอโหลดแบบเต็มหน้าจอ ขึ้นอยู่กับความยาวของวิดีโอการดำเนินการนี้อาจใช้เวลา 2-3 วินาทีในการสร้างมินต์
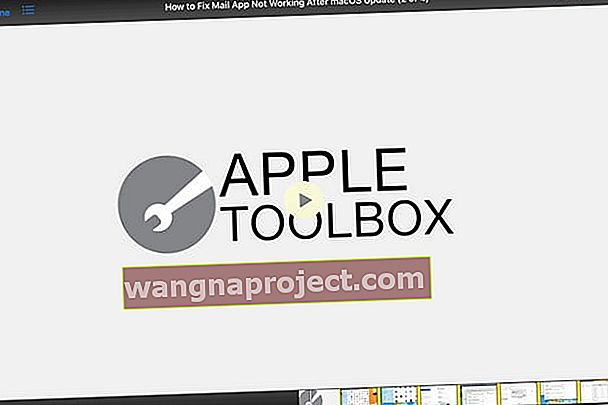
วิดีโอเริ่มเล่นด้วยความสามารถในการสครับตามที่คุณต้องการ สิ่งที่ยอดเยี่ยมที่เราสังเกตเห็นในระหว่างการทดสอบของเราคือการโต้ตอบกับวิดีโอนั้นราบรื่นและราบรื่น
การเล่นวิดีโอขาด ๆ หาย ๆ หรือไม่?
หากเนื้อหาของคุณเล่นโดยมีการหยุดชะงักหรือสะดุดให้หยุดเล่นและปล่อยให้วิดีโอโหลดต่อไปอีกสักครู่ จากนั้นลองเล่นอีกครั้ง
นี่เป็นวิธีที่ง่ายและรวดเร็วในการรับชมภาพยนตร์เรื่องโปรดของคุณ แต่มีสิ่งที่น่าสนใจ
เดิมเราทดสอบสิ่งนี้กับไฟล์วิดีโอ MKV ซึ่งไม่สามารถเล่นได้เมื่อใช้ Quick Look
จากนั้นเรากลับไปที่ Mac ใช้ Handbrake เพื่อแปลงไฟล์เป็น MP4 แล้วลองอีกครั้ง โวลา! มันใช้งานได้ดีและเราไม่จำเป็นต้องเปิดวิดีโอในแอพอื่นหรืออัปโหลดไปยัง iPad เพื่อเล่น
แล้วการใช้แอปของบุคคลที่สามเพื่อเล่นวิดีโอโดยตรงจากไดรฟ์ภายนอกล่ะ
ปัญหาที่เรายังคงพบเมื่อพยายามโหลดวิดีโอโดยตรงจากธัมบ์ไดรฟ์ไปยังแอปนั้นก็ยังคงเหมือนเดิมเสมอ แอปพลิเคชันยังไม่ได้รับการอัปเดตเพื่อรองรับไดรฟ์ USB อย่างสมบูรณ์ดังนั้นคุณจึงไม่สามารถเล่นวิดีโอได้โดยตรง
 VLC สำหรับ iPad
VLC สำหรับ iPad
แต่คุณต้องอัปโหลดวิดีโอจากไดรฟ์ไปยัง iPad ของคุณจากนั้นจึงนำเข้าจากแอปไฟล์
เราคาดว่าสิ่งนี้จะเปลี่ยนแปลงอย่างเต็มที่ในอีกไม่กี่สัปดาห์และหลายเดือนข้างหน้าเมื่อมีการอัปเดตแอปสำหรับ iOS13 + และ iPadOS เมื่ออัปเดตแล้วเราหวังว่าจะได้รับการผสานรวมที่ดียิ่งขึ้นซึ่งวิดีโอจะเล่นโดยตรงจากไดรฟ์โดยใช้แอปของบุคคลที่สาม
ในระหว่างนี้ให้ใช้ Quick Look หรืออัปโหลดวิดีโอไปยัง iDevice ของคุณโดยใช้แอพ Files แล้วโอนไปยังแอพที่คุณเลือก
โชคดีที่มีแอพเล่นวิดีโอดีๆอยู่ไม่กี่แอพใน App Store
แอพภาพยนตร์โปรดของเราสำหรับ iPadOS และ iOS 13
แม้ว่าฟังก์ชันการทำงานจะยังไม่มาถึงสำหรับแอปที่จะจัดการการโต้ตอบกับไดรฟ์ภายนอก แต่ตัวเลือกต่อไปนี้ควรเป็นตัวเลือกแรก ๆ
สิ่งที่เราชอบที่สุดคือ VLC เนื่องจากแอปมีมานานแค่ไหนแล้วไม่ใช่แค่ iOS แต่เป็น macOS และแม้แต่ Windows แต่สิ่งเหล่านี้เป็นแอปเล่นวิดีโอที่ยอดเยี่ยม
- VLC (ฟรี) - VLC สำหรับ iOS เป็นพอร์ตของเครื่องเล่นสื่อ VLC ฟรีไปยัง iPad, iPhone และ iPod touch สามารถเล่นภาพยนตร์รายการและเพลงทั้งหมดของคุณในรูปแบบส่วนใหญ่ได้โดยตรงโดยไม่ต้องแปลง
- ใส่ 6 (ฟรี w / IAP) - เป็นที่ชื่นชอบของผู้อ่าน จุดประกายเนื้อหาวิดีโอของคุณด้วย Infuse - วิธีที่สวยงามในการรับชมวิดีโอเกือบทุกรูปแบบบน iPhone, iPad และ Apple TV ของคุณ
- nPlayer (ฟรี w / IAP) -คุณไม่จำเป็นต้องแปลงไฟล์วิดีโอเป็น MP4 เพื่อเล่นในอุปกรณ์มือถือของคุณ nPlayer ช่วยให้คุณสามารถเล่นรูปแบบวิดีโอและตัวแปลงสัญญาณได้ทุกประเภทโดยไม่ต้องใช้ความพยายามในการแปลงไฟล์
- AVPlayer HD (2.99 เหรียญสหรัฐ) - AVPlayerHD สามารถเล่นไฟล์วิดีโอคอมพิวเตอร์ได้เกือบทุกรูปแบบเช่น AVI, Xvid, WMV และอื่น ๆ อีกมากมายอย่างชัดเจนและง่ายดาย
- MX Video Player (ฟรี w / IAP) -ด้วยเครื่องเล่นวิดีโอนี้คุณสามารถเล่นและดูวิดีโอจาก iPhone และ iPad ของคุณ MX Video Player มีคุณสมบัติที่อำนวยความสะดวกให้ผู้ใช้สามารถดูวิดีโอและตัดส่วนที่น่าสนใจ / ชื่นชอบที่สุดออกจากไฟล์วิดีโอและบันทึกวิดีโอขนาดเล็กเหล่านี้ลงในแกลเลอรี
วิธีนำเข้าวิดีโอของคุณไปยังแอพรูปภาพหรือทีวีของ iPad
ผู้อ่านหลายคนมีคำถามว่าคุณสามารถอัปโหลดภาพยนตร์ / วิดีโอจากไดรฟ์ภายนอกไปยังแอพรูปภาพหรือทีวีได้หรือไม่
นำเข้าสู่แอพรูปภาพของ iPad
ในระยะสั้นคำตอบคือใช่สำหรับแอปพลิเคชัน Photos - แต่อีกครั้งด้วยการจับเล็ก ๆ น้อย ๆ
เมื่อเราพยายามอัปโหลดวิดีโอ MP4 ที่แปลงใหม่ไปยัง Photos มันจะถูกนั่งและประมวลผลสักพักก่อนที่จะส่งข้อความแสดงข้อผิดพลาดออกไป:
วิดีโอยาวเกินไป - คุณต้องการเลือกคลิปที่เล็กกว่าจากวิดีโอนี้เพื่อเผยแพร่หรือไม่
ข้อผิดพลาดนี้จะไม่ปรากฏสำหรับทุกวิดีโอที่คุณพยายามถ่ายโอน มีเพียงความยาวหรือขนาดบางประเภทที่ถูกตัดออกใน iOS ซึ่งจะไม่อนุญาตให้ผู้ใช้ถ่ายโอนไฟล์วิดีโอใด ๆ ไปยังแอปรูปภาพ น่าเสียดายที่เราไม่สามารถเข้าใจได้ว่าสิ่งที่ถูกตัดออกไปคืออะไรและจนถึงขณะนี้ยังไม่มีข้อมูลจาก Apple เกี่ยวกับเรื่องนี้ด้วย!
ด้วยคลิปวิดีโอที่สั้นกว่าเช่นภาพยนตร์ในบ้านส่วนใหญ่คุณควรถ่ายโอนไฟล์เหล่านั้นได้ดีและใช้แอพรูปภาพเพื่อเล่น
นำเข้าสู่แอพ TV ของ iPad
การตอบคำถามเดียวกันสำหรับแอพ TV นั้นตรงไปตรงมากว่าเล็กน้อยเพราะคำตอบนั้นเรียบง่าย - ไม่
ไม่มีวิธีปัจจุบันในการอัปโหลดวิดีโอจากไดรฟ์ภายนอกของคุณไปยังแอพ TV โดยตรงจาก iPad, iPhone หรือ iPod ของคุณ
แต่อย่างน้อยในเวลานี้คุณต้องใช้เส้นทางที่ล้าสมัยในการอัปโหลดผ่านแอพทีวีบน Mac ของคุณหากคุณมี
ห่อมัน
สิ่งสำคัญคือต้องจำไว้ว่าแม้ว่า iPadOS จะใช้ iOS แต่ก็ยังใหม่และแตกต่างจาก iOS Apple ได้นำคุณสมบัติใหม่มาใช้ในระบบปฏิบัติการใหม่ล่าสุดดังนั้นการเปลี่ยนแปลงอาจต้องใช้เวลา
ซึ่งรวมถึงการให้เวลาแก่นักพัฒนาอย่างเพียงพอในการเรียนรู้เกี่ยวกับ API ใหม่และวิธีการนำไปใช้ในแอป เมื่อถึงเวลาที่ iPadOS 14 หมุนรอบตัวเรามั่นใจว่าหลาย ๆ อย่างจะเปลี่ยนไป แต่นี่เป็นเพียงจุดเริ่มต้นสำหรับ iPad Pros และ iPadOS
หากคุณประสบปัญหามีคำถามใด ๆ หรือพบวิธีแก้ไขที่ดีกว่าโปรดแจ้งให้เราทราบในความคิดเห็น เรามักจะลองใช้วิธีการใหม่ ๆ และดูว่าจะทำให้ทุกอย่างทำงานได้อย่างไรสำหรับทุกคน
เคล็ดลับสำหรับผู้อ่าน 
- ฉันเดินทางบ่อยมากและเก็บภาพยนตร์รายการทีวีและเพลงทั้งหมดไว้ในฮาร์ดไดรฟ์ภายนอกที่เชื่อมต่อแบบไร้สายกับ iPad และ iPhone ของฉันและแม้แต่ iPod Touch ของลูก ๆ ของฉัน โดยปกติเราจะใช้แอป VLC หรือ Infuse เพื่อเล่นวิดีโอ - ตั้งค่าง่ายสุด ๆ และไม่ต้องกังวลเรื่องพื้นที่จัดเก็บอีกต่อไป!
- กระบวนการนี้ได้ผลสำหรับฉันในการชมภาพยนตร์ของฉันผ่านแอพรูปภาพ ฉันต้องคัดลอกวิดีโอจากไดรฟ์ภายนอกไปยัง iPad
- ในไดรฟ์ภายนอกของคุณให้ย้ายวิดีโอและภาพยนตร์ทั้งหมดที่คุณต้องการดูบน iPad ไปยังโฟลเดอร์ชื่อ DCIM ตรวจสอบให้แน่ใจว่าโฟลเดอร์นี้อยู่ในรูทของไดรฟ์ - ไม่ใช่ในโฟลเดอร์อื่น
- เชื่อมต่อไดรฟ์กับ iPad ของคุณและเปิดแอพรูปภาพ
- รอให้นำเข้าสื่อของคุณ
- เลือกภาพยนตร์ที่คุณต้องการคัดลอกไปยัง iPad ของคุณ
- เมื่อนำเข้าแล้วให้ถอดปลั๊กไดรฟ์ออกจาก iPad ของคุณหากต้องการ (ไม่จำเป็น)
- ตอนนี้ภาพยนตร์ของคุณจะถูกเก็บไว้ในแอพรูปภาพ
- เมื่อดูแล้วให้ลบออกและตรวจสอบให้แน่ใจว่าคุณว่างเปล่าในอัลบั้มที่เพิ่งลบล่าสุดของแอปรูปภาพเพื่อล้างที่เก็บข้อมูลใด ๆ
- หากกระบวนการนี้ไม่ได้ผลให้ลองวางภาพยนตร์ทั้งหมดของคุณลงในโฟลเดอร์ย่อยในโฟลเดอร์ DCIM ของไดรฟ์ภายนอกและตั้งชื่อโฟลเดอร์ย่อยนั้นเช่น DCIM_4321