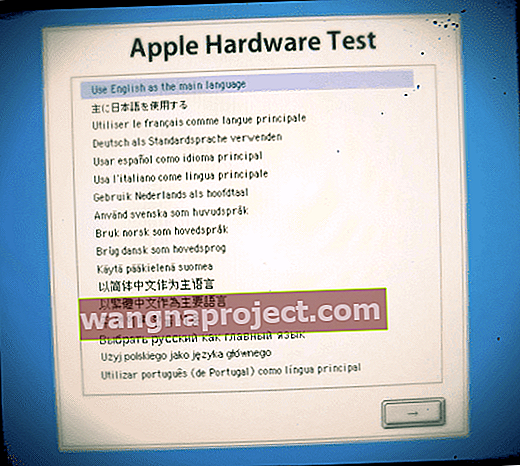Mac ของคุณไม่บูตหลังจากอัปเดต macOS ล่าสุดหรือไม่ หรือเห็นหน้าจอ Mac of death สีขาวสีเทาหรือสีอื่น ๆ ? ถ้าเป็นเช่นนั้นอย่าตกใจ! คุณไม่ได้โดดเดี่ยว.
ผู้ใช้บางคนรายงานว่า MacBooks และ Mac เครื่องอื่น ๆ จะไม่เริ่มทำงานหลังจากอัปเดต macOS เป็น macOS Mojave, High Sierra หรือ macOS Sierra รุ่นเก่า ที่ AppleToolbox ได้เห็นปัญหาเหล่านี้กับ macOS หรือ OS X เกือบทุกรุ่น
ส่วนใหญ่ของปัญหาเหล่านี้มักจะเกี่ยวข้องกับซอฟต์แวร์ของบุคคลที่สามวิ่งบน MacBook หาก MacBook หรือ Mac เครื่องอื่นของคุณไม่เริ่มการทำงานเลยหลังจากอัปเดต macOS High Sierra / Sierra และแฮงค์บนหน้าจอสีเทาพร้อมโลโก้ Apple ต่อไปนี้เป็นขั้นตอนที่ควรพิจารณา:
Mac จะไม่เปิดเลย? 
หาก Mac ของคุณไม่เปิดขึ้นมาให้บูตเครื่องเพียงอย่างเดียวลองตรวจสอบบางสิ่ง
- ตรวจสอบว่าสายไฟและอะแดปเตอร์เชื่อมต่อกับคอมพิวเตอร์และเต้ารับที่ผนังอย่างแน่นหนา
- ตรวจสอบให้แน่ใจว่าเต้ารับใช้งานได้โดยเสียบปลั๊กอย่างอื่นและทดสอบ
- หากมีให้ลองใช้สายไฟ / อะแดปเตอร์อื่นและดูว่าสายมีปัญหาหรือไม่
- สำหรับ MacBooks ให้ตรวจสอบว่าคุณใช้อะแดปเตอร์จ่ายไฟที่ถูกต้องกับแล็ปท็อปของคุณหรือไม่ - ตรวจสอบคำแนะนำข้อมูลที่มาพร้อมกับ MacBook ของคุณ

- กดปุ่มเปิด / ปิดค้างไว้ 10 วินาทีแล้วดูว่า Mac ของคุณเริ่มทำงานหรือไม่
- ผู้อ่านบางคนบอกเราว่าการกดปุ่มทั้งสามนี้ไว้: fn + ctrl + CMD บวกกับปุ่มเปิด / ปิดใช้งานได้
- สำหรับ MacBooks ให้ถอด / ถอดแบตเตอรี่ (ถ้าเป็นไปได้) จากนั้นเสียบที่ชาร์จและดูว่าเปิดขึ้นหรือไม่
- ตรวจสอบว่าไม่ใช่ปัญหาการแสดงผลโดยการตัดการเชื่อมต่อจอแสดงผล (ถ้าเป็นไปได้) และกดปุ่มเปิด / ปิด - หากคุณได้ยินเสียงเช่นเสียงกระดิ่งเริ่มทำงานเสียงพัดลมหรือไดรฟ์หรือเห็นสัญญาณไฟ LED แสดงว่าเป็นปัญหาที่จอแสดงผลของคุณ
- สำหรับ MacBooks เมื่อบูตเครื่องให้กดแทร็คแพด - หากคลิกแสดงว่ามีปัญหาในการแสดงผล
- ถอดอุปกรณ์เสริมทั้งหมดยกเว้นเมาส์ / คีย์บอร์ดแล้วลองเปิดเครื่อง Mac ของคุณ
- หากคุณเพิ่งอัปเกรด RAM ของ Mac ให้ถอดโมดูลใหม่ออก (แทนที่ด้วยของเดิมหากจำเป็น) และทดสอบว่า Mac เริ่มทำงานหรือไม่ RAM ของบุคคลที่สามมักทำให้เกิดปัญหาด้านพลังงานเหล่านี้
- รีเซ็ต SMC ของ Mac (ตัวควบคุมการจัดการระบบ)
- สำหรับรุ่นแบตเตอรี่แบบถอดได้: ถอดแบตเตอรี่ออกกดปุ่มเปิด / ปิดค้างไว้ 5 วินาทีติดตั้งแบตเตอรี่ใหม่และเปิดเครื่องเพื่อทดสอบ
- สำหรับรุ่นแบตเตอรี่ที่ถอดออกไม่ได้: ไปที่เมนู Apple> ปิดเครื่อง (ถ้าจำเป็น) เมื่อปิดเครื่องแล้วให้กดปุ่ม 3 ปุ่มนี้ shift + control + จากด้านซ้ายของแป้นพิมพ์จากนั้นกดปุ่มเปิด / ปิดค้างไว้พร้อมกับ 3 ปุ่มนี้ คีย์ กดค้างไว้ 10 วินาทีจากนั้นปล่อยปุ่มทั้งหมดพร้อมกัน เปิดเครื่องตามปกติเพื่อทดสอบ

หาก Mac ของคุณไม่ตอบสนองหลังจากลองทำตามเคล็ดลับเหล่านี้โปรดติดต่อฝ่ายบริการช่วยเหลือของ Apple หรือศูนย์ซ่อมของ Apple ที่ได้รับการรับรอง เป็นไปได้ว่ามีปัญหากับบอร์ดลอจิกของคุณหรือฮาร์ดแวร์ภายในอื่น ๆ
คุณจะแก้ไข Mac ที่ไม่สามารถเริ่มต้นและบูตได้อย่างไร?
- กดปุ่มเปิด / ปิดค้างไว้สองสามวินาทีจนกระทั่งคอมพิวเตอร์ของคุณปิดจากนั้นปล่อยปุ่มเปิด / ปิด รอสองสามวินาทีจากนั้นกดปุ่มเปิด / ปิดเพื่อเปิดคอมพิวเตอร์ของคุณ
- ยกเลิกการเชื่อมต่ออุปกรณ์ USB และ FireWire ทั้งหมดยกเว้นแป้นพิมพ์และเมาส์ของ Apple
- อย่าลืมลบการอัปเกรดฮาร์ดแวร์ของ บริษัท อื่นด้วยเช่น RAM และการ์ด PCI ที่ไม่ใช่ของ Apple เมื่อนำออกแล้วให้ลองรีสตาร์ท Mac ของคุณ
- หากกระบวนการนี้ช่วยแก้ปัญหาได้ให้เชื่อมต่ออุปกรณ์ใหม่ทีละเครื่องรีสตาร์ท Mac ของคุณหลังจากเชื่อมต่อใหม่แต่ละเครื่องจนกว่าคุณจะทราบว่าอุปกรณ์ใดทำให้เกิดปัญหา
- ดูบทความเกี่ยวกับ Mac White Screen โดยละเอียดของเราซึ่งแสดงขั้นตอนปกติทั้งหมดที่ดำเนินการเมื่อพบปัญหานี้
- ลองเริ่ม Mac ของคุณโดยใช้ Safe Mode ในการดำเนินการนี้ให้เปิด Mac ของคุณเมื่อคุณได้ยินเสียงเริ่มต้นระบบ (ถ้ามี) กดปุ่ม Shift ค้างไว้จนกว่าคุณจะเห็นโลโก้ Apple หาก Mac ของคุณสามารถเริ่มต้นระบบได้ปัญหาอาจเกิดจากคอมพิวเตอร์ของคุณมีพื้นที่ไม่เพียงพอ คุณเห็นคำเตือนพื้นที่ดิสก์เหลือน้อยก่อนเกิดปัญหานี้หรือไม่? Mac ของคุณควรมีพื้นที่ว่างอย่างน้อย 10 GB
- หากคุณเริ่มต้นในเซฟโหมดสำเร็จให้เลือกเมนู Apple> App Storeคลิกอัปเดตและติดตั้งการอัปเดตที่มี
- ลองรีเซ็ต NVRAM

- ปิดเครื่อง Mac ของคุณจากนั้นเปิดเครื่องแล้วกดปุ่มทั้งสี่นี้พร้อมกันทันที: Option, Command, P และ R ปล่อยปุ่มหลังจากผ่านไป 20-30 วินาทีในระหว่างนั้น Mac ของคุณอาจดูเหมือนจะรีสตาร์ท
- หาก Mac ของคุณใช้รหัสผ่านเฟิร์มแวร์คีย์ผสมนี้จะไม่ทำอะไรเลยหรือทำให้ Mac ของคุณเริ่มต้นระบบจากการกู้คืน macOS ในการรีเซ็ต NVRAM ให้ปิดรหัสผ่านเฟิร์มแวร์ก่อน
- บนคอมพิวเตอร์ Mac ที่เล่นเสียงกระดิ่งเริ่มต้นให้ปล่อยปุ่มหลังจากเสียงเริ่มต้นครั้งที่สอง
- สำหรับคอมพิวเตอร์ Mac ที่มีชิป Apple T2 ให้ปล่อยปุ่มหลังจากโลโก้ Apple ปรากฏขึ้นและหายไปเป็นครั้งที่สอง
 หากยังไม่มีอะไรให้เสียบ Mac ของคุณเข้ากับอีเทอร์เน็ต (ถ้าเป็นไปได้ - หากไม่เป็นเช่นนั้นตรวจสอบให้แน่ใจว่าเชื่อมต่อกับ WiFi แล้ว) และทำตามขั้นตอนต่อไปนี้:
หากยังไม่มีอะไรให้เสียบ Mac ของคุณเข้ากับอีเทอร์เน็ต (ถ้าเป็นไปได้ - หากไม่เป็นเช่นนั้นตรวจสอบให้แน่ใจว่าเชื่อมต่อกับ WiFi แล้ว) และทำตามขั้นตอนต่อไปนี้:
- รีสตาร์ท Mac ของคุณในโหมดการกู้คืนโดยกดปุ่ม Command (⌘) และ R ค้างไว้ระหว่างเริ่มต้น
- เปิด Disk Utility และเรียกใช้การปฐมพยาบาลเบื้องต้นสำหรับ Macintosh HD ของคุณหรืออะไรก็ตามที่คุณตั้งชื่อฮาร์ดไดรฟ์หลักของคุณ ซ่อมแซมทุกสิ่งที่ระบุไว้
- เริ่มต้นใหม่อีกครั้งโดยใช้โหมดการกู้คืนอินเทอร์เน็ต (กด Command + Option + R ค้างไว้) กระบวนการนี้ต้องใช้เวลาดังนั้นโปรดอดใจรอ
- เลือกเพื่อติดตั้งสำเนาใหม่ของ macOS อีกครั้งจงอดทนสิ่งนี้ต้องใช้เวลา รอให้ MAC ของคุณรีสตาร์ทจากนั้นดำเนินการติดตั้งต่อไป
- เข้าสู่ระบบและปฏิบัติตามคำแนะนำบนหน้าจอ
ใช้การทดสอบฮาร์ดแวร์หรือการวินิจฉัยของ Apple 
แอพของ Apple เหล่านี้จะบอกคุณว่าฮาร์ดแวร์ที่คุณติดตั้งเช่นหน่วยความจำเพิ่มเติมเข้ากันไม่ได้ติดตั้งไม่ถูกต้องหรือมีข้อบกพร่อง
การวินิจฉัยหรือการทดสอบฮาร์ดแวร์?
- สำหรับ Mac ตั้งแต่ปี 2013 ขึ้นไปให้ใช้ Apple Diagnostics ที่มาพร้อมกับ Mac ของคุณ
- หาก Mac ของคุณเป็นรุ่นปี 2012 หรือรุ่นก่อนหน้าและมี OS X v10.8.4 ขึ้นไปให้ใช้ Apple Hardware Test ที่มาพร้อมกับ Mac ของคุณ
- สำหรับ Mac ตั้งแต่ปี 2012 หรือก่อนหน้าและมี OS X v10.8.3 ขึ้นไปให้ใช้ดิสก์ซอฟต์แวร์ระบบหรือแฟลชไดรฟ์ USB ที่มาพร้อมกับ Mac ของคุณ
การวินิจฉัยของ Apple
- รีสตาร์ทหรือปิดเครื่องจากนั้นกดปุ่ม D ค้างไว้ในขณะที่ Mac รีสตาร์ท
- การวินิจฉัยของ Apple จะเริ่มโดยอัตโนมัติ
- เมื่อการวินิจฉัยของ Apple เสร็จสิ้นจะแสดงรายการปัญหาที่พบ
- หากคุณต้องการเปลี่ยนภาษาให้กด Command-L
การทดสอบฮาร์ดแวร์ของ Apple 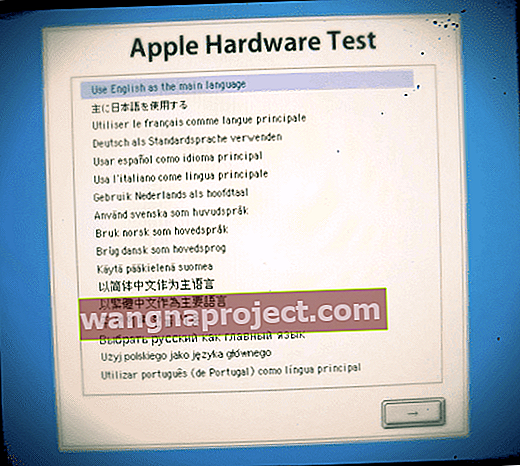
- รีสตาร์ทหรือปิดเครื่องจากนั้นกดปุ่ม D ค้างไว้ในขณะที่ Mac รีสตาร์ท
- เลือกภาษาของคุณจากนั้นกดปุ่ม Return หรือคลิกปุ่มลูกศรขวา
- หากคุณไม่เห็นหน้าจอตัวเลือกแสดงว่า Apple Hardware Test อาจไม่พร้อมใช้งานบน Mac ของคุณ
- ลองและเริ่มการทดสอบฮาร์ดแวร์ของ Apple จากอินเทอร์เน็ต เชื่อมต่อ Mac ของคุณเข้ากับเครือข่ายจากนั้นรีสตาร์ท Mac ในขณะที่กดปุ่ม Option และ D ค้างไว้
หาก Apple Diagnostics หรือ Hardware Test ตรวจพบปัญหาข้อความแจ้งเตือนหรือรายการจะปรากฏขึ้น จดบันทึกสิ่งเหล่านี้เพื่ออ้างอิงคือคุณขอความช่วยเหลือเพิ่มเติมจากฝ่ายสนับสนุนของ Apple หรือผู้ให้บริการซ่อมรายอื่น
การติดเคอร์เนลที่ไม่ได้รับมอบหมาย
หากขั้นตอนข้างต้นไม่ช่วยแก้ปัญหาของคุณเป็นไปได้ว่าคุณมีส่วนขยายเคอร์เนลที่ไม่ได้ลงชื่อซึ่งผิดพลาด
ความตื่นตระหนกของเคอร์เนลมักเกิดจากฮาร์ดแวร์ที่เสียหายหรือเข้ากันไม่ได้รวมถึงอุปกรณ์ภายนอกที่เชื่อมต่อกับ Mac ของคุณ หาก Mac ของคุณรีสตาร์ทโดยไม่คาดคิดนั่นเป็นสัญญาณที่แน่ชัดว่าเกิดข้อผิดพลาดที่เรียกว่า เคอร์เนลแพ นิค 
Kernel Extension เป็นโค้ดส่วนหนึ่งที่ขยายขีดความสามารถของเคอร์เนลพื้นฐานของระบบปฏิบัติการ โดยทั่วไปเคอร์เนลจะจัดการคำขอ I / O และใน OS X ไฟล์จะลงท้ายด้วย“ .kext”
ในอดีตส่วนขยายเคอร์เนลที่ขัดแย้งกับรหัสเคอร์เนลอาจทำให้เกิดความตื่นตระหนกของเคอร์เนลซึ่งเป็นปัญหาร้ายแรงในระบบปฏิบัติการที่ต้องรีบูต เมื่อใช้ยูทิลิตีบรรทัดคำสั่ง kextstat คุณสามารถค้นหาได้ว่า OS X โหลดส่วนขยายเคอร์เนลใดบ้างเมื่อบูตเครื่อง
เริ่มต้นด้วย Yosemite ส่วนขยายเคอร์เนลจะต้องลงนามโดยนักพัฒนาที่ได้รับอนุญาตจาก Apple ไม่เช่นนั้น OS X จะไม่โหลดขึ้นมา บางครั้งส่วนขยายเคอร์เนลที่ไม่ได้ลงนามเหล่านี้ทำให้เกิดอาการปวดหัวหลังจากอัปเดต OS X หรือ macOS
เพื่อรับมือกับปัญหาการขยายเคอร์เนลแรกปิด Mac และเปิดใช้งานในขณะที่กดCmd + R เพื่อเข้าสู่โหมดการกู้คืน หากไดรฟ์ของคุณเข้ารหัสคุณต้องปลดล็อกและป้อนรหัสผ่านการเข้ารหัสของคุณ

เมื่อใช้ macOS ให้เปิดโปรแกรมกู้คืนโดยสมบูรณ์ (อย่างถูกต้อง)“ Command + R” จะต้องถูกระงับไว้ในระหว่างขั้นตอนการบูตทั้งหมด
- เลือกภาษาหากจำเป็น
- บนหน้าจอ MacOS Utilities ให้เปิดเมนู Utilities จากด้านบนสุดของหน้าจอ
- เลือก Terminal และเปิดแอพ Terminal ใน Recovery Mode
- ป้อน“ kextstat -l | grep -v com.apple> NonAppleKext.txt ” โดยไม่มีเครื่องหมายคำพูด
- สิ่งนี้จะสร้างรายการนามสกุลไฟล์ที่ไม่ใช่ของ Apple ทั้งหมดที่คุณสามารถตรวจสอบเพื่อดูว่ามีผู้ต้องสงสัยที่ชัดเจนหรือไม่ ไม่ว่าในกรณีใดให้ทำตามขั้นตอนด้านล่างเพื่อลบส่วนขยายที่ไม่ได้ลงนาม
- ป้อน“ system_profiler SPExtensionsDataType> ~ / Desktop / kextList.txt ” โดยไม่ใส่เครื่องหมายคำพูดและตีกลับ (ซึ่งจะใช้เวลาสักครู่ในการรัน)
- ตอนนี้ควรมีไฟล์ kextList.txt บนเดสก์ท็อปของคุณเปิดและกดทั้งปุ่ม“ Apple (Command)” และ“ F”เพื่อเปิดการค้นหา
- ในช่องค้นหาให้แทรก“ ได้รับจาก: ไม่ได้ลงนาม ” คัดลอกปลายทางไปยังไฟล์. kext ไปยังรายการเพื่อใช้ในภายหลัง (คลิกถัดไปเพื่อเลื่อนดูทั้งหมด)
- ตัวอย่าง: /System/Library/Extensions/JMicronATA.kext
- เรียกดูไดรฟ์ของคุณไปที่/ System / Library / Extensionsและลบไฟล์ kext ที่ไม่ได้ลงชื่อออก
- คุณยังสามารถยกเลิกการโหลดส่วนขยายเคอร์เนลเหล่านี้ได้โดยใช้คำสั่งต่อไปนี้บนหน้าต่างเทอร์มินัลของคุณ “ sudo kextunload -b com.apple.driver.ExampleBundle ” ใช้ชื่อส่วนขยายแทนการรวมกลุ่มตัวอย่าง
เมื่อจัดการส่วนขยายที่ไม่ได้ลงชื่อทั้งหมดแล้วให้รีสตาร์ทและคุณควรจะพร้อมใช้งาน

ไม่มีเมนูยูทิลิตี้?
ผู้ใช้ Mac บางรายรายงานว่าไม่พบเมนู“ ยูทิลิตี้” ในโหมดการกู้คืน macOS สถานการณ์นี้ส่วนใหญ่มักเกิดจากปัญหาเกี่ยวกับพาร์ติชันโหมดการกู้คืนเองหรือการบูตจากโหมดการกู้คืนอินเทอร์เน็ตแทนที่จะเป็นโหมดการกู้คืนปกติ
ลองบูตเข้าสู่โหมดการกู้คืนปกติและอย่าลืมกด Command + R ค้างไว้ตลอดความยาวของการบูต หากไม่ได้ผลคุณอาจต้องสร้างพาร์ติชันการกู้คืนใหม่
การติดตั้ง macOS ยังไม่ทำงานหรือติดขัด?
หากคุณยังไม่สามารถเริ่มต้นระบบจากการกู้คืน macOS ให้ลองใช้ Mac เครื่องอื่น (จากเพื่อนสมาชิกในครอบครัวหรือแม้แต่ที่ Apple Store) เพื่อสร้างดิสก์เริ่มต้นระบบ Mac ภายนอกบนธัมบ์ไดรฟ์ USB (มีพื้นที่เก็บข้อมูลอย่างน้อย 8GB บนไดรฟ์นั้น)
ทำตามคำแนะนำในเอกสารไวท์เปเปอร์ของ Apple เกี่ยวกับการสร้างตัวติดตั้งที่สามารถบู๊ตได้สำหรับ macOS
โปรดแจ้งให้เราทราบในความคิดเห็นด้านล่างหากคุณมีปัญหาใด ๆ โชคดี
เคล็ดลับสำหรับผู้อ่าน 
- กดปุ่มตัวเลือกค้างไว้จากนั้นกดปุ่มเปิด / ปิด อย่าปล่อยปุ่มตัวเลือกจนกว่าคุณจะเห็นกล่องสีเทาพร้อมไอคอนกำลังโหลด จากนั้นการอัปเดตก็ดำเนินต่อไปและทุกอย่างก็เป็นปกติอีกครั้ง
- กด fn-ctrl-cmd และปุ่มเปิดปิดค้างไว้ซึ่งเป็นสิ่งเดียวที่ใช้ได้กับเครื่อง Mac ของฉัน
- กด shift + control + option และปุ่มเปิดปิดค้างไว้เป็นเวลา 10 วินาทีตามด้วยการเสียบที่ชาร์จการเปิดเครื่อง Mac ผ่านปุ่มเปิด / ปิดใช้งานได้ แต่ฉันต้องทำขั้นตอนเหล่านี้ประมาณห้าครั้งก่อนที่จะทำตามเคล็ดลับในที่สุด!
- ฉันไม่สามารถเรียกส่วนที่เรียกว่า“ Un-Assigned Kernel Misfiring” ให้ทำงานเมื่อใช้โหมดการกู้คืนและเทอร์มินัล สำหรับฉันคำสั่ง kextstat ไม่ทำงานใน Terminal ในโหมดการกู้คืน แต่ฉันพบวิธีแก้ปัญหานี้ที่ Stack Exchange





 หากยังไม่มีอะไรให้เสียบ Mac ของคุณเข้ากับอีเทอร์เน็ต (ถ้าเป็นไปได้ - หากไม่เป็นเช่นนั้นตรวจสอบให้แน่ใจว่าเชื่อมต่อกับ WiFi แล้ว) และทำตามขั้นตอนต่อไปนี้:
หากยังไม่มีอะไรให้เสียบ Mac ของคุณเข้ากับอีเทอร์เน็ต (ถ้าเป็นไปได้ - หากไม่เป็นเช่นนั้นตรวจสอบให้แน่ใจว่าเชื่อมต่อกับ WiFi แล้ว) และทำตามขั้นตอนต่อไปนี้: