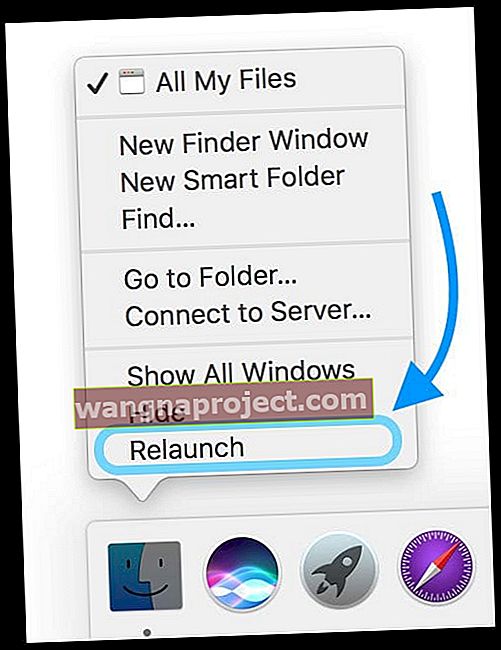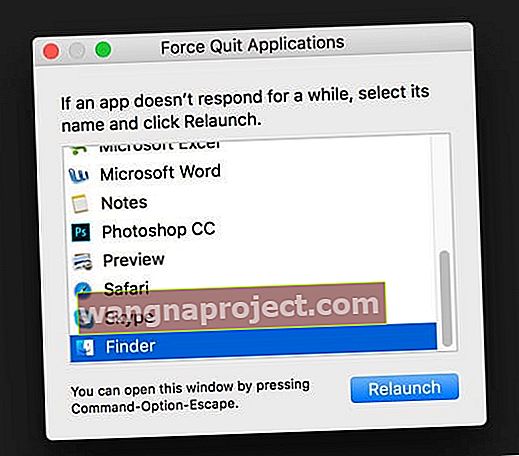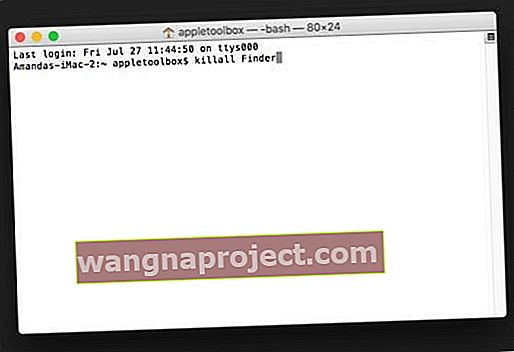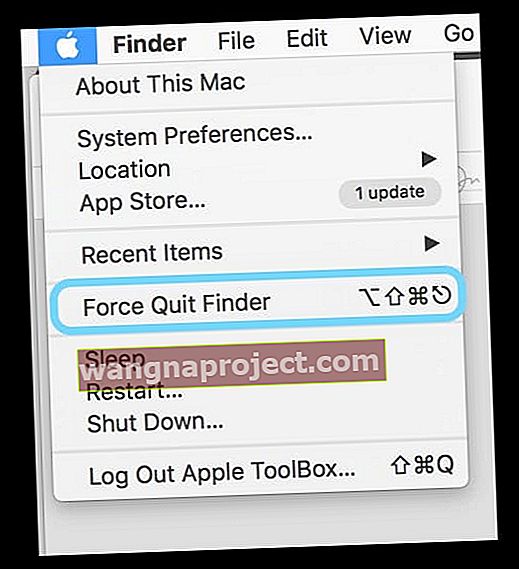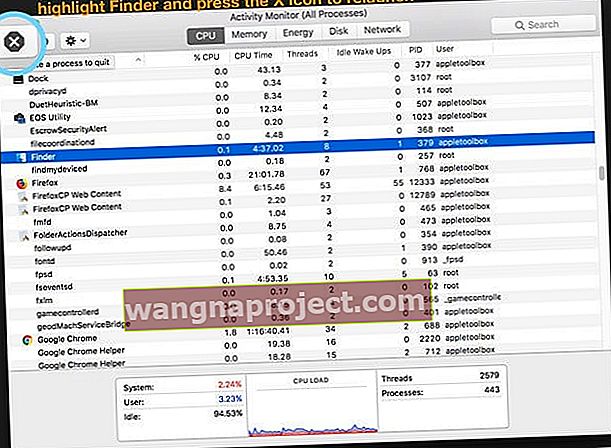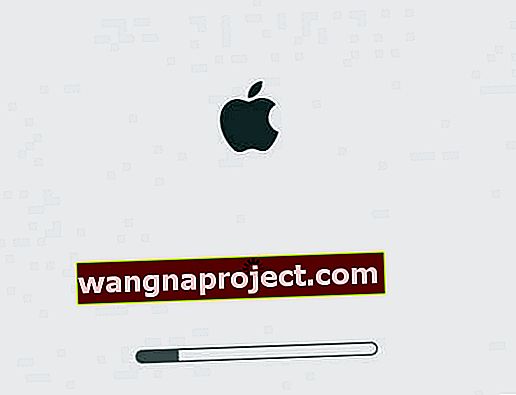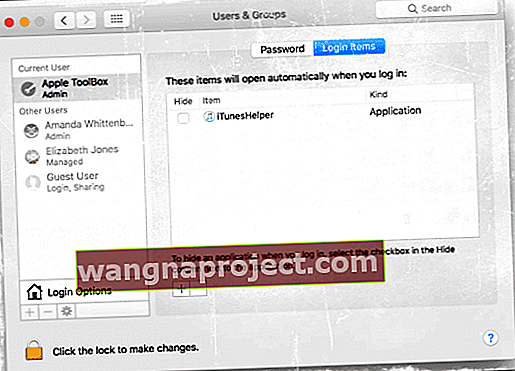บางครั้ง Finder ของ Mac ของเรา (และด้วยเหตุนี้ทั้ง Mac ของเรา) จะไม่ตอบสนองหรือเราพบว่า Finder ไม่ได้เปิดขึ้นมาใหม่โดยมักจะไม่มีคำคล้องจองหรือเหตุผลที่ชัดเจน แต่ลองมาดูกัน Finder ของเราเป็นมากกว่าแอพที่มีคนใช้มากที่สุดบนเครื่อง Mac ของเรา นี่คือฮีโร่ที่ไม่ได้ร้อง - สิ่งแรกที่เราเห็นเมื่อเราเปิดเครื่อง Mac และสิ่งสุดท้ายที่เราเห็นเมื่อเราวางเครื่องไว้ในโหมดสลีปหรือปิดเครื่อง
Finder คือเมนูด้านบนและ Dock ด้านล่างที่สวยงามซึ่งยังคงเปิดอยู่แม้ว่าจะใช้แอพอื่น ๆ ก็ตาม เครื่องมือค้นหาของเราจะเปิดโลกของหน้าต่างและช่วยให้เราสามารถดูลบจัดระเบียบและค้นหาเนื้อหาทั้งหมดของ Macs iCloud Drive และอุปกรณ์จัดเก็บข้อมูลภายในและภายนอกทั้งหมด ดังที่ Apple กล่าวไว้: เรียกว่า Finder เพราะช่วยให้คุณค้นหาและจัดระเบียบไฟล์ของคุณ
ดังนั้นเมื่อ Finder ของเราไม่ทำงานเราจำเป็นต้องนำกลับโดยเร็ว! แต่เราจะเปิด Finder ใหม่บน macOS ได้อย่างไร?
ข่าวดีก็คือ Finder มักจะกลับมาอีกครั้งได้ง่ายมาก! นี่คือวิธีการ
เปิดใช้งานใหม่ด้วย Dock ของคุณ 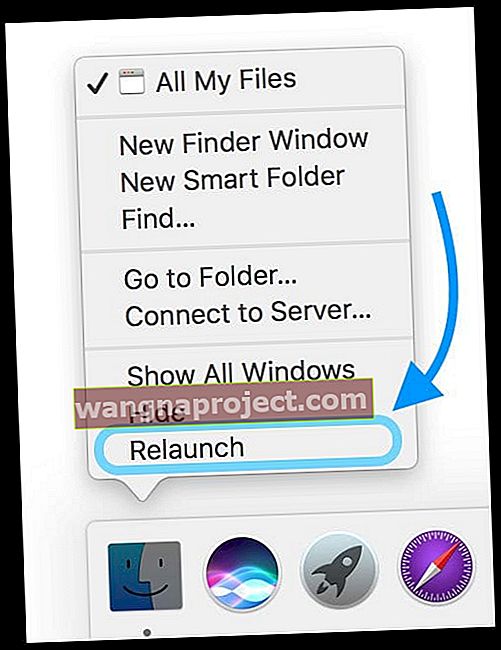
- กดปุ่ม Option ค้างไว้
- คลิกขวาหรือ Control-Click Finder ใน Dock ของคุณ (รักษาตัวเลือกค้างไว้)
- เลือกเปิดใหม่จากเมนูป๊อปอัป
- หากคุณไม่เห็นให้แน่ใจว่าคุณกด Option ค้างไว้ก่อนที่จะคลิกขวา Finder
บังคับให้ออกจาก Finder 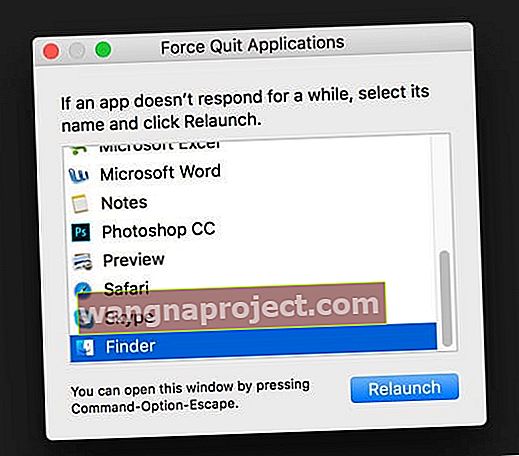
- กด Command + Option + Escape ค้างไว้
- จากเมนูป๊อปอัปเลือก Finder
- กดเปิดใหม่
ใช้คำสั่ง Terminal 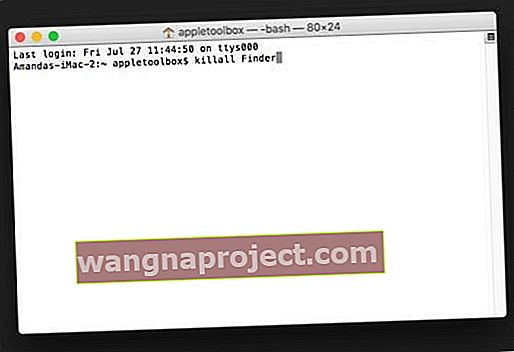
- เปิด Terminal ( แอปพลิเคชัน> ยูทิลิตี้ )
- ที่พรอมต์ให้พิมพ์ตรงนี้: killall Finder
- Finder จะรีสตาร์ทโดยอัตโนมัติ
ใช้เมนู Top Finder (ถ้าใช้งานอยู่) 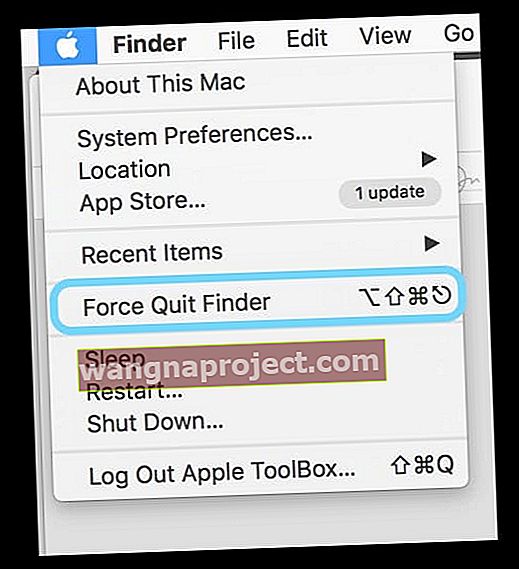
- แตะไอคอน Finder ใน Dock
- เลือกเมนู Apple ที่ด้านซ้ายบน
- กดปุ่ม Shift ค้างไว้
- เลือก Force Quit Finder
- หรือใช้แป้นพิมพ์ลัด Option + Shift + Command + Escape
ระวังการตรวจสอบกิจกรรมของคุณ 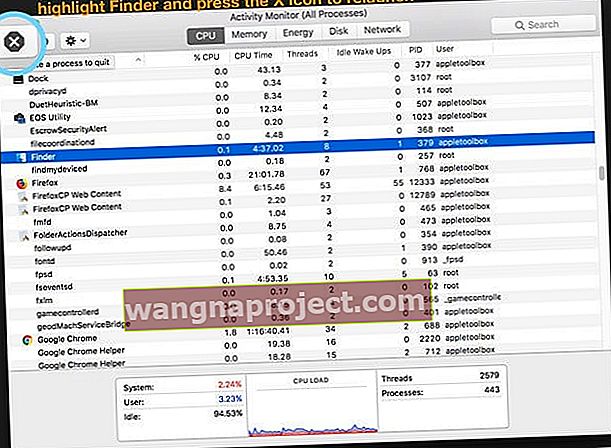
- เปิดตัวตรวจสอบกิจกรรม ( แอปพลิเคชั่น> ยูทิลิตี้ )
- ค้นหาและเลือก Finder จากหน้าต่างตัวตรวจสอบกิจกรรมของคุณ
- แตะปุ่ม“ x” ด้านซ้ายบนที่ใหญ่ขึ้น (ไม่ใช่ปุ่มปิดหน้าต่างสีแดง)
- เลือกบังคับให้ออกหรือออกจากตัวเลือก
สงสัยว่าจะเกิดอะไรขึ้นเมื่อคุณเปิดตัวค้นหาใหม่?
โดยพื้นฐานแล้ว Finder จะปิดหน้าต่าง Finder ที่เปิดอยู่และรีสตาร์ทใหม่ การเปลี่ยนแปลงค่ากำหนด Finder ใด ๆ ที่คุณเพิ่งทำไปอาจไม่ได้รับการบันทึก ออกจาก Finder ได้อย่างปลอดภัย
Mac Finder จะไม่เปิดขึ้นมาใหม่?
หากคุณไม่สามารถเปิด Finder ใหม่โดยใช้วิธีการข้างต้นคุณอาจมีการตั้งค่าที่ไม่เหมาะสมหรือไฟล์แคชในบัญชีผู้ใช้ Mac ของคุณ ลองใช้ Safe Mode เพื่อดูว่าแยกปัญหาออกหรือไม่
รีสตาร์ทในเซฟโหมด
- ปิดเครื่อง Mac ของคุณ
- สำรองไฟขณะกดปุ่ม Shift ค้างไว้
- กดค้างไว้จนกว่าโลโก้ Apple และแถบความคืบหน้าจะปรากฏบนหน้าจอ
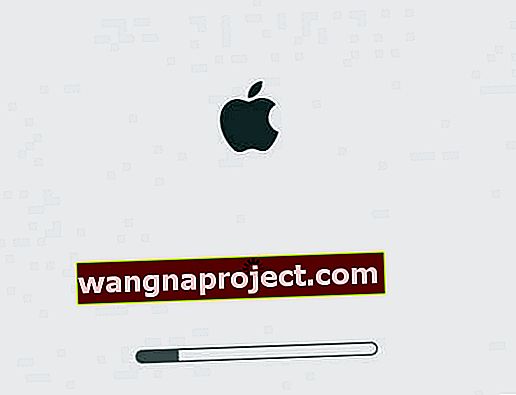
- การบูตใน Safe Mode จะช้ากว่าปกติมากดังนั้นโปรดอดใจรอ
- เซฟโหมดจะรีเซ็ตแคชบางส่วนบังคับให้ตรวจสอบไดเร็กทอรีและปิดใช้งานรายการเริ่มต้นและล็อกอินและส่วนขยายทั้งหมด
- หาก Mac ของคุณไม่รีสตาร์ทโดยอัตโนมัติให้รีบูตเครื่องใหม่ด้วยตนเอง
- หลังจากรีบูตหาก Finder ยังไม่รีสตาร์ทให้ลบรายการเข้าสู่ระบบ ( เมนู Apple> การตั้งค่าระบบ> ผู้ใช้และกลุ่ม> รายการเข้าสู่ระบบ ) จากนั้นรีสตาร์ท
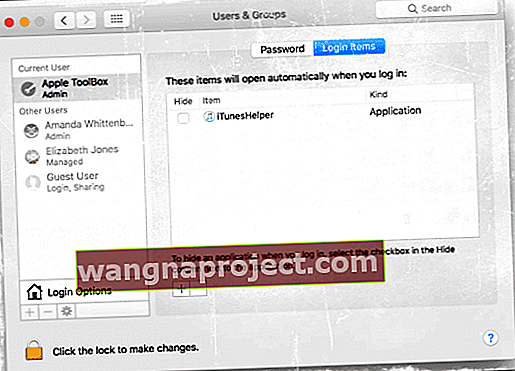
- หาก Finder เปิดใช้งานอีกครั้งรายการเข้าสู่ระบบรายการใดรายการหนึ่งของคุณอาจเข้ากันไม่ได้ให้เพิ่มกลับเข้าไปทีละรายการและเริ่มการทำงานใหม่เพื่อทดสอบและแยกรายการที่มีปัญหาโดยเฉพาะ
ตรวจสอบความเสียหาย. plist
บางครั้ง Finder ไม่เปิดขึ้นมาใหม่เนื่องจาก. plist เสียหาย ดังนั้นเราจึงต้องการลบ. plist นั้นและสร้างระบบของคุณขึ้นมาใหม่ ก่อนที่คุณจะเริ่มลบไฟล์ใด ๆ ให้ทำการสำรองข้อมูล Mac ของคุณ
ลบ .plist ของ Finder
- ไปที่Finder> ไป> ไปที่โฟลเดอร์หรือใช้แป้นพิมพ์ลัด Shift + Command + G

- ในแถบค้นหาให้พิมพ์: ~ / Library / Preferences / com.apple.finder.plist
- ย้ายไฟล์นั้นไปที่เดสก์ท็อปหรือวางลงในถังขยะ (อย่าลบหรือถังขยะ)
- การย้ายไฟล์. plist ของ Finder จะรีเซ็ตการตั้งค่าของผู้ใช้ทั้งหมดที่คุณเคยทำไว้ก่อนหน้านี้ในแอพ Finder
- รีสตาร์ท Mac ของคุณ
- ทดสอบโดยการเปิด Finder ขึ้นมาใหม่โดยใช้หนึ่งในเทคนิคที่ระบุไว้ข้างต้น
- หากใช้งานได้ให้ลบ. plist เก่านั้นออกอย่าลืมว่าคุณต้องปรับแต่งค่ากำหนดส่วนตัวของคุณสำหรับ Finder อีกครั้ง
- หากไม่ได้ผลให้ทำตามขั้นตอนด้านบนและพิมพ์สิ่งนี้ใน Go To Folder: ~ / Library / Preferences /และลบไฟล์ทั้งสองนี้:
- com.apple.preferences.extensions.FinderSync.plist
- com.apple.sidebarlists.plist
- หากยังใช้งานไม่ได้ให้ส่งคืนไฟล์. plist เดิมและเขียนทับไฟล์ใหม่ปัญหาของคุณเป็นอย่างอื่น (ลอง Safe Mode อีกครั้ง)
ไม่สามารถเปิด Finder? ลบการตั้งค่า Finder โดยใช้ Terminal
- เปิด Terminal ( แอปพลิเคชั่น> ยูทิลิตี้ )
- ที่พรอมต์พิมพ์คำสั่งต่อไปนี้: rm ~ / Library / Preferences / com.apple.finder.plist แล้วกด Enter
- พิมพ์คำสั่งต่อไปนี้: rm ~ / Library / Preferences / com.apple.preferences.extensions.FinderSync.plist แล้วกด Enter
- สำหรับ macOS และ OS X 10.3 ขึ้นไปให้เพิ่มคำสั่งนี้: rm ~ / Library / Preferences / com.apple.sidebarlists.plistแล้วกด Enter
- รีสตาร์ท Mac ของคุณ
- ทดสอบโดยการเปิด Finder อีกครั้งโดยใช้หนึ่งในเทคนิคที่กล่าวมาข้างต้น
- หากใช้งานได้ให้ล้างข้อมูลในถังขยะ
- หากยังใช้งานไม่ได้ให้ส่งคืนไฟล์. plist เดิมและเขียนทับไฟล์ใหม่ปัญหาของคุณเป็นอย่างอื่น (ลอง Safe Mode อีกครั้ง)