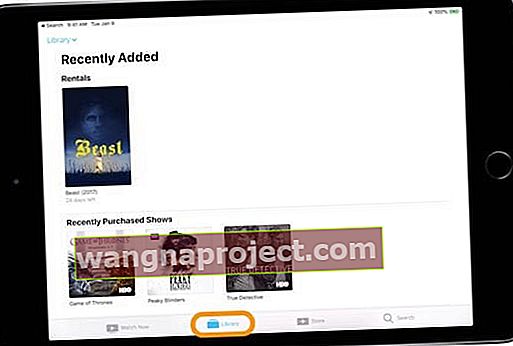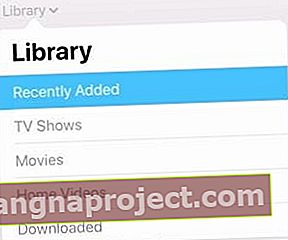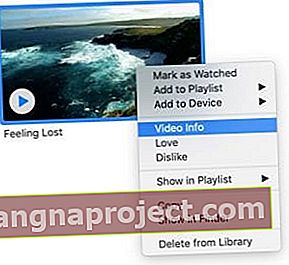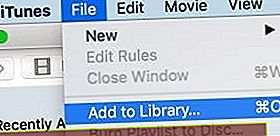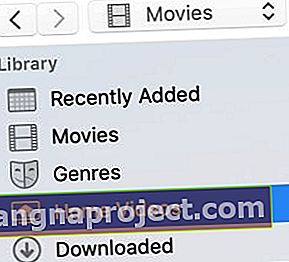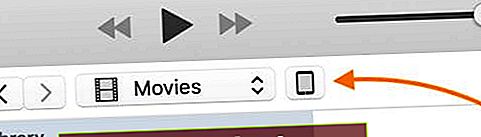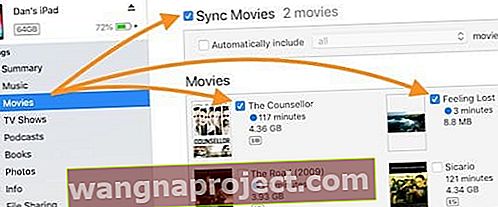คุณอาจเชื่อมข้อมูล iPad ของคุณกับ iTunes เพื่อพบว่าขณะนี้ภาพยนตร์และวิดีโอของคุณหายไป ถ้าเป็นเช่นนั้นคุณไม่ใช่คนเดียว!
ไม่ต้องกังวลพวกเขาควรจะอยู่ที่นั่นที่ไหนสักแห่ง เป็นเพียงเรื่องของการค้นหาพวกเขา และถ้าไม่เราได้อธิบายวิธีการซิงค์วิดีโอกับ iPad ของคุณโดยมีหรือไม่มี iTunes ด้านล่าง
เหตุใดแอป iOS Videos จึงหายไปจาก iPad ของฉัน
 หากไม่มีแอพวิดีโอคุณควรหาแอพ TV แทน
หากไม่มีแอพวิดีโอคุณควรหาแอพ TV แทน
คุณเคยพบวิดีโอทั้งหมดบน iPad ของคุณในแอปวิดีโอของ iOS แต่ด้วย iOS 10.2 Apple แทนที่วิดีโอด้วยแอพ TV ซึ่งเป็นที่เดียวในการรับชมรายการทีวีภาพยนตร์หรือโฮมวิดีโอทั้งหมดของคุณ
iPad ของคุณอาจอัปเดตเป็น iOS ล่าสุดเมื่อคุณเชื่อมข้อมูลกับ iTunes หากเป็นเช่นนั้นแอป Videos ก็หายไปนานและคุณควรหาแอพ TV ตัวใหม่ที่เป็นประกายแทน
วิดีโอของฉันอยู่ที่ไหนในแอพ TV
- แตะปุ่มไลบรารีที่ด้านล่างของหน้าจอเพื่อเข้าถึงวิดีโอทั้งหมดที่ซิงค์กับ iPad ของคุณ หน้านี้แสดงภาพรวมของเนื้อหาของคุณรวมถึงวิดีโอที่เช่าและวิดีโอที่เพิ่มล่าสุด
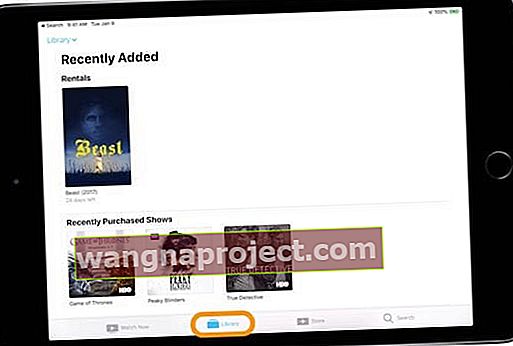
- แตะเมนูแบบเลื่อนลงไลบรารีจากด้านบนของหน้าจอเพื่อดูรายการทีวีภาพยนตร์หรือโฮมวิดีโอของคุณ
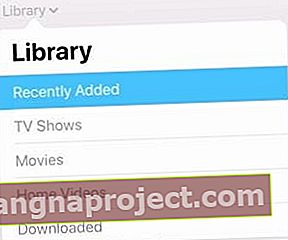
- เลือกเนื้อหาที่เกี่ยวข้องและดูวิดีโอทั้งหมดของคุณ
 หลังจากที่ฉันเลือกภาพยนตร์จากเมนูแบบเลื่อนลงฉันสามารถดูภาพยนตร์ทั้งหมดบน iPad ของฉันได้
หลังจากที่ฉันเลือกภาพยนตร์จากเมนูแบบเลื่อนลงฉันสามารถดูภาพยนตร์ทั้งหมดบน iPad ของฉันได้
เมื่อไม่มีแอปวิดีโอแอป TV จะเริ่มคุ้นเคยกับการติดตั้งครั้งแรกบน iPad ของคุณ แต่เนื้อหาเดียวกันทั้งหมดควรอยู่ที่นั่นรวมถึงอีกมากมายผ่านบริการสตรีมของบุคคลที่สามเช่น Amazon Prime หรือ BBC iPlayer
เหตุใดฉันจึงไม่เห็นโฮมวิดีโอของฉันในแอพ TV
แม้ว่าคุณจะซิงค์โฮมวิดีโอกับ iPad ของคุณผ่าน iTunes แต่คุณอาจไม่เห็นส่วนโฮมวิดีโอในแอพทีวีในทันที สาเหตุนี้เกิดจากข้อบกพร่องของซอฟต์แวร์ที่ปรากฏขึ้นพร้อมกับการเปิดตัวแอป TV ใน iOS 10.2
จุดบกพร่องนั้นควรจะดีและหายไปอย่างแท้จริงในตอนนี้ ดังนั้นอัปเดต iPad ของคุณให้เป็นรุ่นล่าสุดของ iOS เพื่อแก้ปัญหาได้: ไปที่การตั้งค่า > ทั่วไป > Software Update
 ตรวจสอบให้แน่ใจว่าซอฟต์แวร์ของคุณเป็นรุ่นล่าสุดหากไม่มีวิดีโอจาก iPad ของคุณ
ตรวจสอบให้แน่ใจว่าซอฟต์แวร์ของคุณเป็นรุ่นล่าสุดหากไม่มีวิดีโอจาก iPad ของคุณ
หากคุณยังไม่เห็นส่วนโฮมวิดีโอ ลองดาวน์โหลดเนื้อหาอื่น ๆ ลงใน iPad ก่อนเช่นภาพยนตร์รายการทีวีหรือมิวสิกวิดีโอ สิ่งนี้ควรบังคับไม่ให้ซ่อนส่วนโฮมวิดีโอ!
ฉันจะนำวิดีโอที่หายไปกลับมาบน iPad ได้อย่างไร
ผู้ใช้หลายคนพบว่าพวกเขาสามารถทำให้วิดีโอที่หายไปปรากฏขึ้นอีกครั้งบน iPad ได้โดยการซิงค์กับคอมพิวเตอร์อีกครั้ง ควรลองครั้งหรือสองครั้ง - บางครั้งอุปกรณ์ของเราสับสนได้ง่ายและนี่เป็นการแก้ไขที่ง่าย
ซิงค์วิดีโอบน iPad ของคุณอีกครั้งโดยทำการซิงค์อีกสองครั้ง: ครั้งเดียวโดยไม่มีวิดีโอและครั้งที่สองกับวิดีโอทั้งหมด เมื่อคุณซิงค์ครั้งที่สองให้สังเกตว่าวิดีโอกำลังไปที่ใดบน iPad ของคุณ
ใน iTunes นั่นหมายถึงการดูMedia Kindสำหรับแต่ละวิดีโอ:
- ควบคุมคลิกวิดีโอใน iTunes และคลิกเพื่อดูรายละเอียดเกี่ยวกับเรื่องนี้
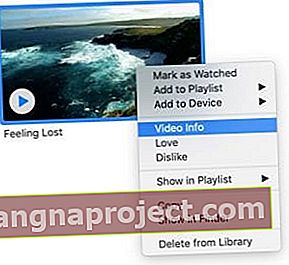
- คลิกแท็บตัวเลือกในหน้าต่างข้อมูล
- เลือกชนิดสื่อที่เหมาะสมจากเมนูแบบเลื่อนลง:
- มิวสิกวิดีโอ
- ภาพยนตร์
- โฮมวิดีโอ
- รายการทีวี
- พอดคาสต์
 เลือก Media Kind สำหรับวิดีโอของคุณเพื่อตัดสินใจว่าจะเก็บไว้ที่ใดในแอพ TV บน iPad ของคุณ
เลือก Media Kind สำหรับวิดีโอของคุณเพื่อตัดสินใจว่าจะเก็บไว้ที่ใดในแอพ TV บน iPad ของคุณ
ฉันจะซิงค์วิดีโอกับ iPad กับ iTunes ได้อย่างไร
คุณสามารถซิงค์วิดีโอกับ iPad ของคุณโดยใช้ iTunes ไม่ว่าคุณจะซื้อจาก iTunes Store หรือไม่ก็ตาม ขั้นตอนนี้ค่อนข้างง่ายเพิ่มวิดีโอลงในคลัง iTunes ของคุณแล้วบอกให้ iTunes ซิงค์กับ iPad ของคุณ
- เปิด iTunes บน Mac หรือ PC ของคุณ
- หากคุณไม่ได้ซื้อวิดีโอผ่าน iTunes:
- จากแถบเมนูไปที่ไฟล์> เพิ่มลงในไลบรารี… .
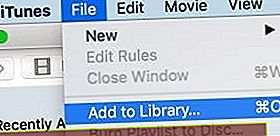
- ค้นหาวิดีโอบนคอมพิวเตอร์ของคุณและคลิกเปิด
- ค้นหาวิดีโอในคลัง iTunes ของคุณซึ่งอาจอยู่ในโฮมวิดีโอในภาพยนตร์
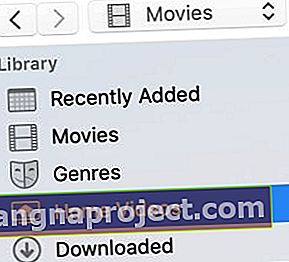
- คลิกควบคุมและเลือกข้อมูลเพื่อแก้ไขชื่อชนิดสื่อและรายละเอียดอื่น ๆ
- จากแถบเมนูไปที่ไฟล์> เพิ่มลงในไลบรารี… .
- เชื่อมต่อ iPad ของคุณกับ iTunes ด้วยสาย Lightning-to-USB
- ปลดล็อก iPad ของคุณและเชื่อถือคอมพิวเตอร์เครื่องนี้หากได้รับแจ้ง
- คลิกไอคอนiPadใน iTunes เพื่อดูหน้าสรุปของคุณ
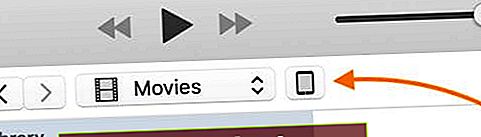
- เลือกเนื้อหาที่เกี่ยวข้องในแถบด้านข้าง: ภาพยนตร์รายการทีวี ฯลฯ
- ทำเครื่องหมายที่ช่องเพื่อซิงค์เนื้อหานั้นจากนั้นเลือกช่องสำหรับวิดีโอแต่ละรายการที่คุณต้องการซิงค์
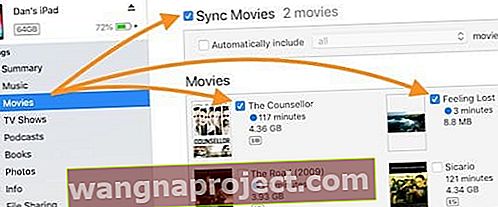
- คลิกปุ่มซิงค์ที่ด้านล่างขวา
- เมื่อการซิงค์เสร็จสมบูรณ์ให้นำ iPad ของคุณออกและค้นหาวิดีโอของคุณในแอพ TV
 รอให้ iPad ของคุณซิงค์เสร็จก่อนที่คุณจะดีดออก
รอให้ iPad ของคุณซิงค์เสร็จก่อนที่คุณจะดีดออก
ฉันจะซิงค์วิดีโอกับ iPad โดยไม่ใช้ iTunes ได้อย่างไร
หากคุณไม่ต้องการใช้ iTunes ยังมีวิธีอื่น ๆ อีกสองสามวิธีที่คุณสามารถซิงค์วิดีโอกับ iPad ของคุณได้ และเมื่อไม่มีแอปวิดีโอคุณอาจชอบทางเลือกเหล่านี้อยู่ดี
1. ใช้ iCloud Photo Library
หากคุณใช้ iCloud Photo Library คุณสามารถรับวิดีโอบน iPad ของคุณได้โดยเพิ่มลงในไลบรารีของคุณ แต่คุณไม่สามารถดาวน์โหลดเพื่อดูแบบออฟไลน์ได้
เปิดแอพรูปภาพบน Mac หรือแอพรูปภาพ iCloud บนพีซี ไปที่ไฟล์ > นำเข้า ...และค้นหาวิดีโอบนคอมพิวเตอร์ของคุณ หลังจากการนำเข้าเสร็จสมบูรณ์และ iCloud ได้ซิงค์แล้วให้ดูวิดีโอของคุณบน iPad โดยใช้แอพรูปภาพ
 คุณสามารถค้นหาวิดีโอของคุณได้ในโฟลเดอร์นำเข้าในแอพรูปภาพของคุณ
คุณสามารถค้นหาวิดีโอของคุณได้ในโฟลเดอร์นำเข้าในแอพรูปภาพของคุณ
2. ใช้ Plex
Plex เป็นเซิร์ฟเวอร์สื่อที่ทำงานร่วมกับแบรนด์และอุปกรณ์ชั้นนำในตลาดทั้งหมด: Apple, Samsung, Google, Windows และอื่น ๆ ช่วยให้คุณจัดเก็บภาพยนตร์รายการทีวีเพลงและโฮมวิดีโอทั้งหมดไว้ในที่เดียวและเข้าถึงได้จากทุกที่
 สตรีมเนื้อหาทั้งหมดของคุณผ่านอินเทอร์เน็ตโดยใช้ Plex - คุณสามารถซิงค์วิดีโอกับ iPad ของคุณได้เช่นกัน!
สตรีมเนื้อหาทั้งหมดของคุณผ่านอินเทอร์เน็ตโดยใช้ Plex - คุณสามารถซิงค์วิดีโอกับ iPad ของคุณได้เช่นกัน!
เยี่ยมชมเว็บไซต์ของ Plex เพื่อดูข้อมูลเพิ่มเติมเกี่ยวกับบริการและวิธีการใช้งาน โดยพื้นฐานแล้วคอมพิวเตอร์ของคุณทำหน้าที่เป็นเซิร์ฟเวอร์สื่อและอุปกรณ์ของคุณสามารถเล่นสื่อนั้นผ่านอินเทอร์เน็ตหรือซิงค์เพื่อใช้งานแบบออฟไลน์
3. ใช้ VLC
VLC เป็นเครื่องเล่นสื่อแบบโอเพนซอร์สที่รองรับรูปแบบที่หลากหลายและใช้งานได้กับอุปกรณ์ Apple ส่วนใหญ่รวมถึง iPad ของคุณ ใช้แอพ iOS VLC และเบราว์เซอร์คอมพิวเตอร์ของคุณคุณสามารถซิงค์วิดีโอกับ iPad ของคุณผ่าน Wi-Fi โดยไม่ต้องใช้ iTunes
 เยี่ยมชมเว็บไซต์ทั้งสองแห่งเพื่อแบ่งปันวิดีโอกับ iPad ของคุณโดยใช้ Wi-Fi
เยี่ยมชมเว็บไซต์ทั้งสองแห่งเพื่อแบ่งปันวิดีโอกับ iPad ของคุณโดยใช้ Wi-Fi
ในการซิงค์วิดีโอผ่าน Wi-Fi ตรวจสอบให้แน่ใจว่า iPad และคอมพิวเตอร์ของคุณใช้เครือข่ายเดียวกัน จากนั้นเปิดแอพ VLC บน iPad ของคุณแล้วแตะไอคอนรูปกรวยที่มุมบนซ้าย
เลือกการแชร์ผ่าน WiFiจากเมนูและป้อนที่อยู่เว็บในเบราว์เซอร์คอมพิวเตอร์ของคุณ คลิกปุ่ม+แล้วเลือกวิดีโอที่คุณต้องการแชร์ อัปโหลดและสามารถดูได้ทันทีบน iPad ของคุณ
4. ใช้แอพของบุคคลที่สามอื่น ๆ
มีเครื่องเล่นสื่อของบุคคลที่สามอื่น ๆ อีกมากมายที่ให้คุณซิงค์วิดีโอโดยไม่ต้องใช้ iTunes เราไม่สามารถแสดงรายการทั้งหมดได้ที่นี่ แต่ถ้าคุณไม่พอใจกับ iCloud, Plex หรือ VLC คุณควรดูออนไลน์ด้วยตัวคุณเอง
ฉันจะรับภาพยนตร์บน iPad ได้อย่างไร
คุณสามารถซื้อภาพยนตร์เพื่อดูบน iPad ของคุณผ่าน iTunes, Amazon, YouTube หรือผู้ค้าปลีกบุคคลที่สามอื่น ๆ อย่างไรก็ตามหากคุณซื้อดีวีดีหรือบลูเรย์ไปแล้วคุณไม่ต้องการเสียค่าใช้จ่ายสำหรับสำเนาดิจิทัลอีกต่อไป
 Mac ส่วนใหญ่ไม่มีดิสก์ไดรฟ์ในตัวอีกต่อไปคุณต้องเชื่อมต่อไดรฟ์ภายนอกผ่าน USB ภาพจาก iMore
Mac ส่วนใหญ่ไม่มีดิสก์ไดรฟ์ในตัวอีกต่อไปคุณต้องเชื่อมต่อไดรฟ์ภายนอกผ่าน USB ภาพจาก iMore
ในกรณีนี้เป็นไปได้ - แม้ว่าจะไม่ถูกกฎหมายอย่างเคร่งครัดเสมอไป - ที่จะคัดลอกภาพยนตร์ไปยังคอมพิวเตอร์ของคุณแล้วนำไปใช้บน iPad ของคุณ
สิ่งที่คุณต้องมีคือดิสก์ไดรฟ์ภายนอกและซอฟต์แวร์ของ บริษัท อื่น ณ จุดนี้คุณสามารถนำเข้าภาพยนตร์ที่ฉีกไปยังคลัง iTunes ของคุณและซิงค์กับ iPad ของคุณ
ใช้ซอฟต์แวร์เช่น Handbrake เพื่อริปภาพยนตร์ลงในคอมพิวเตอร์ของคุณแม้ว่าจะมีทางเลือกอื่นที่ต้องชำระเงินมากมายก็ตาม เบรกมือมีตัวเลือกการริปมากมายเพื่อกำหนดคุณภาพและขนาดไฟล์ของภาพยนตร์ของคุณ
ฉันจะทำอย่างไรเมื่อวิดีโอไม่ซิงค์กับ iPad ของฉัน
มีสาเหตุสองประการที่วิดีโออาจไม่ซิงค์กับ iPad ของคุณ:
- พื้นที่เก็บข้อมูล iPad ไม่เพียงพอ
- รูปแบบวิดีโอไม่ถูกต้อง
- ไฟล์วิดีโอเสียหาย
ตรวจสอบการจัดเก็บ iPad ของคุณได้โดยไปที่การตั้งค่า > ทั่วไป > การจัดเก็บข้อมูล ตรวจสอบให้แน่ใจว่าคุณมีพื้นที่เพียงพอสำหรับใส่วิดีโอที่นั่นล้างข้อมูลเพิ่มเติมโดยการลบเนื้อหาและแอพหากจำเป็น
 iTunes ช่วยให้การแปลงวิดีโอของคุณเป็นรูปแบบที่เข้ากันได้กับ iPad ของคุณเป็นเรื่องง่าย
iTunes ช่วยให้การแปลงวิดีโอของคุณเป็นรูปแบบที่เข้ากันได้กับ iPad ของคุณเป็นเรื่องง่าย
คุณสามารถแปลงวิดีโอของคุณเป็นรูปแบบที่เข้ากันได้กับ iPad โดยใช้ iTunes เปิด iTunes บนคอมพิวเตอร์ของคุณแล้วเลือกวิดีโอที่คุณต้องการซิงค์ จากแถบเมนูให้ไปที่ไฟล์ > แปลง > สร้าง iPad หรือ Apple TV เวอร์ชัน
iPad สร้างสำเนาของวิดีโอที่เข้ากันได้หรือแจ้งให้คุณทราบหากอยู่ในรูปแบบที่เข้ากันได้แล้ว
หากวิธีแก้ปัญหาเหล่านั้นไม่ได้ผลวิดีโอของคุณอาจเสียหาย ลองลบออกจากคลัง iTunes ของคุณแล้วนำเข้าอีกครั้ง หรือหากคุณใช้ Time Machine ให้กู้คืนคอมพิวเตอร์ของคุณเป็นเวอร์ชันก่อนหน้าก่อนที่วิดีโอจะเสียหาย
 เปลี่ยนวิดีโอที่เสียหายของคุณกลับเป็นเวอร์ชันเก่าโดยใช้ Time Machine ซึ่งควรจะได้รับวิดีโอบน iPad ของคุณโดยไม่มีปัญหาอีกต่อไป การเดินทางครั้งต่อไปของคุณกำลังจะบินผ่านไปพร้อมกับรายการทีวีใหม่ ๆ ให้รับชม! คุณกำลังดูอะไรอยู่ในขณะนี้?
เปลี่ยนวิดีโอที่เสียหายของคุณกลับเป็นเวอร์ชันเก่าโดยใช้ Time Machine ซึ่งควรจะได้รับวิดีโอบน iPad ของคุณโดยไม่มีปัญหาอีกต่อไป การเดินทางครั้งต่อไปของคุณกำลังจะบินผ่านไปพร้อมกับรายการทีวีใหม่ ๆ ให้รับชม! คุณกำลังดูอะไรอยู่ในขณะนี้?