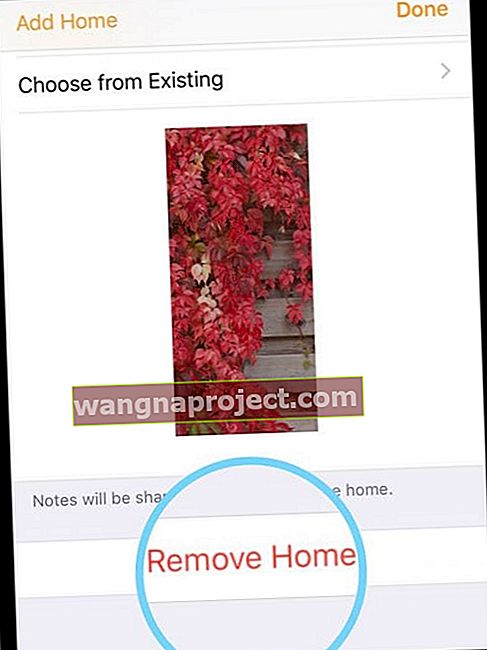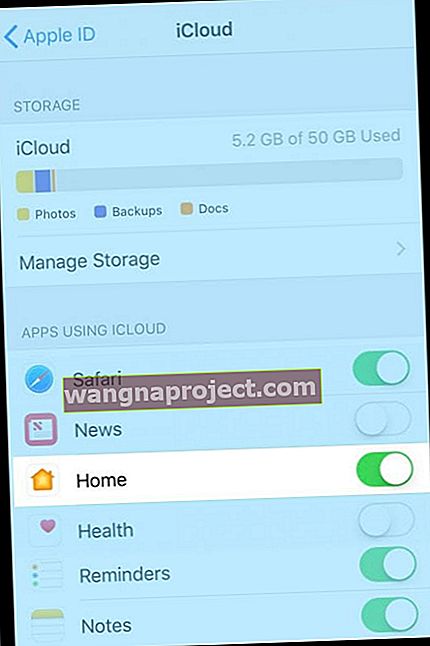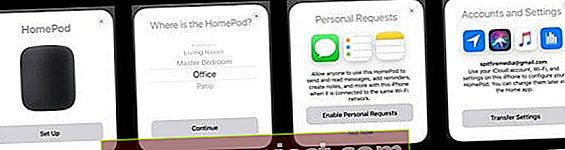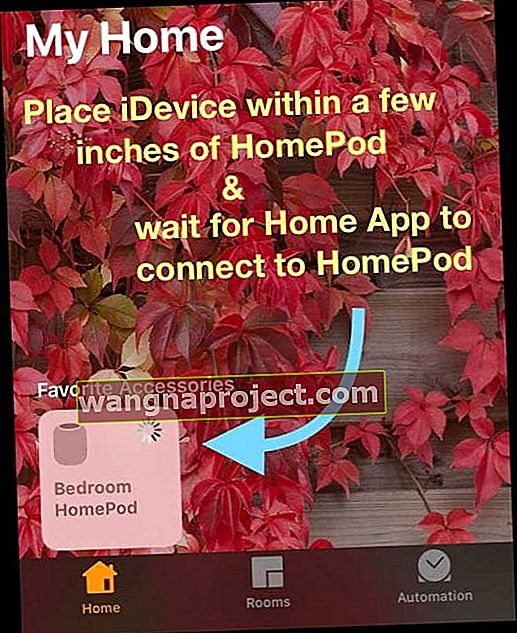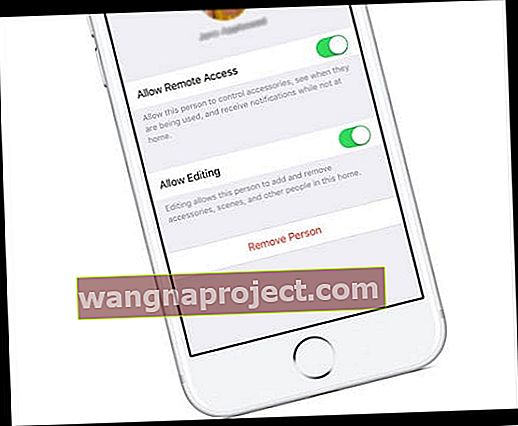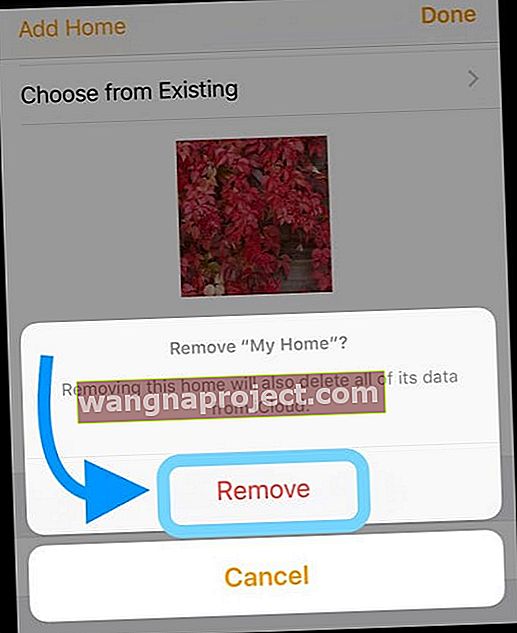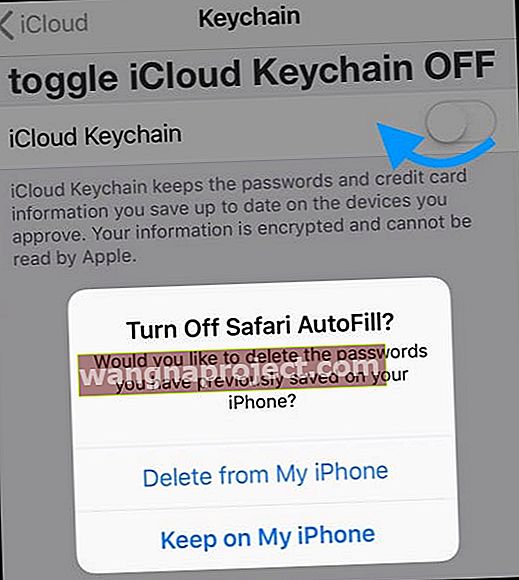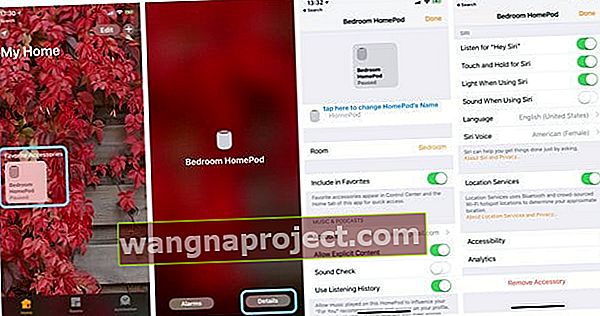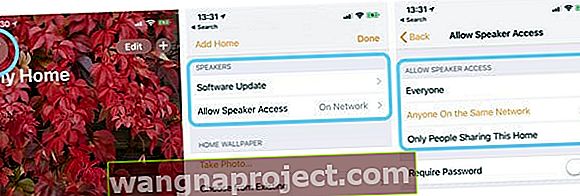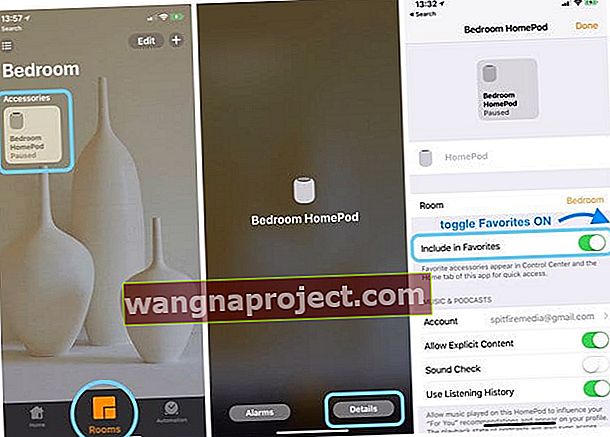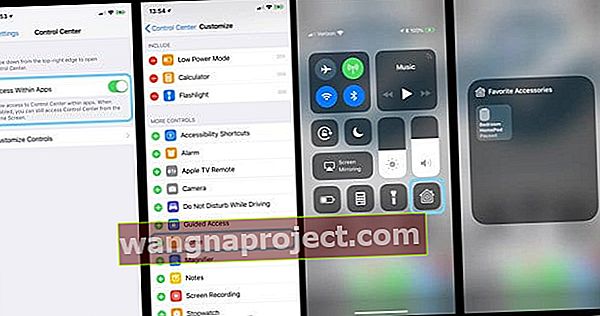ผู้ใช้หลายคนรายงานว่าพวกเขาไม่สามารถเข้าถึงการตั้งค่าของ HomePod ผ่านแอพ Home บน iPhone หรือ iPad ได้ หลังจากตั้งค่า HomePod สำเร็จผู้ใช้จะเห็นข้อผิดพลาด HomePod ไม่พร้อมใช้งานใน Home App (หรือมีข้อความว่า No Response) นอกจากนี้ยังไม่ปรากฏใน HomeKit และแจ้งว่าไม่พร้อมใช้งาน
แม้จะมีข้อผิดพลาดนี้ผู้คนสามารถใช้ HomePod กับ Siri ได้และยังแสดงเป็นตัวเลือก AirPlay ในศูนย์ควบคุมและแสดงในรายการอุปกรณ์ Apple ID สิ่งที่ขาดหายไปคือความสามารถในการเปลี่ยนการตั้งค่าของ HomePod ตั้งแต่การเปลี่ยนชื่อไปจนถึงการตั้งค่าการตั้งค่าสำหรับ Siri และการเพิ่มคุณสมบัติการช่วยการเข้าถึงเช่นการสั่งงานด้วยเสียงและการสัมผัส แล้วเราจะทำให้ HomePods ของเราปรากฏใน Home App ได้อย่างไร?
หลังจากได้ยินเรื่องราวนี้จากผู้อ่านของเราสองสามคนเราจึงตัดสินใจทำการทดสอบ และคุณจะไม่รู้ว่าเราประสบปัญหาเดียวกันกับการทำงานของ HomePod แต่ปรากฏใน Home App ว่าไม่พร้อมใช้งาน ข่าวดีก็คือหลังจากลองผิดลองถูกเราพบวิธีทำให้มันปรากฏในแอพหน้าแรก! วิธีการมีดังนี้:
วิธีดู HomePod ของคุณในแอพ Home
- หากคุณใช้เฉพาะแอป Home สำหรับ HomePod ของคุณและไม่มีการตั้งค่าอุปกรณ์เสริม HomeKit เพิ่มเติมให้ลบ My Home (หรืออะไรก็ตามที่คุณตั้งชื่อบ้านของคุณ)
- เปิดแอพบ้าน
- กดไอคอนหน้าแรกหรือไอคอนตำแหน่งที่ด้านซ้ายบน (ลูกศรเข็มทิศ)

- เลื่อนลงแล้วเลือก Remove Home
- ยืนยันการลบ - การดำเนินการนี้จะลบข้อมูลทั้งหมดของบ้านนี้ออกจาก iCloud
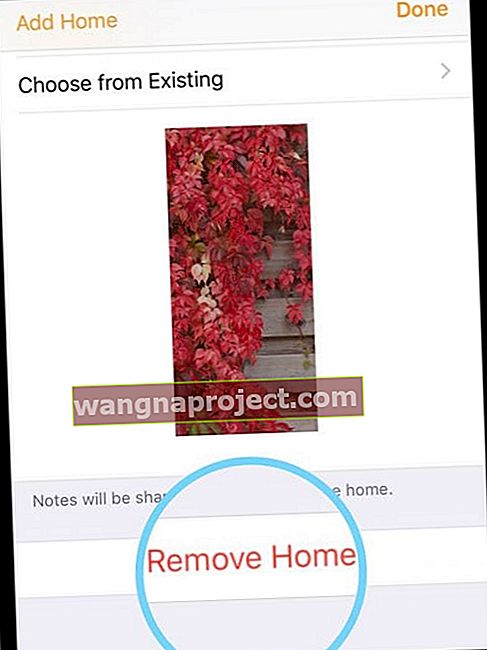
- หากคุณใช้ Home App กับอุปกรณ์เสริม HomeKit อย่าลบ My Home ไปยังขั้นตอนที่ 3
- เปิดการตั้งค่า> โปรไฟล์ Apple ID> iCloud > และเปิดใช้งานหน้าแรก
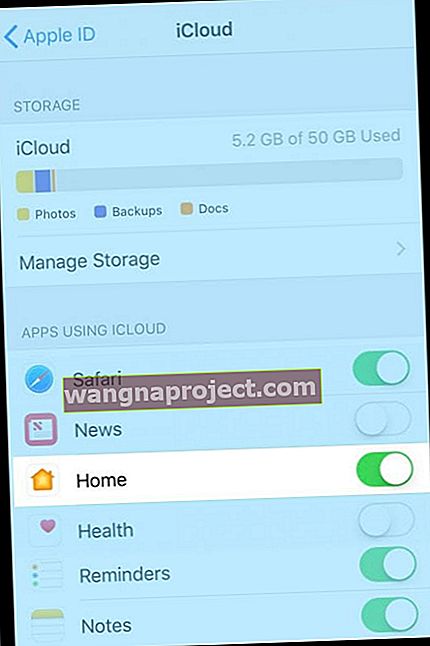
- รีสตาร์ท iDevice ที่คุณตั้งค่าไว้กับ HomePod ในตอนแรก
- เชื่อมต่อ iDevice ของคุณกับเครือข่าย WiFi ที่เร็วและเสถียรที่สุดในห้องที่คุณต้องการค้นหา HomePod ของคุณ
- รีเซ็ต HomePod (คืนค่า HomePod เป็นการตั้งค่าจากโรงงาน)
- ถอดปลั๊ก HomePod รอ 20-30 วินาทีแล้วเสียบกลับเข้าไปใหม่
- วางมือ (หรือนิ้ว) ไว้ที่ด้านบนของ HomePod แล้ววางไว้ตรงนั้น
- หากคุณยกมือหรือนิ้วออกจาก HomePod ให้เริ่มต้นใหม่
- รอให้ Siri แจ้งให้คุณทราบว่า HomePod ของคุณกำลังจะรีเซ็ต
- เมื่อ HomePod ของคุณรีเซ็ตไฟหมุนสีขาวที่ด้านบนจะเปลี่ยนเป็นสีแดง

- เมื่อ HomePod ของคุณรีเซ็ตไฟหมุนสีขาวที่ด้านบนจะเปลี่ยนเป็นสีแดง
- เมื่อคุณได้ยินเสียงบี๊บสามครั้งให้ปล่อยมือ
- ตั้งค่า HomePod อีกครั้ง
- ปลดล็อก iDevice ของคุณแล้วถือไว้ข้างๆ HomePod (อยู่ห่างไม่กี่นิ้ว)
- เมื่อหน้าจอการตั้งค่าปรากฏขึ้นให้แตะตั้งค่า - ให้ iDevice ของคุณอยู่ในระยะไม่กี่นิ้วจาก HomePod
- เลือกห้องที่คุณตั้ง HomePod
- ทำตามคำแนะนำบนหน้าจอเพื่อเปิดใช้งานคำขอส่วนบุคคลโอนการตั้งค่า iCloud ของคุณตั้งค่าเครือข่าย Wi-Fi ที่บ้านเชื่อมต่อหรือเข้าร่วม Apple Music และอื่น ๆ
- เก็บ iDevice ไว้ในระยะไม่กี่นิ้วจาก HomePod และรอให้เสร็จสิ้นการตั้งค่า
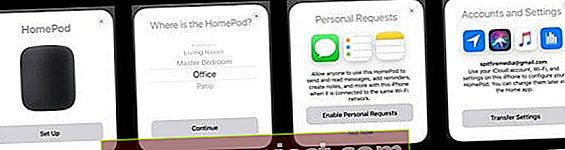
- เมื่อ Siri ทักทายคุณคุณสามารถย้าย iDevice ออกจาก HomePods ได้
- ทำตามคำแนะนำของ Siri เพื่อมีส่วนร่วมกับ“ เฮ้ Siri” บน HomePod
- ตั้งค่าแอพบ้าน
- ย้าย iDevice ของคุณเข้าใกล้ HomePod อีกครั้ง (ภายในไม่กี่นิ้ว)
- เปิดแอพบ้าน
- ภายใต้อุปกรณ์เสริมที่ชื่นชอบ HomePod ของคุณควรปรากฏขึ้นและพยายามเชื่อมต่อ
- คุณอาจเห็นวงกลมหมุนซึ่งหมายความว่า Home App กำลังพยายามเชื่อมต่อกับ Home Pod
- ขั้นตอนนี้อาจใช้เวลาสักครู่ดังนั้นให้อุปกรณ์ของคุณอยู่ในระยะไม่กี่นิ้วจาก Home Pod
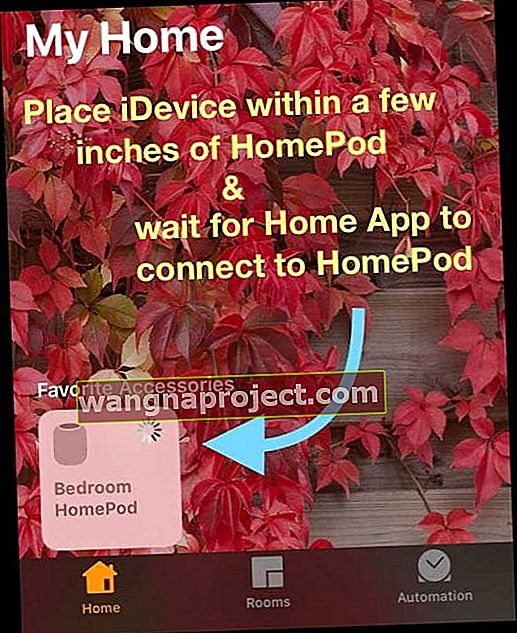
- เมื่อเชื่อมต่อสำเร็จสถานะจะอัปเดตจากไม่พร้อมใช้งานหรือวงล้อหมุนเป็นกำลังเล่นหรือหยุดชั่วคราว

- หากคุณมี iDevices เพิ่มเติมให้ทำตามขั้นตอนที่ 7 กับอุปกรณ์แต่ละเครื่อง
ในการทดสอบของเราเราพบว่าเราต้องทำตามขั้นตอนที่ 5 และ 6 สองสามครั้งก่อนที่ขั้นตอนที่ 7 จะทำงานบน iPad Pro ของเรา ดังนั้นหากในตอนแรก HomePod ของคุณยังคงแสดงว่าไม่พร้อมใช้งานให้ลองรีเซ็ตและตั้งค่า HomePod อีกครั้ง
HomePod ยังแสดงไม่พร้อมใช้งานหรือไม่มีการตอบสนอง?
หากหลังจากดำเนินการตามขั้นตอนข้างต้นแล้ว HomePod ของคุณยังไม่ปรากฏใน Home App หรือแสดงว่าไม่พร้อมใช้งานหรือไม่มีการตอบสนองให้ลองทำตามคำแนะนำเพิ่มเติมต่อไปนี้จากผู้อ่านที่ประสบปัญหาคล้ายกันกับ HomePods 
การแก้ไขปัญหา HomePod และ Home App
- ปิดแอพบ้านจากนั้นรีสตาร์ทอุปกรณ์และเปิดแอพบ้านอีกครั้ง
- ลบสมาชิกในครอบครัวทั้งหมดออกจากบ้าน
- เปิดแอพบ้านกดแท็บหน้าแรกแล้วแตะลูกศรตำแหน่งที่มุมบนซ้ายของหน้าจอ แตะสมาชิกในครอบครัวแต่ละคนทีละคนจากนั้นแตะลบบุคคล
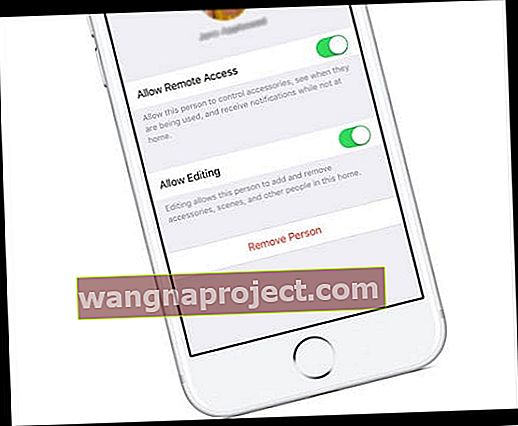
- เปิดแอพบ้านกดแท็บหน้าแรกแล้วแตะลูกศรตำแหน่งที่มุมบนซ้ายของหน้าจอ แตะสมาชิกในครอบครัวแต่ละคนทีละคนจากนั้นแตะลบบุคคล
- ตรวจสอบว่าอุปกรณ์ของคุณอยู่ในเครือข่าย WiFi เดียวกันกับที่คุณตั้งค่า HomePod ไว้ในตอนแรก
- รีสตาร์ทหรือบังคับให้รีสตาร์ท iDevice ของคุณ
- บน iPhone 6S หรือต่ำกว่ารวมทั้ง iPads & iPod Touches ทั้งหมดให้กด Home และ Power พร้อมกันจนกว่าคุณจะเห็นโลโก้ Apple
- สำหรับ iPhone 7 หรือ iPhone 7 Plus: กดปุ่มด้านข้างและปุ่มลดระดับเสียงค้างไว้อย่างน้อย 10 วินาทีจนกว่าคุณจะเห็นโลโก้ Apple
- บน iPhone X หรือ iPhone 8 หรือ iPhone 8 Plus: กดแล้วปล่อยปุ่มเพิ่มระดับเสียงอย่างรวดเร็ว จากนั้นกดและปล่อยปุ่มลดระดับเสียงอย่างรวดเร็ว สุดท้ายกดปุ่มด้านข้างค้างไว้จนกว่าคุณจะเห็นโลโก้ Apple
- รีเซ็ตโฮมฮับของคุณปิดโฮมแอพจากนั้นเปิดแอพบ้านอีกครั้ง
- เปิดแอพบ้านแล้วแตะแท็บหน้าแรก
- แตะไอคอนตำแหน่งด้านซ้ายบน
- เลื่อนไปที่ด้านล่างแล้วแตะลบบ้าน จากนั้นแตะลบเพื่อยืนยัน
- การดำเนินการนี้จะลบบ้านและอุปกรณ์เสริม HomeKit ทั้งหมดของคุณ
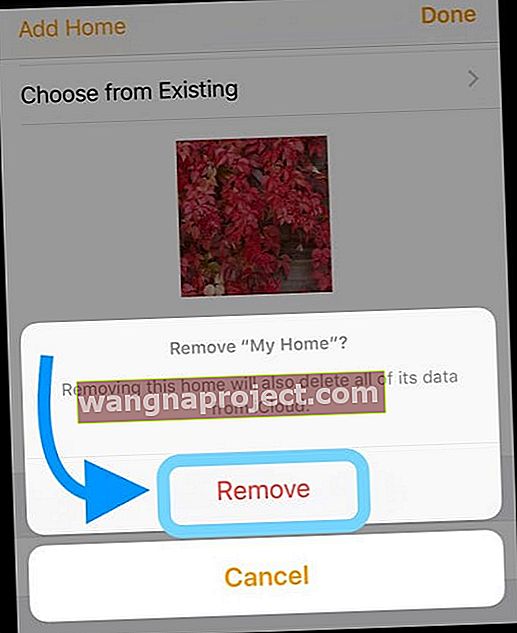
- ผู้อ่านบางคนพบว่าพวกเขาจำเป็นต้องลบแอพ Home ทั้งหมดและเริ่มต้นใหม่เพิ่มอุปกรณ์ทั้งหมดกลับ การลบแอป Home ยังเป็นการลบสมาชิกในครอบครัวที่ได้รับเชิญทั้งหมดด้วยดังนั้นคุณต้องส่งคำเชิญเหล่านั้นอีกครั้ง ด้วยการเริ่มต้นใหม่บน Home App ผู้อ่านส่วนใหญ่สามารถเพิ่ม HomePod ได้สำเร็จ
- ปิดและเปิดพวงกุญแจ iCloud
- ข้อมูล HomeKit จะซิงค์ผ่านที่จัดเก็บข้อมูลที่เข้ารหัสของ iCloud ดังนั้นเรามาบังคับให้ทำการซิงค์ใหม่ระหว่างอุปกรณ์ของคุณกับพวงกุญแจ iCloud ของคุณโดยการปิดและเปิดใหม่ คุณต้องทราบรหัสความปลอดภัยของคุณหรือให้อุปกรณ์อื่นของคุณล็อกอินเข้าสู่ iCloud เพื่อตรวจสอบสิทธิ์อีกครั้ง
- ไปที่การตั้งค่า> iCloud> พวงกุญแจ > และสลับปิด
- ตัดสินใจว่าคุณต้องการเก็บหรือลบข้อมูลการป้อนอัตโนมัติของ Safari (หากไม่แน่ใจให้เลือก Keep)
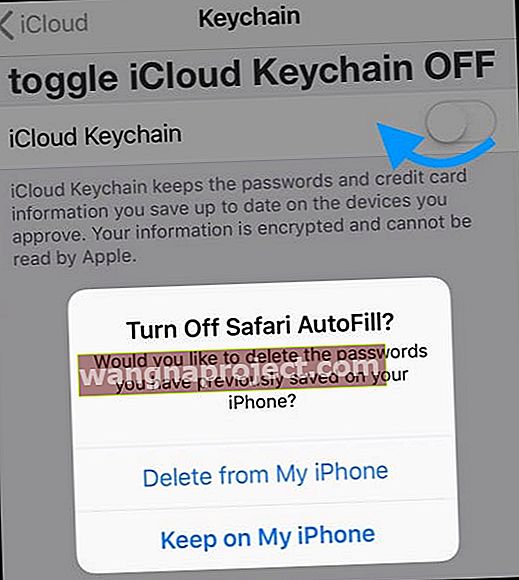
- รีสตาร์ท iDevice ของคุณ
- กลับไปที่การตั้งค่า> iCloud> พวงกุญแจแล้วเปิดพวงกุญแจ iCloud อีกครั้ง
- อนุมัติพวงกุญแจ iCloud จากอุปกรณ์อื่นหรือป้อนรหัสความปลอดภัยของคุณ
- รอสักครู่จากนั้นเปิด Home App และดูว่า HomePod ของคุณเชื่อมต่ออยู่หรือไม่
ดูหรือเปลี่ยนการตั้งค่า HomePod
เมื่อ HomePod ของคุณเชื่อมต่อกับ Home App สำเร็จแล้วคุณสามารถเปลี่ยนหรือดูการตั้งค่า HomePod ของคุณได้อย่างง่ายดาย!
แต่เดี๋ยวก่อนมีเมนูการตั้งค่า HomePod สองเมนู!
อย่าถามเราว่าทำไม แต่ Apple เห็นว่าเหมาะสมที่จะวางการตั้งค่า HomePod ในสองตำแหน่งที่แตกต่างกัน
- ผ่านแอพหน้าแรก> HomePod Tile> รายละเอียด
- ผ่านแอพหน้าแรก> ไอคอนตำแหน่ง
อัปเดตชื่อห้องพัก Siri และการตั้งค่าการช่วยการเข้าถึงของ HomePod 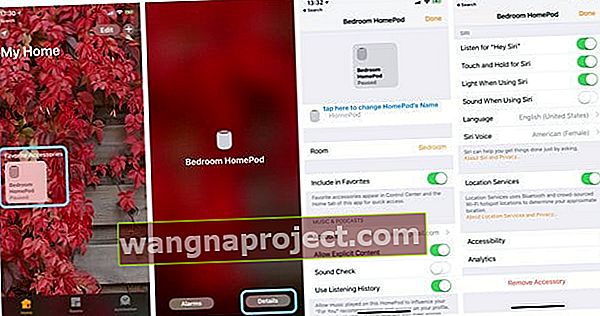
- เปิดแอพบ้านของคุณแล้วกดไทล์ HomePod ค้างไว้
- เลือกรายละเอียด
- อัปเดตการตั้งค่า HomePod ของคุณ
- หากต้องการเปลี่ยนชื่อให้แตะถัดจากไอคอน HomePod แล้วพิมพ์ชื่อใหม่ของคุณ
- หากต้องการเปลี่ยนห้องที่อยู่ให้แตะห้องแล้วเลือกจากเมนูแบบเลื่อนลงหรือสร้างห้องใหม่
- อัปเดตหรือเปลี่ยนแปลงการสมัครสมาชิก Apple Music ของคุณภายใต้ Music & Podcasts
- ปรับการตั้งค่า Siri ตามความต้องการของคุณ
- เพิ่มคุณสมบัติการช่วยสำหรับการเข้าถึงหากจำเป็น
อัปเดตซอฟต์แวร์และการเข้าถึงลำโพงของ HomePod 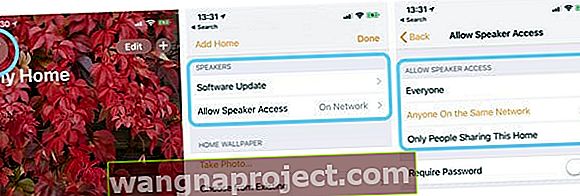
- เปิดแอพบ้านของคุณแล้วแตะไอคอนตำแหน่ง (ลูกศรเข็มทิศที่ด้านบนซ้าย)
- ในการอนุญาตให้สมาชิกในครอบครัวควบคุม HomePod ให้กดเชิญ
- สมาชิกในครอบครัวต้องมี Apple ID และอุปกรณ์ Apple
- ในการเลือกวิธีที่คุณต้องการอัปเดตซอฟต์แวร์ HomePod ให้แตะอัปเดตซอฟต์แวร์
- เปิดติดตั้งการอัปเดตโดยอัตโนมัติเพื่อให้ HomePod ของคุณเป็นปัจจุบันโดยไม่ต้องทำอะไรเลย
- สลับการติดตั้งการอัปเดตปิดเพื่อติดตั้งด้วยตนเอง
- เลือกการเข้าถึงลำโพงและ AirPlay เพื่อควบคุมวิธีที่ผู้อื่นเชื่อมต่อกับ HomePod ของคุณโดยใช้ AirPlay
- ทุกคน: ทุกคนที่อยู่ในระยะ HomePod ของคุณสามารถดูและเล่นได้
- ทุกคนในเครือข่ายเดียวกัน: ทุกคนที่เชื่อมต่อกับเครือข่าย Wi-Fi เดียวกันของคุณสามารถ AirPlay ไปยัง HomePod ของคุณได้
- เฉพาะคนที่แชร์บ้านนี้: เฉพาะคนที่คุณเชิญให้แชร์การควบคุมบ้านของคุณในแอพบ้านเท่านั้นที่จะ AirPlay ไปยัง HomePod ได้
- ต้องการรหัสผ่าน: ในการ AirPlay ไปยัง HomePod ผู้ใช้ต้องป้อนรหัสผ่าน
- หากคุณตั้งค่าการเข้าถึงลำโพงของคุณให้ต้องใช้รหัสผ่านเฉพาะผู้ใช้หลักเท่านั้นที่สามารถโอนสายโทรศัพท์ไปยัง HomePod ได้
ต้องการเข้าถึง HomePod ของคุณอย่างรวดเร็วหรือไม่?
วิธีที่เร็วที่สุดในการเข้าถึง HomePod ของคุณคือผ่านทางศูนย์ควบคุม มาตั้งค่ากันเลย!
- หากคุณไม่ได้ตั้งค่า HomePod เป็นรายการโปรดให้ตั้งค่าก่อน
- ไปที่แอพบ้านเปิดแท็บห้องค้นหาห้องด้วย HomePod ของคุณแล้วกดไทล์ของ HomePod ให้ลึก
- เลือกรายละเอียด
- สลับเปิดรวมในรายการโปรด
- กด Done
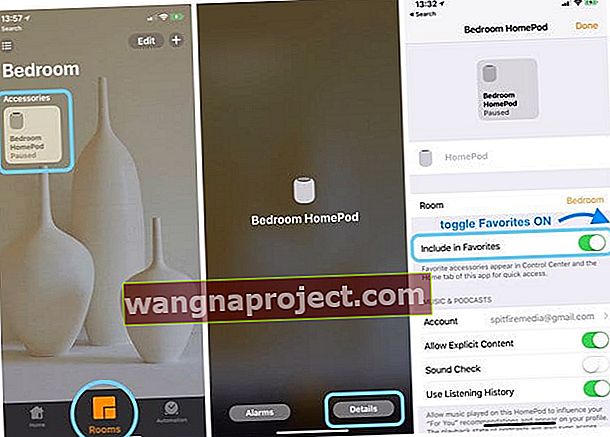
- ไปที่การตั้งค่า> ศูนย์ควบคุม> ปรับแต่งการควบคุม
- ค้นหาบ้านแล้วแตะเครื่องหมายบวกสีเขียว
- ไปที่หน้าจอหลักของคุณและปัดบนศูนย์ควบคุม
- แตะปุ่มโฮมเพื่อเปิดทางลัด HomePod
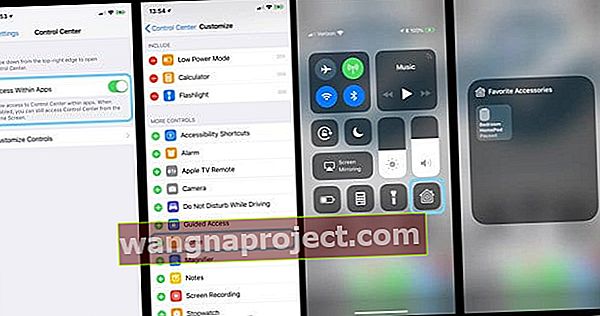
HomePod มีเทคโนโลยี AirPlay 2!
iOS 11.4 ของ Apple ใช้ AirPlay 2 ดังนั้นคุณสามารถเล่นเพลงจาก HomePod ของคุณในห้องใดก็ได้จากห้องใดก็ได้ หรือหากคุณต้องการย้ายเพลงจากที่หนึ่งไปยังอีกที่หนึ่งด้วย HomePods หลายเครื่องก็ทำได้ง่ายๆด้วย AirPlay 2!
ต้องการเล่นเพลงเดียวกันทุกที่โดยใช้ iDevice, HomePod, Apple TV หรือผ่าน Siri หรือไม่? ใช่ AirPlay 2 ก็ทำเช่นนั้นเช่นกัน
เข้าถึงการควบคุม AirPlay 2 ภายในแอพใดก็ได้หรือผ่านทางศูนย์ควบคุม ค้นหาสิ่งที่กำลังเล่นอยู่ในทุกห้องอย่างรวดเร็วบน HomePod หรือลำโพงที่รองรับ AirPlay ทุกเครื่อง 
ตั้งค่าเสียงสเตอริโอด้วย 2 HomePods และ AirPlay 2
หากคุณโชคดีพอที่จะเป็นเจ้าของ HomePod มากกว่าหนึ่งเครื่องด้วย AirPlay 2 ตอนนี้คุณสามารถตั้งค่าเป็นคู่สเตอริโอเพื่อประสบการณ์ทางดนตรีและเสียงที่ยอดเยี่ยม HomePods ใช้ลิงก์โดยตรงแบบเพียร์ทูเพียร์แบบไร้สายเฉพาะของ Apple เพื่อสื่อสารระหว่างกันและเล่นเพลงที่ซิงค์กันทั้งหมด HomePod แต่ละตัวจะเล่นช่องสัญญาณเสียงของตัวเอง - ซ้ายหรือขวา - และแยกทั้งพลังงานโดยรอบและพลังงานโดยตรง 
ตั้งค่า HomePods แบบสเตอริโอคู่
การตั้งค่าคู่สเตอริโอของคุณเป็นเรื่องง่าย เมื่อคุณตั้งค่า HomePod เครื่องที่สองในห้องเดียวกันระบบจะแจ้งให้คุณสร้างคู่สเตอริโอ จากนั้นในแทบจะทันทีห้องของคุณจะเต็มไปด้วยเสียงที่ยอดเยี่ยม
แม้ว่าลำโพงสองตัวนี้จะทำหน้าที่เป็นหนึ่งเดียวกัน แต่ HomePod แต่ละตัวก็สื่อสารกันเพื่อให้ลำโพงเพียงตัวเดียวตอบสนองต่อคำขอของ Siri
มี Apple Music หรือไม่
เพียงแค่ขอให้ Siri เล่นเพลงที่แตกต่างกันแม้จะอยู่คนละห้องก็ตาม! หรือขอให้ Siri เล่นเพลงเดียวกันในทุกห้อง (หรือทุกอุปกรณ์) โดยไม่ต้องขยับ HomePod ของคุณ (เช่น iPhone / iPad) ของคุณสามารถสื่อสารกับลำโพงอื่น ๆ ที่เปิดใช้งาน AirPlay 2 ได้แล้ว ลองดูวิธีที่ Siri ควบคุมการเล่นเพลงบนลำโพงจากผู้ผลิตที่รองรับ AirPlay เช่น Bang & Olufsen, Bluesound, Bose, Bowers & Wilkins, Denon, Libratone, Marantz, Marshall, Naim, Pioneer และ Sonos
ตรวจสอบรายการล่าสุดของ Apple เพื่อดูว่าลำโพงของคุณรองรับ AirPlay 2 หรือไม่
HomePod มีให้บริการแล้วในสหรัฐอเมริกาสหราชอาณาจักรและออสเตรเลีย และเร็ว ๆ นี้จะไปถึงแคนาดาฝรั่งเศสและเยอรมนีพร้อมกับประเทศอื่น ๆ ในคิวสำหรับการหยุดการบุกรุก HomePod Earth ครั้งต่อไป
เพียงแค่จำไว้
HomePod ใช้ได้เฉพาะกับ iPhone 5s หรือใหม่กว่า, iPad Pro, iPad Air หรือใหม่กว่า, iPad mini 2 หรือใหม่กว่าหรือ iPod touch (รุ่นที่ 6) ที่ใช้ iOS 11.2.5 หรือใหม่กว่า ระบบเสียงสเตอริโอและเสียงหลายห้องพร้อมใช้งานใน iOS 11.4 และใหม่กว่า