พวกเราหลายคนมีรูปถ่ายในคอมพิวเตอร์ของเรามากกว่าที่เรามีที่ว่างบน iPhone ของเรา วิธีแก้ปัญหานี้ของ Apple คือ iCloud Photos ซึ่งเป็นบริการที่อัปโหลดห้องสมุดของคุณไปยังระบบคลาวด์ แต่สำหรับผู้ใช้หลายคนไม่สามารถเปิด iCloud Photos กับอุปกรณ์ของพวกเขาได้!
หากคุณกำลังซิงค์รูปภาพใหม่กับ iPhone ของคุณตลอดไปโดยใช้ iTunes รูปภาพ iCloud อาจช่วยคุณประหยัดเวลาได้มาก พร้อมใช้งานบนอุปกรณ์ Apple ทุกเครื่องและคุณยังสามารถใช้กับพีซีของคุณได้ด้วย iCloud สำหรับ Windows
แทนที่จะซิงค์และซิงค์รูปภาพหรือวิดีโอโดยใช้ iTunes รูปภาพ iCloud จะอัปโหลดทุกอย่างไปยัง iCloud เพื่อให้คุณสามารถดูทั้งหมดจากอุปกรณ์ของคุณได้ในเวลาเดียวกัน คล้ายกับ Google Photos มากยกเว้น iCloud จะไม่บีบอัดรูปภาพของคุณ
อย่างไรก็ตามคุณจะไม่สามารถเพลิดเพลินกับบริการนี้ได้หากอุปกรณ์ของคุณพูดว่า“ ไม่สามารถเปิดรูปภาพ iCloud ได้” เมื่อเป็นเช่นนั้นคุณสามารถใช้คำแนะนำในโพสต์นี้เพื่อแก้ไขได้
 ทำตามคำแนะนำสั้น ๆ เหล่านี้เพื่อแก้ไขข้อความแสดงข้อผิดพลาด“ ไม่สามารถเปิดรูปภาพ iCloud” หรืออ่านคำแนะนำทั้งหมดเพิ่มเติมด้านล่าง:
ทำตามคำแนะนำสั้น ๆ เหล่านี้เพื่อแก้ไขข้อความแสดงข้อผิดพลาด“ ไม่สามารถเปิดรูปภาพ iCloud” หรืออ่านคำแนะนำทั้งหมดเพิ่มเติมด้านล่าง:
- ลบรูปภาพ iTunes ที่มีอยู่ออกจากอุปกรณ์ของคุณโดยการซิงค์กับ iTunes อีกครั้ง
- ในการดำเนินการนี้ให้ยกเลิกการเลือกช่องซิงค์รูปภาพใน iTunes จากนั้นคลิกซิงค์
- หลังจากการซิงค์เสร็จสิ้นให้รีสตาร์ทอุปกรณ์ของคุณและเปิดรูปภาพ iCloud
- อัปเดตเป็นซอฟต์แวร์ล่าสุดบนอุปกรณ์ทุกเครื่องที่คุณใช้รูปภาพ iCloud ด้วย
- ตรวจสอบว่าคุณมีพื้นที่จัดเก็บ iCloud เพียงพอสำหรับรูปภาพทั้งหมดบนอุปกรณ์ของคุณ
- ซิงค์รูปภาพไปยัง iCloud จากคอมพิวเตอร์จากนั้นกู้คืนอุปกรณ์ของคุณเป็นการตั้งค่าจากโรงงาน
หมายเหตุเกี่ยวกับ macOS Catalina
คำแนะนำทั้งหมดในบทความนี้ยังคงใช้ได้กับผู้ใช้ macOS Catalina แม้ว่าจะไม่มี iTunes ก็ตาม เพียงใช้ Finder แทน iTunes เพื่อซิงค์หรือยกเลิกการซิงค์อุปกรณ์ของคุณ
 macOS Catalina แทนที่ iTunes ด้วยแอพ Music, TV และ Podcasts
macOS Catalina แทนที่ iTunes ด้วยแอพ Music, TV และ Podcasts
เหตุใดฉันจึงเปิดรูปภาพ iCloud ไม่ได้
iPhone, iPad หรือ iPod touch ของคุณสามารถเชื่อมข้อมูลรูปภาพผ่าน iTunes หรือสามารถเชื่อมข้อมูลรูปภาพผ่านรูปภาพ iCloud แต่มันทำทั้งสองอย่างพร้อมกันไม่ได้. รูปภาพบนอุปกรณ์ของคุณที่ซิงค์จาก iTunes รบกวนการเปิดรูปภาพ iCloud
Apple วางระบบอย่างใดอย่างหนึ่งหรือระบบเพื่อหลีกเลี่ยงการอัปโหลดรูปภาพที่ซ้ำกันและใช้พื้นที่ iCloud มากเกินไป
 การแจ้งเตือนจะแสดงจำนวนรูปภาพที่ต้องลบเพื่อใช้รูปภาพ iCloud
การแจ้งเตือนจะแสดงจำนวนรูปภาพที่ต้องลบเพื่อใช้รูปภาพ iCloud
หลังจากเปิดรูปภาพ iCloud คุณอาจได้รับข้อความอธิบายว่า“ รูปภาพและวิดีโอที่ซิงค์จาก iTunes จะถูกลบออก” นอกจากนี้ยังบอกจำนวนรูปภาพหรือวิดีโอที่จะถูกลบออก
การแตะตัวเลือกเพื่อลบรูปภาพและวิดีโอซึ่งคุณควรทำก็ต่อเมื่อคุณแน่ใจว่ายังมีสำเนาอยู่ในคอมพิวเตอร์ของคุณจะไม่ได้ผลเสมอไป
สำหรับผู้ใช้จำนวนมากรูปภาพและวิดีโอยังคงอยู่ในอุปกรณ์ซึ่งเป็นสาเหตุที่ทำให้พวกเขาได้รับข้อความที่สองว่า“ ไม่สามารถเปิดรูปภาพ iCloud ได้”
วิธีแก้ไขคือลบรูปภาพเหล่านั้นด้วยตัวคุณเองโดยการซิงค์อุปกรณ์ของคุณกับ iTunes หากคุณแน่ใจว่าไม่มีรูปภาพ iTunes บนอุปกรณ์ของคุณให้คลิกที่นี่เพื่อข้ามส่วนนี้
ฉันจะลบรูปภาพ iTunes ออกจากอุปกรณ์ของฉันได้อย่างไร
- ใช้สายเคเบิลที่มาพร้อมกับ iPhone, iPad หรือ iPod touch เพื่อเชื่อมต่อกับคอมพิวเตอร์ที่ใช้ iTunes
- เปิด iTunes บนคอมพิวเตอร์และเลือกไอคอน iPhone, iPad หรือ iPod touch ที่ปรากฏที่ด้านซ้ายบน
- คลิกที่รูปภาพจากแถบด้านข้าง
- ยกเลิกการเลือกช่องเพื่อซิงค์รูปภาพ (หรือตรวจสอบว่าไม่มีอัลบั้มที่เลือกไว้ด้านล่าง)
- คลิกใช้และซิงค์อุปกรณ์ของคุณ
- รอให้การซิงค์เสร็จสิ้นจากนั้นนำอุปกรณ์ของคุณออก
 ตรวจสอบให้แน่ใจว่าคุณไม่ได้ซิงค์รูปภาพใด ๆ จาก iTunes ไปยังอุปกรณ์ของคุณ
ตรวจสอบให้แน่ใจว่าคุณไม่ได้ซิงค์รูปภาพใด ๆ จาก iTunes ไปยังอุปกรณ์ของคุณ
ก่อนที่จะพยายามเปิดรูปภาพ iCloud อีกครั้งคุณควรรีสตาร์ทอุปกรณ์ของคุณและตรวจสอบให้แน่ใจว่ารูปภาพและวิดีโอ iTunes หายไป คุณสามารถทำได้โดยค้นหาในแอพรูปภาพ
จะเกิดอะไรขึ้นหากฉันยังไม่สามารถเปิดรูปภาพ iCloud ได้
แม้จะลบรูปภาพและวิดีโอ iTunes ออกจากอุปกรณ์ แต่ผู้ใช้บางรายก็ยังไม่สามารถเปิดรูปภาพ iCloud ได้ หากสิ่งนี้เกิดขึ้นกับคุณให้ลองทำตามเคล็ดลับการแก้ปัญหาด้านล่าง
1. อัปเดตซอฟต์แวร์บนอุปกรณ์ iCloud ทั้งหมดของคุณ
ซอฟต์แวร์ที่ล้าสมัยอาจทำให้เกิดปัญหาได้ทุกรูปแบบ หากอุปกรณ์เครื่องใดเครื่องหนึ่งที่คุณใช้รูปภาพ iCloud ด้วยไม่ทันสมัยอาจรบกวนการทำงานของรูปภาพ iCloud บนอุปกรณ์เครื่องอื่นของคุณ
ตรวจสอบให้แน่ใจว่าอุปกรณ์ iCloud แต่ละเครื่องของคุณใช้งานซอฟต์แวร์ล่าสุดที่มีอยู่
ฉันจะอัปเดตซอฟต์แวร์บน iPhone, iPad หรือ iPod touch ได้อย่างไร
- ใช้ Wi-Fi เพื่อเชื่อมต่ออุปกรณ์ของคุณกับอินเทอร์เน็ต
- ไปที่การตั้งค่า> ทั่วไป> อัปเดตซอฟต์แวร์
- ดาวน์โหลดและติดตั้งการอัปเดตซอฟต์แวร์ที่มี
 ตรวจสอบให้แน่ใจว่าคุณใช้งานซอฟต์แวร์ล่าสุดที่มีอยู่บนอุปกรณ์ของคุณ
ตรวจสอบให้แน่ใจว่าคุณใช้งานซอฟต์แวร์ล่าสุดที่มีอยู่บนอุปกรณ์ของคุณ
ฉันจะอัปเดตซอฟต์แวร์บน Mac ได้อย่างไร
- ตรวจสอบให้แน่ใจว่า Mac ของคุณเชื่อมต่อกับอินเทอร์เน็ต
- จากแถบเมนูไปที่> System Preferences …> Software Update
- ดาวน์โหลดและติดตั้งการอัปเดตซอฟต์แวร์ที่มี
 หากมีการอัปเดตให้คลิกอัปเดตทันทีเพื่อติดตั้ง
หากมีการอัปเดตให้คลิกอัปเดตทันทีเพื่อติดตั้ง
ฉันจะอัปเดต iCloud สำหรับ Windows บนพีซีของฉันได้อย่างไร
- ตรวจสอบให้แน่ใจว่าพีซีของคุณเชื่อมต่อกับอินเทอร์เน็ต
- เปิดแอปพลิเคชัน Apple Software Update จากเมนูเริ่ม
- ดาวน์โหลดและติดตั้งการอัปเดตซอฟต์แวร์ที่มี
 การอัปเดตซอฟต์แวร์ Apple จะค้นหาการอัปเดตสำหรับซอฟต์แวร์ Apple บนพีซีของคุณเช่น iCloud สำหรับ Windows หรือ iTunes
การอัปเดตซอฟต์แวร์ Apple จะค้นหาการอัปเดตสำหรับซอฟต์แวร์ Apple บนพีซีของคุณเช่น iCloud สำหรับ Windows หรือ iTunes
2. ตรวจสอบว่าคุณมีที่เก็บข้อมูล iCloud เพียงพอ
รูปภาพจำนวนมากและพื้นที่เก็บข้อมูลไม่มากอาจทำให้เกิดปัญหาในการเปิดรูปภาพ iCloud คุณต้องแน่ใจว่าคุณมีที่เก็บข้อมูล iCloud เพียงพอที่จะบันทึกรูปภาพทั้งหมดจากอุปกรณ์ของคุณ
หากคุณมีพื้นที่ว่างไม่เพียงพอคุณสามารถซื้อพื้นที่เก็บข้อมูล iCloud เพิ่มเติมจาก Apple หรือลบรูปภาพบางส่วนบนอุปกรณ์ของคุณ
ฉันมีพื้นที่จัดเก็บข้อมูล iCloud เท่าไหร่?
- ไปที่การตั้งค่า> [ชื่อของคุณ]> iCloud
- ค้นหาที่เก็บข้อมูล iCloud ของคุณที่ด้านบนสุดของหน้า
 ตรวจสอบให้แน่ใจว่าคุณมีพื้นที่เก็บข้อมูล iCloud ฟรีเพียงพอที่จะจัดเก็บรูปภาพและวิดีโอทั้งหมดของคุณ
ตรวจสอบให้แน่ใจว่าคุณมีพื้นที่เก็บข้อมูล iCloud ฟรีเพียงพอที่จะจัดเก็บรูปภาพและวิดีโอทั้งหมดของคุณ
ฉันต้องการพื้นที่เก็บข้อมูลเท่าใดสำหรับรูปภาพและวิดีโอของฉัน
- ไปที่การตั้งค่า> ทั่วไป> ที่เก็บข้อมูล [iDevice]
- ค้นหารูปภาพในรายการเพื่อดูว่ารูปภาพของคุณใช้พื้นที่เก็บข้อมูลมากเพียงใด
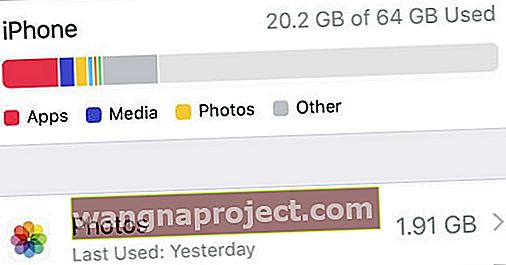 ดูว่าคุณต้องการพื้นที่เก็บข้อมูลเท่าใดสำหรับรูปภาพของคุณจากแอปการตั้งค่า
ดูว่าคุณต้องการพื้นที่เก็บข้อมูลเท่าใดสำหรับรูปภาพของคุณจากแอปการตั้งค่า
3. เพิ่มรูปภาพใหม่จาก iTunes แล้วลบอีกครั้ง
อาจมีรูปภาพ iTunes อยู่ในอุปกรณ์ของคุณโดยที่ iTunes ไม่ทราบว่ามีอยู่ ในการแก้ไขปัญหานี้คุณควรซิงค์รูปภาพใหม่อย่างน้อยหนึ่งรูปกับอุปกรณ์ของคุณจากนั้นจึงยกเลิกการซิงค์อีกครั้ง เพื่อให้แน่ใจว่า iTunes จะลบรูปภาพทั้งหมด
คุณควรปิดการซิงค์ Wi-Fi ของ iTunes เพื่อให้อุปกรณ์ของคุณสามารถซิงค์กับ iTunes ได้เมื่อคุณเชื่อมต่อจริงเท่านั้น
ฉันจะปิดการซิงค์ Wi-Fi ใน iTunes ได้อย่างไร
- ใช้สายเคเบิลที่มาพร้อมกับ iPhone, iPad หรือ iPod touch เพื่อเชื่อมต่อกับคอมพิวเตอร์ที่ใช้ iTunes
- เปิด iTunes บนคอมพิวเตอร์และเลือกไอคอน iPhone, iPad หรือ iPod touch ที่ปรากฏที่ด้านซ้ายบน
- คลิกที่สรุปจากแถบด้านข้าง
- ในส่วนตัวเลือกให้ยกเลิกการเลือกช่องเพื่อ“ ซิงค์กับ [iDevice] นี้ผ่าน Wi-Fi”
- คลิกใช้ที่ด้านล่างขวา
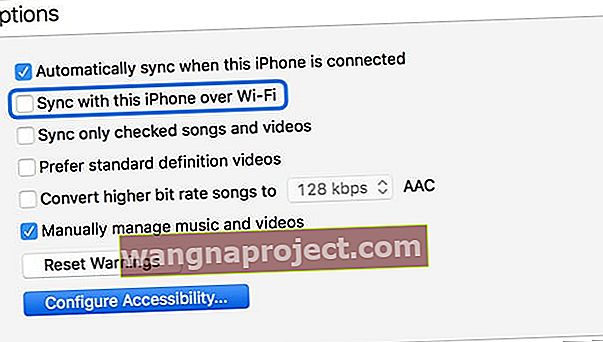 อย่าปล่อยให้อุปกรณ์ของคุณซิงค์กับ iTunes ผ่าน Wi-Fi
อย่าปล่อยให้อุปกรณ์ของคุณซิงค์กับ iTunes ผ่าน Wi-Fi
ฉันจะซิงค์รูปภาพใหม่กับอุปกรณ์ของฉันได้อย่างไร?
- ใช้สายเคเบิลที่มาพร้อมกับ iPhone, iPad หรือ iPod touch เพื่อเชื่อมต่อกับคอมพิวเตอร์ที่ใช้ iTunes
- เปิด iTunes บนคอมพิวเตอร์และเลือกไอคอน iPhone, iPad หรือ iPod touch ที่ปรากฏที่ด้านซ้ายบน
- คลิกที่รูปภาพจากแถบด้านข้าง
- เลือกช่องเพื่อซิงค์รูปภาพจากนั้นเลือกปุ่มตัวเลือกเพื่อซิงค์อัลบั้มที่เลือก
- ทำเครื่องหมายในช่องข้างรูปภาพหรืออัลบั้มอย่างน้อยหนึ่งรายการจากคอมพิวเตอร์ของคุณ
- คลิกใช้และซิงค์อุปกรณ์ของคุณ
- รอให้การซิงค์เสร็จสิ้นจากนั้นนำอุปกรณ์ของคุณออก
- ตอนนี้ทำตามคำแนะนำจากก่อนหน้านี้เพื่อลบรูปภาพ iTunes ออกจากอุปกรณ์ของคุณ
 เลือกที่จะซิงค์รูปภาพกับอุปกรณ์ของคุณหนึ่งครั้งจากนั้นจึงนำออกอีกครั้งในภายหลัง
เลือกที่จะซิงค์รูปภาพกับอุปกรณ์ของคุณหนึ่งครั้งจากนั้นจึงนำออกอีกครั้งในภายหลัง
4. กู้คืนอุปกรณ์ของคุณเป็นการตั้งค่าจากโรงงาน
หากคุณมีสำเนารูปภาพของคุณที่อื่นอยู่แล้วเช่นในคอมพิวเตอร์คุณสามารถลองกู้คืนอุปกรณ์ของคุณกลับเป็นการตั้งค่าจากโรงงานเพื่อเปิดรูปภาพ iCloud
ในสถานการณ์นี้คุณจะต้องอัปโหลดไลบรารีทั้งหมดของคุณไปยังรูปภาพ iCloud จากอุปกรณ์อื่น ตัวอย่างเช่นคุณสามารถอัปโหลดทุกอย่างไปยังรูปภาพ iCloud จากคอมพิวเตอร์ที่มีสำเนารูปภาพและวิดีโอของคุณอยู่
ตรวจสอบให้แน่ใจว่าคุณได้สำรองข้อมูลอุปกรณ์ของคุณโดยใช้ iTunes หรือ iCloud ก่อนที่จะกู้คืนมิฉะนั้นคุณจะสูญเสียเนื้อหาและข้อมูลทั้งหมดของคุณ
ฉันจะกู้คืน iPhone, iPad หรือ iPod touch เป็นการตั้งค่าจากโรงงานได้อย่างไร
- ไปที่การตั้งค่า> ทั่วไป> รีเซ็ต
- เลือกที่จะลบเนื้อหาและการตั้งค่าทั้งหมด
- หากได้รับแจ้งให้ป้อนรหัสผ่าน Apple ID ของคุณเพื่อปิด Find My [iDevice]
- ยืนยันว่าคุณต้องการรีเซ็ตอุปกรณ์ของคุณ
- เมื่ออุปกรณ์รีสตาร์ททำตามคำแนะนำการตั้งค่าจนกว่าคุณจะไปถึงหน้าแอพและข้อมูล
- เลือกที่จะตั้งค่าเป็น [iDevice] ใหม่
- เมื่อคุณลงชื่อเข้าใช้ Apple ID ของคุณบนอุปกรณ์ที่กู้คืนคุณควรจะสามารถเปิดรูปภาพ iCloud และดาวน์โหลดไลบรารีรูปภาพของคุณได้
 ตรวจสอบให้แน่ใจว่าคุณได้สำรองข้อมูลอุปกรณ์ของคุณก่อนที่จะลบข้อมูล
ตรวจสอบให้แน่ใจว่าคุณได้สำรองข้อมูลอุปกรณ์ของคุณก่อนที่จะลบข้อมูล
แจ้งให้เราทราบในความคิดเห็นด้านล่างว่าคุณมีความคิดเห็นอย่างไรกับโพสต์นี้ เราอยากทราบว่าเคล็ดลับใดที่เหมาะกับคุณเพื่อที่เราจะได้ดำเนินการปรับปรุงต่อไปสำหรับผู้อ่านในอนาคต หรือหากไม่ได้ผลโปรดอ่านโพสต์นี้เพื่อติดต่อกับ Apple โดยตรง!

 ตรวจสอบให้แน่ใจว่าคุณไม่ได้ซิงค์รูปภาพใด ๆ จาก iTunes ไปยังอุปกรณ์ของคุณ
ตรวจสอบให้แน่ใจว่าคุณไม่ได้ซิงค์รูปภาพใด ๆ จาก iTunes ไปยังอุปกรณ์ของคุณ ตรวจสอบให้แน่ใจว่าคุณใช้งานซอฟต์แวร์ล่าสุดที่มีอยู่บนอุปกรณ์ของคุณ
ตรวจสอบให้แน่ใจว่าคุณใช้งานซอฟต์แวร์ล่าสุดที่มีอยู่บนอุปกรณ์ของคุณ หากมีการอัปเดตให้คลิกอัปเดตทันทีเพื่อติดตั้ง
หากมีการอัปเดตให้คลิกอัปเดตทันทีเพื่อติดตั้ง การอัปเดตซอฟต์แวร์ Apple จะค้นหาการอัปเดตสำหรับซอฟต์แวร์ Apple บนพีซีของคุณเช่น iCloud สำหรับ Windows หรือ iTunes
การอัปเดตซอฟต์แวร์ Apple จะค้นหาการอัปเดตสำหรับซอฟต์แวร์ Apple บนพีซีของคุณเช่น iCloud สำหรับ Windows หรือ iTunes ตรวจสอบให้แน่ใจว่าคุณมีพื้นที่เก็บข้อมูล iCloud ฟรีเพียงพอที่จะจัดเก็บรูปภาพและวิดีโอทั้งหมดของคุณ
ตรวจสอบให้แน่ใจว่าคุณมีพื้นที่เก็บข้อมูล iCloud ฟรีเพียงพอที่จะจัดเก็บรูปภาพและวิดีโอทั้งหมดของคุณ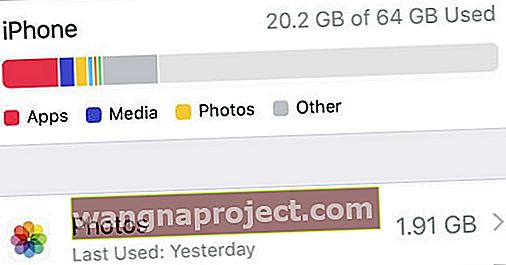 ดูว่าคุณต้องการพื้นที่เก็บข้อมูลเท่าใดสำหรับรูปภาพของคุณจากแอปการตั้งค่า
ดูว่าคุณต้องการพื้นที่เก็บข้อมูลเท่าใดสำหรับรูปภาพของคุณจากแอปการตั้งค่า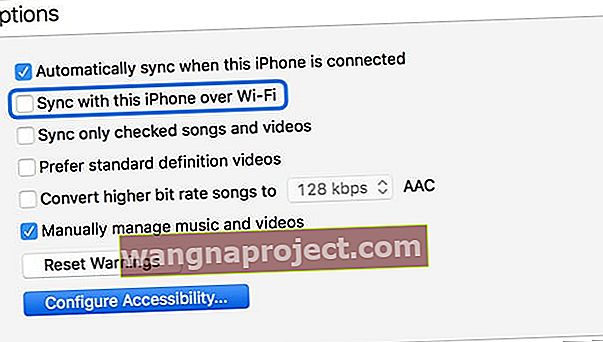 อย่าปล่อยให้อุปกรณ์ของคุณซิงค์กับ iTunes ผ่าน Wi-Fi
อย่าปล่อยให้อุปกรณ์ของคุณซิงค์กับ iTunes ผ่าน Wi-Fi ตรวจสอบให้แน่ใจว่าคุณได้สำรองข้อมูลอุปกรณ์ของคุณก่อนที่จะลบข้อมูล
ตรวจสอบให้แน่ใจว่าคุณได้สำรองข้อมูลอุปกรณ์ของคุณก่อนที่จะลบข้อมูล
